Согласованность планируемых результатов и использованных средств педагогических технологий для обучения младших школьников презентация
Содержание
- 2. ТЕМА: СОГЛАСОВАННОСТЬ ПЛАНИРУЕМЫХ РЕЗУЛЬТАТОВ И ИСПОЛЬЗОВАННЫХ СРЕДСТВ ПЕДАГОГИЧЕСКИХ ТЕХНОЛОГИЙ ДЛЯ УСПЕШНОГО ОБУЧЕНИЯ И ВОСПИТАНИЯ МЛАДШИХ ШКОЛЬНИКОВ
- 3. 1.Современное понимание образовательных достижений Ольховская В.И. 2.Приоритетные цели курса «Литературное чтение» в начальной школе. Организация внеклассного
- 4. Чигусова Марина Валентиновна, учитель начальных классов МОУ «Школа №1 города Докучаевска» Genially: всё гениальное – просто!
- 5. Genially Онлайн-сервис для создания красивого интерактивного контента для блогов и сайтов. Genially является отличным выбором для
- 6. Genially https://genial.ly/ Инструкция по работе в сервисе
- 7. Genially https://genial.ly/ Для работы в сервисе необходимо зарегистрироваться (создать свой аккаунт на Google). Во время следующих
- 8. Genially https://genial.ly/ Затем необходимо выбрать вариант для работы. Наш вариант – самый первый – TEACHER (преподаватель)
- 9. Genially https://genial.ly/ Выбираем план для дальнейшей работы: бесплатный или платный. Более расширенный спектр шаблонов – в
- 10. Genially https://genial.ly/ Все возможности сервиса разберём на примере шаблона «Презентация». На открывшемся поле выбираем шаблон. Вверху
- 11. Genially https://genial.ly/ Если шаблон отвечает всем необходимым требованиям для будущей работы, нажимаем на кнопку «Использовать этот
- 12. Genially https://genial.ly/ Далее необходимо выбрать страницы, с которыми продолжите работать. Откроется рабочая панель. В центре экрана
- 13. Genially https://genial.ly/ В правом верхнем углу есть очень полезная кнопка «Предпросмотр» (с изображением глаза) для предварительного
- 14. Кнопка «Изображение» позволяет добавлять поверх фонового изображения разные картинки из имеющихся в библиотеке или загрузить свои.
- 15. Genially https://genial.ly/ Метка должна нести определённые функциональные возможности – разворачивать окно с подробной информацией или быть
- 16. Добавить интерактивный элемент возможно с помощью левой клавиши мыши – метка появляется на рабочей панели. Перетащите
- 17. Кнопка «Фон» – позволяет изменить фоновое изображение. Можно сделать фоновое изображение однотонным или выбрать понравившийся шаблон
- 18. Анимацию при перелистывании слайдов можно настроить, нажав на значок «Волшебная палочка», расположенный рядом с каждым слайдом.
- 19. Если кликнуть метку на плакате, появится изображение «Ладошка» и «Метеорит». Genially Значок «Ладошка» позволяет перейти к
- 20. Типы интерактивности К метке можно прикрепить ссылку, текст, изображение и встраиваемый объект. • Вкладка «Подсказка» поможет
- 21. Как вставить видео с YouTube в метку Подберите подходящее видео на канале YouTube, под ним нажмите
- 22. Навигацию между слайдами можно устроить, связав их между собой интерактивными кнопками со ссылками. Для этого необходимо
- 23. В открывшемся поле выбираем ту страницу, на которую будет сделан переход, ставим «Галочку». То есть, нажав
- 24. После того, как на рабочее поле были добавлены все элементы (изображения, значки, метки и т.п.), оформлены
- 25. Выбираем режим просмотра и нажимаем на кнопку «ALL SET!». Ваша работа сохранена! После этого открываются три
- 26. Genially https://view.genial.ly/61e3d3e945bdb80d2d18278d/presentation-basic-thesis
- 27. Genially https://view.genial.ly/61e3fc8653e2740d52bceb0e/interactive-content-zima
- 29. Скачать презентацию




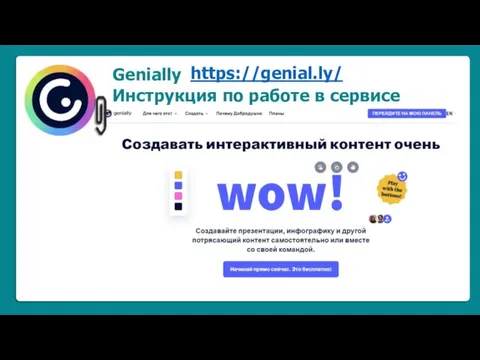

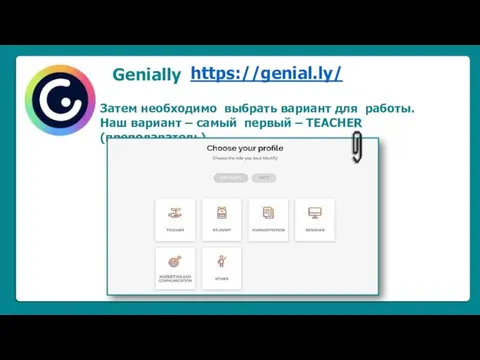

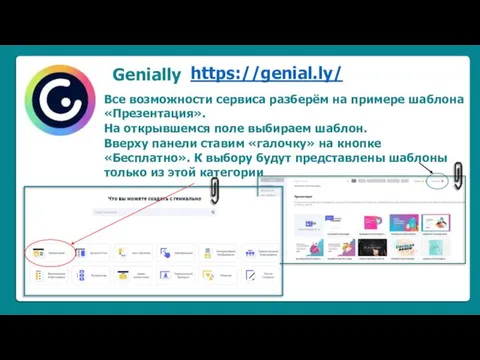


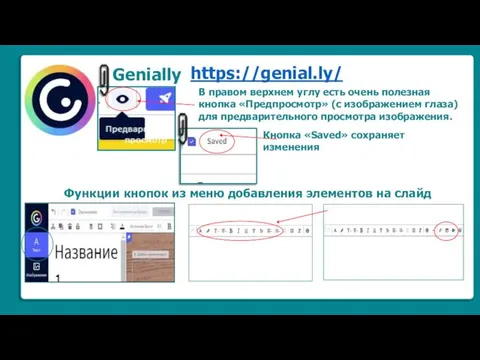
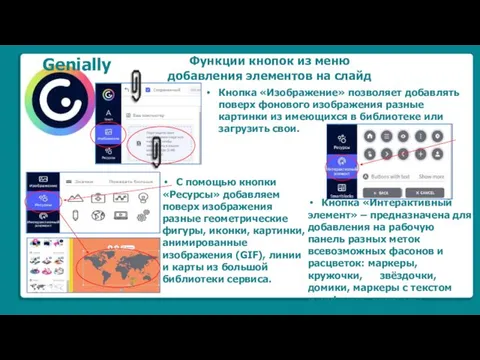



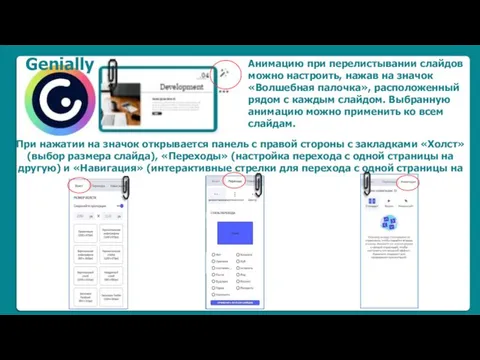
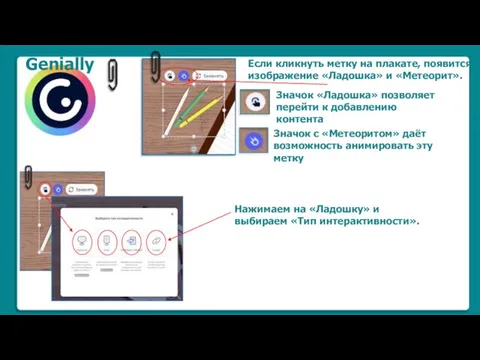

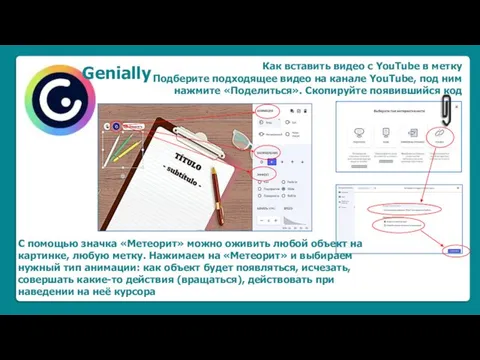


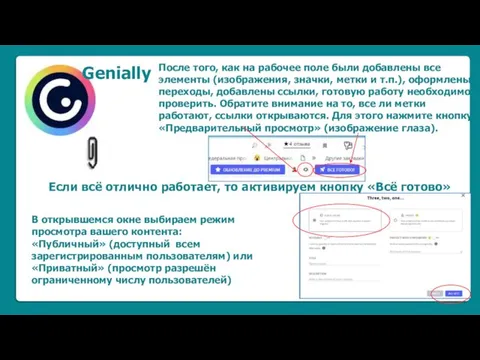

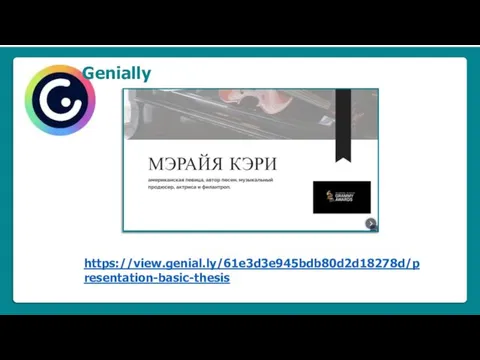

 Метод Шеннона-Фано
Метод Шеннона-Фано Разработка информационной системы на базе высокоскоростной компьютерной сети для Агентства недвижимости
Разработка информационной системы на базе высокоскоростной компьютерной сети для Агентства недвижимости Конструирование - разновидность моделирования
Конструирование - разновидность моделирования Ресурсы дистанционного обучения в БФ БашГУ
Ресурсы дистанционного обучения в БФ БашГУ Штучний інтелект
Штучний інтелект Физические среды передачи данных
Физические среды передачи данных Дерево выполнения программ
Дерево выполнения программ Как правильно использовать Call Tracking в помощь вашему бизнесу
Как правильно использовать Call Tracking в помощь вашему бизнесу Основные понятия в Web-разработке
Основные понятия в Web-разработке Введение в конфигурирование в системе 1С Предприятие 8. Основные объекты. Версия 8.3
Введение в конфигурирование в системе 1С Предприятие 8. Основные объекты. Версия 8.3 Ресурсы сети интернет
Ресурсы сети интернет Презентация Power Point 1
Презентация Power Point 1 Основы информационной безопасности. Угрозы АС. (Тема 1.2)
Основы информационной безопасности. Угрозы АС. (Тема 1.2) Основы логики (Решение заданий ЕГЭ и ОГЭ по информатике с использованием элементов алгебры логики)
Основы логики (Решение заданий ЕГЭ и ОГЭ по информатике с использованием элементов алгебры логики) Основы тестирования. Отчёты о дефектах
Основы тестирования. Отчёты о дефектах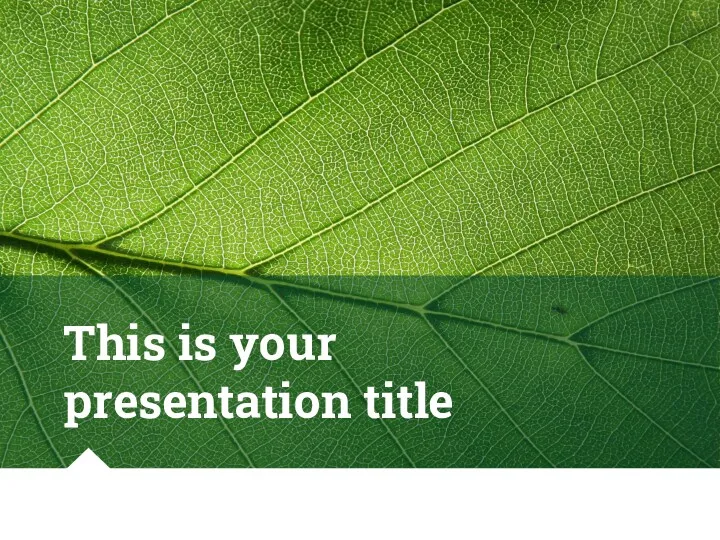 This is your presentation title
This is your presentation title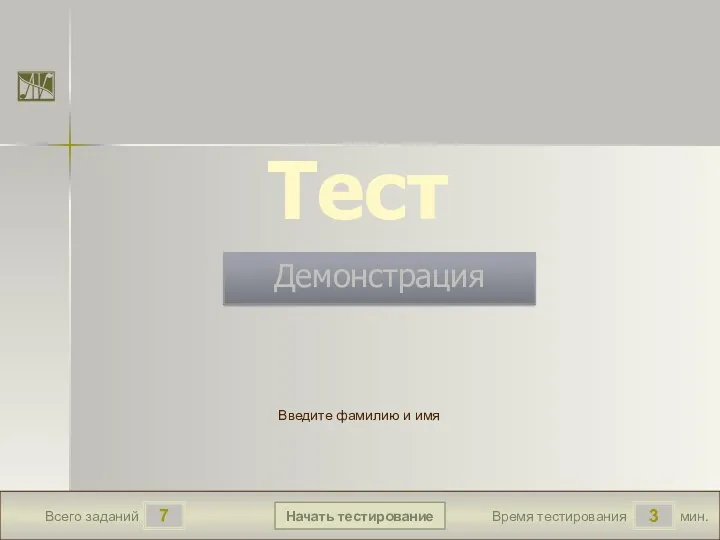 ИКТ
ИКТ Информация в науке: оценка качества, судьба, цитирование
Информация в науке: оценка качества, судьба, цитирование Решение задач ЕГЭ типа А7
Решение задач ЕГЭ типа А7 презентация урока информатики Устройство компьютера3-4 класс
презентация урока информатики Устройство компьютера3-4 класс Безопасность будущего (кибербезопасность)
Безопасность будущего (кибербезопасность) Создание текстовых документов на компьютере. Обработка текстовой информации
Создание текстовых документов на компьютере. Обработка текстовой информации Обработка событий в JavaScript. Лекция № 9
Обработка событий в JavaScript. Лекция № 9 4. Показатели производительности параллельных систем. 5-6. Предметные предпосылки параллелизма
4. Показатели производительности параллельных систем. 5-6. Предметные предпосылки параллелизма Автоматизированная система дистанционного тестирования знаний студентов на основе технологии ASP.NET
Автоматизированная система дистанционного тестирования знаний студентов на основе технологии ASP.NET Востребованные навыки специалистов по информационной безопасности в государственных учреждениях Ставропольского края
Востребованные навыки специалистов по информационной безопасности в государственных учреждениях Ставропольского края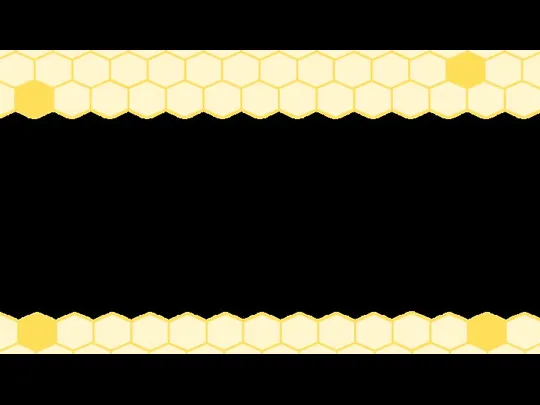 Substitution Neural Nets in Art
Substitution Neural Nets in Art Предмет информатики. Информация, измерение, единицы измерения
Предмет информатики. Информация, измерение, единицы измерения