Слайд 2
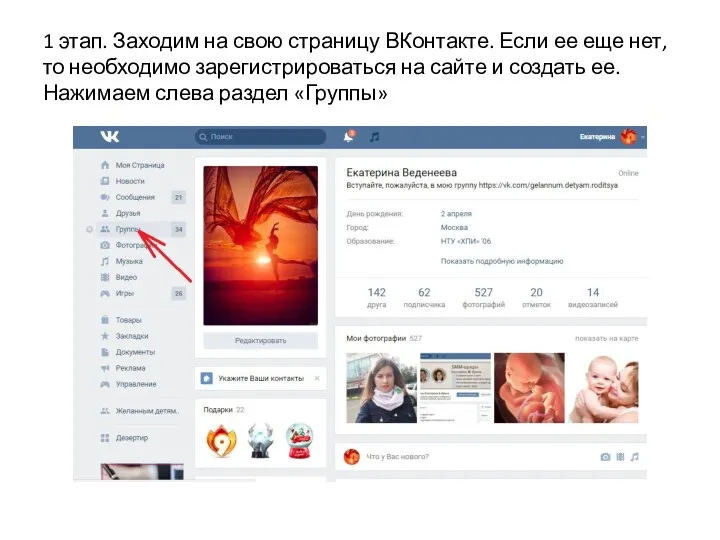
1 этап. Заходим на свою страницу ВКонтакте. Если ее еще нет,
то необходимо зарегистрироваться на сайте и создать ее. Нажимаем слева раздел «Группы»
Слайд 3
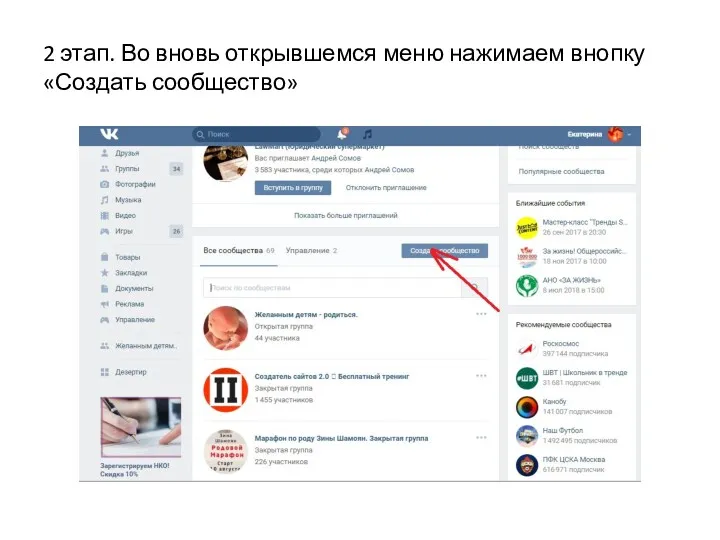
2 этап. Во вновь открывшемся меню нажимаем внопку «Создать сообщество»
Слайд 4
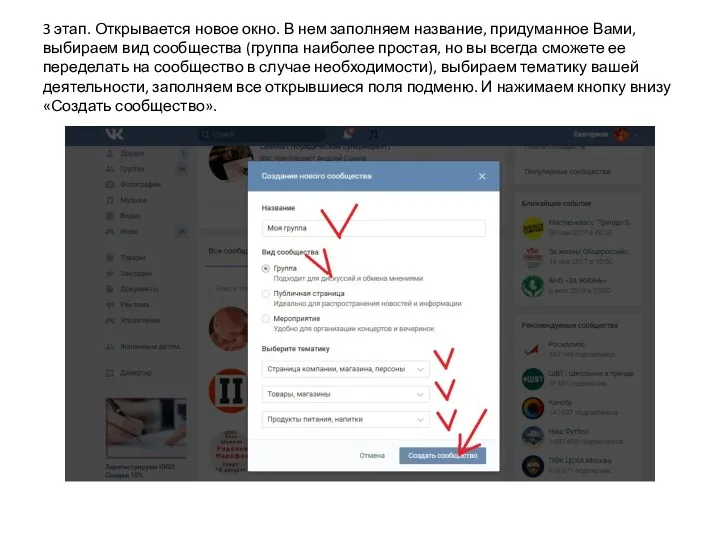
3 этап. Открывается новое окно. В нем заполняем название, придуманное Вами,
выбираем вид сообщества (группа наиболее простая, но вы всегда сможете ее переделать на сообщество в случае необходимости), выбираем тематику вашей деятельности, заполняем все открывшиеся поля подменю. И нажимаем кнопку внизу «Создать сообщество».
Слайд 5
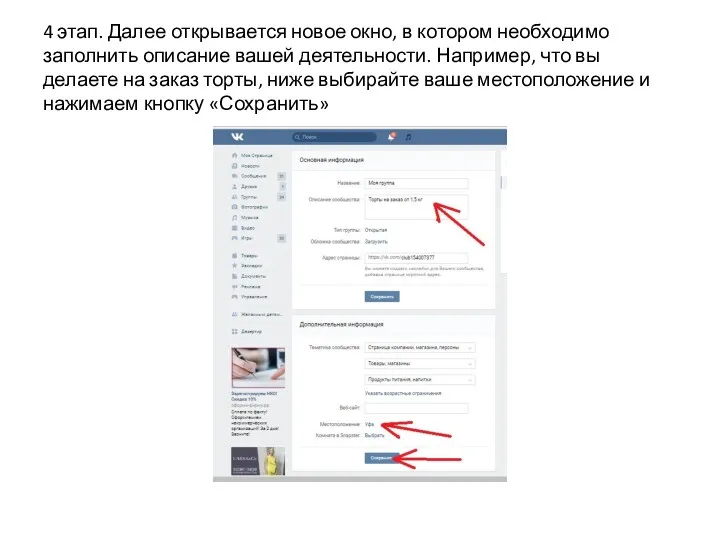
4 этап. Далее открывается новое окно, в котором необходимо заполнить описание
вашей деятельности. Например, что вы делаете на заказ торты, ниже выбирайте ваше местоположение и нажимаем кнопку «Сохранить»
Слайд 6
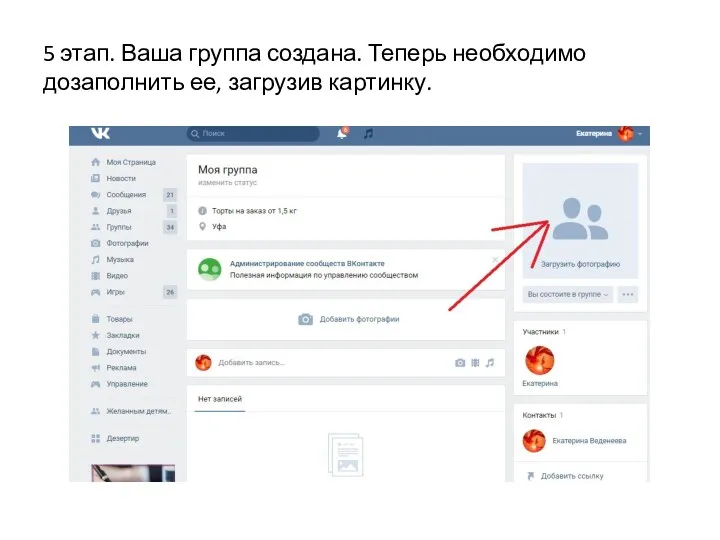
5 этап. Ваша группа создана. Теперь необходимо дозаполнить ее, загрузив картинку.
Слайд 7
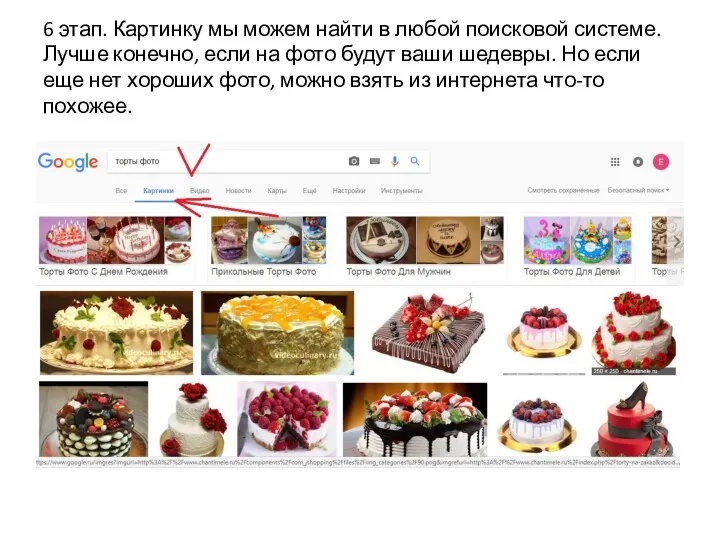
6 этап. Картинку мы можем найти в любой поисковой системе. Лучше
конечно, если на фото будут ваши шедевры. Но если еще нет хороших фото, можно взять из интернета что-то похожее.
Слайд 8
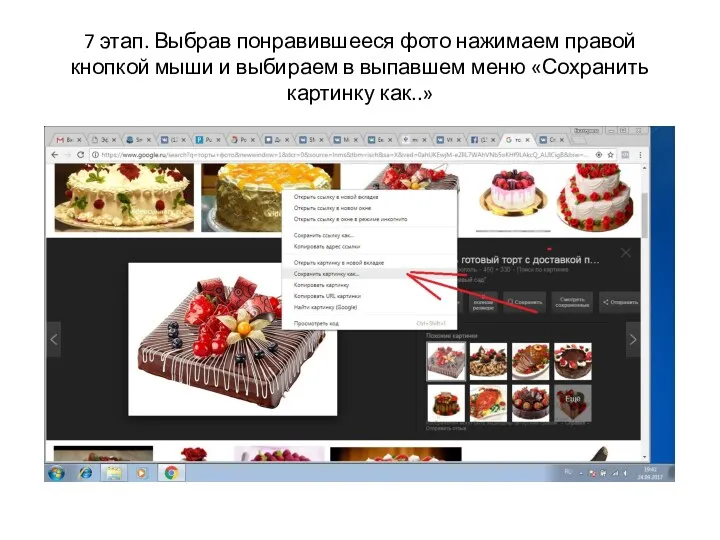
7 этап. Выбрав понравившееся фото нажимаем правой кнопкой мыши и выбираем
в выпавшем меню «Сохранить картинку как..»
Слайд 9
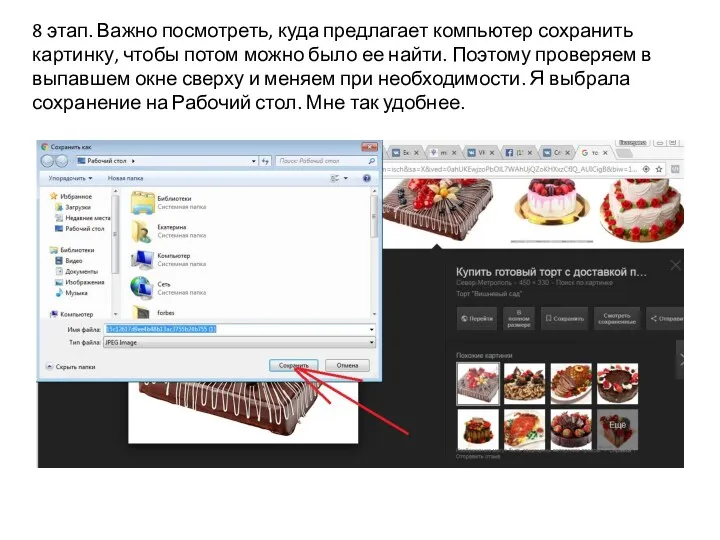
8 этап. Важно посмотреть, куда предлагает компьютер сохранить картинку, чтобы потом
можно было ее найти. Поэтому проверяем в выпавшем окне сверху и меняем при необходимости. Я выбрала сохранение на Рабочий стол. Мне так удобнее.
Слайд 10
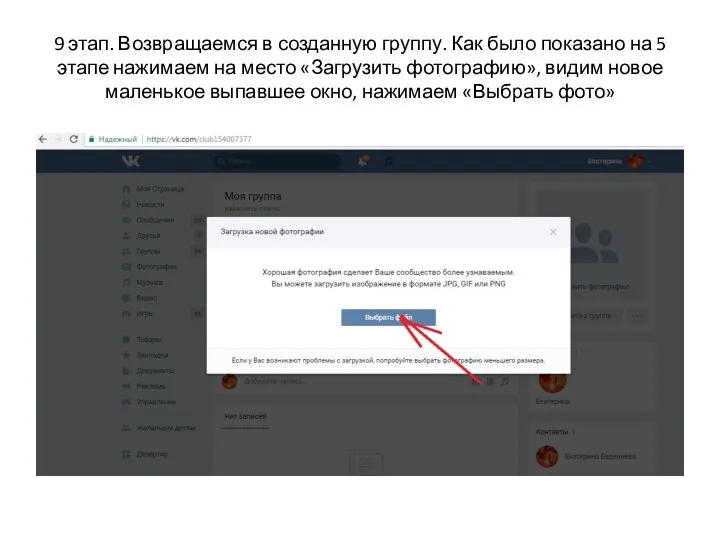
9 этап. Возвращаемся в созданную группу. Как было показано на 5
этапе нажимаем на место «Загрузить фотографию», видим новое маленькое выпавшее окно, нажимаем «Выбрать фото»
Слайд 11
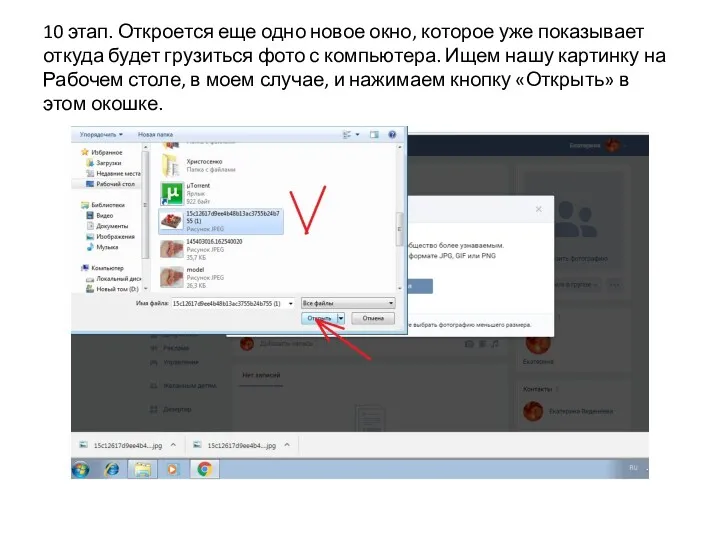
10 этап. Откроется еще одно новое окно, которое уже показывает откуда
будет грузиться фото с компьютера. Ищем нашу картинку на Рабочем столе, в моем случае, и нажимаем кнопку «Открыть» в этом окошке.
Слайд 12
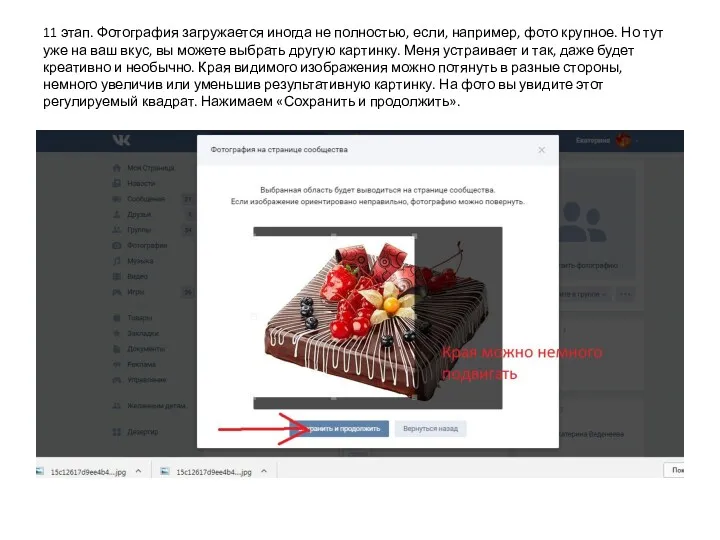
11 этап. Фотография загружается иногда не полностью, если, например, фото крупное.
Но тут уже на ваш вкус, вы можете выбрать другую картинку. Меня устраивает и так, даже будет креативно и необычно. Края видимого изображения можно потянуть в разные стороны, немного увеличив или уменьшив результативную картинку. На фото вы увидите этот регулируемый квадрат. Нажимаем «Сохранить и продолжить».
Слайд 13
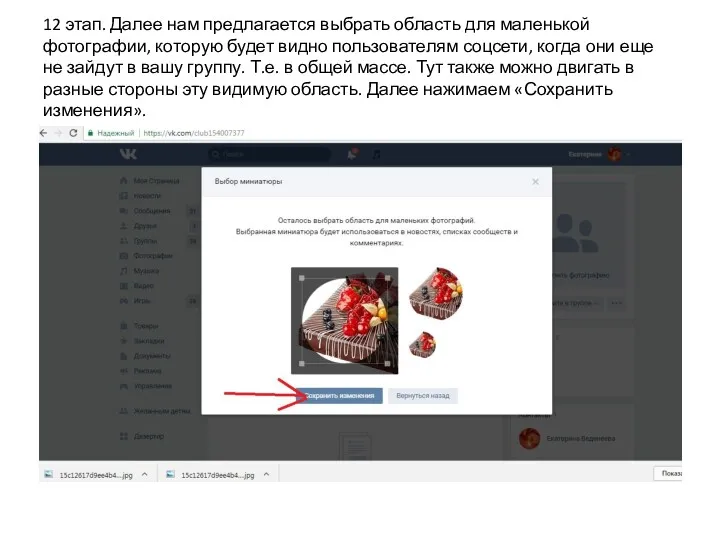
12 этап. Далее нам предлагается выбрать область для маленькой фотографии, которую
будет видно пользователям соцсети, когда они еще не зайдут в вашу группу. Т.е. в общей массе. Тут также можно двигать в разные стороны эту видимую область. Далее нажимаем «Сохранить изменения».
Слайд 14
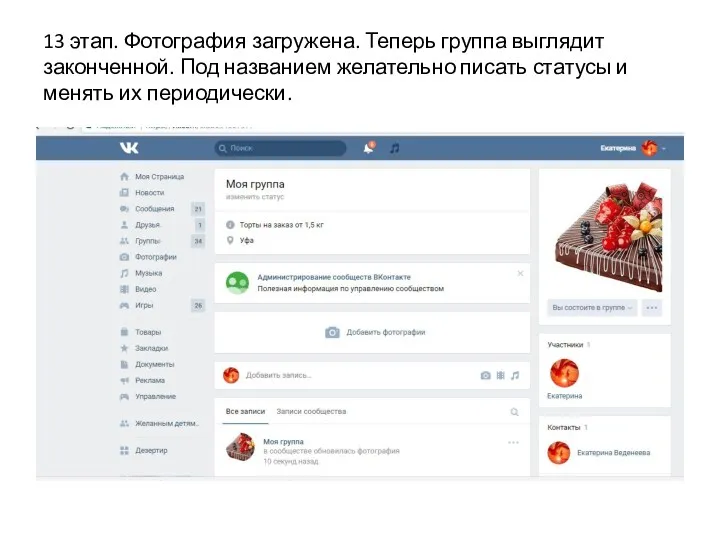
13 этап. Фотография загружена. Теперь группа выглядит законченной. Под названием желательно
писать статусы и менять их периодически.
Слайд 15
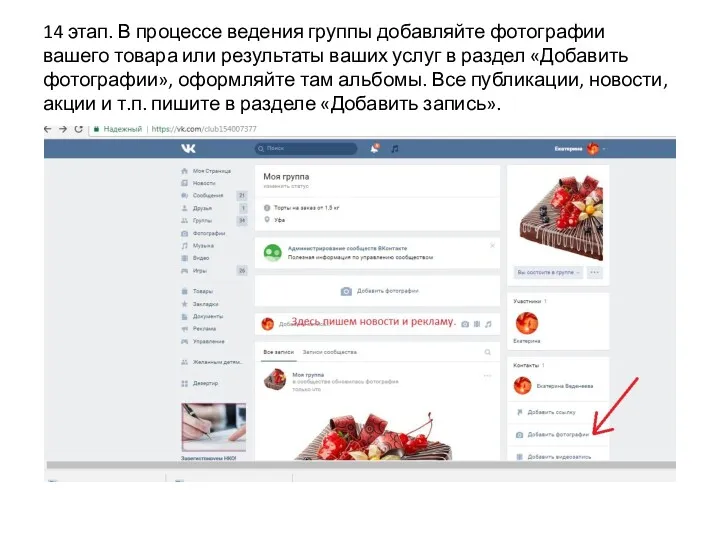
14 этап. В процессе ведения группы добавляйте фотографии вашего товара или
результаты ваших услуг в раздел «Добавить фотографии», оформляйте там альбомы. Все публикации, новости, акции и т.п. пишите в разделе «Добавить запись».
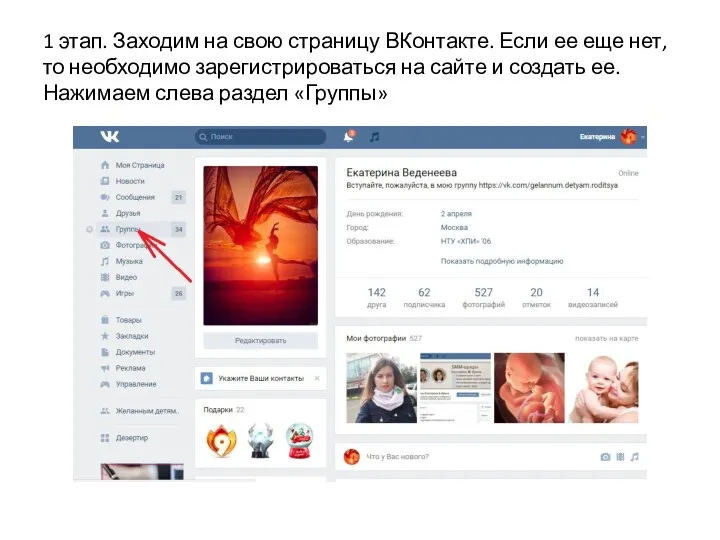
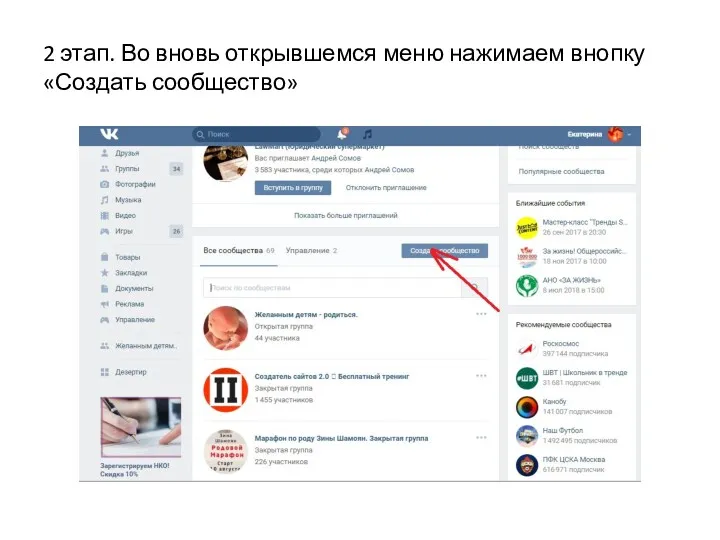
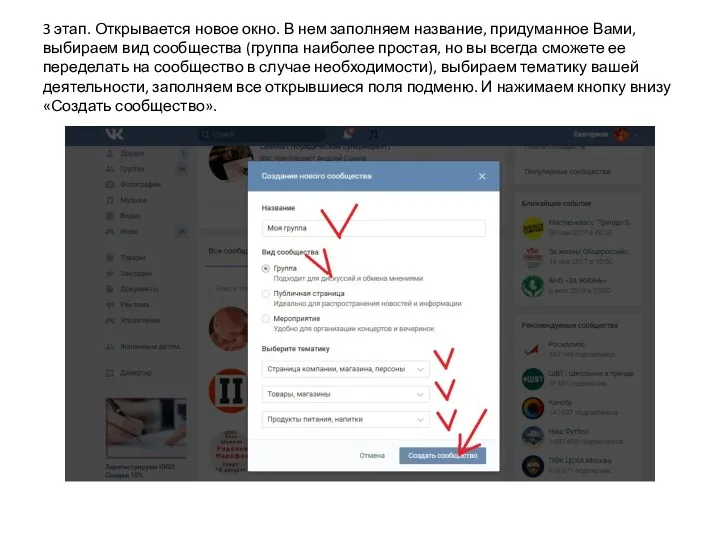
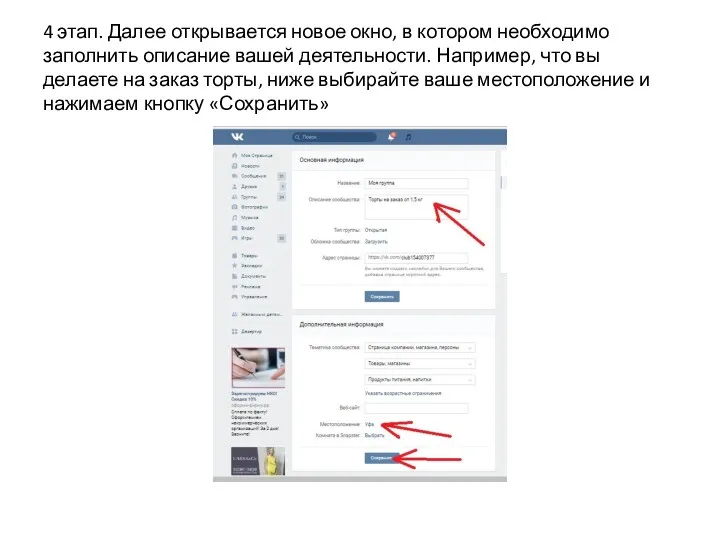
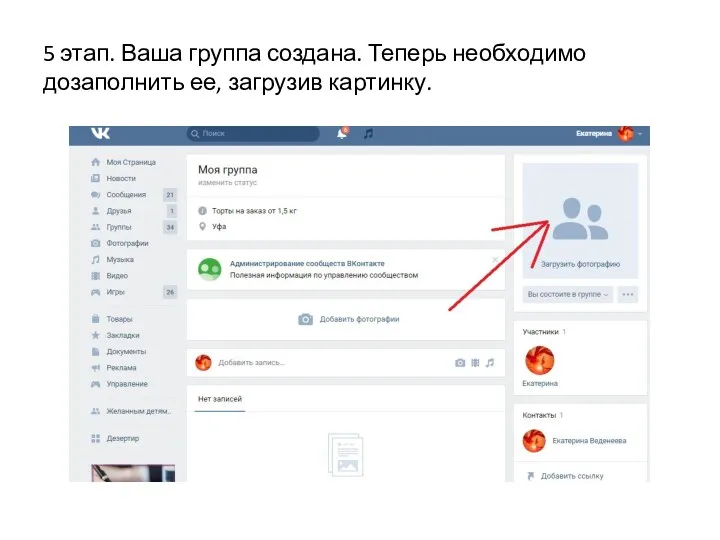
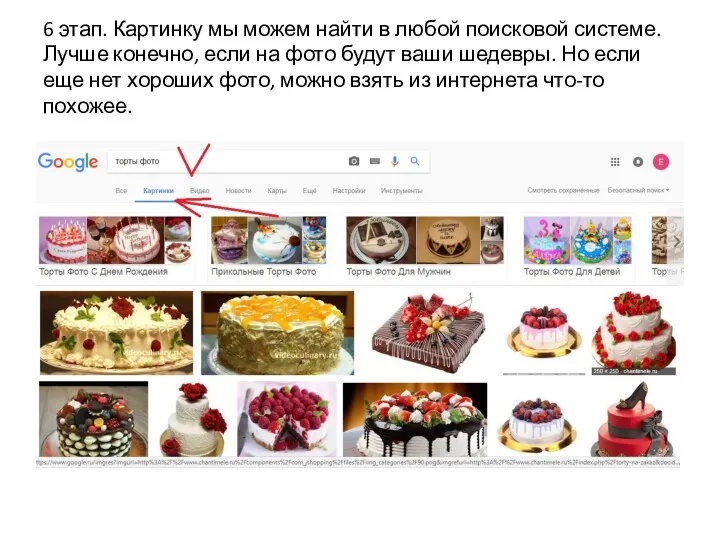
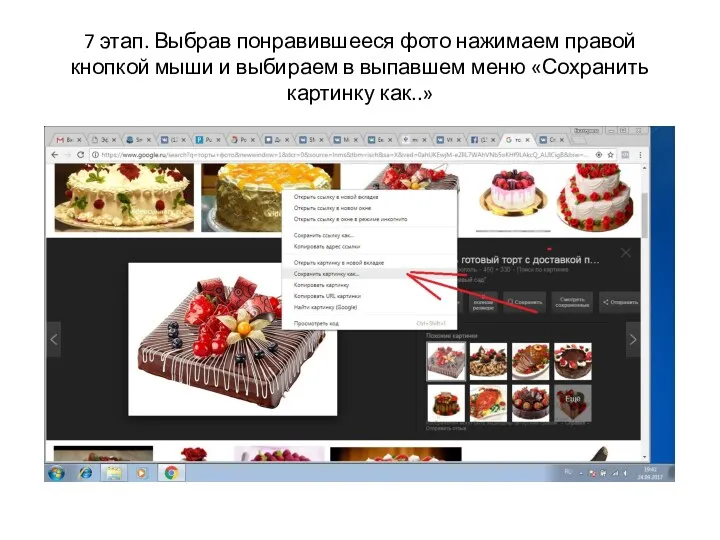
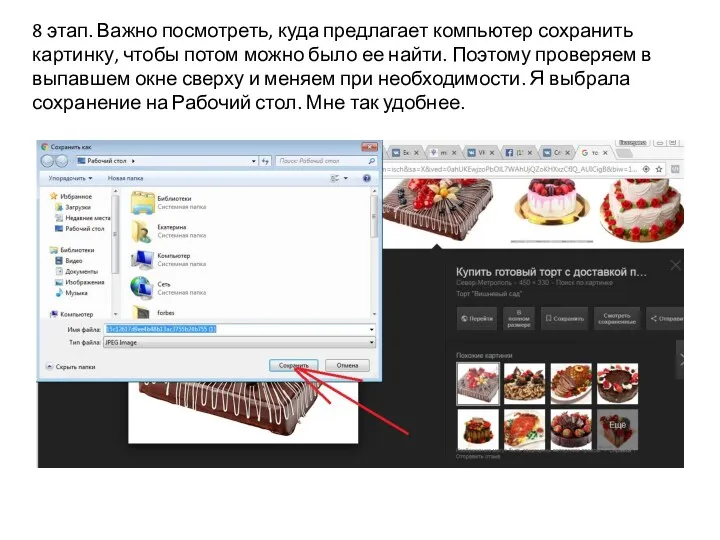
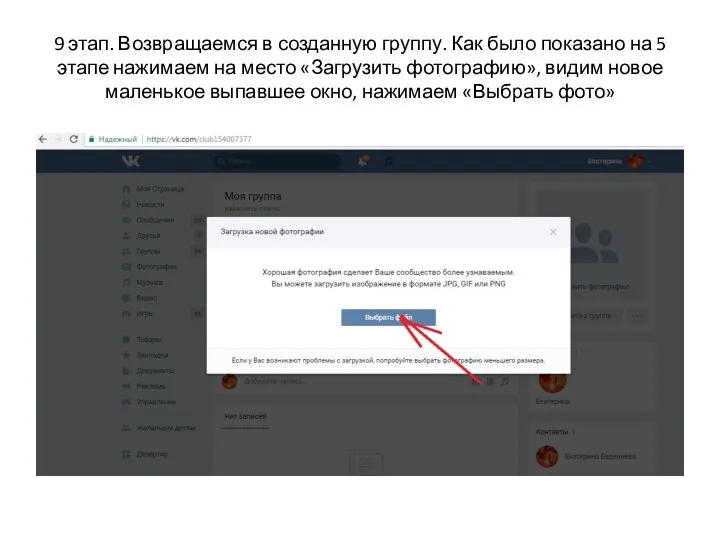
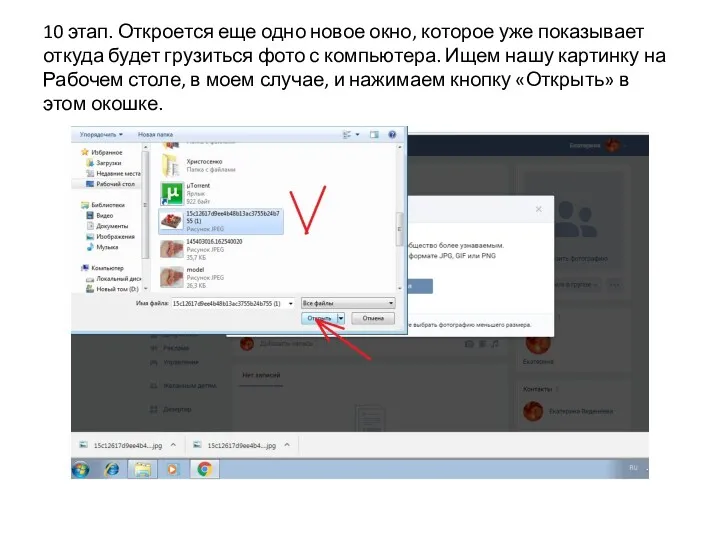
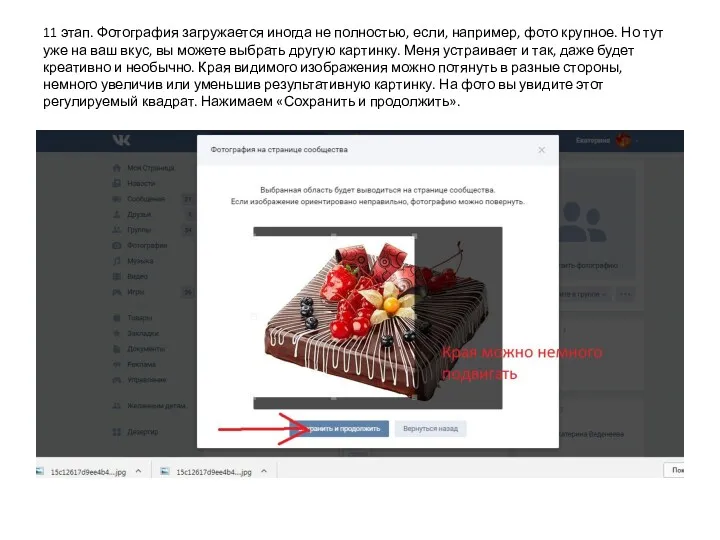
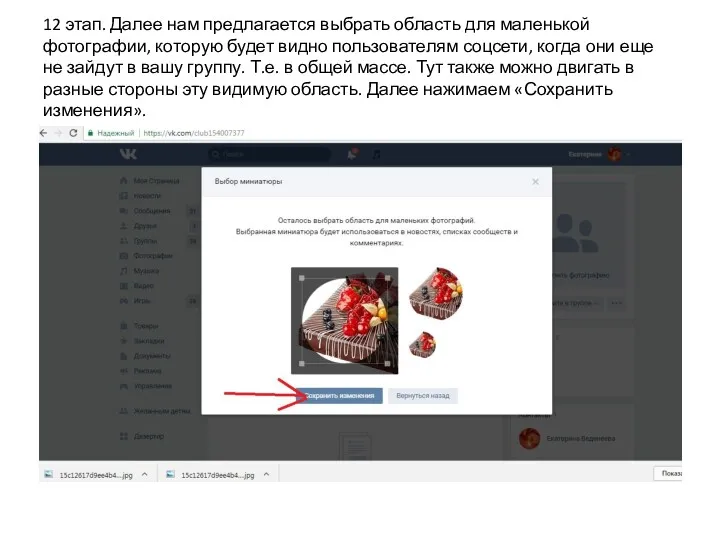
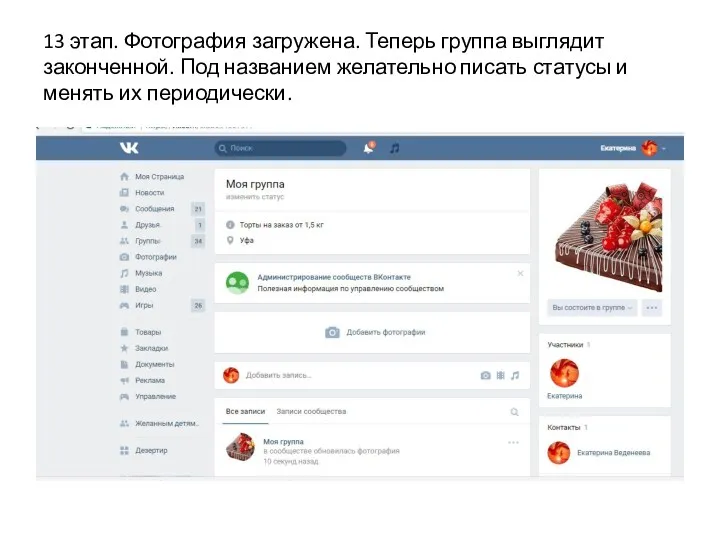
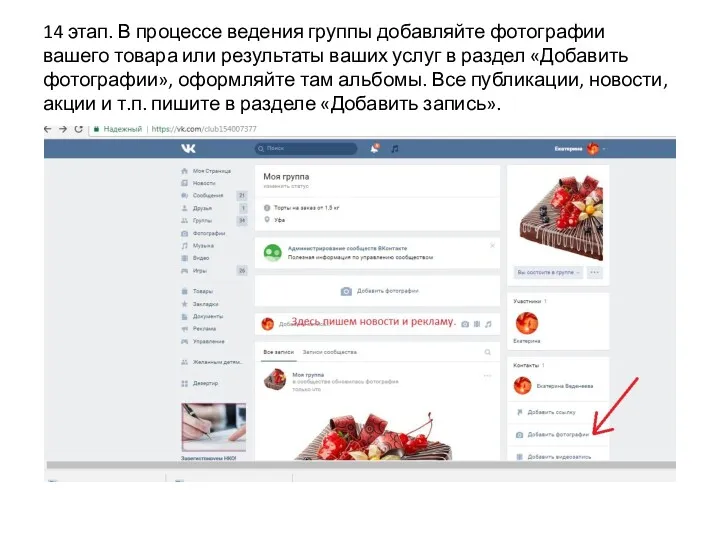
 Электронная система здравохранения РК
Электронная система здравохранения РК Электронная трудовая книжка
Электронная трудовая книжка Средства мультимедиа
Средства мультимедиа Проектирование. Типология объектов графического дизайна
Проектирование. Типология объектов графического дизайна Применение BI-систем для анализа
Применение BI-систем для анализа Классификация ЧМ интерфейсов
Классификация ЧМ интерфейсов Истинность высказываний. Логические операции
Истинность высказываний. Логические операции Информационная безопасность
Информационная безопасность Логические операции и логические выражения
Логические операции и логические выражения Фирмы - разработчики систем программирования
Фирмы - разработчики систем программирования Двоичное кодирование. 7 класс
Двоичное кодирование. 7 класс Сбор информации
Сбор информации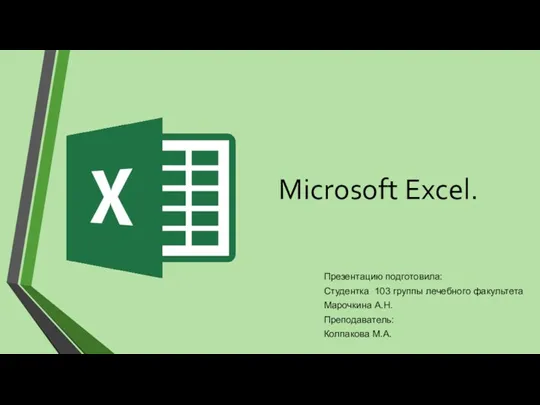 Microsoft Excel
Microsoft Excel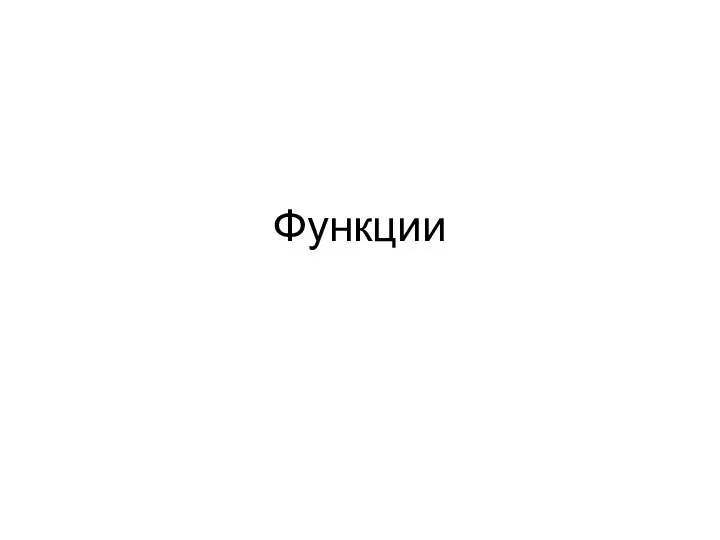 Функции. Объявление функции
Функции. Объявление функции Классы памяти и область действия объектов
Классы памяти и область действия объектов Компьютерные сети и топологии локальных сетей
Компьютерные сети и топологии локальных сетей Слово хак (hack), несколько разных значений. Движение хакеры
Слово хак (hack), несколько разных значений. Движение хакеры Использование технических средств для работы с информацией
Использование технических средств для работы с информацией Виды данных и информации. Формы представления информации и передачи данных
Виды данных и информации. Формы представления информации и передачи данных Решение задач с использованием условного оператора
Решение задач с использованием условного оператора Перегрузка операторов. Индексаторы. Операторы приведения типов (лекция 6)
Перегрузка операторов. Индексаторы. Операторы приведения типов (лекция 6) Использование методов неявного перебора для решения экстремальных задач на графах
Использование методов неявного перебора для решения экстремальных задач на графах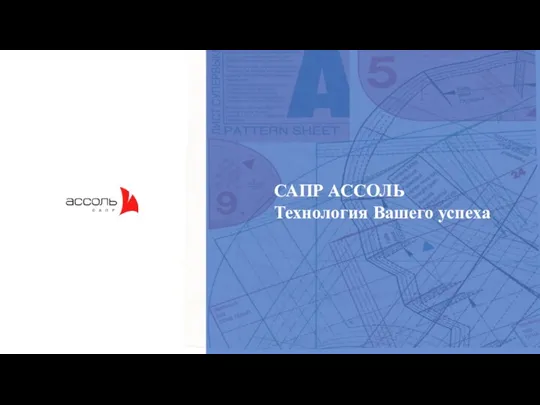 САПР АССОЛЬ. Технология Вашего успеха
САПР АССОЛЬ. Технология Вашего успеха Welcome. Anti-virus
Welcome. Anti-virus Методы визуального анализа и проектирования систем. Диаграммы UML. Диаграммы классов
Методы визуального анализа и проектирования систем. Диаграммы UML. Диаграммы классов Лазерный гравер на базе Arduino
Лазерный гравер на базе Arduino Сущность и значение комплектования государственных архивов. Технотронные документы
Сущность и значение комплектования государственных архивов. Технотронные документы Основы Информационной безопасности. (Безопасность экономической информации)
Основы Информационной безопасности. (Безопасность экономической информации)