Содержание
- 2. Сорбонка — это двусторонняя карточка, с одной стороны которой находится вопрос, а с другой — ответ
- 3. Этап 1. Подготовительная работа Создадим на слайде скругленный прямоугольник — сорбонку. Для этого откроем вкладку Вставка
- 4. 6 2*3 триггер Щелкнем по первому квадрату правой кнопкой мыши и выберем Изменить текст. Введем ответ
- 5. Переименуем объекты Откроем область Выделение и видимость. Для этого перейдем на вкладку Главная и в группе
- 7. Этап 2. Добавляем анимацию к объектам ШАГ 1. Выделим второй квадрат (Вопрос1). Откроем область Настройка анимации
- 8. ШАГ 2. Выделим первый квадрат (Ответ1). Добавим на него эффект анимации входа — Вращение. (Настройка анимации
- 9. ШАГ 3. Выделим второй квадрат (Вопрос1). Откроем область Настройка анимации и выберем Добавить эффект — Вход
- 10. ШАГ 4. Выделим первый квадрат (Ответ1). Добавим на него эффект анимации выхода — Вращение. (Настройка анимации
- 11. РЕЗУЛЬТАТ В области Настройка анимации мы получили следующие эффекты: Внимательно рассмотрим их. Эффекты входа выделены зеленым
- 12. В диалоговом окне Цвета устанавливаем прозрачность 100% и нажимаем ОК. На вкладке Формат выберем Контур фигуры
- 13. Получим следующее: все три квадрата расположились друг над другом. Группу из трех квадратов можно перенести в
- 14. Выделим рисунок, который мы вставили на слайд, выберем Формат — группа Размер — Треугольник рядом со
- 15. 6 2*3
- 16. 24 21 12 3 ⋅ 4 3 ⋅ 7 3 ⋅ 8 15 3 ⋅ 5
- 18. Скачать презентацию




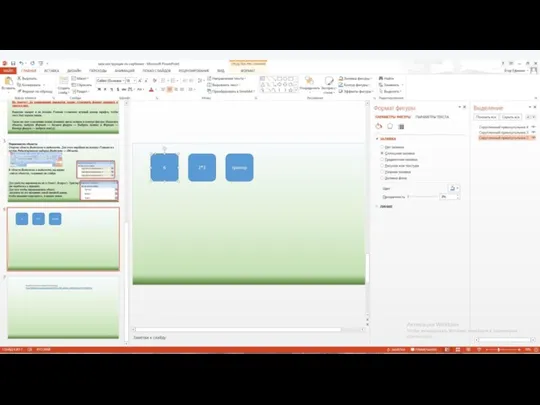








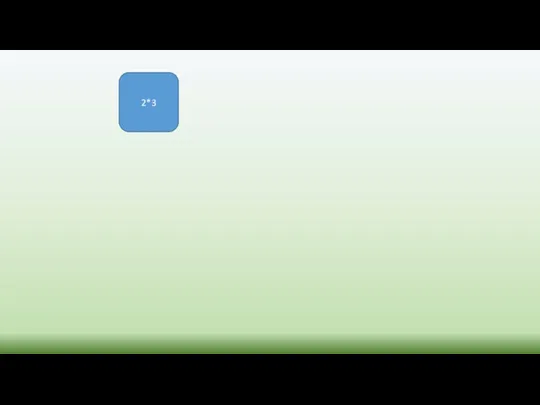
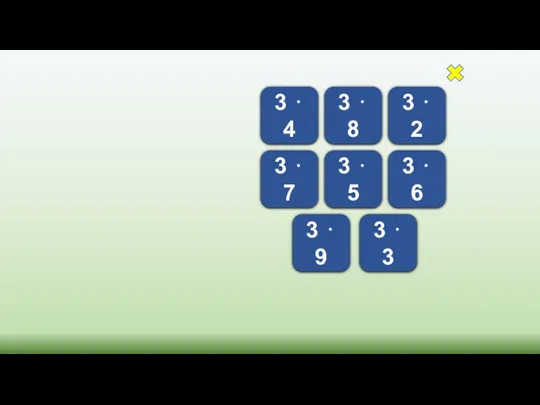
 Многоуровневая компьютерная организация, компиляция, типы данных, основные операторы языка C. Лекция 1
Многоуровневая компьютерная организация, компиляция, типы данных, основные операторы языка C. Лекция 1 Общие требования к оформлению рисунков, таблиц и приложений
Общие требования к оформлению рисунков, таблиц и приложений Устройство компьютера (10 класс)
Устройство компьютера (10 класс) Передача и хранение информации
Передача и хранение информации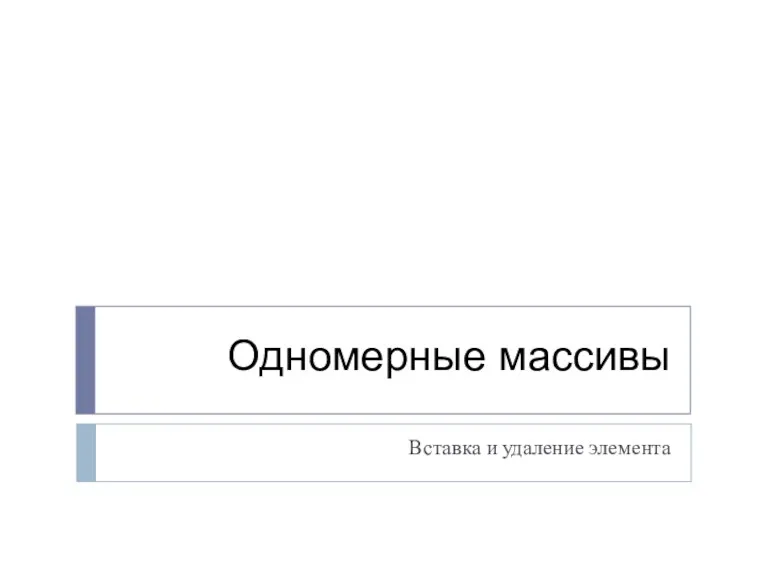 Одномерные массивы. Вставка и удаление элемента
Одномерные массивы. Вставка и удаление элемента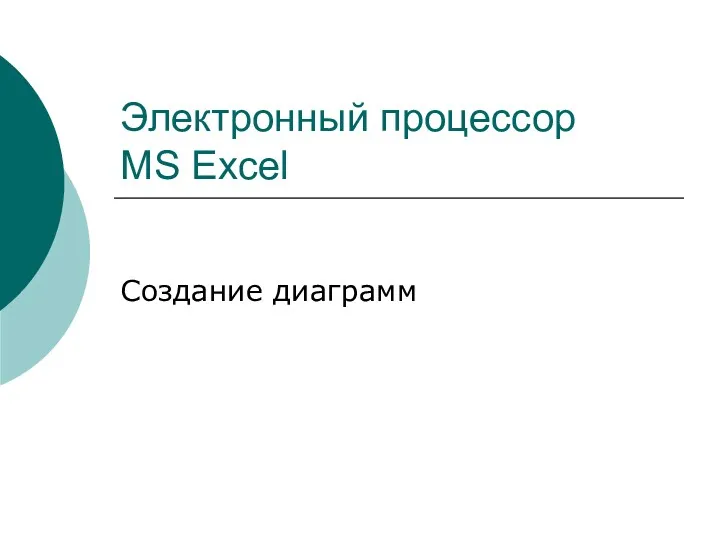 Электронный процессор MS Excel. Создание диаграмм
Электронный процессор MS Excel. Создание диаграмм Решение простых задач с помощью Excel
Решение простых задач с помощью Excel Цели и задачи ФГИС ЕГРН
Цели и задачи ФГИС ЕГРН Интерфейс и основные возможности графических редакторов
Интерфейс и основные возможности графических редакторов Интерфейс Adobe Photoshop
Интерфейс Adobe Photoshop Жизненный цикл базы данных
Жизненный цикл базы данных Депрессия и интернет. Новые диагностические возможности
Депрессия и интернет. Новые диагностические возможности Понятие операционной системы. Виртуальные машины
Понятие операционной системы. Виртуальные машины Защита информации
Защита информации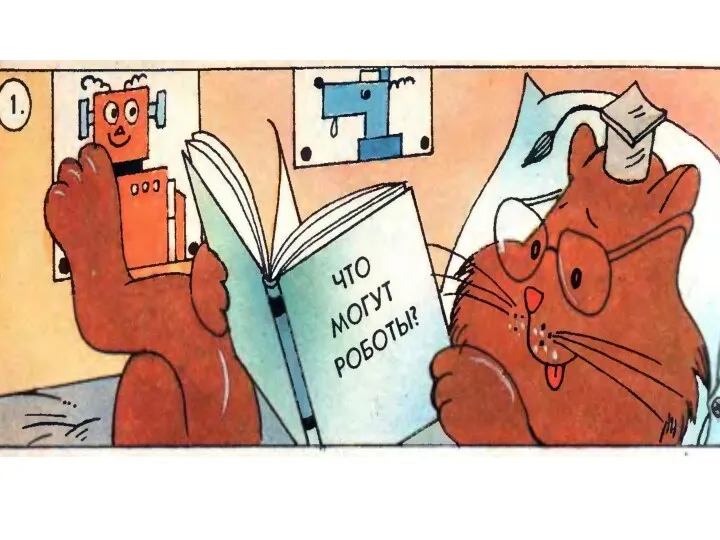 Что могут роботы
Что могут роботы Командалар жиынының архитектурасын тарату
Командалар жиынының архитектурасын тарату Варианты объединения запросов. Представления (View). Лекция 8
Варианты объединения запросов. Представления (View). Лекция 8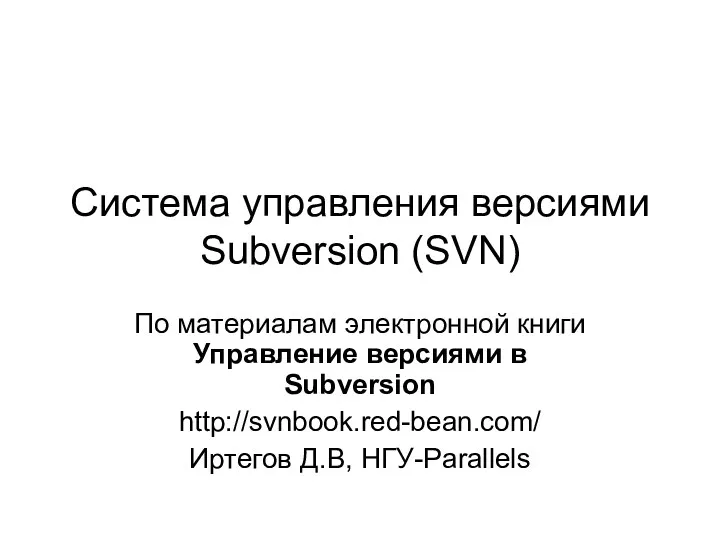 Система управления версиями Subversion (SVN)
Система управления версиями Subversion (SVN) Создание сайта Гарри Поттер Мания
Создание сайта Гарри Поттер Мания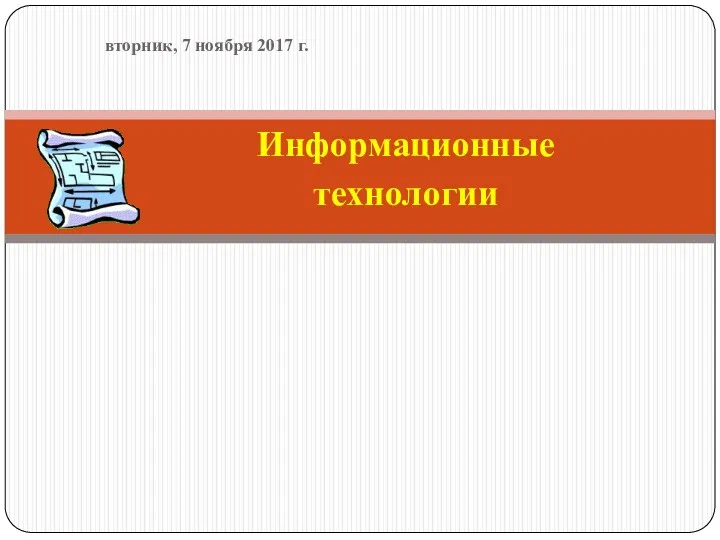 Информационные технологии. Основные термины
Информационные технологии. Основные термины Моя будущая профессия – разработчик игр
Моя будущая профессия – разработчик игр Как перестать сидеть на диване?
Как перестать сидеть на диване? Мобильное приложение-сервис для поиска друзей по интересам и организации мероприятий
Мобильное приложение-сервис для поиска друзей по интересам и организации мероприятий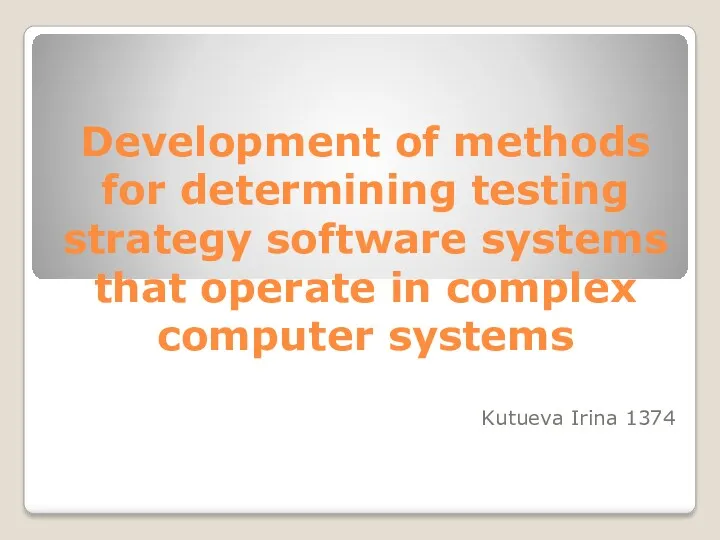 Development of methods for determining testing strategy software systems that operate in complex computer systems
Development of methods for determining testing strategy software systems that operate in complex computer systems Egov kz электронное правительство
Egov kz электронное правительство Основы информационной безопасности. Практическая работа 2. Основы криптографии
Основы информационной безопасности. Практическая работа 2. Основы криптографии Логические элементы и логические схемы компьютера
Логические элементы и логические схемы компьютера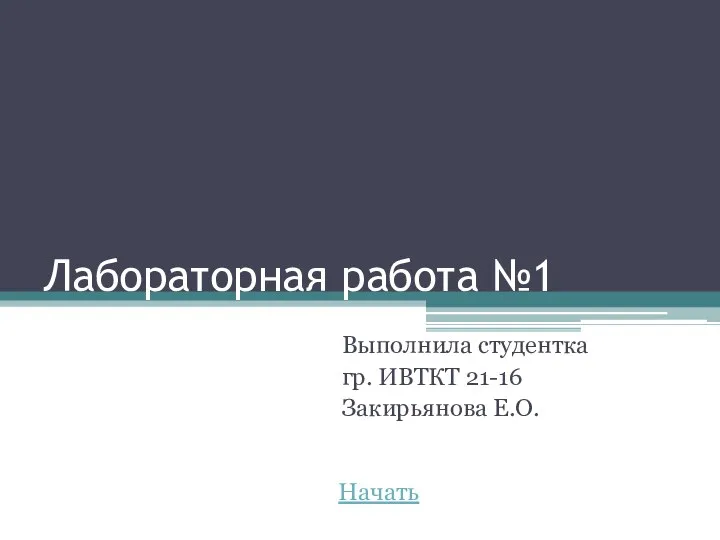 Работа с пакетом Microsoft Office (Word, Excel, PowerPoint)
Работа с пакетом Microsoft Office (Word, Excel, PowerPoint)