Содержание
- 2. Создание нового документа При запуске программы WORD автоматически создается новый документ. Достаточно просто начать вводить текст,
- 3. Окно WORD Строка заголовка Меню Панель инструментов Панель форматирования Линейка Эскиз Область заданий Панель рисования Строка
- 4. Редактирование текста Перед внесением изменения в текст, необходимо перейти к тому месту, где эти изменения будут
- 5. Навигация с помощью мыши Щелкнуть мышью вверху или внизу полосы прокрутки для перемещения на один экран
- 6. Использование клавиатуры Чтобы максимально эффективно использовать клавиатуру следует использовать для навигации клавиши со стрелками а так
- 7. Схема документа Чтобы отобразить схему документа слева от него, выбрать команду Вид\Схема документа. Схема демонстрирует общий
- 8. Форматирование текста Под форматированием понимают: Изменение размера, цвета, стиля шрифта; Изменение начертания; Выравнивание текста; Установку нумерованных
- 9. Выделение текста. Несложно выделять текст с помощью мыши
- 10. Перемещение и копирование текста При перемещении текст удаляется из исходного места и помещается в другое. При
- 11. Перемещение и копирование текста Этапы копирования и перемещения текста. Выделить текст, который нужно скопировать или переместить.
- 12. Перемещение и копирование текста
- 14. Скачать презентацию

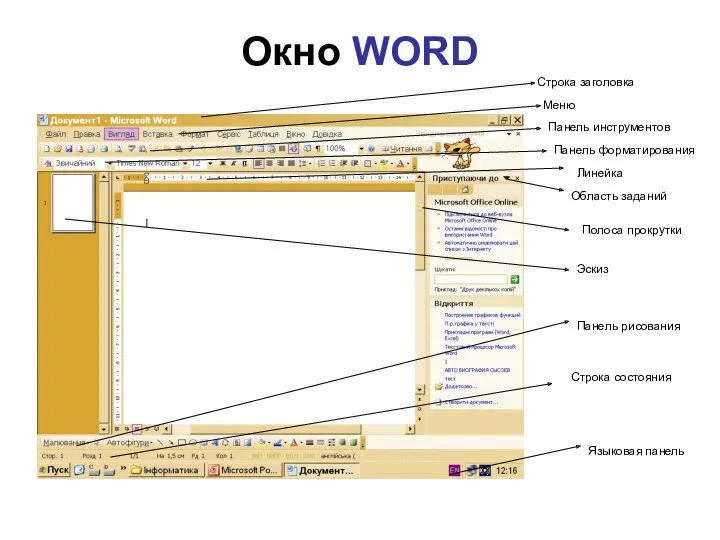


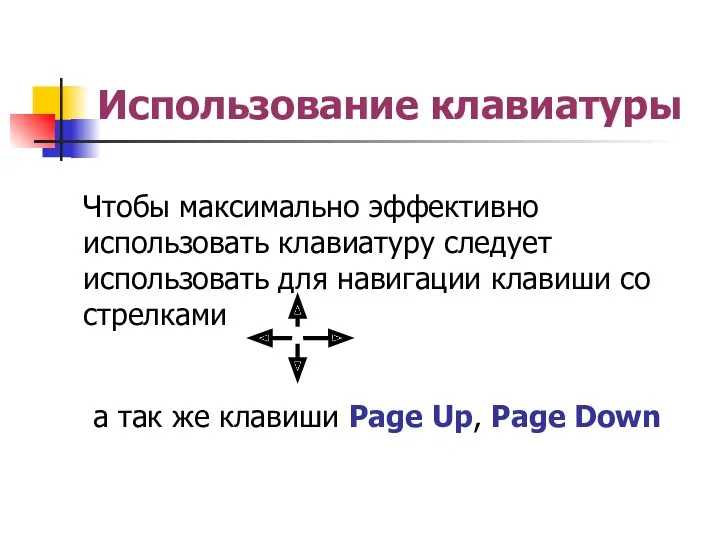





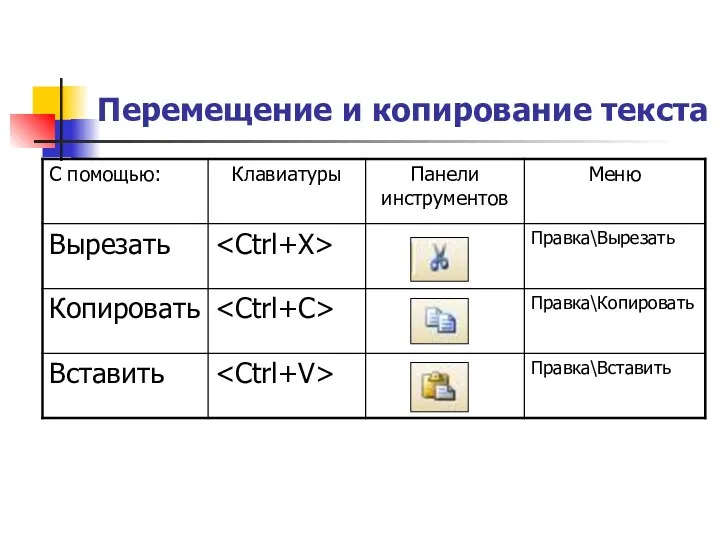
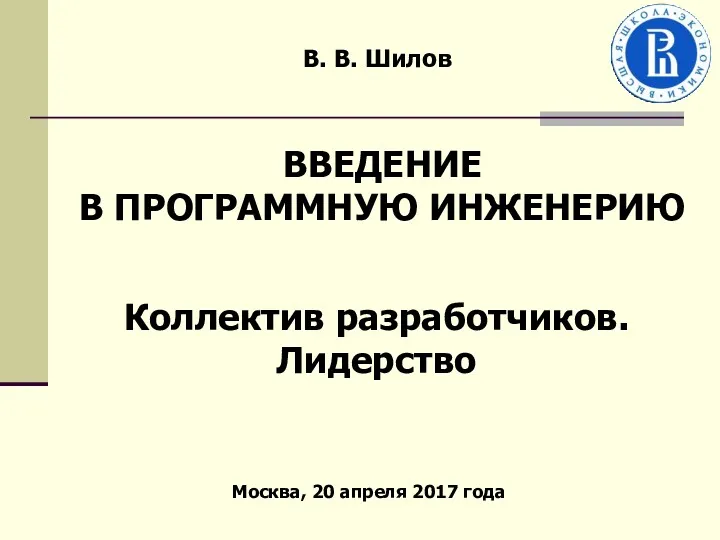 Коллектив разработчиков. Лидер
Коллектив разработчиков. Лидер Математическое программное обеспечение
Математическое программное обеспечение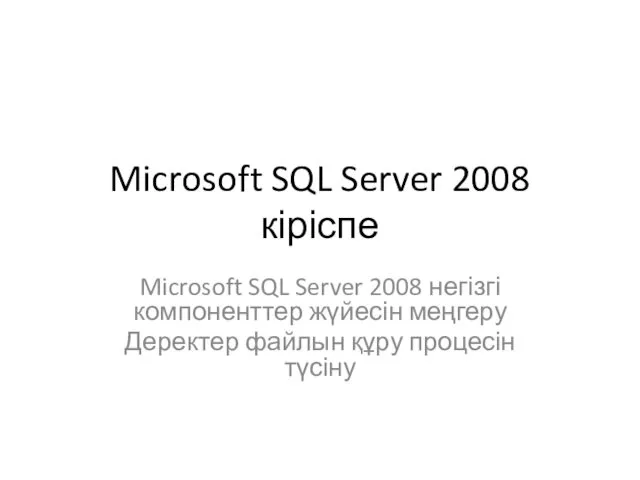 Microsoft SQL Server 2008 кіріспе
Microsoft SQL Server 2008 кіріспе Разработка проекта печатной платы
Разработка проекта печатной платы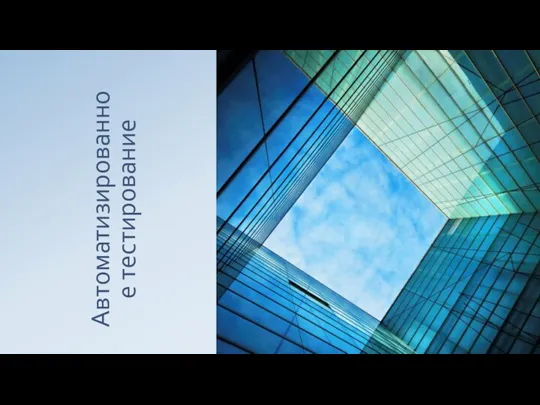 Автоматизированное тестирование
Автоматизированное тестирование Какие СМИ я читаю и почему?
Какие СМИ я читаю и почему? Типы данных и переменные
Типы данных и переменные История развития вычислительной техники
История развития вычислительной техники Опасность интернета
Опасность интернета DAO. Data Access Objects
DAO. Data Access Objects Основы кодирования и программирования в Интернет-маркетинге. Часть 2. Основы каскадных таблиц стилей
Основы кодирования и программирования в Интернет-маркетинге. Часть 2. Основы каскадных таблиц стилей Проектная работа ученика Исследование гармонических колебаний
Проектная работа ученика Исследование гармонических колебаний Единый портал бюджетной системы Российской Федерации (ЕПБС)
Единый портал бюджетной системы Российской Федерации (ЕПБС) Комп’ютерна графіка
Комп’ютерна графіка Одномерный массив
Одномерный массив Инструменты ретуширования в графическом редакторе Photoshop
Инструменты ретуширования в графическом редакторе Photoshop Информация и информационные процессы. Тематическое планирование
Информация и информационные процессы. Тематическое планирование Циклические алгоритмы. Оператор цикла For
Циклические алгоритмы. Оператор цикла For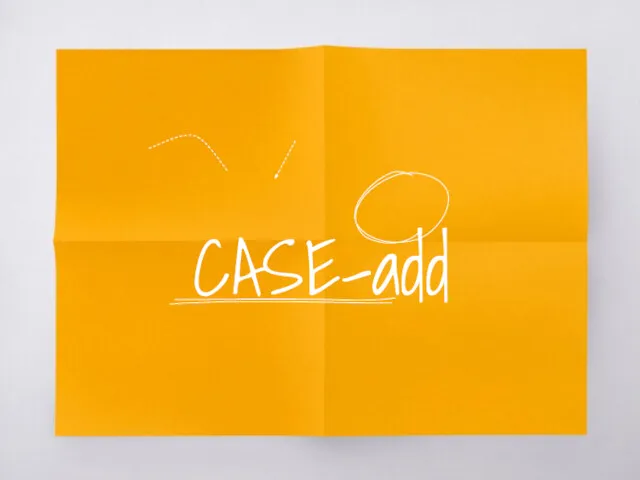 Причинноследственные связи проблем коммуникации. кейс-игра
Причинноследственные связи проблем коммуникации. кейс-игра Перевод чисел в позиционных системах счисления
Перевод чисел в позиционных системах счисления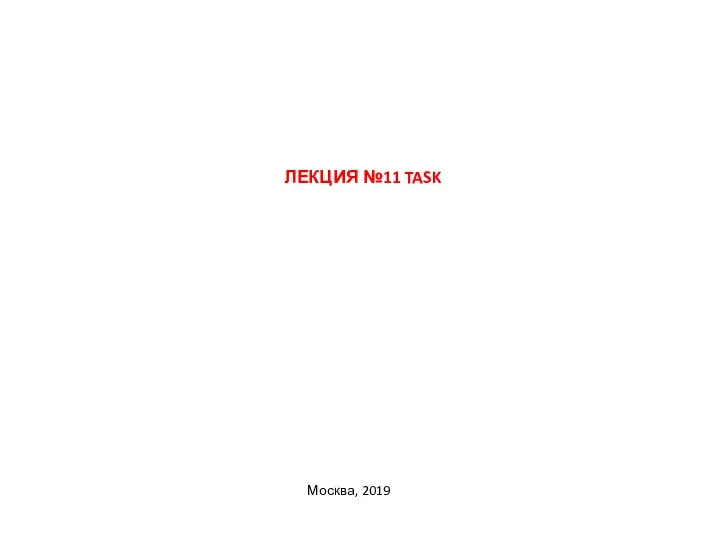 Потоки. Потоки с использованием делегатов
Потоки. Потоки с использованием делегатов Создание и редактирование спецификаций
Создание и редактирование спецификаций Томский государственный университет. Научная библиотека
Томский государственный университет. Научная библиотека Программа Gaussian
Программа Gaussian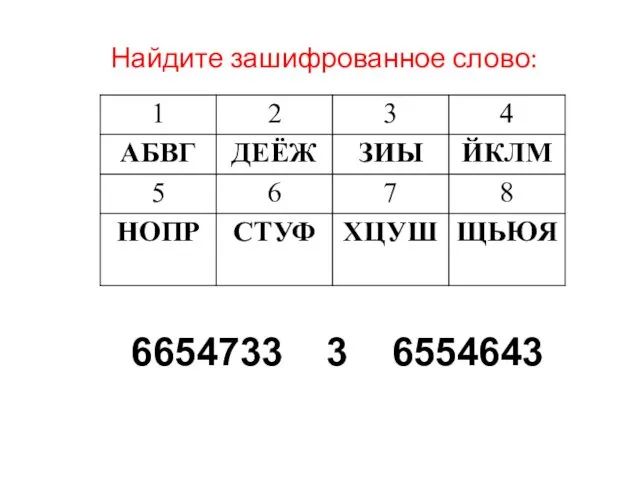 Сортировка и фильтрация данных
Сортировка и фильтрация данных Цифровые образовательные ресурсы
Цифровые образовательные ресурсы Информатика. Лекция1
Информатика. Лекция1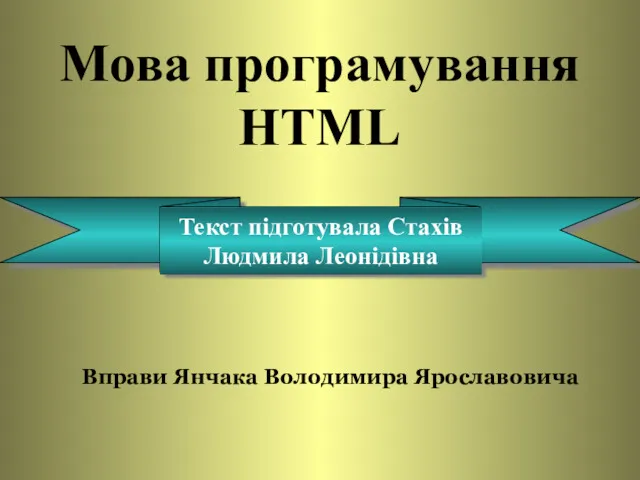 Мова програмування HTML
Мова програмування HTML