Содержание
- 2. Тема кроссворда может быть выбрана учеником самостоятельно или рекомендована учителем информатики или учителем-предметником. Созданные учениками кроссворды
- 3. Этапы работы Составление кроссворда. Оформление на листе бумаге Оформление «скелета» кроссворда в программе Excel Добавление к
- 4. Этап I Составьте кроссворд и оформите его на листе бумаги в клетку.
- 5. Этап II Оформление кроссворда средствами программы Excel на листе1 Переименуйте Лист1 в Кроссворд; Заполните соответствующие ячейки
- 7. Этап II Оформление кроссворда средствами программы Excel на листе1 Выделите ячейки со словами кроссворда (с нажатой
- 8. 1 2 3 4 5 6 7
- 10. Этап III Добавление к кроссворду вопросов с использованием примечаний Для этого выполните следующие действия: Выделите ячейку
- 12. Этап IV Выполнение проверки правильности ввода ответов Для этого выполните следующие действия: Переименуйте Лист2 в лист
- 13. 1 2 3
- 14. Этап IV Проверка правильности ввода ответов Для проверки правильности ответов используйте формулу ЕСЛИ из категории Логические.
- 15. Этап V Подсчет количества верных ответов На листе Проверка подсчитайте количество набранных баллов. Для этого используйте
- 16. Этап VI Выставление итоговой оценки На листе Проверка выставляем итоговую оценку в зависимости от количества правильных
- 18. На листе Кроссворд дублируем надписи «Итого» и «Ваша оценка». Вводим ссылки на соответствующие ячейки листа Проверка:
- 20. В диалоговом окне Диспетчер правил условного форматирования: Выбрать «Создать правило…» В диалоговом окне Создание правила форматирования
- 21. 2 3 4 5 6 1
- 22. После нажатия кнопки ОК возвращаемся в диалоговое окно Создание правила форматирования, щелкаем еще раз ОК. В
- 23. 1 2 Созданные правила условного форматирования для оценок.
- 24. Этап VII Оформление дизайна кроссворда Скроем сетку на листе Кроссворд. Для этого в меню Вид снять
- 26. Этап VIII Защита кроссворда Для того, чтобы введенные в ячейки формулы были скрыты для пользователей, необходимо
- 27. В меню Рецензирование группа Изменения нажать кнопку Защитить лист; Установить флажок Защитить лист и ввести пароль;
- 28. Ваш кроссворд готов! Творческих успехов!
- 30. Скачать презентацию




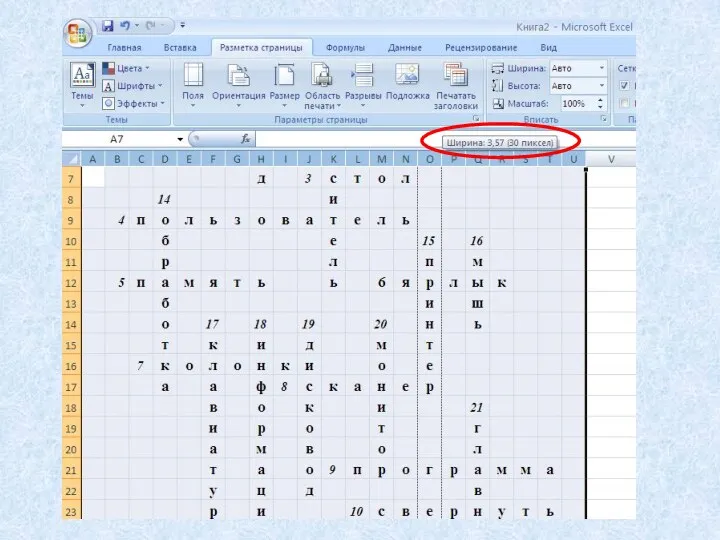

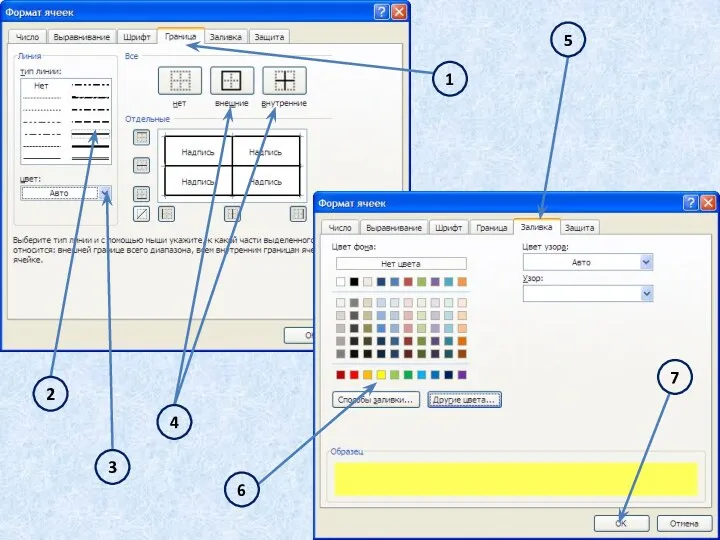
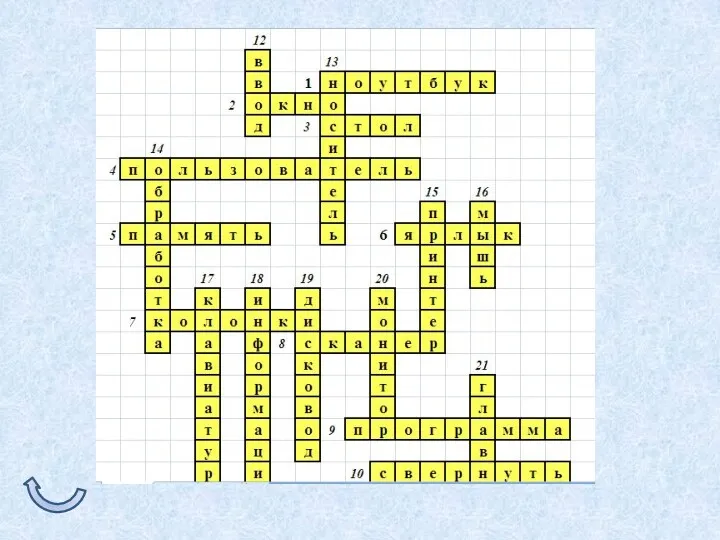

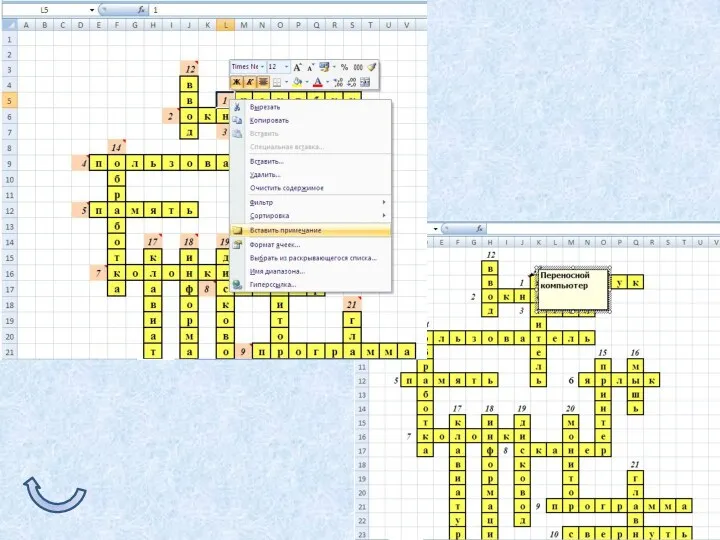

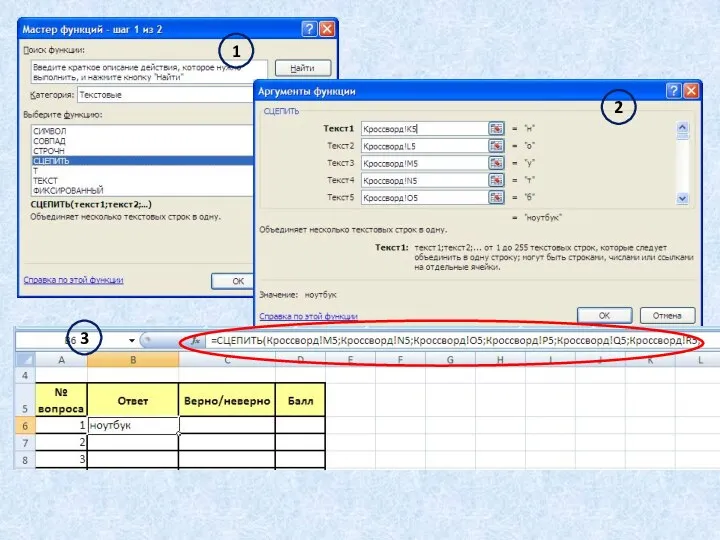
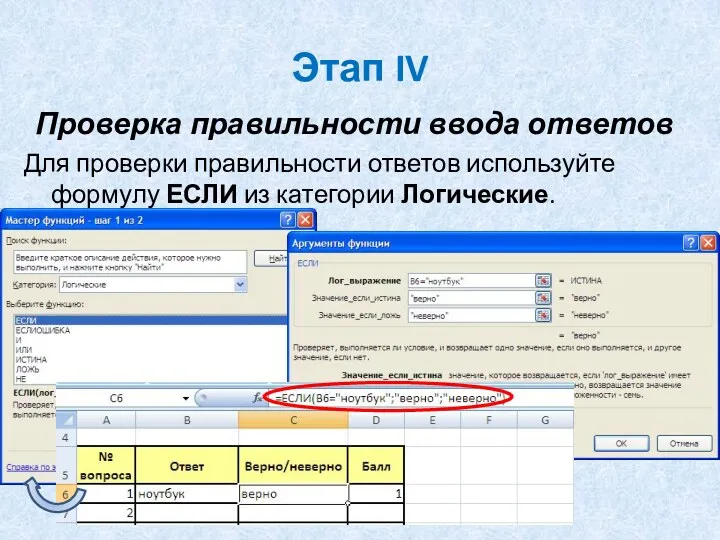
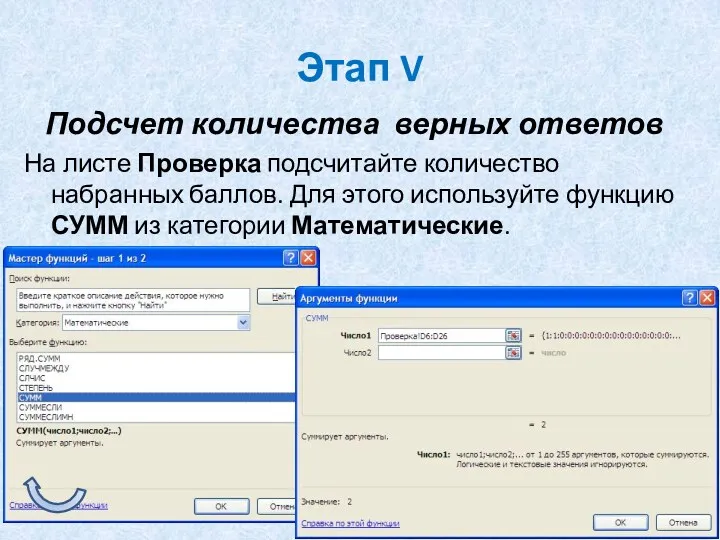

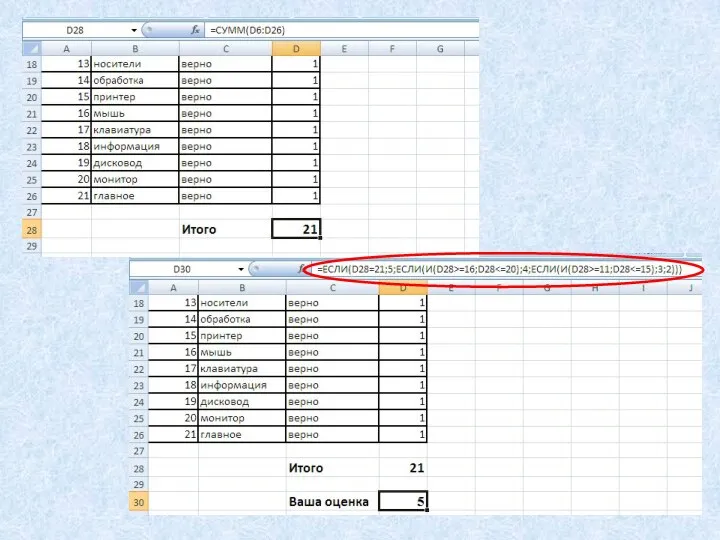

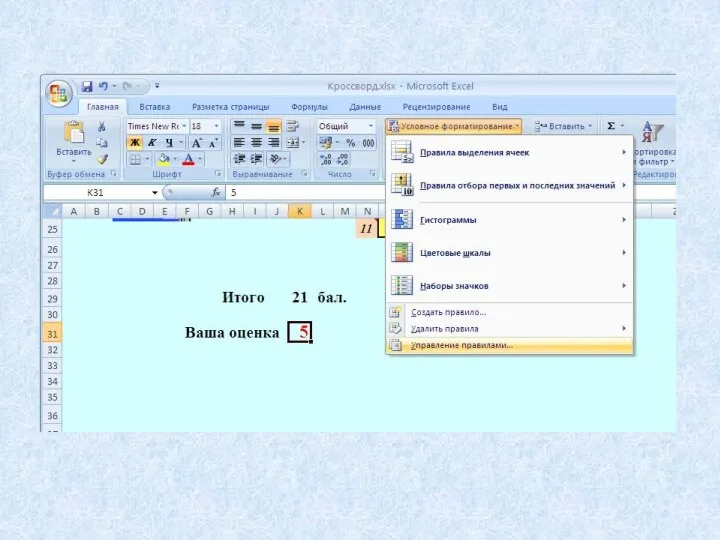

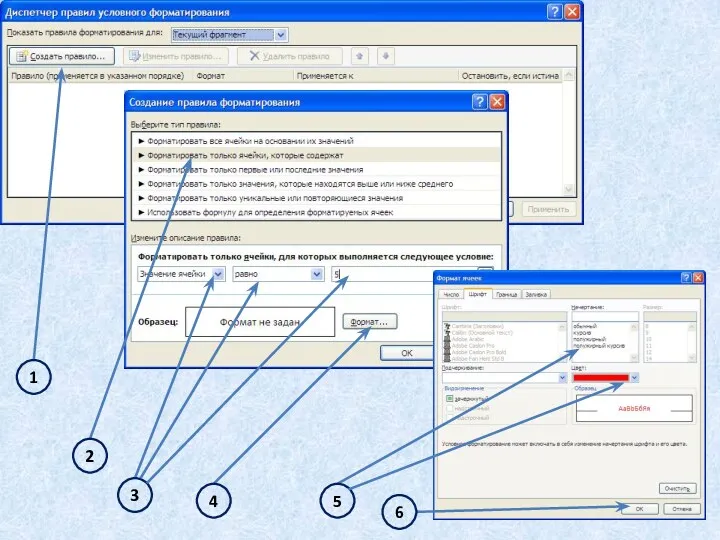
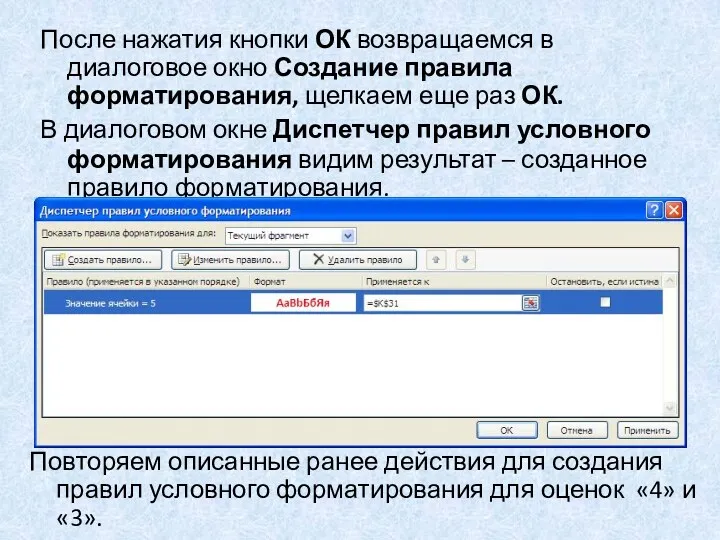
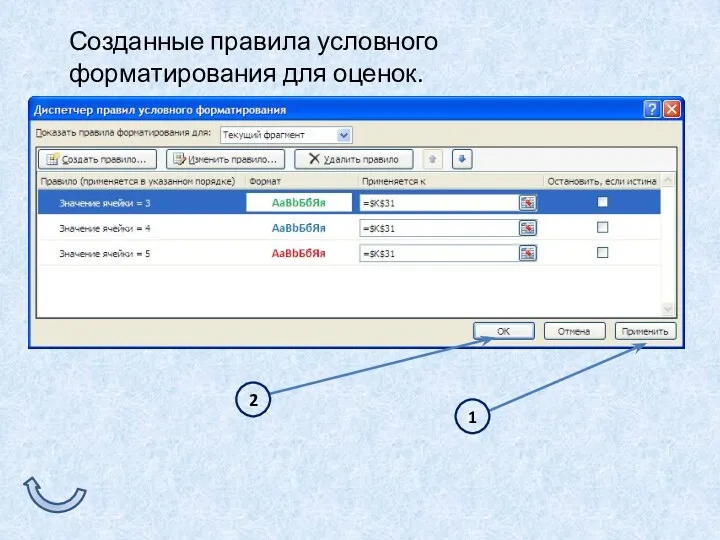


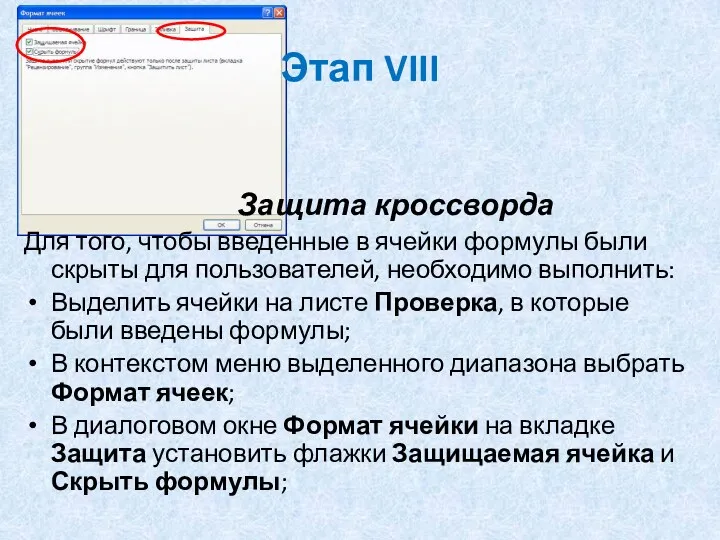
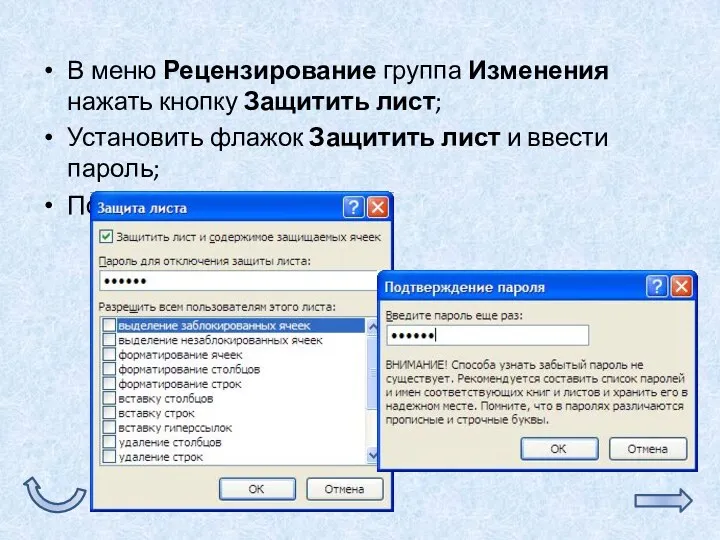

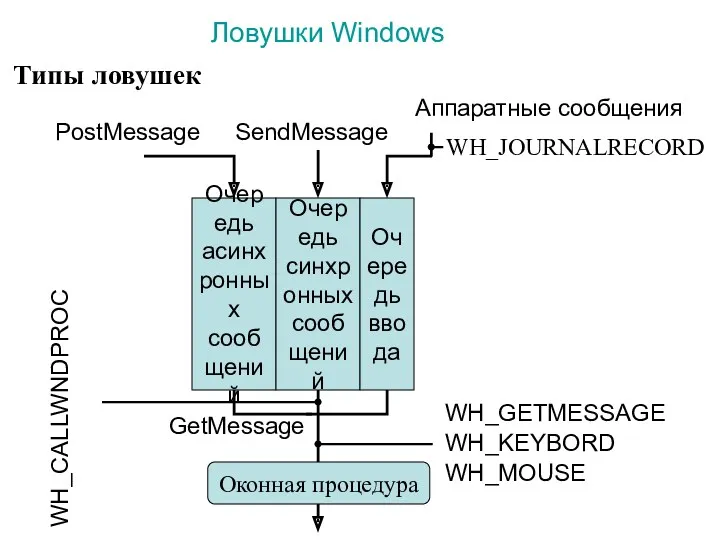 Ловушки Windows. Типы ловушек. (Лекция 14)
Ловушки Windows. Типы ловушек. (Лекция 14) Программирование на Java. Collections Framework - фреймверк коллекций объектов. (Лекция 7.1)
Программирование на Java. Collections Framework - фреймверк коллекций объектов. (Лекция 7.1) Наше время! Ноябрь-декабрь, 2019. Выпуск № 2
Наше время! Ноябрь-декабрь, 2019. Выпуск № 2 Робототехніка на основі Arduino
Робототехніка на основі Arduino Динамические модели в среде OO Impress
Динамические модели в среде OO Impress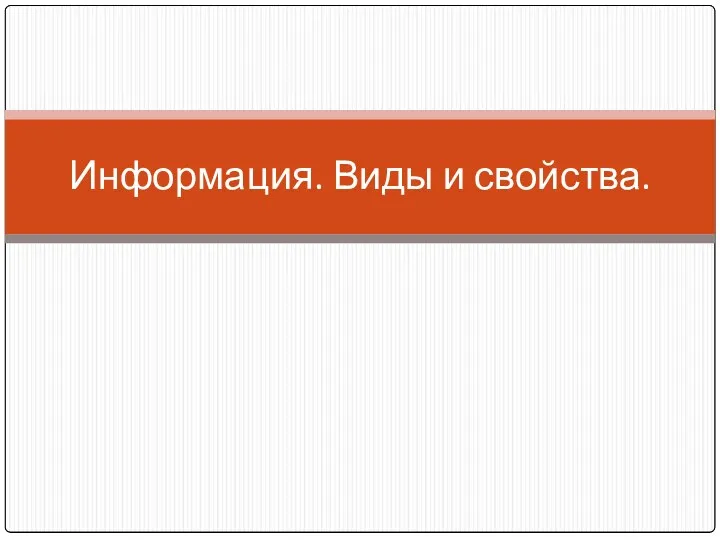 Информация. Виды и свойства
Информация. Виды и свойства Использование MS Office для автоматизации профессиональной деятельности. Microsoft Word. Microsoft Office XP. ч.2
Использование MS Office для автоматизации профессиональной деятельности. Microsoft Word. Microsoft Office XP. ч.2 Usability testing
Usability testing Универсальная энциклопедия в сети Интернет. Википедия
Универсальная энциклопедия в сети Интернет. Википедия Лекция 7. Collections [.NET Framework]
Лекция 7. Collections [.NET Framework] Хакеризм. Понятие хакера
Хакеризм. Понятие хакера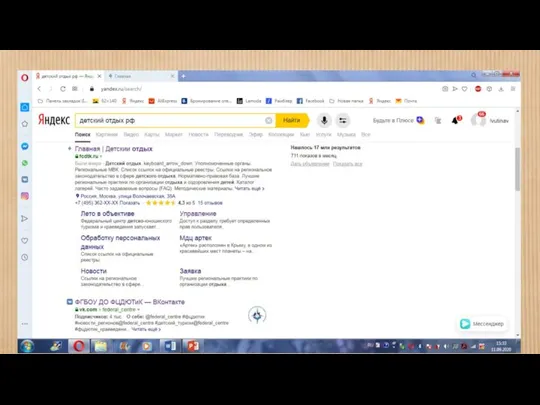 Порядок регистрации на Портале
Порядок регистрации на Портале контейнеры STL
контейнеры STL Счастливый случай. Игра по информатике
Счастливый случай. Игра по информатике Представление символьной информации и десятичных чисел в ЭВМ
Представление символьной информации и десятичных чисел в ЭВМ Linux ОЖ CD және DVD көшіру
Linux ОЖ CD және DVD көшіру Применение дистанционных технологий при обучении детей с ОВЗ
Применение дистанционных технологий при обучении детей с ОВЗ Тестирование программного обеспечения. Цели и задачи тестирования
Тестирование программного обеспечения. Цели и задачи тестирования Основы теории компьютерной безопасности
Основы теории компьютерной безопасности Зачем человек приходит в этот мир?
Зачем человек приходит в этот мир? Этапы решения задач на компьютере. Языки программирования
Этапы решения задач на компьютере. Языки программирования Цепочечные команды. Обработка строк
Цепочечные команды. Обработка строк Электронная проходная. Электронная столовая
Электронная проходная. Электронная столовая Путешествие по стране Интернетии
Путешествие по стране Интернетии Моделирование информационных потоков. Диаграмма потоков данных (data fow diagram, DFD)
Моделирование информационных потоков. Диаграмма потоков данных (data fow diagram, DFD) Портфолио
Портфолио Основные принципы построения операционных систем
Основные принципы построения операционных систем Хабар 24. Главный информационный
Хабар 24. Главный информационный