Содержание
- 2. Шаг 1. Открытие формы Входим в документы Google. На левой панели нажимаем кнопку Создать. В открывшейся
- 3. Шаг 2. Создание формы В этом поле пишем название теста Здесь пишем инструкцию по выполнению теста
- 4. Шаг 3. Создание теста Щелкаем по значку в виде черного треугольника и выбираем нужный тип вопроса
- 5. Шаг 3. Создание теста Нажимаем на кнопку Добавить элемент, выбираем нужный тип вопроса и вставляем следующий
- 6. Шаг 3. Создание теста Пишем следующее задание, нажимаем по кнопке Готово
- 7. Шаг 3. Создание теста Выбираем подходящую тему оформления: кликаем Форма - редактировать форму - тема
- 8. Шаг 3. Создание теста Левой кнопкой мышки щелкаем по кнопке Дополнительные действия и выбираем Встроить
- 9. Шаг 3. Создание теста Копируем код и вставляем его в свой блог или на сайт Копируем
- 10. Шаг 3. Создание теста Нажимаем на кнопку Просмотреть ответы и выбираем Сводку или Таблицу
- 11. Шаг 4. Таблица ответов Так автоматически была создана таблица ответов.
- 12. Шаг 5. Самопроверка результатов Сразу после создания формы вводим правильные ответы, закрепляем строку с верными ответами.
- 13. Шаг 5. Самопроверка результатов Можно настроить автоматическое выделение цветом верных ответов
- 14. Шаг 5. Самопроверка результатов Если мы хотим, чтобы дети могли проверять правильность выполнения, нам нужно открыть
- 15. Шаг 5. Самопроверка результатов Указываем нужное количество листов для опубликования и нажимаем на кнопку Начать публикацию
- 16. Шаг 5. Самопроверка результатов Копируем ссылку опубликования таблицы ответов
- 17. Шаг 5. Самопроверка результатов В меню редактирования формы кликаем на вкладке Дополнительные действия - Изменить подтверждение
- 19. Скачать презентацию

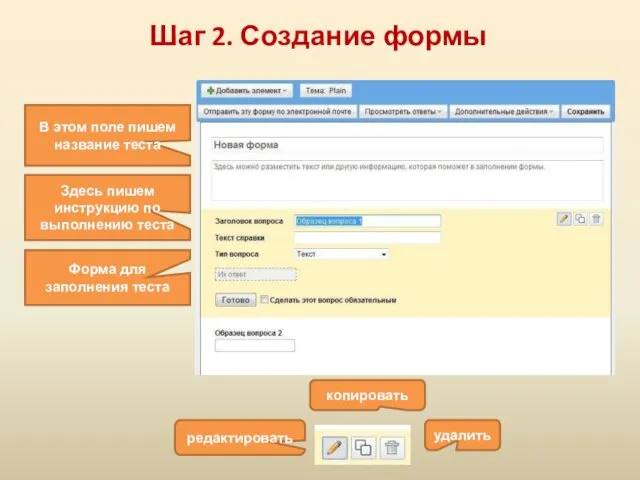


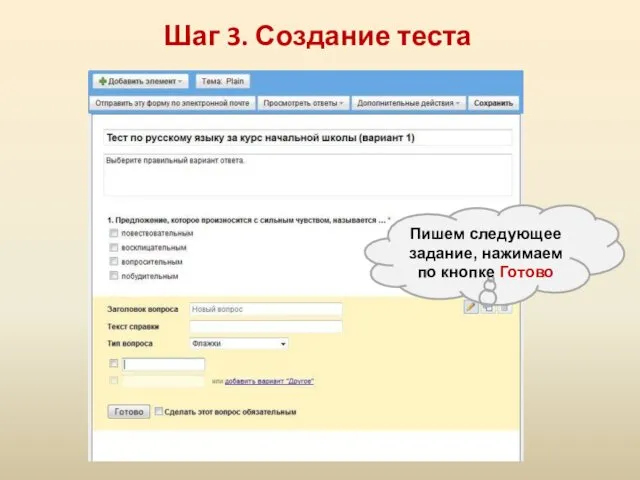





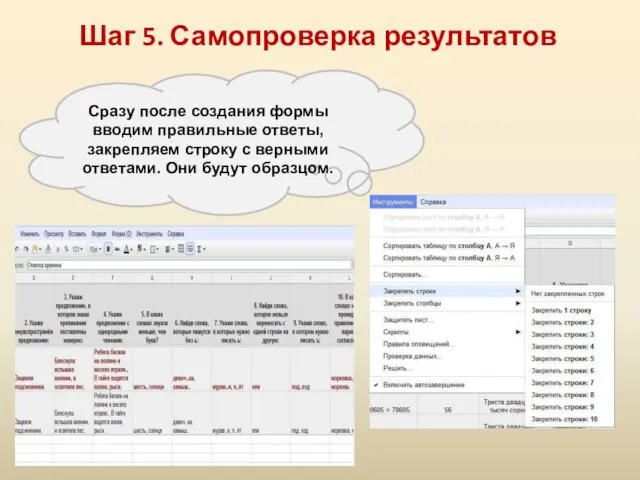
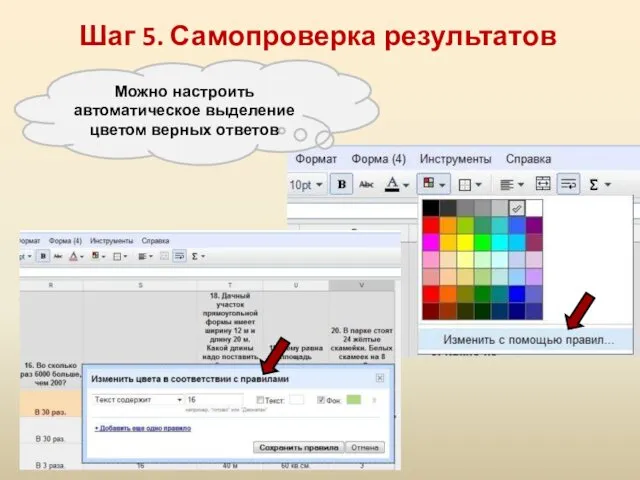
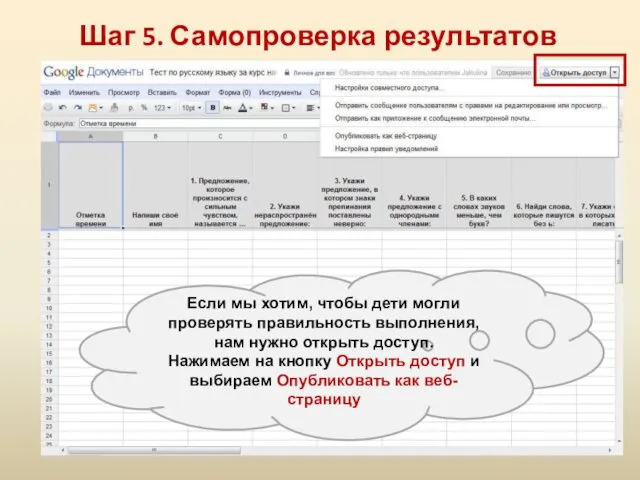

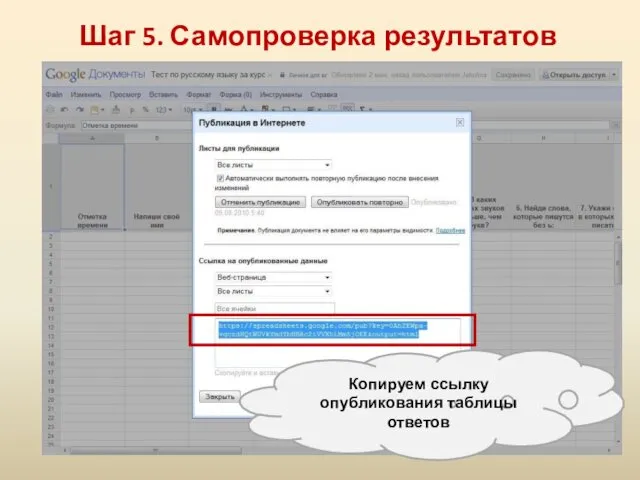

 Прорывные технологии
Прорывные технологии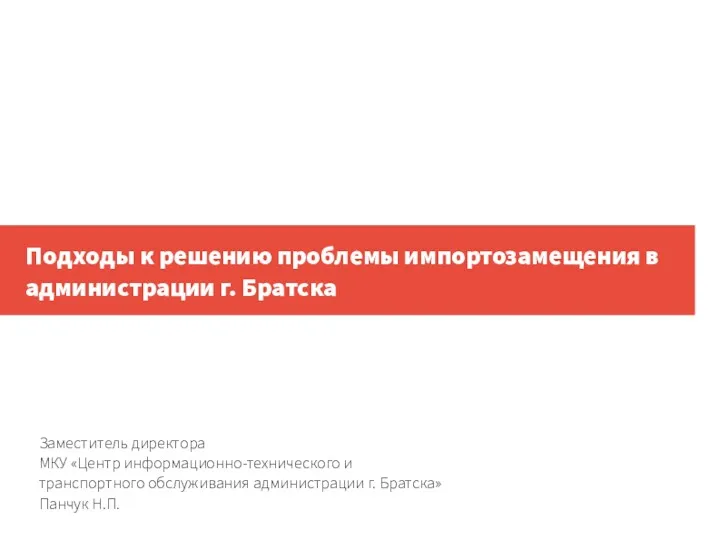 Подходы к решению проблемы импортозамещения в администрации г. Братска
Подходы к решению проблемы импортозамещения в администрации г. Братска Моделирование и формализация
Моделирование и формализация Стенд intel Isef. Как правильно сделать постер
Стенд intel Isef. Как правильно сделать постер Еталонна модель OSI
Еталонна модель OSI Б. Бернстайн и его теория языковых кодов
Б. Бернстайн и его теория языковых кодов Чотири обґрунтування для засобів масової інформації
Чотири обґрунтування для засобів масової інформації Алгоритмы и их свойства
Алгоритмы и их свойства Алгоритмизация и программирование
Алгоритмизация и программирование Презентация к уроку Массивы
Презентация к уроку Массивы Применение информационных технологий в образовательной деятельности
Применение информационных технологий в образовательной деятельности Использование ИКТ на уроках истории. Формы использования ИКТ
Использование ИКТ на уроках истории. Формы использования ИКТ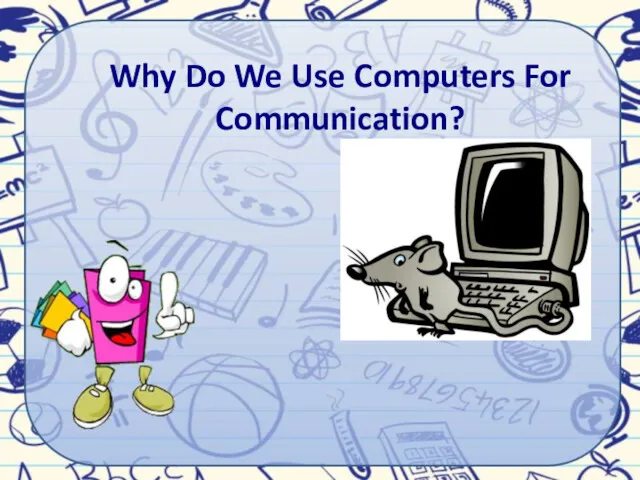 Why do we use computers for comunication
Why do we use computers for comunication Компьютер друг или враг. Полезные советы от Фиксиков
Компьютер друг или враг. Полезные советы от Фиксиков Vse_leksii_oib
Vse_leksii_oib Бази даних та їх типи. Призначення і функції бази даних (БД)
Бази даних та їх типи. Призначення і функції бази даних (БД) Оператор цикла While. ОТП, 6 класс, урок 2
Оператор цикла While. ОТП, 6 класс, урок 2 Концепции ER-модели
Концепции ER-модели Урок информатики 8 класс Файлы и файловые структуры.
Урок информатики 8 класс Файлы и файловые структуры.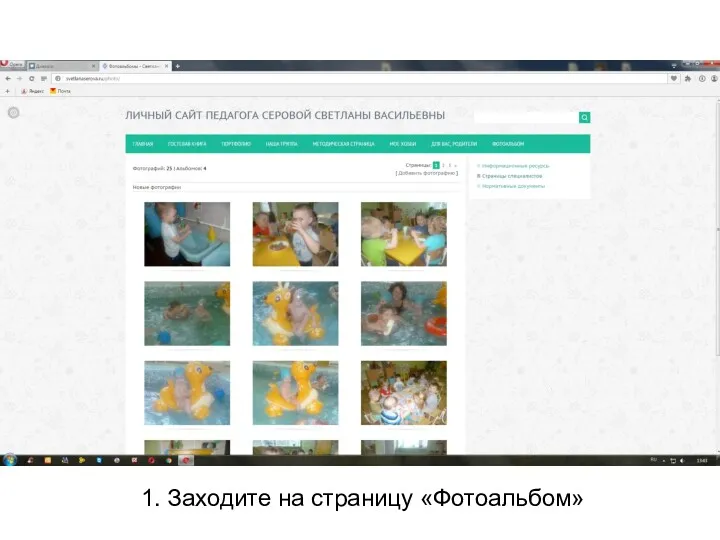 Инструкция. Страница Фотоальбом
Инструкция. Страница Фотоальбом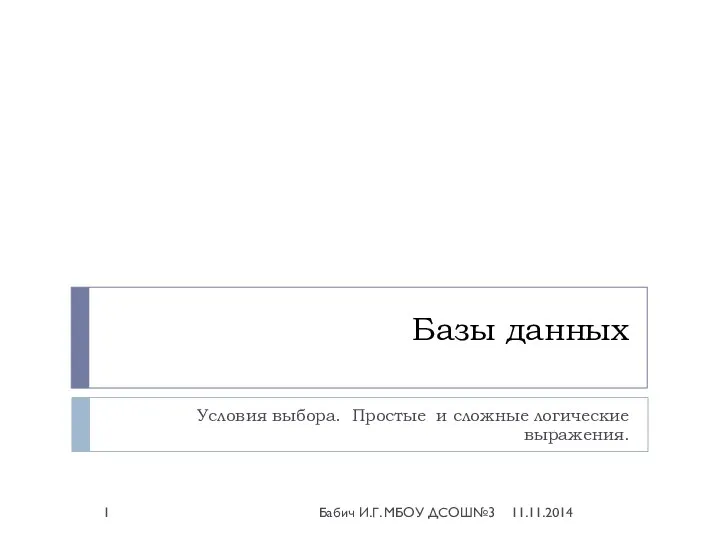 Базы данных. Условия выбора. Простые и сложные логические выражения
Базы данных. Условия выбора. Простые и сложные логические выражения Робототехника и мир вокруг неё
Робототехника и мир вокруг неё Венгерские кроссворды на уроках информатики
Венгерские кроссворды на уроках информатики Два по двадцать
Два по двадцать Стандарт JPEG. Компрессия полутоновых и цветных изображений
Стандарт JPEG. Компрессия полутоновых и цветных изображений Новая игра. Тактический шутер Valorant
Новая игра. Тактический шутер Valorant Спілкування у чатах і на форумах
Спілкування у чатах і на форумах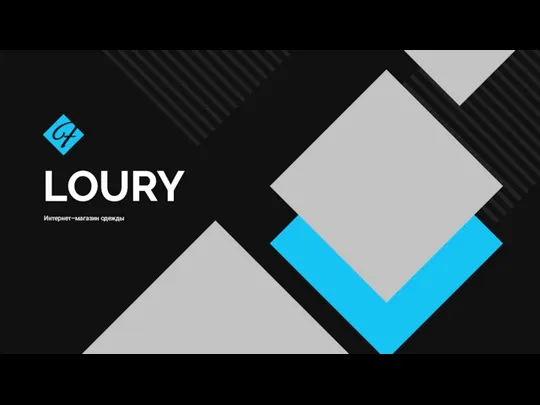 Интернет - магазин одежды Loury
Интернет - магазин одежды Loury