Содержание
- 2. Видеомонтаж на ПК. Как самому смонтировать и записать видеофильм с помощью программ домашнего ПК и Windows
- 3. Программа выглядит следующим образом
- 4. Программа может находится в стандартных программах Вашего компьютера ("Пуск - программы - стандартные - Windows Movie
- 5. Windows Movie Maker позволяет захватывать видео с различных источников (видеокамеры, цифровые фотоаппараты и т.д.). При монтаже
- 6. Где использовать данную программу в обучении? Сегодня широко распространено применение современных технологий. Учителям часто требуется показать
- 7. Познакомимся с интерфейсом программы: После установки программы, запускаем ее. В программе имеется несколько окон для работы
- 9. Поле операций с файлами Как видим сделать видео просто – в 3 шага : 1. Импорт
- 10. Поле действий с фильмами Здесь мы выбираем нужные кадры, эффекты, переходы
- 11. Поле будущего результата (плеер) Здесь можно посмотреть предвари- тельные результаты
- 12. Поле раскадровки или шкалы времени Для работы с файлами именно сюда необходимо перетащить нужное видео и
- 13. Панель управления Предназначена для выбора операций над проектом.
- 14. Импорт изображений, видео и звука Все файлы добавляются идентично. Рассмотрим рисунок. Слева вверху на рисунке выделено
- 15. Находим функцию в нашем красном квадрате "Импорт изображений", жмем кнопку, появляется окно выбора изображений с нашего
- 16. Перетаскиваем левой кнопкой мыши на шкалу времени и приступаем к работе с изображением. Что же делать,
- 17. Изображение Итак, добавили изображение на шкалу времени. Теперь с ним можно работать: добавлять эффекты, переходы, обрезать
- 18. Звук добавляется таким же образом Попробуем наложить звук на нашу картинку: Для этого точно так же,
- 19. Выбираем "импорт звука или музыки» 1 2 Перетаскиваем нашу музыку на шкалу времени
- 20. Изображение или Видео 1 2 Звуковая дорожка Шкала времени состоит из 3-х дорожек на первую мы
- 21. Нажать кнопку в виде треугольника "Плей" Теперь можно просмотреть в нашем плеере, нажав кнопку в виде
- 22. Переходы и эффекты "Переходы" ставятся между двумя кадрами (двумя изображениями, видео и изображением ит.д.) для плавности
- 24. Рассмотрим переходы После открытия перехода, в окне монтажа видим различные вариации переходов
- 25. 1 2 Различные вариации переходов Для предварительного просмотра кликнем на них 2 раза (левой кнопкой мышки)
- 26. Эффекты просмотреть можно точно таким же способом, что и переходы. Что бы наложить нужный эффект на
- 27. Рассмотрим эффекты После открытия эффекта, в окне монтажа видим различные вариации эффектов. Что бы наложить нужный
- 28. Если что то не получилось, как и в любой другой программе, в панели задач есть кнопка
- 29. Можно разделить видеоклип на два клипа. Это удобно, если требуется добавить изображение или видеопереход в середине
- 30. В плеере предварительного просмотра есть 2 кнопки: "Разделить клип на 2 части" и "Сфотографировать" "Разделить клип
- 31. Для того, что бы удалить какую-либо часть клипа, нужно вырезать ее с двух сторон, выделить ее,
- 32. "Сфотографировать" - эта функция нужна, что бы из видео выделить какой - либо кадр. Для этого
- 34. Фильм создан, осталось его сохранить и наслаждаться просмотром. Итак, после создания фильма его нужно сохранить. Для
- 35. Открывается следующее окно
- 36. Выбираем "Сохранить на компьютере» Далее выбираем папку и указываем название фильма
- 37. Жмем последний раз кнопку "Далее", ждем некоторое время, пока программа создаст файл фильма
- 38. Все, Ваш фильм готов! Желаю успехов в дальнейшем освоении и применении программы по созданию фильмов Более
- 40. Скачать презентацию



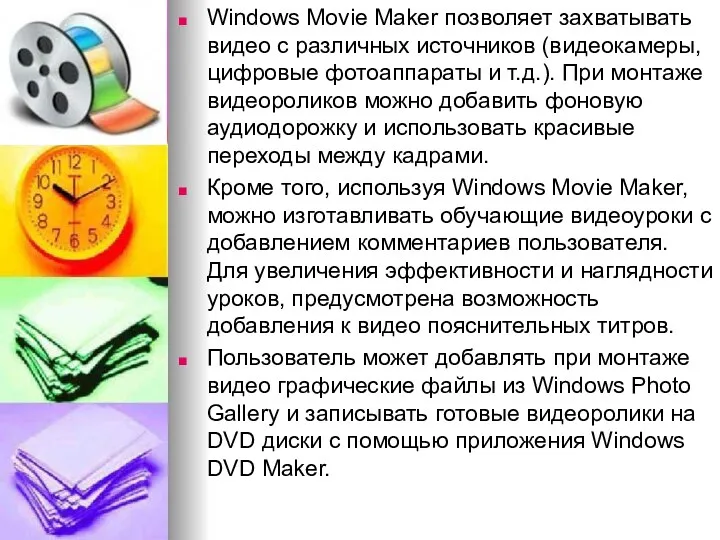


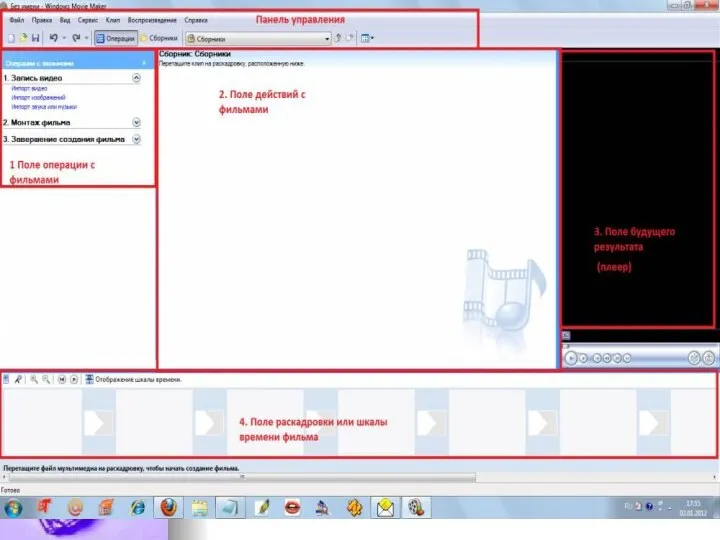










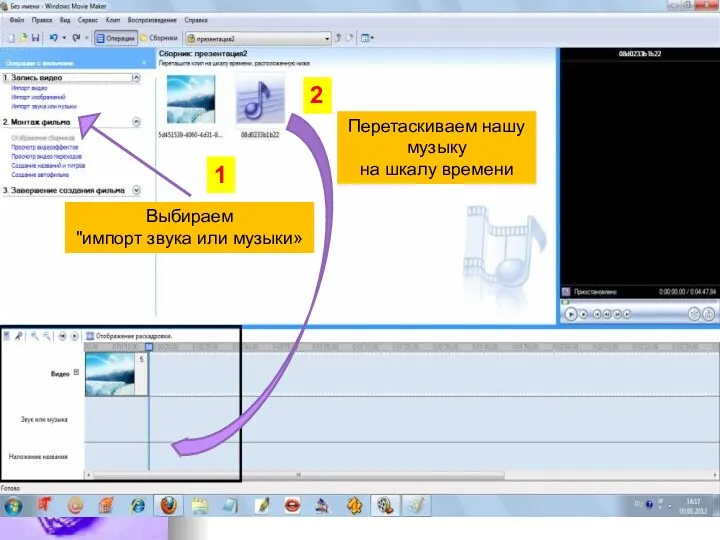



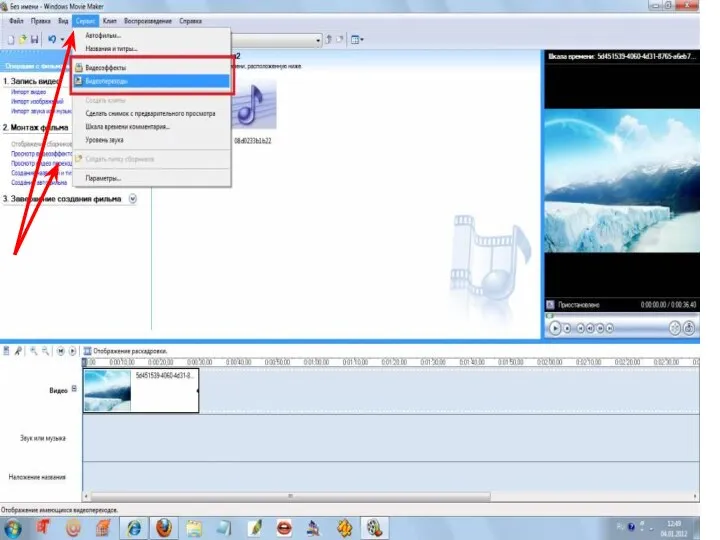









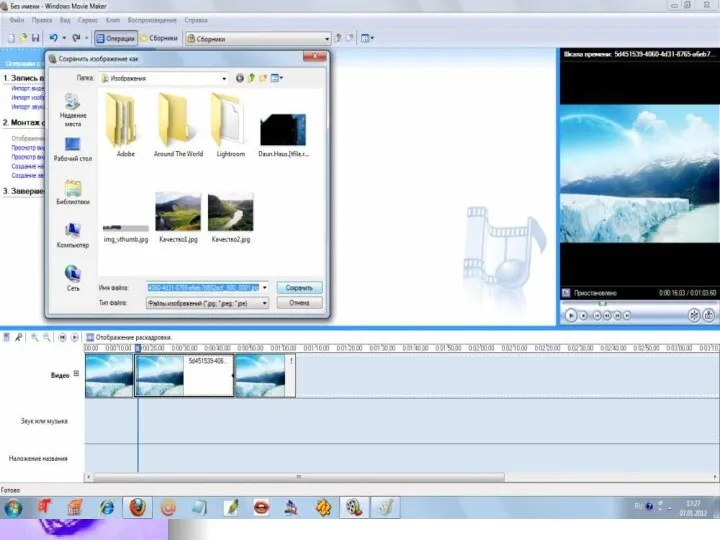





 Внедрении WMS системы на складе филиала МИ в СанктПетербурге
Внедрении WMS системы на складе филиала МИ в СанктПетербурге Лекция 1. Системы обработки информации в таможенных органах Российской Федерации
Лекция 1. Системы обработки информации в таможенных органах Российской Федерации Реализация инновационных методов обучения в подготовке обучающихся
Реализация инновационных методов обучения в подготовке обучающихся Сравнение нотаций ВS с ARIS и BPMN 2022
Сравнение нотаций ВS с ARIS и BPMN 2022 Методы защиты. Биометрия
Методы защиты. Биометрия Использование динамически выделяемой памяти (Delphi / Pascal, глава 6)
Использование динамически выделяемой памяти (Delphi / Pascal, глава 6) Объекты алгоритмов. Основы алгоритмизации
Объекты алгоритмов. Основы алгоритмизации Програма PowerPoint
Програма PowerPoint Частная усадьба
Частная усадьба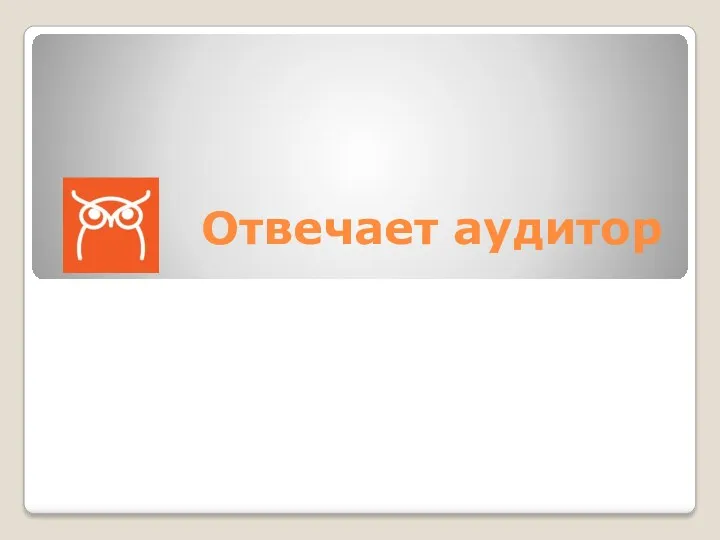 Сервис Отвечает аудитор
Сервис Отвечает аудитор Метод конечных элементов в CAE-системах
Метод конечных элементов в CAE-системах Порядок реєстрації та роботи cтудентів у системі Moodle
Порядок реєстрації та роботи cтудентів у системі Moodle Безопасный интернет
Безопасный интернет WEB-Index: Аудитория интернет-проектов
WEB-Index: Аудитория интернет-проектов Основы геоинформационных технологий
Основы геоинформационных технологий Кодирование информации в автоматизированных экономических системах
Кодирование информации в автоматизированных экономических системах Твоя лучшая форма, твой BrainFIT
Твоя лучшая форма, твой BrainFIT Сетевая академия Ланит. Практики использования системы электронных публикаций
Сетевая академия Ланит. Практики использования системы электронных публикаций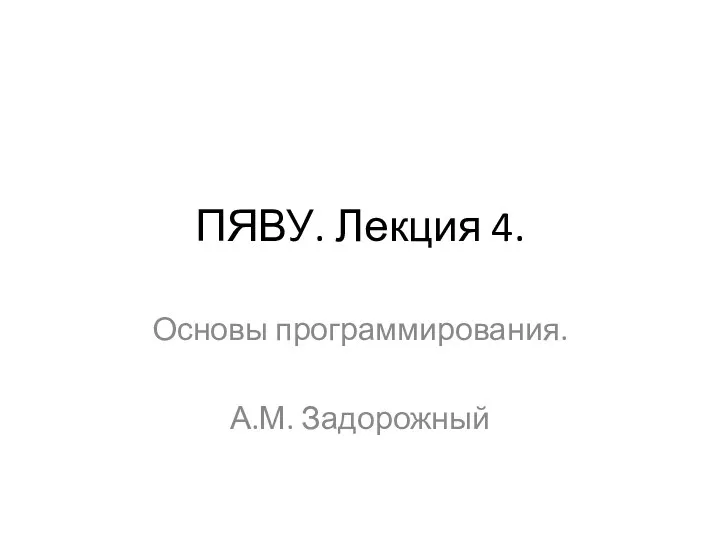 ПЯВУ. Основы программирования. Лекция 4. Типы текстовых данных
ПЯВУ. Основы программирования. Лекция 4. Типы текстовых данных PowerPoint: как сделать удачную презентацию
PowerPoint: как сделать удачную презентацию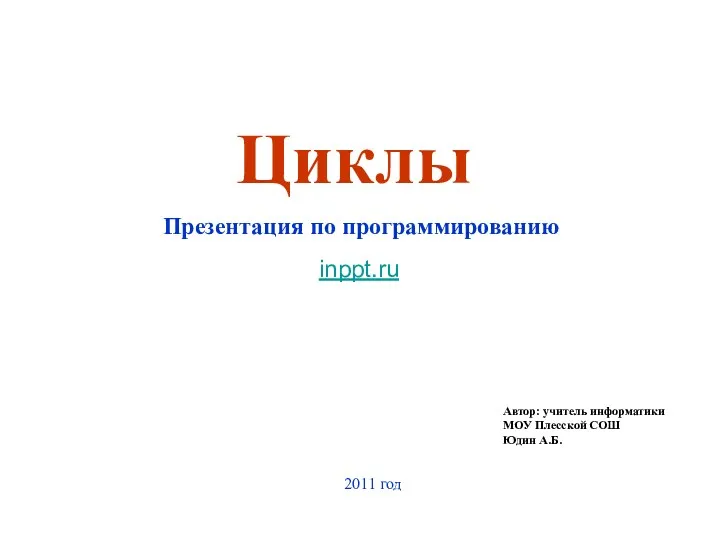 Циклы. Виды циклов
Циклы. Виды циклов Массивы. Пример объявления массива
Массивы. Пример объявления массива Презентация к проекту информатизации
Презентация к проекту информатизации Локальные вычислительные сети в корпоративном секторе
Локальные вычислительные сети в корпоративном секторе Макетирование страниц CSS - фреймворки - Twitter Bootstrap
Макетирование страниц CSS - фреймворки - Twitter Bootstrap Реализация логических операций в компьютере
Реализация логических операций в компьютере Контент для В2В и В2С
Контент для В2В и В2С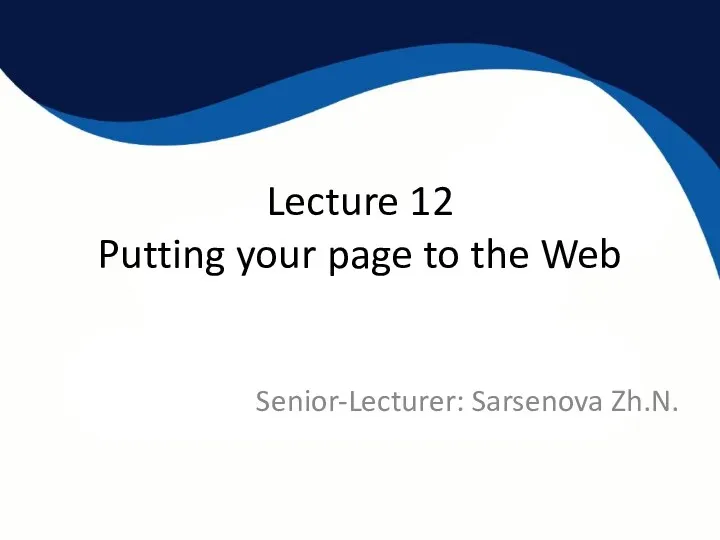 Putting your page to the Web
Putting your page to the Web