Слайд 2

Цель: научиться работать в программе Movie Maker.
Задачи:
-Изучить инструкцию работы в программе
Movie Maker.
-Установить программу на компьютере.
-Создать видеоролик.
Предполагаемые результаты:
научиться работать в программе Movie Maker с целью использования полученных навыков для создания видеороликов на любую тематику .
Слайд 3

Сперва надо добавить фото в отдел с пометкой “фото” а потом
музыку в рамку с пометкой “музыка” и выбрать тип фильма.
Отрегулировать как будут меняться кадры, и записать на диск фильм.
Слайд 4

Установка программы может занять несколько минут, а сложность её небольшая, это
могут сделать даже дети.
Слайд 5

Системные требования:
Желательно: windows xp 32bit
Или windows vista 32bit .
Оперативная память: 512
мб
Жёсткий диск:133 мб
Слайд 6

Инструкция
Ролики делаются в стандартной программе, которая у всех находится по адресу
C:\Program Files\Movie Maker.
Но для начала я бы посоветовал на компьютере создать папку, в которую вы соберете все фотографии, видео и музыку для ролика, чтобы потом не искать по компьютеру.
Итак, заходим в программу
Запускаем Windows Movie Maker ("C:\Program Files\Movie Maker\moviemk.exe"), cоздаем новый проект: (Файл - Создать проект), и сохраняем его в удобном для нас каталоге.
Примечание: Файл проекта Windows Movie Maker имеет расширение MSWMM. Этот файл НЕ содержит в себе фрагменты видео, графику или музыку, которые вы используете в проекте, там содержатся только ссылки на эти файлы, поэтому, до завершения создания фильма нежелательно перемещать или удалять импортированные файлы, чтобы не нарушить ссылочную целостность проекта.
Слайд 7

Добавим название фильма.
Нажимаем на панели инструментов кнопку "Операции" .
В окне "Операции с фильмами"
выбираем пункт "Создание названий и титров" (раздел 2. Монтаж фильма). Далее -"Добавить название в начале фильма". Вводим название в открывшееся текстовое поле. В окне предварительного просмотра можно увидеть, как это будет выглядеть при воспроизведении. Нажимаем "Готово, добавить название в фильм" - клип с названием появится на панели раскадровки, в нижней части окна программы.
Анимацию названия, цвет и шрифт текста можно изменить, нажав соответствующие ссылочки в том же окошке.
Слайд 8

Импортируем звук.
В операциях выбираем "Импорт звука или музыки" (раздел 1. Запись видео). Откроется
стандартное диалоговое окно, в котором указываем путь к какому-нибудь аудио-файлу (можно выбрать файл в формате mp3, wav или другом доступном).
Выбранная мелодия появляется в панели - Cборники .
Перетаскиваем выбранный аудио-трэк из панели Сборника на соответствующую дорожку панели раскадровки - "Звук или музыка.
Можем просмотреть, что у нас получилось, нажав кнопочку "Воспроизвести" в окне предварительного просмотра (в правой верхней части окна Movie Maker'a).
Слайд 9

•Добавляем титры.
На панели раскадровки выделяем наш первый клип с названием фильма
и в окне операций нажимаем "Добавить Название после выбранного клипа на шкале времени". Вводим текст, немного изменяем анимацию титров (ссылочка "Изменить анимацию названия").
В дальнейшем, если вам что-то не понравится, вы сможете изменить эффекты или текст, щелкнув на клипе с титрами (на панели раскадровки) правой кнопкой мышки и выбрав Изменить название...
Импортируем и добавляем в фильм фотографии.
Когда вы примерно набросали порядок видео и фото, можно покопаться в этом меню. Я начинаю с видео-переходов ( чтобы фото и видео шли не просто моргая друг за другом, а красиво перелистывались. Если щелкнуть на это меню, появится перечень возможных вариантов. щелкнув на иконку эффекта, справа на экране просмотра можно нажать плей и просмотреть его. Хватаете мышкой понравившийся и перетаскиваете на шкалу времени на конкретную фотографию.
Кроме изображений в проект можно импортировать уже готовые ролики/клипы вырезки из фильмов и т.п.
Слайд 10

Фотографии импортируются аналогично тому, как мы импортировали музыку: Операции - "Импорт изображений" (раздел
1. Запись видео). Выбранные изображения (jpg, jpeg, gif или других форматов) попадают в Сборник (у нас там уже имеется аудио-файл). Перетаскиваем картинку из Сборника на панель раскадровки, устанавливаем по шкале времени после всех наших титров, щелкаем на ней правой кнопкой, выбираем пункт контекстного меню Видеоэффекты... и устанавливаем какой-нибудь эффект, с которым будет отображаться выбранная фотография (например, "Ослаблять внутрь").
Слайд 11

Анимация смены фотографий.
Добавляем следущее изображение, так, как мы это проделали выше.
Открываем "Операции",
из раздела 2. Монтаж фильма выбираем "Просмотр видео переходов". Выбираем нужный переход и перетаскиваем его на панель раскадровки, между первым и вторым изображением. Нажимаем "Воспроизвести" и смотрим, что у нас получилось.
Слайд 12

Таким образом добавляем фотографии до конца музыкального трэка.
Растягивая или сжимая кадры
на панели раскадровки, можно изменять длительность показа той или иной фотографии или титров.
Импортированные фотографии и видео сначала кучей попадают в центральное поле, оттуда их нужно по одной перетаскивать вниз, они как бы накладываются на музыку, заполняя время. Если щелкнуть на маленькую картинку фотографии или видео на шкале времени, появляются поля - продолжительность её показа. Стандартная продолжительность по умолчанию - 5 сек, её можно поменять в меню сервис - параметры –доп. параметры. Продолжительность показа конкретной картинки можно изменить, растягивая её мышкой. Фотографии и видео можно менять местами мышкой, удалять и т.д. ( действия стандартны для видноуз - копирование, вырезание и т.д.)
Слайд 13

• Перед сохранением фильма у вас будет возможность предосмотра получившегося материала
при полном размере экрана, в DVD качестве. Просмотреть детали изображения и внести изменения, и при необходимости, отредактировать.
Чтобы сохранить готовый фильм в формате Windows Media Video (*.wmv), выбираем пункт главного меню программы Файл - Сохранить файл фильма. Запустится мастер, который поможет сохранить файл на жесткий диск, цифровую видеокамеру, веб-узел, компакт-диск или отправить по электронной почте.
Для сохранения файла на жестком диске в первом окошке мастера выбираем "Мой компьютер", нажимаем кнопку "Далее", указываем название файла и каталог, в который он будет сохранен. В следующем окошке можно указать желаемое качество видео фильма. Снова нажимаем кнопку "Далее" и ждем пока Movie Maker закончит создание видео-файла.
Ролики сохраняются в формате, который не проигрывается в ДВД - wmv. Если вы хотите смотреть ролик на ДВД - закачайте его в программу Неро Вижн и экспортируйте в формат mpg
Слайд 14

Выводы:
Windows Movie Maker является простейшим редактором видео и его возможностей может
оказаться недостаточно для монтажа качественного видео с более совершенными спец. аудио и видео эффектами. В этом случае, рекомендую воспользоваться другими, более профессиональными программами для создания/редактирования видео, обладающими более широкими возможностями. К таким программам относятся: Pinnacle Studio, Adobe Premier, и другие.
Все задачи успешно решены. Нам удалось создать видеоролики. Теперь можно творить с помощью Movie Maker.
Слайд 15

Практическая работа
Запустить приложение Windows Movie Maker.
Импортировать видеоматериал.
Вырезать из видеофайла лишние фрагменты и
удалить их.
Импортировать музыкальный файл.
Наложить видеоэффекты.
Поставить в начало фильма его название.
Добавить титры в конце фильма.
Вставить между фрагментами видеопереходы.
Сохранить проект фильма и файл фильма.
Показать созданный видеофильм.
Слайд 16

Всё не просто,
Но мы справились!















 Бази даних. СУБД. Основні поняття
Бази даних. СУБД. Основні поняття Использование коммуникационных возможностей официального сайта организации, реализация принципов доступности информации
Использование коммуникационных возможностей официального сайта организации, реализация принципов доступности информации Серия компьютерных игр Ведьмак
Серия компьютерных игр Ведьмак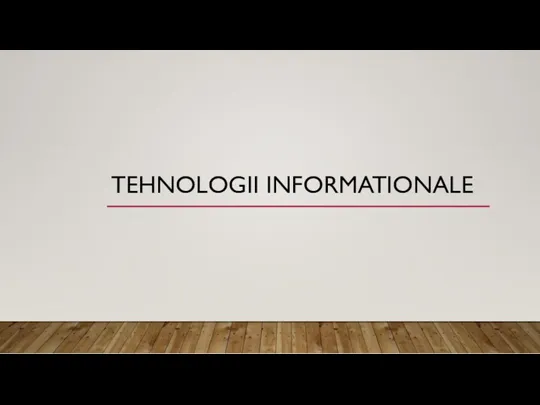 Tehnologii informationale
Tehnologii informationale Программное обеспечение персонального компьютера
Программное обеспечение персонального компьютера Массивы. Лекция 2
Массивы. Лекция 2 Сетевые информационные ресурсы
Сетевые информационные ресурсы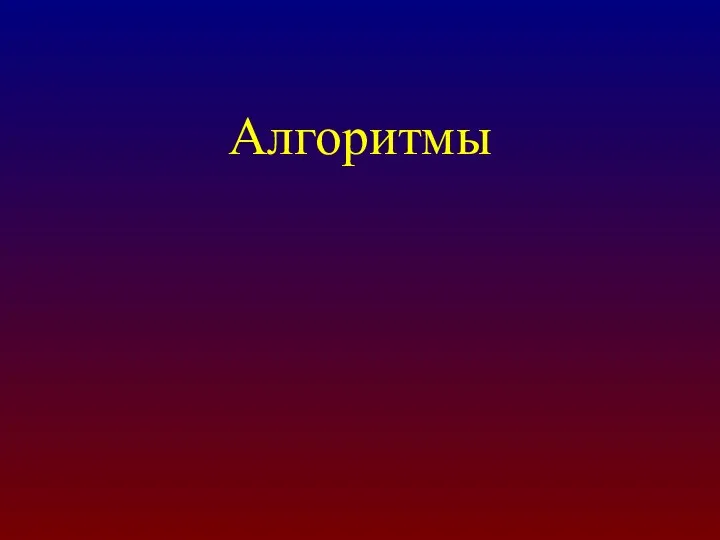 Алгоритмы. Понятие алгоритма
Алгоритмы. Понятие алгоритма Правила поведінки і БЖ в кабінеті. Поштова служба Інтернету
Правила поведінки і БЖ в кабінеті. Поштова служба Інтернету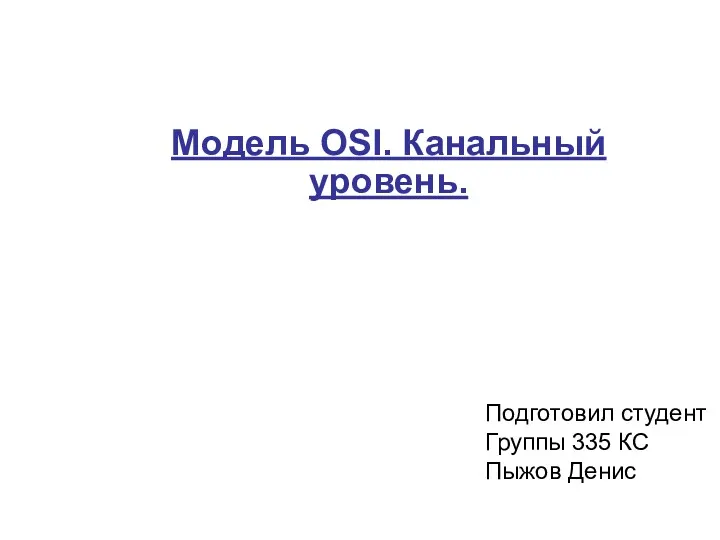 Модель OSI. Канальный уровень
Модель OSI. Канальный уровень Повне розгалуження
Повне розгалуження Применение проектных и информационно-коммуникативных технологий для повышения уровня учебной мотивации учащихся старших классов
Применение проектных и информационно-коммуникативных технологий для повышения уровня учебной мотивации учащихся старших классов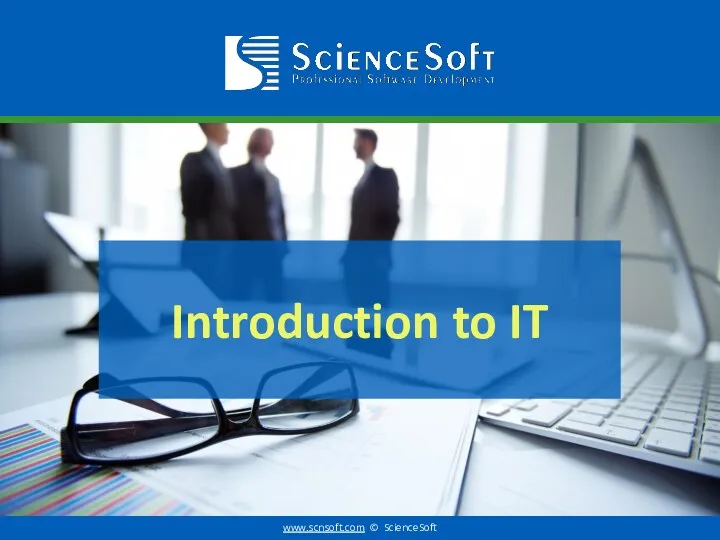 Introduction to IT
Introduction to IT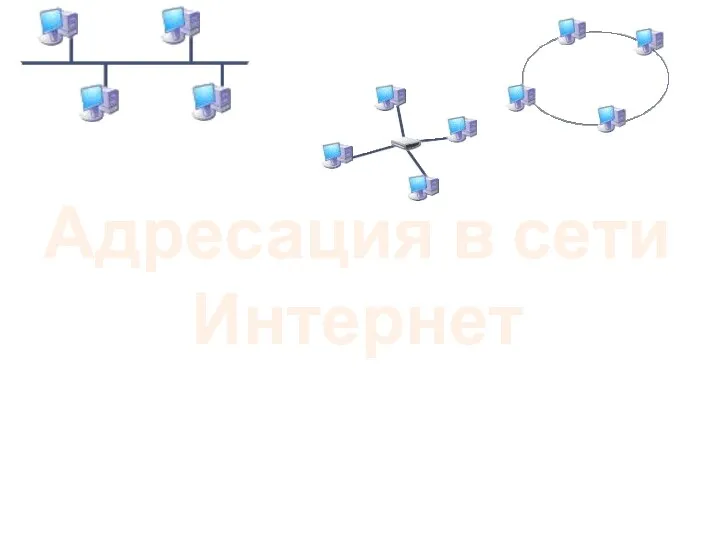 Адресация в сети интернет
Адресация в сети интернет Повторение прошедших тем. Логические выражения
Повторение прошедших тем. Логические выражения Деятельность отдела кадров университета
Деятельность отдела кадров университета Корпоративный документооборот. Проектирование документов. (Тема 4)
Корпоративный документооборот. Проектирование документов. (Тема 4) Компьютерные сети. Интернет. Коммуникационные технологии
Компьютерные сети. Интернет. Коммуникационные технологии Computer systems and complexes. Компьютерные системы и комплексы
Computer systems and complexes. Компьютерные системы и комплексы Компьютерные сети. Локальные. Глобальные
Компьютерные сети. Локальные. Глобальные Файлы и файловая система
Файлы и файловая система Параметризация типов в Java
Параметризация типов в Java Компьютерные вирусы и защита от них
Компьютерные вирусы и защита от них Операционные системы реального времени.Ч 2. Лекция 17
Операционные системы реального времени.Ч 2. Лекция 17 Форматы графических файлов
Форматы графических файлов Презентація. Створення слайдів
Презентація. Створення слайдів Средства обучения информатике
Средства обучения информатике Научный корреспондент. Открытая публикация учебных и научных работ
Научный корреспондент. Открытая публикация учебных и научных работ