Содержание
- 2. Основные понятия ООП Объектно-ориентирование программирование (ООП) - это методика разработки программ, в основе которой лежит понятие
- 3. Основные понятия ООП Данные класса называются полями, процедуры и функции – методами – выполняемые объектом действия.
- 4. Основные понятия ООП Для того, чтобы метод был выполнен, необходимо указать имя объекта и имя метода,
- 5. Основные понятия ООП Основные механизмы (постулаты, принципы) ООП Инкапсуляция – механизм, связывающий вместе код и данные,
- 6. Основные понятия ООП Декомпозиция заключается в том, то сложные проекты разбиваются на более простые составные части,
- 7. Визуальное программирование. Основные понятия Среда визуальной разработки — среда разработки программного обеспечения, в которой наиболее распространенные
- 8. C++ Builder – интегрированная среда разработки (IDE - Integrated Development Enviroment) - средство быстрой разработки приложений,
- 9. Введение в визуальное программирование Все пользовательские программы в среде C++ Builder называются приложениями и оформляются в
- 10. Компоненты на форме могут быть видимыми и не видимыми. Видимые предназначены для организации диалога с пользователем.
- 11. Визуальное программирование. Основные понятия
- 12. Основы работы в C++ Builder 1. Инструменты среды Главное меню Панель инструментов Палитра компонентов (Component Palette
- 13. Инспектор объектов Окно структуры проекта Палитра компонентов Главное окно среды Embarcadero RAD Studio XE2
- 14. 2. Главное меню и Панель инструментов
- 15. 3. Палитра компонентов Для помещения одного компонента на форму следует его выбрать щелчком мыши на палитре
- 16. 4. Окно формы Все внутреннее пространство формы является рабочей областью, которая имеет сетку выравнивания для удобного
- 17. Библиотека классов системы История: Вначале первые программы, написанные для выполнения под управлением Windows использовали API (Application
- 18. Библиотека классов системы Сегодня в С++ Builder библиотекой классов является библиотека визуальных компонентов VCL – Visual
- 19. 4. Инспектор объектов С помощью инспектора объектов можно задавать начальные значения свойств объектов и их реакцию
- 20. 4. Инспектор объектов Свойства являются атрибутами компонента, определяющими его внешний вид и поведение. Каждый компонент имеет
- 21. 4. Инспектор объектов Метод является функцией, которая связана с компонентом, и которая объявляется как часть объекта.
- 22. 5. Менеджер проектов Менеджер проектов показывает списки файлов и модулей приложения и позволяет осуществлять навигацию между
- 23. 5. Менеджер проектов Файл модуля с расширением .CPP, содержащий код на C++.
- 24. 5. Менеджер проектов Файл формы с расширением .DFM, содержащий информацию о ресурсах окон для конструирования формы
- 25. 5. Менеджер проектов Заголовочный файл с расширением .H, содержащий описание класса формы.
- 26. 7. Создание проекта
- 27. 8. Сохранение проекта (первое) Выполнить команду File – Save Project As В окне выбрать папку для
- 28. 9. Компиляция и запуск проекта на выполнение Выполнить команду Run – Run (или F9) Закрыть окно
- 29. 10. Закрытие проекта в среде Выполнить команду File – Close All. Закрыть окно среды визуального программирования.
- 30. 11. Открытие готового проекта в среде для редактирования Выполнить команду File – Open Project Выбрать папку
- 31. 12. Запуск готового приложения на любом компьютере Выполнить приложение из среды программирования для формирования исполнимого файла
- 35. Как и любой другой визуальный компонент, форма имеет свойства, методы и события, общие для всех визуальных
- 36. Добавление форм к проекту File → New → Form –C++ Builder (или кнопка New Items на
- 37. Удаление формы из проекта File → Project → Remove from Project Выбрать нужную форму → ОК
- 38. Выбор главной формы в проекте Project → Options → Forms Выбрать нужную форму → ОК Организация
- 39. Связь между формами Если в проекте много форм, то из главной можно организовать вызов на выполнение
- 40. Вызов File → Use Unit Выбрать нужный модуль Компонент форма - TForm
- 41. Вызов формы на выполнение Бывает двух типов: модальный и немодальный (обычный) При немодальном (обычном) выполняется метод
- 42. При модальном режиме вызова формы, приложение не сможет дальше нормально работать, если форма не будет закрыта:
- 43. Здесь Formi – это модальная форма, Form1 – главная форма, из которой вызывалась Formi В случае
- 44. Пример Напишем программу, содержащую кнопку Нажми меня, по выбору которой открывается вторая форма с текстом приветствия.
- 45. Компонент форма - TForm
- 46. Чтобы первая форма «видела» вторую вызываемую форму, в файле Unit1.cpp добавим директиву на подключение заголовочного файла
- 47. Напишем следующий обработчик события на кнопку Нажми меня: void __fastcall TForm1::Button1Click(TObject *Sender) { Form2->Show(); } Компонент
- 48. Для кнопки Закрыть на Форме 2 напишем обработчик события: void __fastcall TForm2::Button1Click(TObject *Sender) { Close(); Form1->Show();
- 49. Свойства формы События формы Методы формы Компонент форма - TForm
- 50. Компонент форма - TForm
- 51. Компонент форма - TForm
- 52. События формы Компонент форма - TForm
- 53. События формы Компонент форма - TForm
- 54. Методы формы Компонент форма - TForm
- 55. Функции выдачи сообщений и перевода данных из одного типа в другой Все рассматриваемы строковые данные –
- 56. Функции выдачи сообщений и перевода данных из одного типа в другой
- 57. Функции выдачи сообщений и перевода данных из одного типа в другой
- 58. Функции выдачи сообщений и перевода данных из одного типа в другой Для перевода изображения числа (строкового
- 59. Функции выдачи сообщений и перевода данных из одного типа в другой Для преобразования численного значения переменной
- 60. Функции выдачи сообщений и перевода данных из одного типа в другой Edit1->Text = “Ответ ” +
- 61. Функции выдачи сообщений и перевода данных из одного типа в другой Функции вывода текстовых сообщений на
- 62. Функции выдачи сообщений и перевода данных из одного типа в другой Функции вывода текстовых сообщений на
- 63. Функции выдачи сообщений и перевода данных из одного типа в другой Функции вывода текстовых сообщений на
- 64. Функции выдачи сообщений и перевода данных из одного типа в другой
- 65. Функции выдачи сообщений и перевода данных из одного типа в другой Функции вывода текстовых сообщений на
- 66. Функции выдачи сообщений и перевода данных из одного типа в другой Функция MessageDlg используется для вывода
- 67. Функции выдачи сообщений и перевода данных из одного типа в другой Третий параметр определяет кнопки, которые
- 68. Функции выдачи сообщений и перевода данных из одного типа в другой Функции вывода текстовых сообщений на
- 69. Функции выдачи сообщений и перевода данных из одного типа в другой Функции вывода текстовых сообщений на
- 70. Функции выдачи сообщений и перевода данных из одного типа в другой Функция InputBox отображает диалоговое окно
- 71. Функции выдачи сообщений и перевода данных из одного типа в другой Параметр ACaption задает заголовок окна.
- 72. Функции выдачи сообщений и перевода данных из одного типа в другой Пример использования функции InputBox: void
- 73. Функции выдачи сообщений и перевода данных из одного типа в другой Функция ShowMessage. У неё только
- 74. Использование диалогов для выбора файлов Компоненты TOpenDialog и TSaveDialog находятся на странице Dialogs палитры компонентов. ЗАМЕЧАНИЕ:
- 75. Использование диалогов для выбора файлов Диалоговое окно компонентов открывается после вызова метода Execute, который возвращает true,
- 76. Использование диалогов для выбора файлов Свойства компонента OpenDialog В случае успешного завершения диалога имя выбранного файла
- 77. Использование диалогов для выбора файлов Пример использования свойства Filter: в диалоговом окне Filter Editor производится настройка
- 78. Использование диалогов для выбора файлов Рис. Окно Filter Editor
- 79. Использование диалогов для выбора файлов Аналогично выполняется настройка компонента SaveDialog1. ЗАМЕЧАНИЕ: Для корректности работы приложения оба
- 80. Использование диалогов для выбора файлов ЗАМЕЧАНИЕ: работу этих компонентов можно проверить еще до выполнения программы. Дело
- 81. Использование диалогов для выбора файлов
- 82. Работа с файлами с использованием функций компонент Многие визуальные компоненты (Memo, ListBox, ComboBox, RichEdit) и некоторые
- 83. Работа с файлами с использованием функций компонент //Визуальный компонент TMemo: Memo1->Lines->Clear(); Memo1->Lines->LoadFromFile("a.txt"); ...... Memo1->Lines->SaveToFile("a.txt"); ...... При
- 84. Работа с файлами с использованием функций компонент Имеется счетчик строк: Memo1->Lines->Count; Содержимое строк можно получит по
- 85. Работа с файлами с использованием функций компонент Возможно присвоить некоторой строке текст для дальнейшей манипуляции содержимым
- 86. Работа с файлами с использованием функций компонент Многие визуальные компоненты и некоторые классы имеют доступ к
- 87. Работа с датами В С++Builder существует специальный класс TDateTime, который содержит методы работы с датами. Этот
- 88. Работа с датами Функции и методы работы с датой: DateToStr() — преобразует дату в строку типа
- 89. Работа с датами Чтобы работать с датой/временем, следует объявить переменную типа TDateTime. Например: TDateTime dl,d; А
- 90. Работа с датами CurrentTime () — возвращает текущее время как значение типа TDateTime с нулевым значением
- 91. Работа с датами DecodeTime() — выделяет значения часов, минут, секунд и миллисекунд из времени даты и
- 92. Построение графиков Обычно результаты расчетов представляются в виде графиков и диаграмм. Способы построения графиков и диаграмм:
- 93. Построение графиков Использование компонента Tchart Система C++Builder имеет мощный пакет стандартных программ вывода на экран и
- 94. Построение графиков
- 95. Построение графиков Компонент TChart осуществляет всю работу по отображению графиков, переданных в объект Seriesk: строит и
- 96. Построение графиков Вызов редактора EditingChart: двойной щелчок на объекте Chart1 контекстное меню на объекте Chart1 и
- 97. Построение графиков
- 98. Построение графиков Для создания нового объекта Series1 следует щелкнуть по кнопке Add на странице Series.
- 99. Построение графиков Для изменения надписи над графиком используется страница Titles. Для разметки осей необходимо выбрать страницу
- 100. Построение графиков В процессе работы программы изменение параметров возможно через обращение к соответствующим свойствам компонента TChart.
- 101. Построение графиков Для добавления координат точек из таблицы в двумерный массив объекта Seriesk используется функция int
- 102. Построение графиков Пример: построить график зависимости х от у
- 105. Построение графиков Программируем кнопку if ((Edit1->Text=="") || (Edit2->Text=="")) { ShowMessage("Введите значения х и у"); return ;
- 106. Построение графиков 2. Рисование графиков с помощью свойства объекта TForm – Canvas
- 107. Построение графиков TCanvas (Канва) - это класс, предназначенный для вывода и хранения графических объектов в C++
- 108. Построение графиков Доступ к канве любого объекта происходит следующим образом: имя_объекта->Canvas->Свойство/Метод; Канва, в ее графическом представлении,
- 109. Построение графиков Методы класса ТCanvas-, используемые для создания графика: MoveTo(х,у) – перейти к точке холста с
- 110. Построение графиков Пример 1: //Проводим первую прямую Form1->Canvas->LineTo(250,250); //Теперь проводим другую прямую Form1->Canvas->LineTo(500,100);
- 111. Построение графиков Пример 2: //Перемещаем перо в точку (100,25) Canvas->MoveTo(100,25); //Проводим прямую в точку (500,100) Canvas->LineTo(500,100);
- 112. Построение графиков Пример: нарисовать на форме график функции у= f(x) , например, y = logx
- 113. Построение графиков
- 114. Построение графиков int x,y; // начальные координаты //функции y = f(x) y = x = 0;
- 115. Построение графиков while (x Width && y Form1->Height) { x++;//следующая точка на оси х // вызов
- 116. Построение графиков int f(int x) { int y = floor(50 * log(x)); return (y); }
- 119. Скачать презентацию
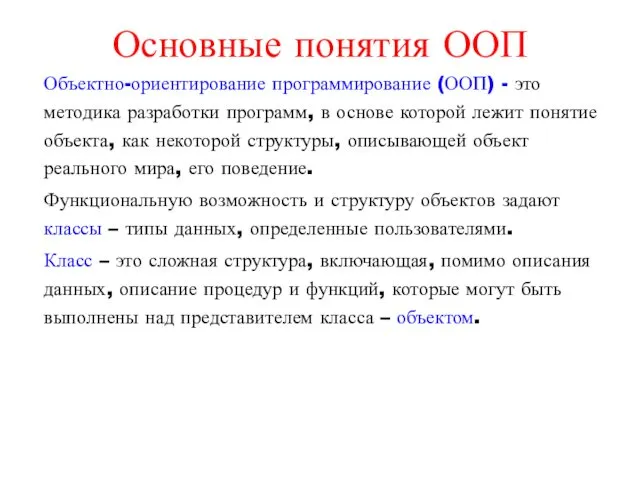







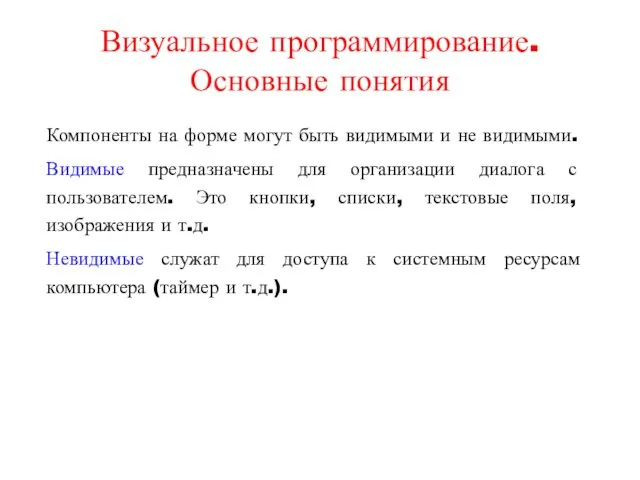
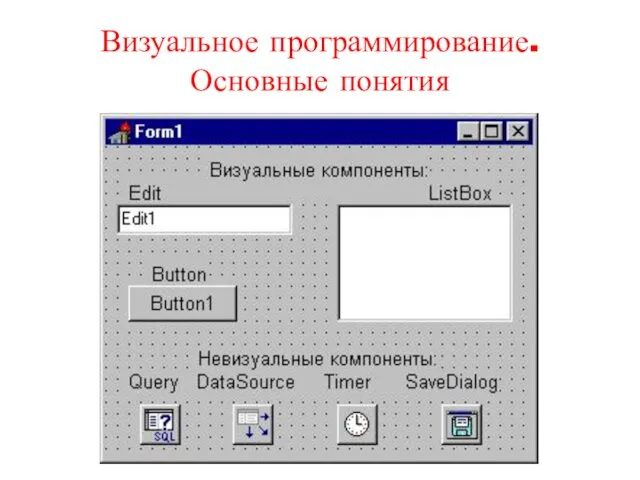



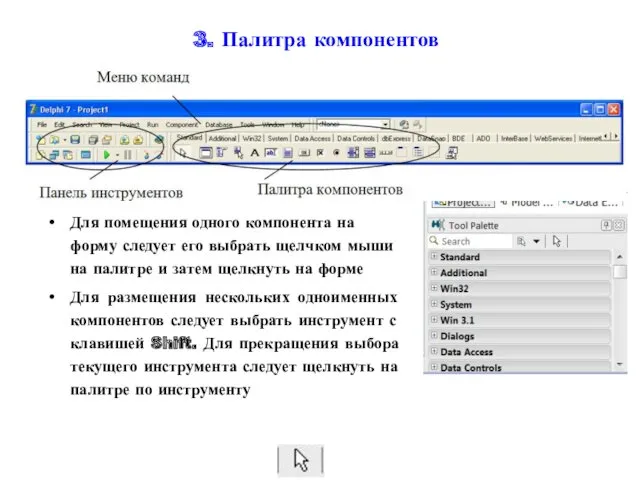
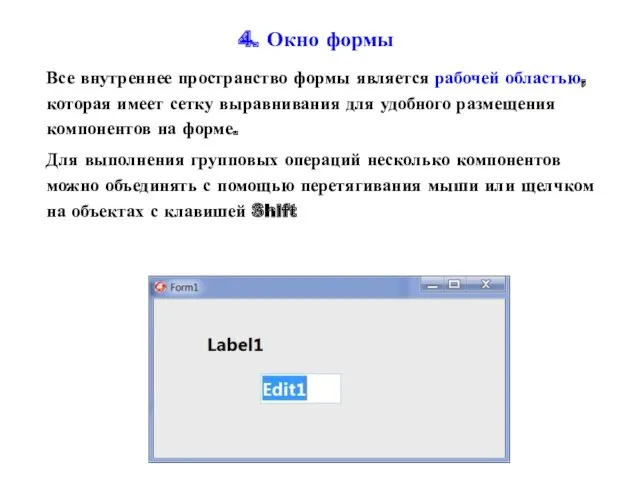

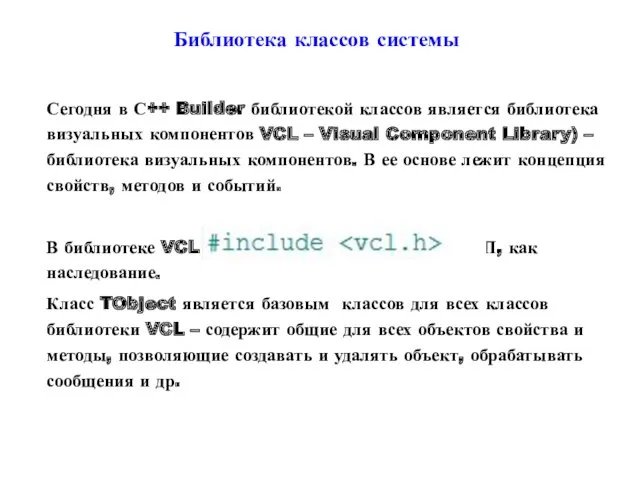

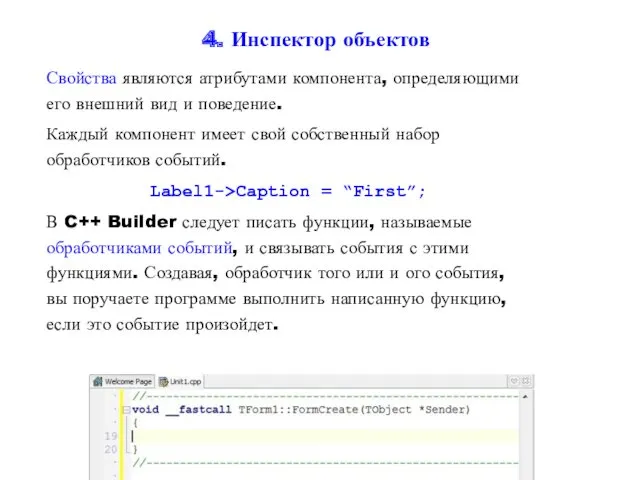
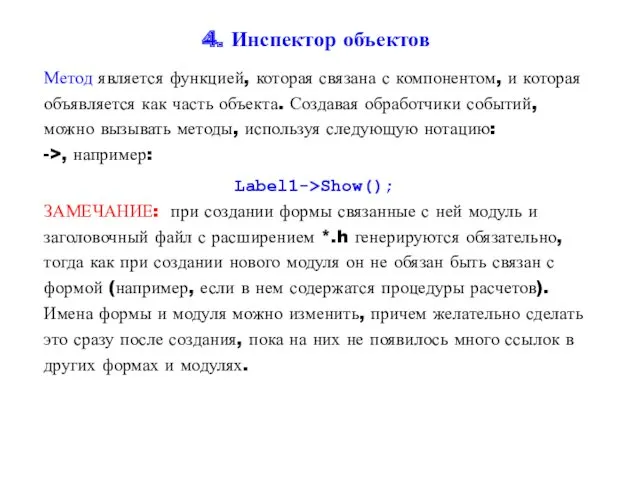
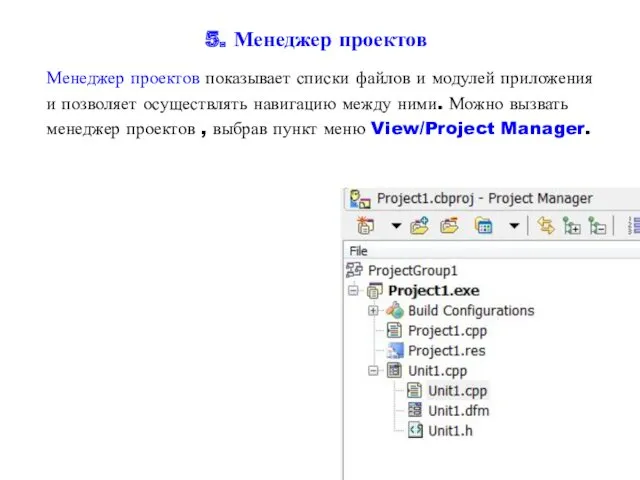

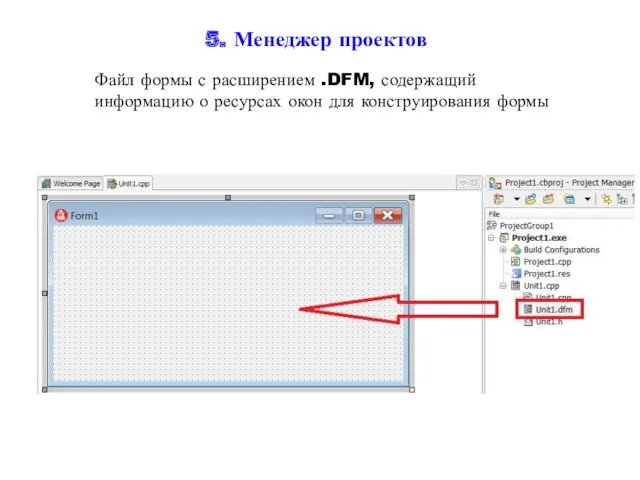
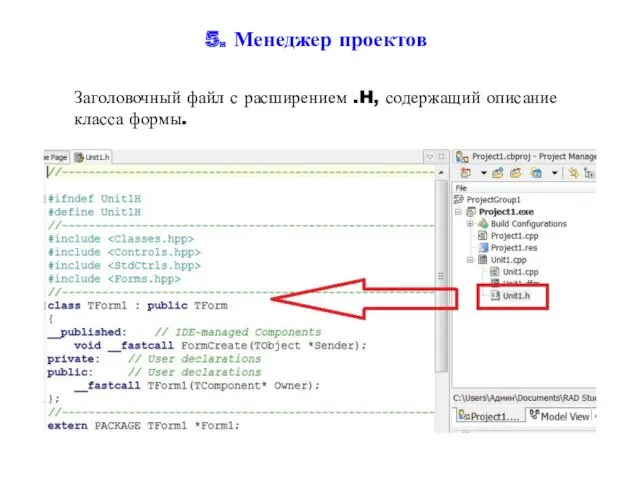
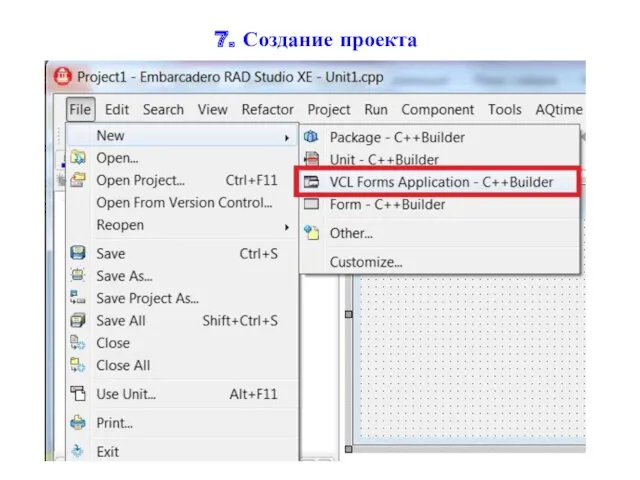


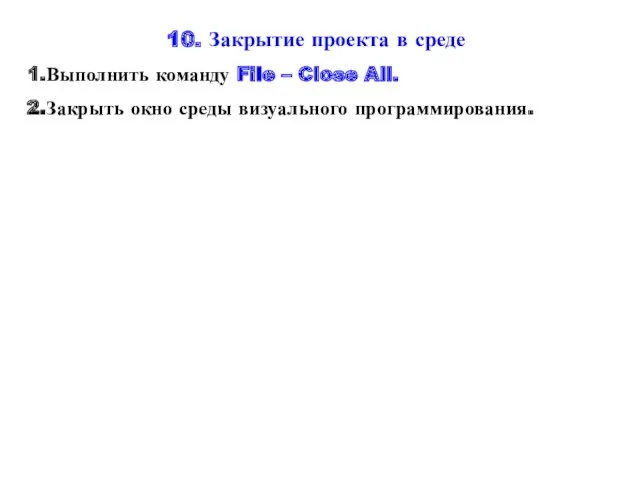
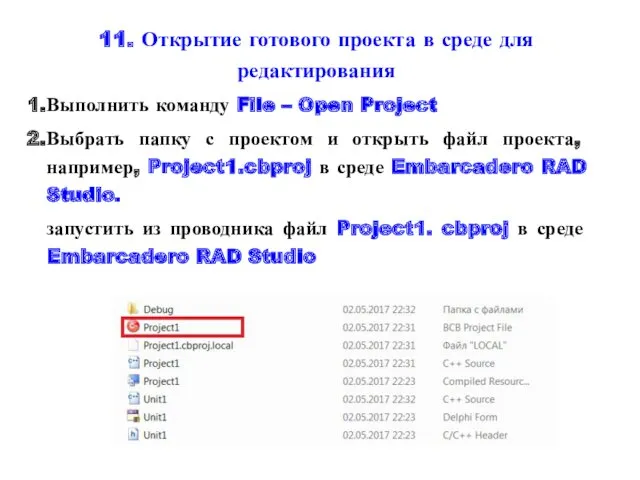
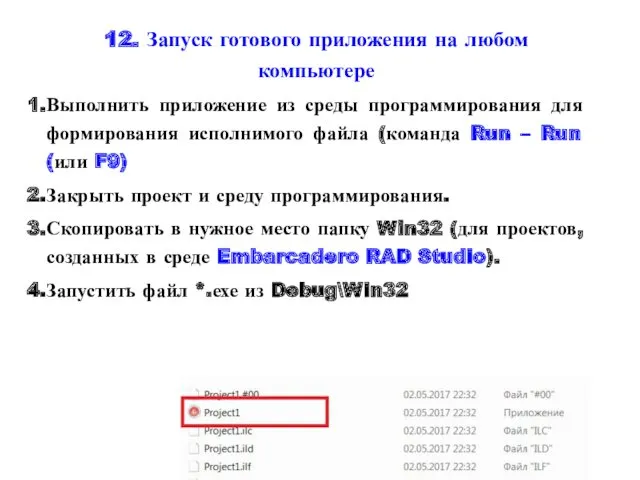
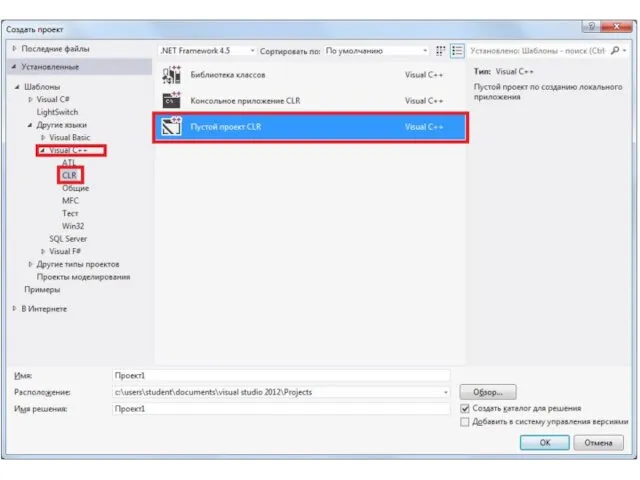
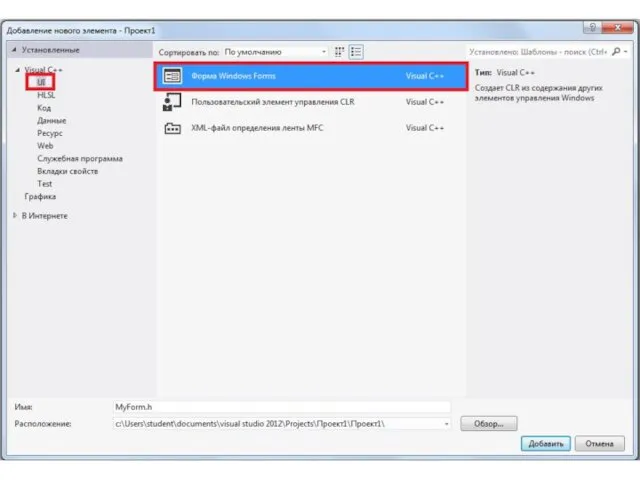
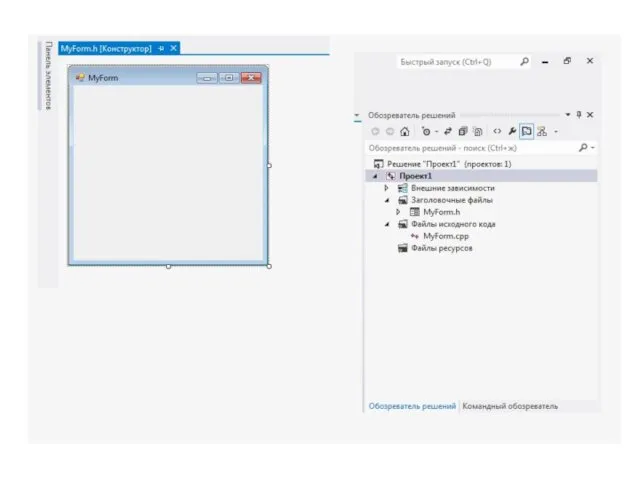

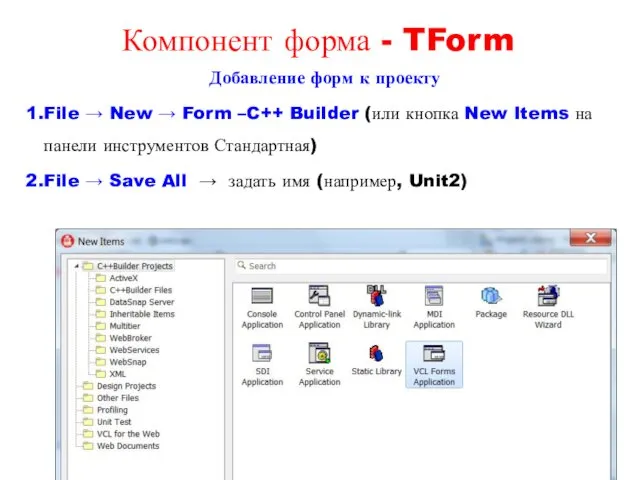

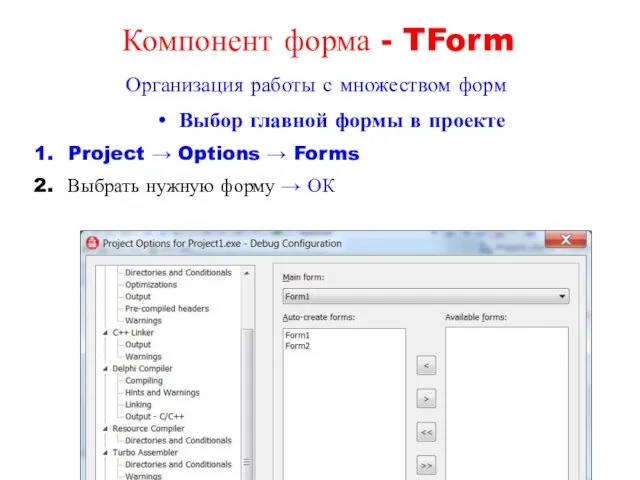
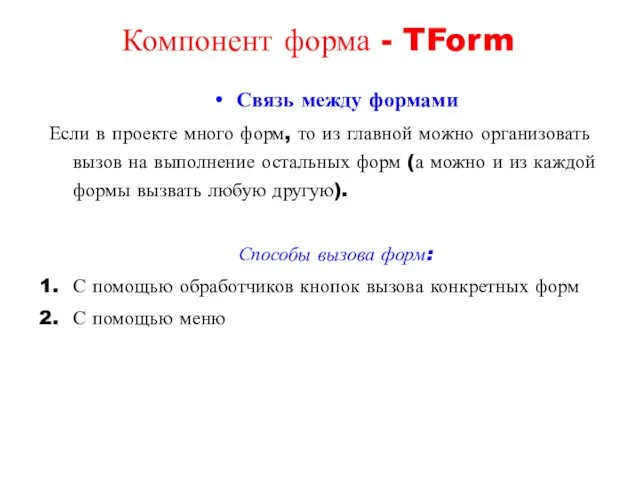
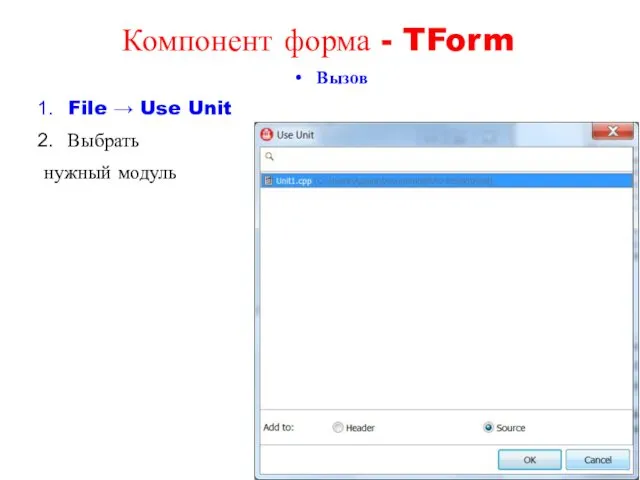

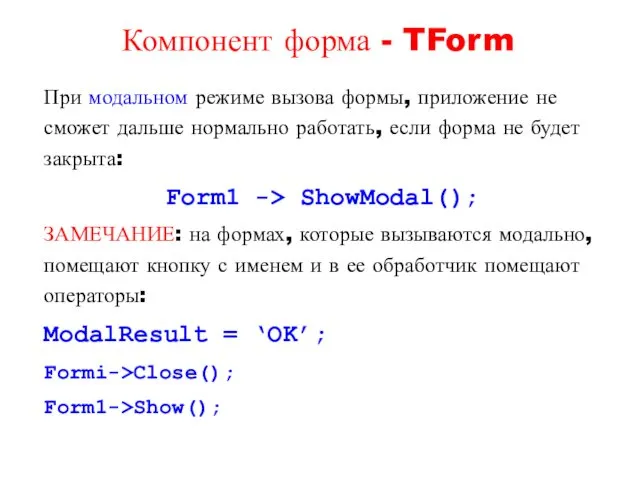
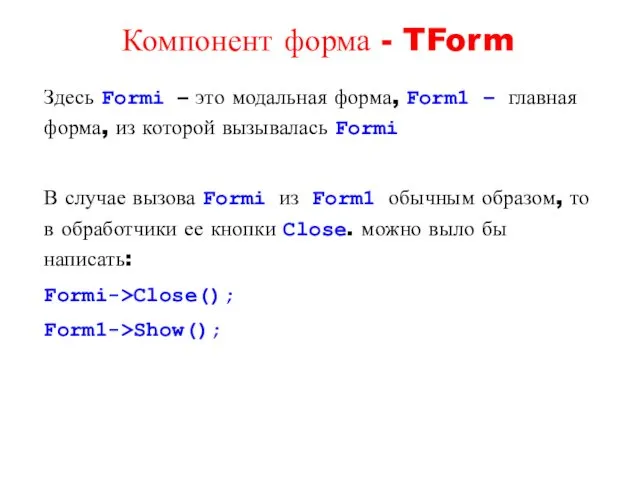
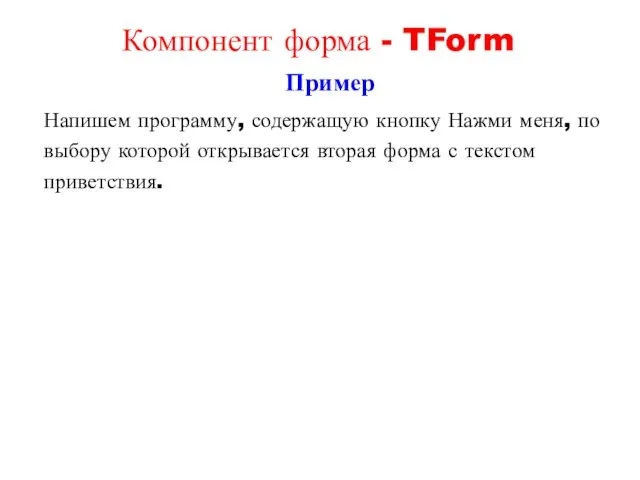
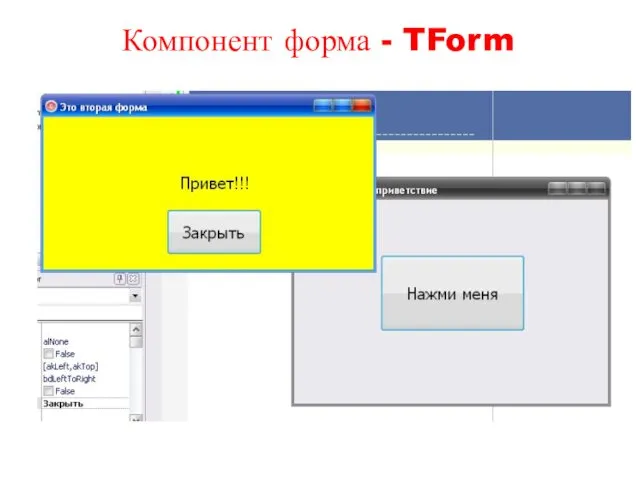
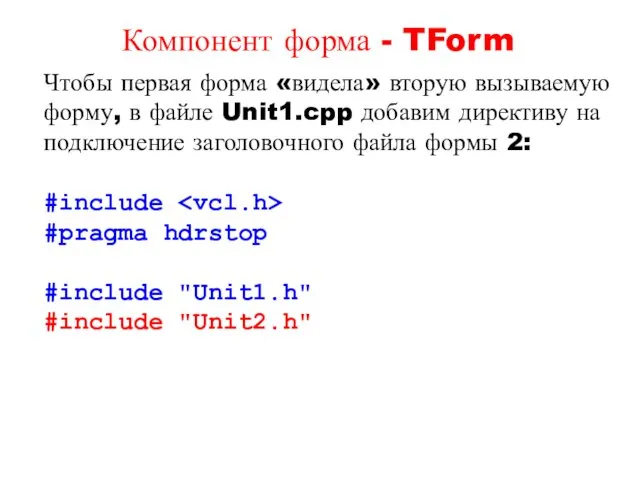
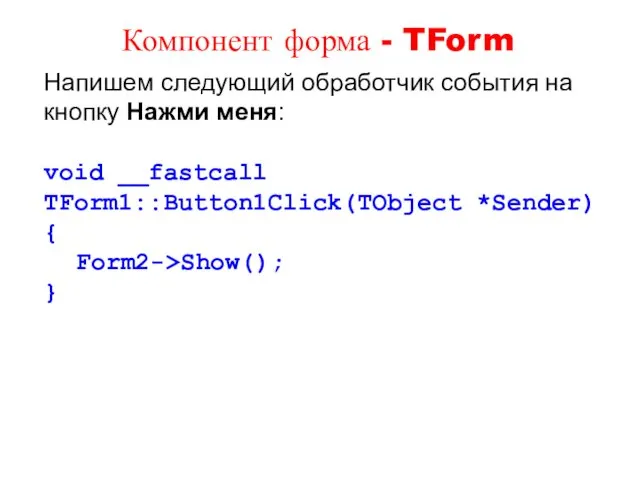
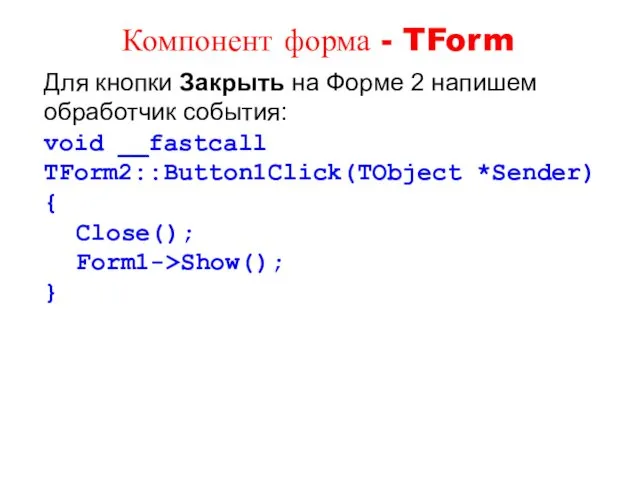
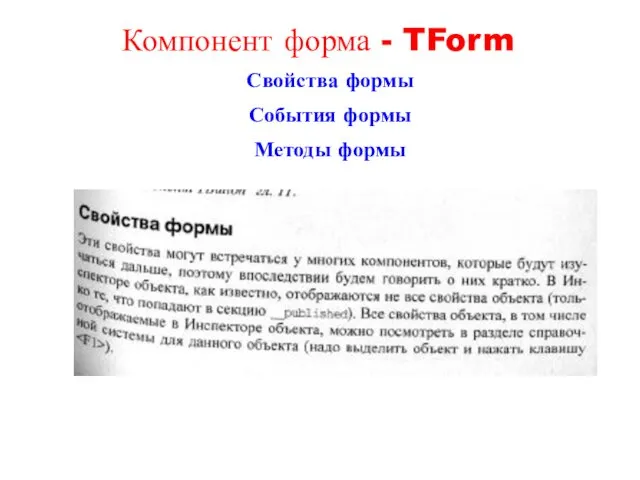






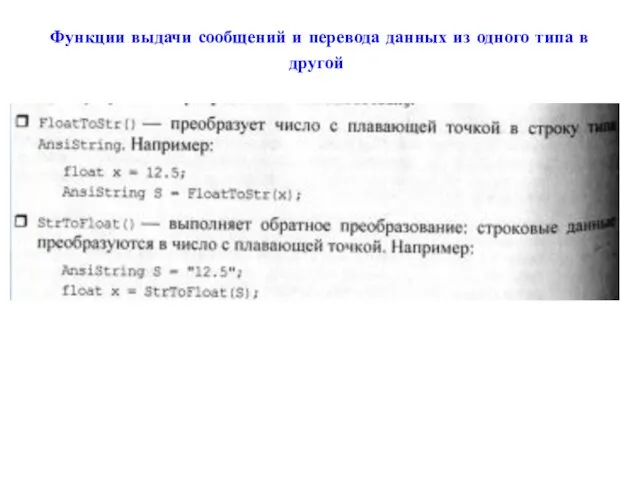
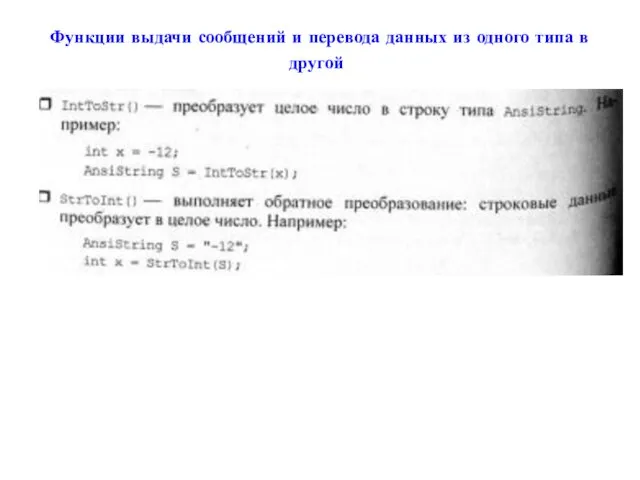
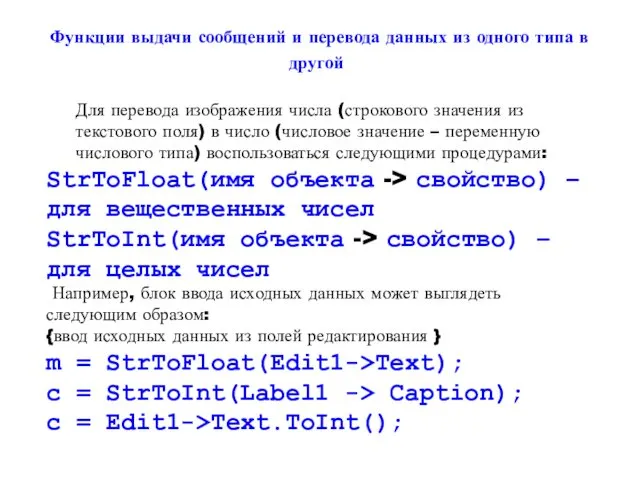
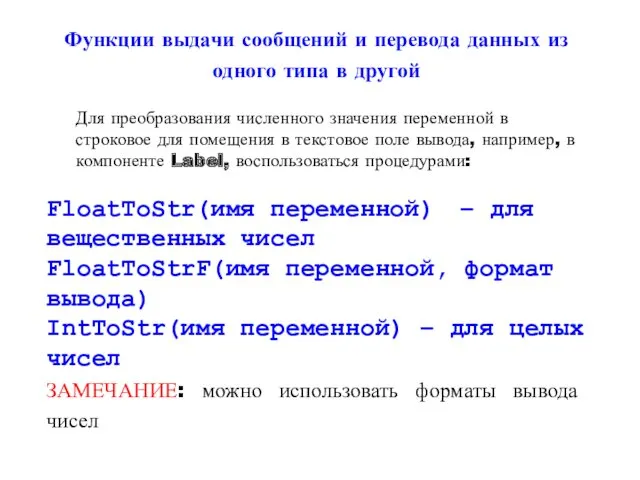
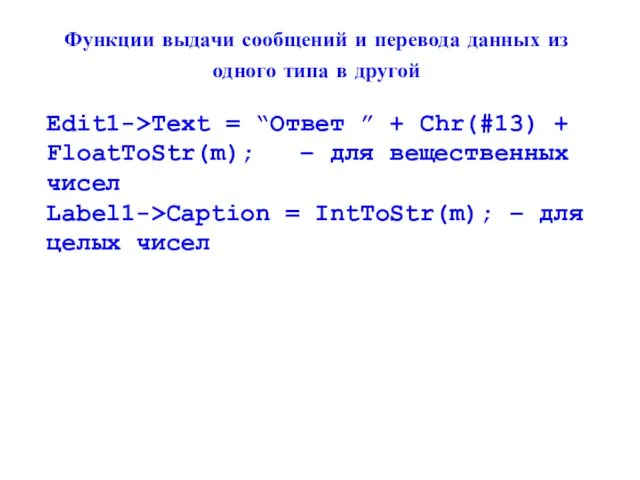



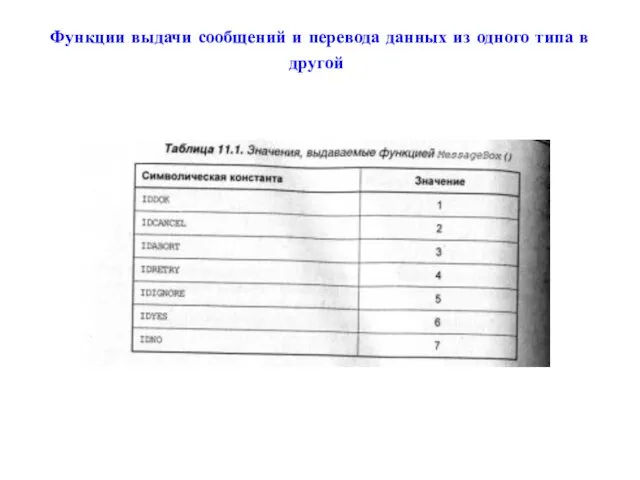
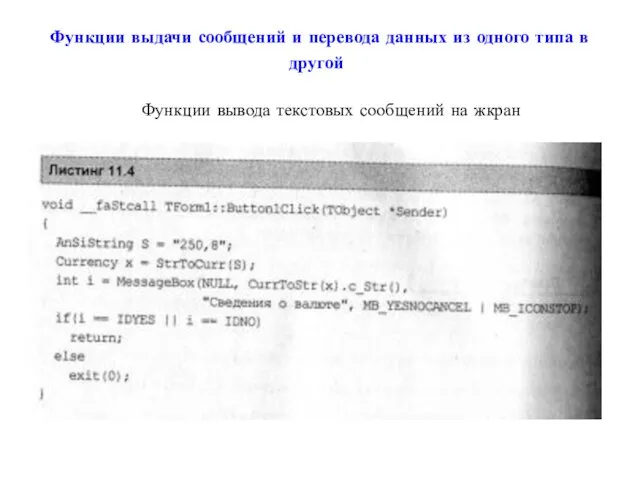
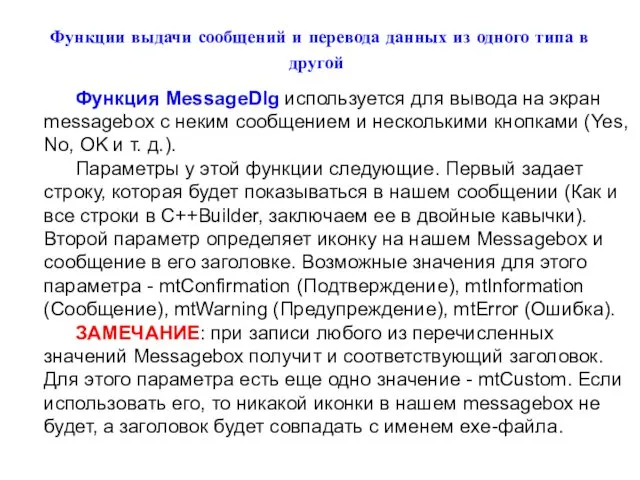
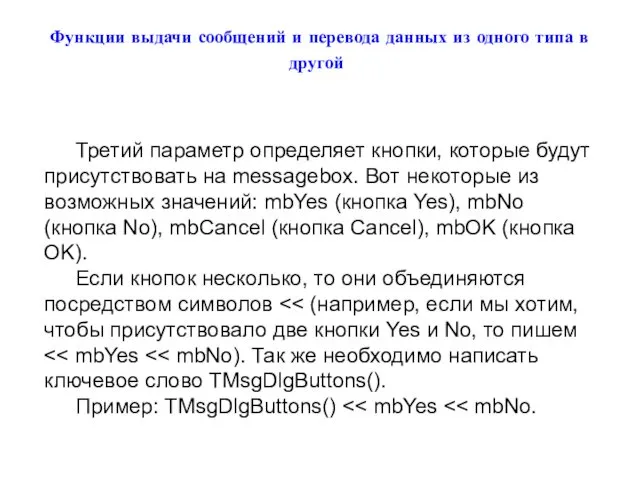
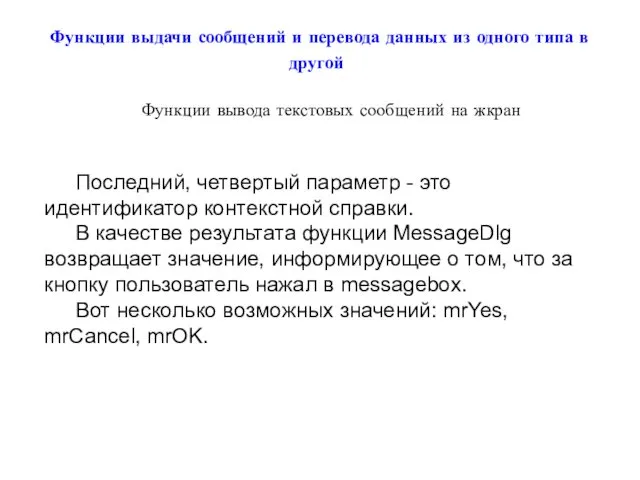
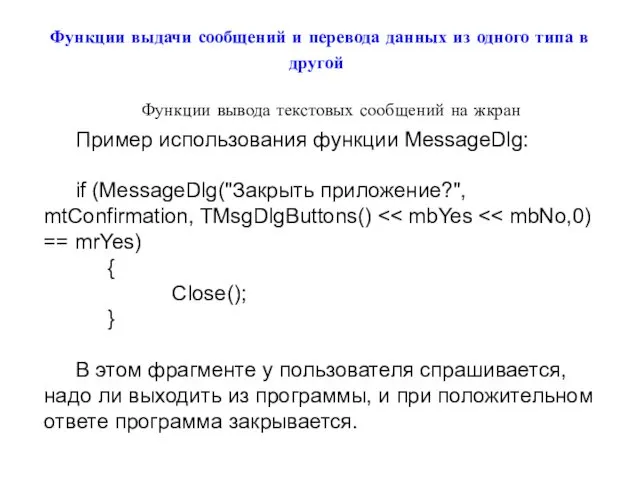
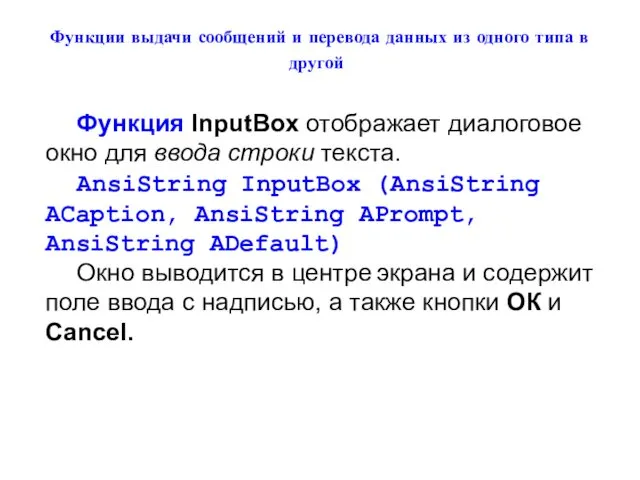
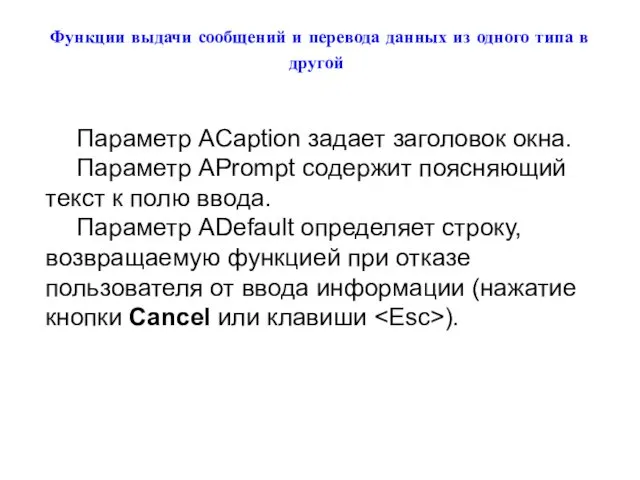
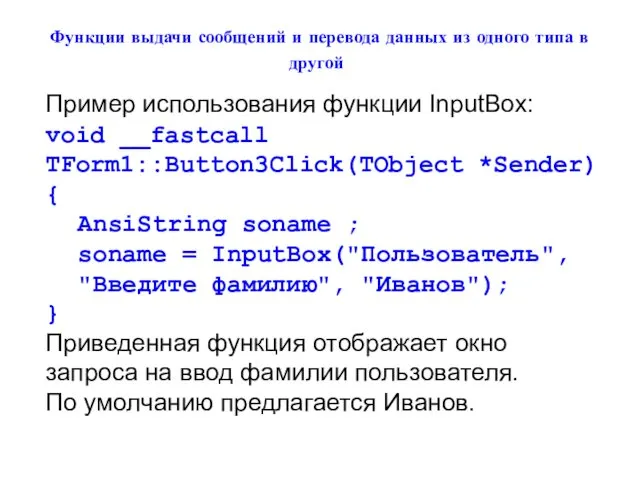
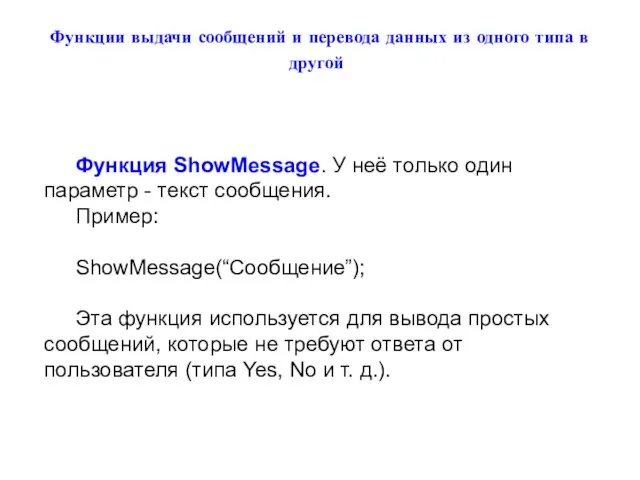

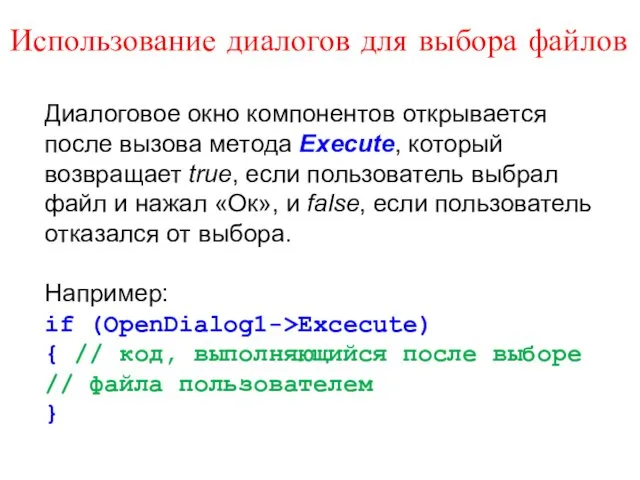


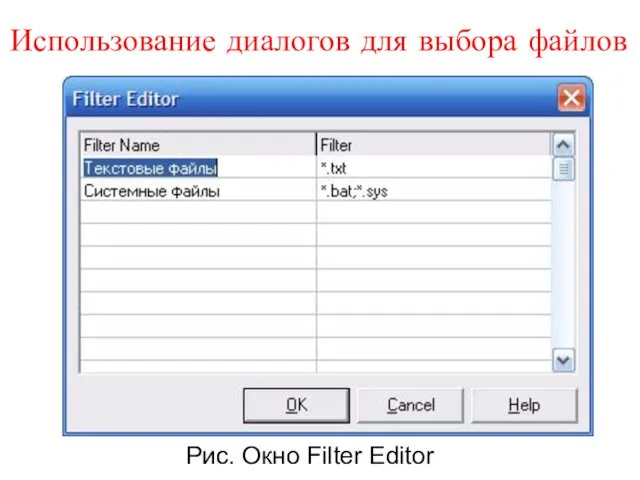


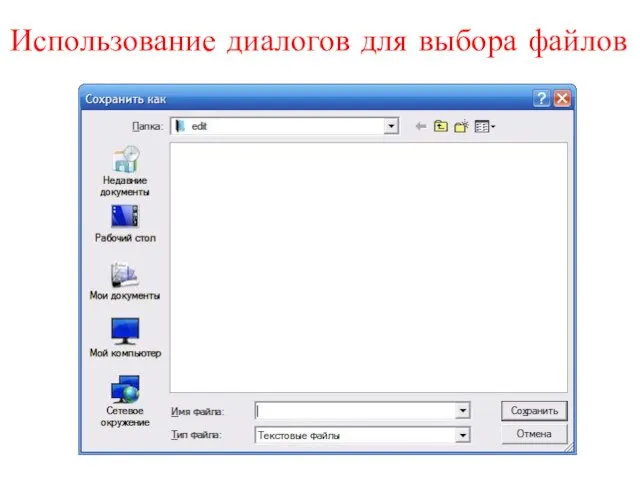







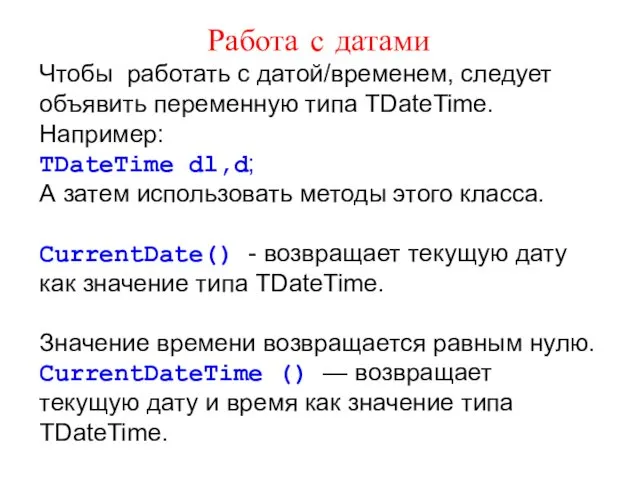
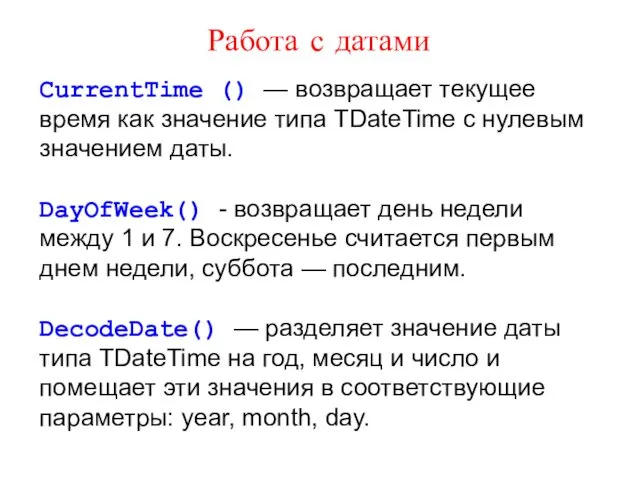
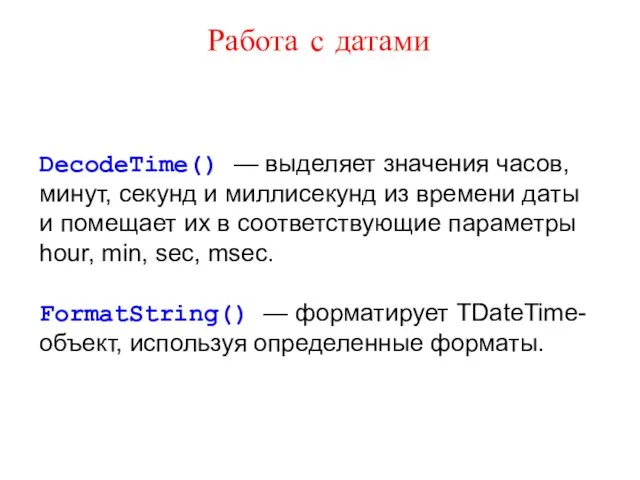
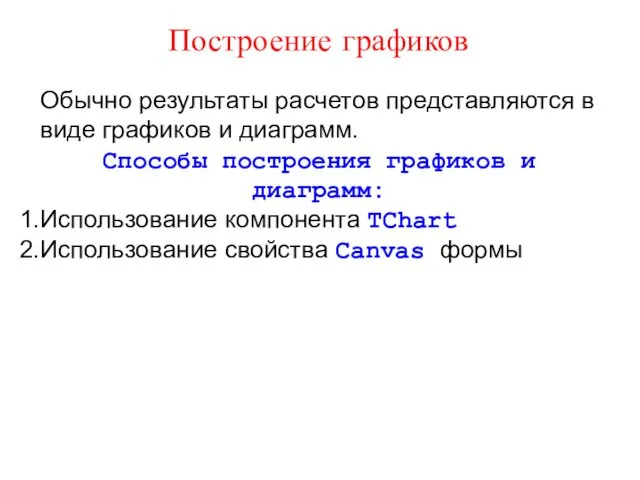
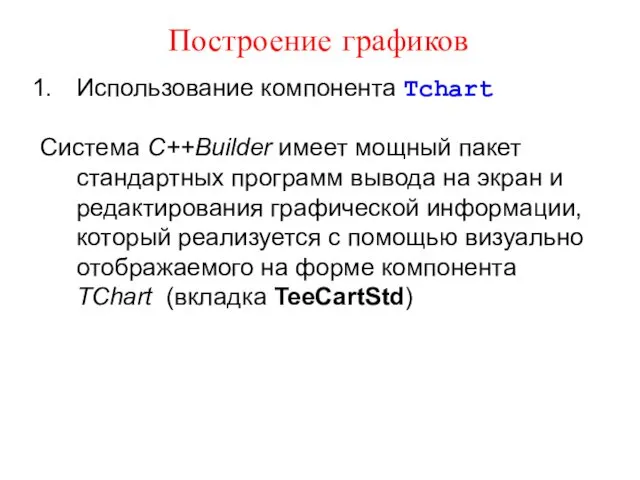
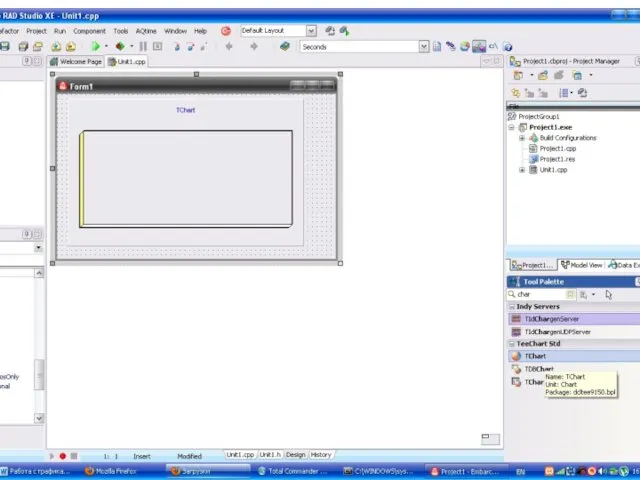


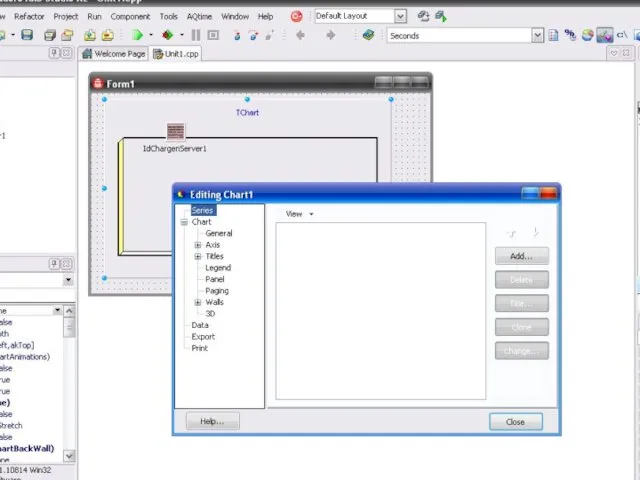





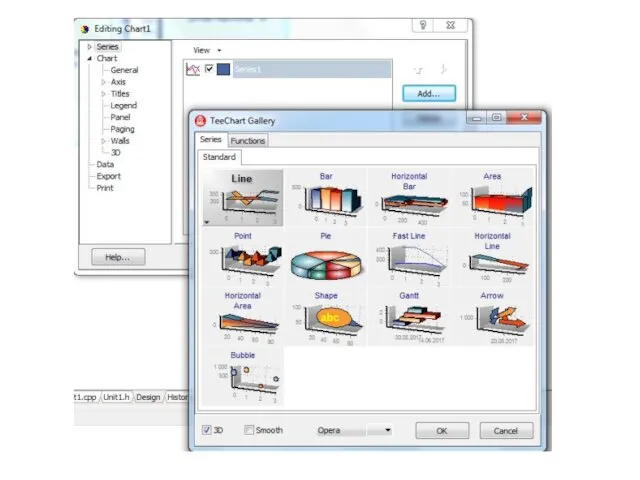
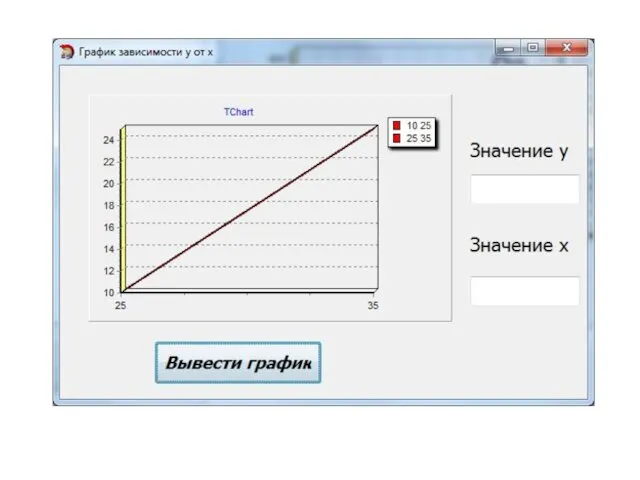

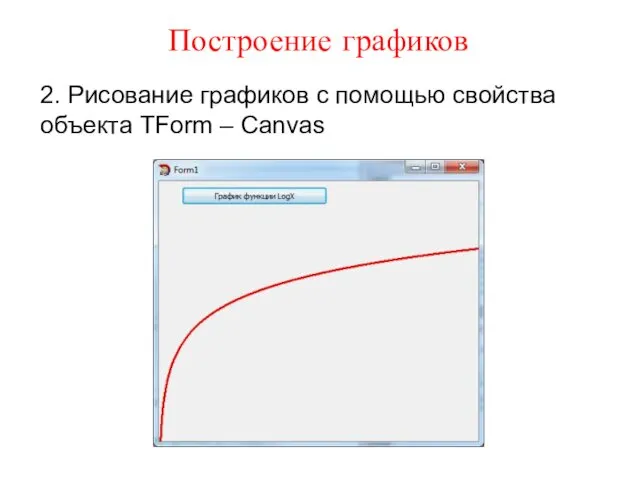



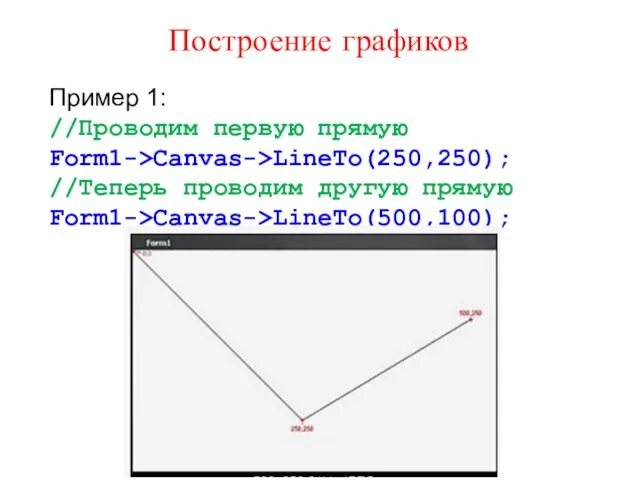
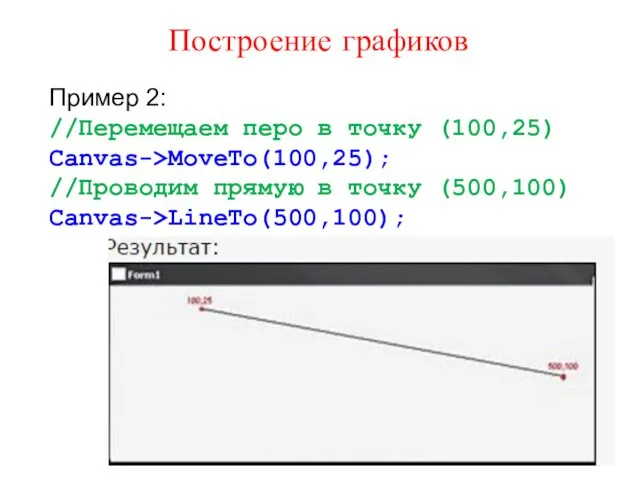
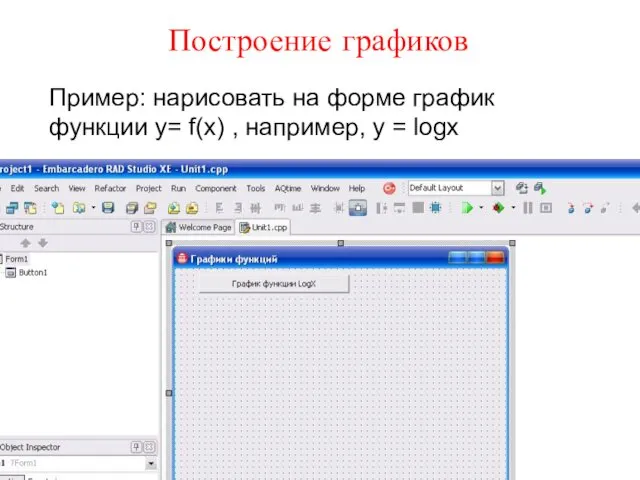

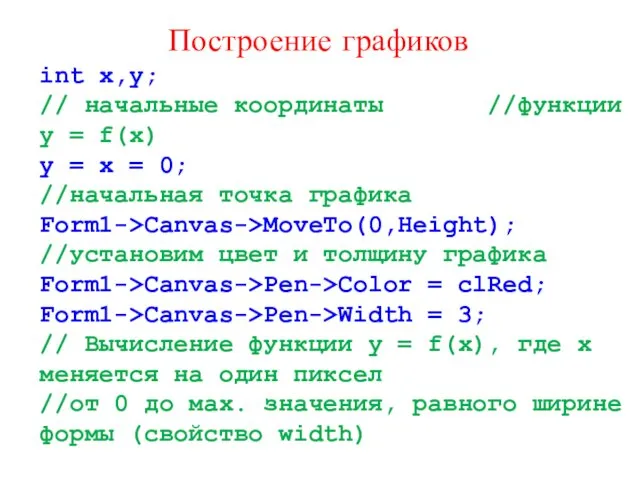
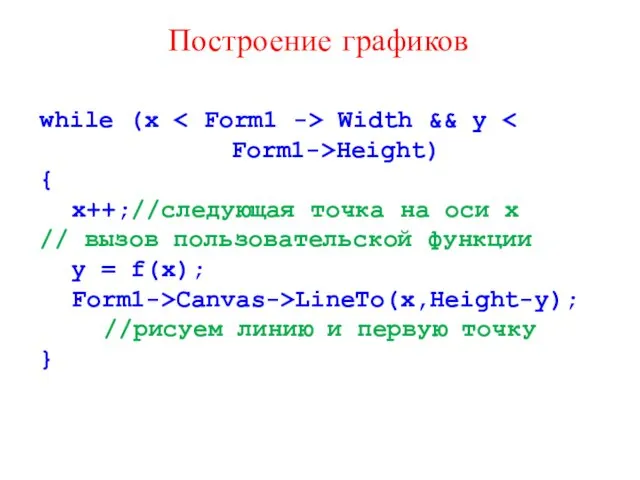
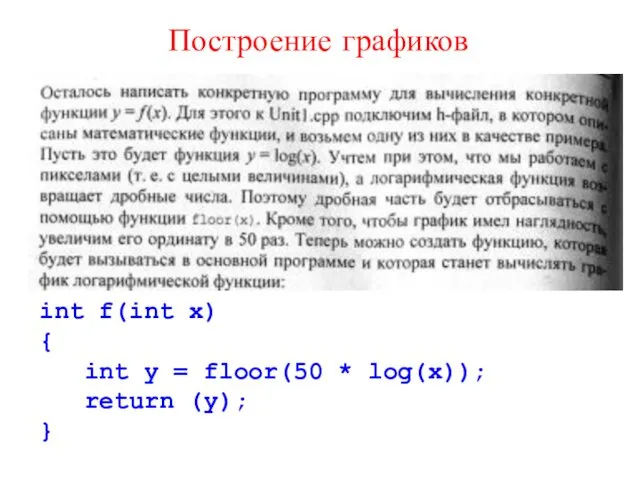
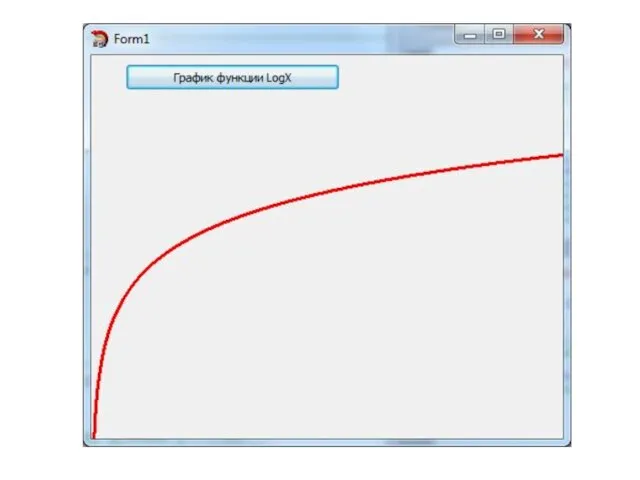
 Элективное занятие по информатике в 9 классе
Элективное занятие по информатике в 9 классе О браузерах в интернете
О браузерах в интернете SimCorp APL
SimCorp APL Социальная сеть, как основа современной культуры
Социальная сеть, как основа современной культуры Типология современных радиостанций
Типология современных радиостанций Об'єктно-орієнтований аналіз
Об'єктно-орієнтований аналіз Формулы в электронных таблицах. Тест
Формулы в электронных таблицах. Тест RAM, ROM and Virtual memory
RAM, ROM and Virtual memory Четыре основных типа запросов данных в SQL
Четыре основных типа запросов данных в SQL Тема: Базы данных
Тема: Базы данных Сведения о языке программирования Паскаль
Сведения о языке программирования Паскаль Курс по основам программирования на Python. Функции
Курс по основам программирования на Python. Функции Фриланс, как форма занятности
Фриланс, как форма занятности Представление графической информации. Виды графики
Представление графической информации. Виды графики Защита информации в базах данных
Защита информации в базах данных Виды профессиональной информационной деятельности человека с использованием технических средств и информационных ресурсов
Виды профессиональной информационной деятельности человека с использованием технических средств и информационных ресурсов Техзадание к сайту
Техзадание к сайту Формализация понятия алгоритма
Формализация понятия алгоритма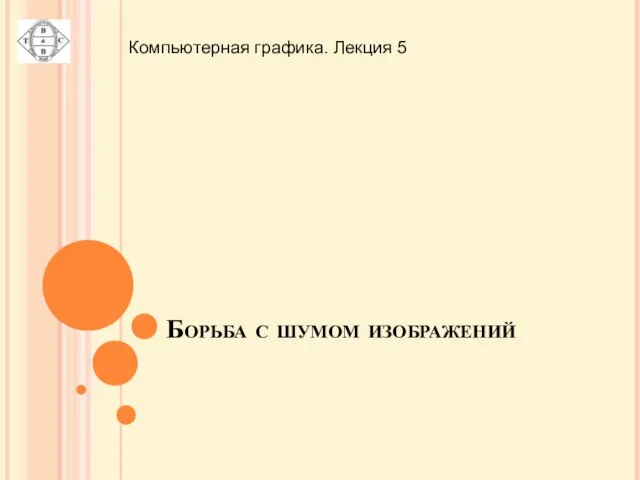 Компьютерная графика. Борьба с шумом изображений. (Лекция 5)
Компьютерная графика. Борьба с шумом изображений. (Лекция 5) Безопасный интернет
Безопасный интернет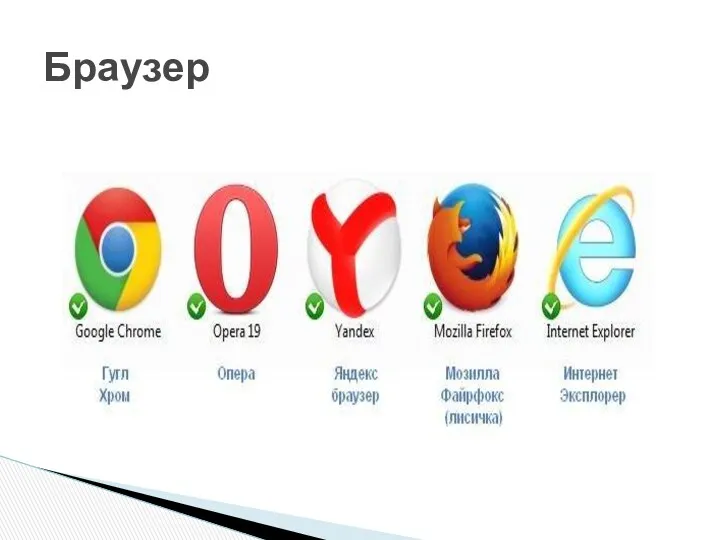 Браузер. Кем и когда создан
Браузер. Кем и когда создан Етапи побудови інформаційної моделі. Побудова інформаційних моделей. 7 клас
Етапи побудови інформаційної моделі. Побудова інформаційних моделей. 7 клас Deployment techniques for LabVIEW™ Applications
Deployment techniques for LabVIEW™ Applications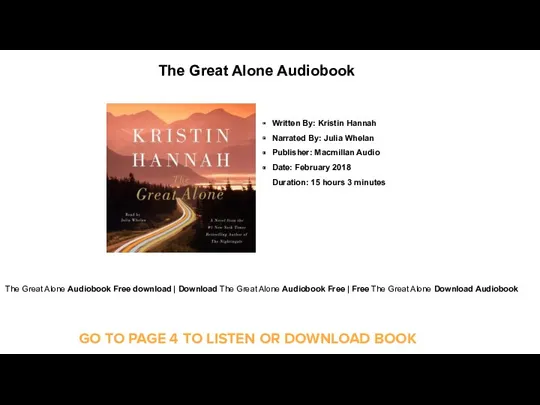 The Great Alone Audiobook for Free Download
The Great Alone Audiobook for Free Download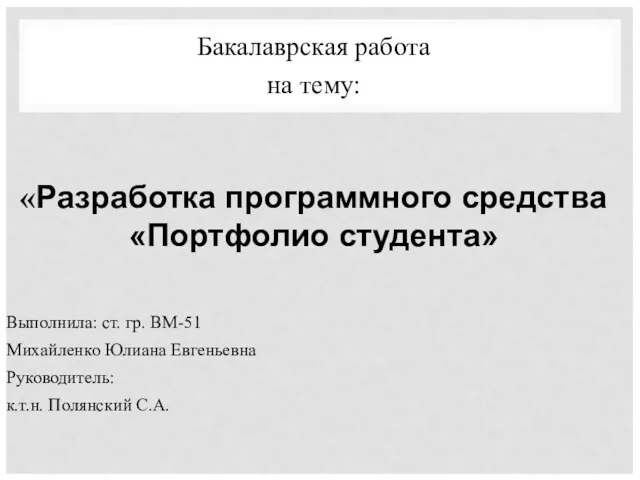 Разработка программного средства Портфолио студента
Разработка программного средства Портфолио студента Презентация Основы работы в векторном редакторе Corel Draw 11. Графические эффекты.
Презентация Основы работы в векторном редакторе Corel Draw 11. Графические эффекты.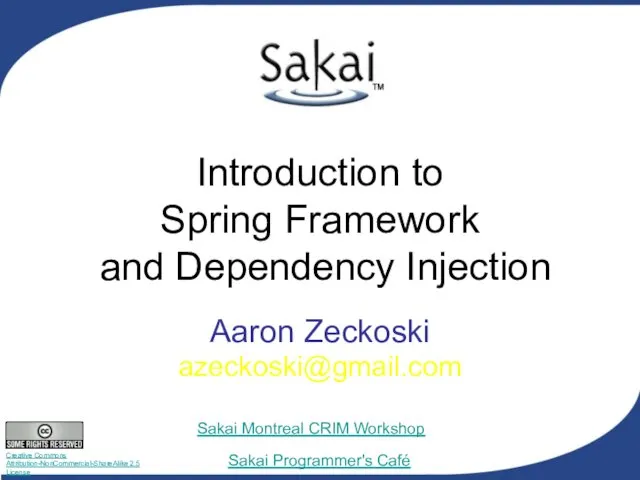 Introduction to spring framework and dependency injection
Introduction to spring framework and dependency injection Безопасность в Интернете
Безопасность в Интернете