Содержание
- 2. Цель урока: познакомить учащихся с программными приложениями, предназначенными для обработки числовых данных, рассказать о структуре электронных
- 3. Общепризнанным родоначальником электронных таблиц как отдельного класса ПО является Дэн Бриклин, который совместно с Бобом Фрэнкстоном
- 4. Электронная таблица – это программное приложение, которое работает в диалоговом режиме и позволяет хранить и обрабатывать
- 5. Возможности программы Ввод и редактирование данных. Форматирование ячеек, строк и столбцов таблицы Ввод формул (автоматизация расчетов)
- 6. Документ электронной таблицы называется рабочей книгой или книгой. Книга представляет собой набор рабочих листов. В окне
- 7. С помощью ярлычков можно переключаться к другим рабочим листам, входящим в ту же самую рабочую книгу.
- 8. Ячейка располагается на пересечении столбца и строки. Каждая ячейка имеет адрес, который состоит из имени столбца
- 9. Одна из ячеек на листе всегда является текущей (активной). Она выделена жирной рамкой. Операции ввода и
- 10. Можно обрабатывать одновременно несколько ячеек – диапазон ячеек. Для обозначения диапазона ячеек используется двоеточие. Например, A1:A11
- 11. Перемещение по рабочему листу
- 12. Изменение размеров ячеек В реальных таблицах, как правило, все столбцы имеют различную ширину. Существует несколько способов
- 13. 2 . Команда Формат – Строка – Высота и команда Формат – Столбец – Ширина позволяют
- 14. Заголовок таблицы Для расположения заголовка по центру относительно границ таблицы существует специальная пиктограмма, которая называется “Объединить
- 15. Автозаполнение ячеек Выделяем исходную ячейку, в нижнем правом углу находится маркер заполнения, помещаем курсор мыши на
- 16. Автозаполнение числового ряда. Выделить смежные ячейки, установить курсор в правом нижнем углу, пока курсор не примет
- 17. Автозаполнение дней недели, названий месяцев. Сделать активной необходимую ячейку, установить курсор в правом нижнем углу, пока
- 18. Ввод данных осуществляют непосредственно в текущую ячейку или в строку формул. Место ввода отмечается текстовым курсором.
- 19. Ответьте на вопросы Что такое электронные таблицы? Назначение электронных таблиц. Что такое рабочая книга и рабочие
- 21. Скачать презентацию
 Тестирование ПО. Каким оно бывает
Тестирование ПО. Каким оно бывает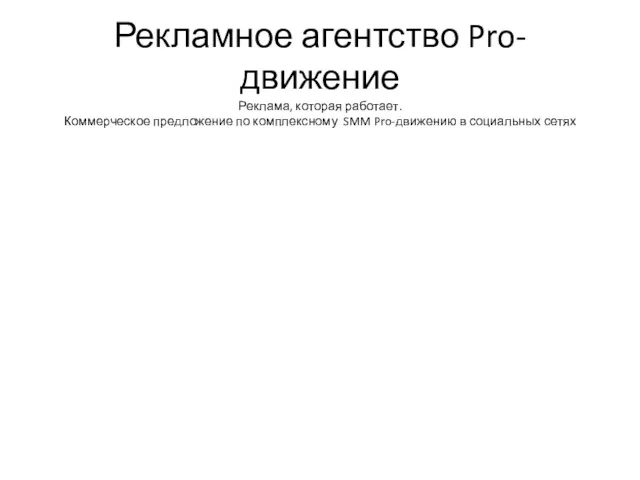 Рекламное агентство Pro-движение. Коммерческое предложение по комплексному SMM Pro-движению в социальных сетях
Рекламное агентство Pro-движение. Коммерческое предложение по комплексному SMM Pro-движению в социальных сетях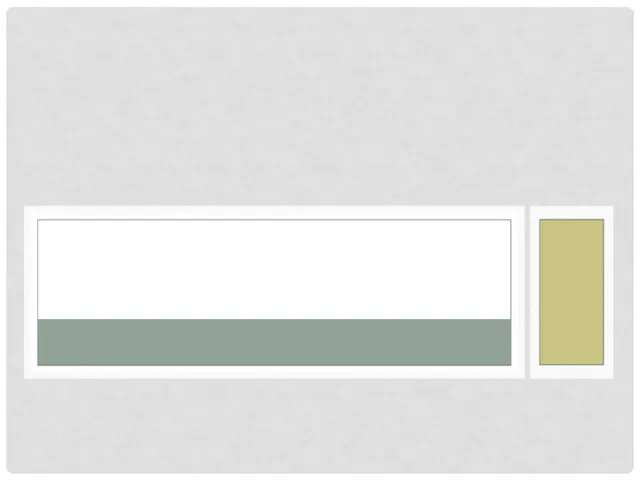 Графическая информация
Графическая информация Нейронные сети. Лекция 3+
Нейронные сети. Лекция 3+ Основные инструкции языка Visual Basic
Основные инструкции языка Visual Basic Павлодарға қош келдіңіз ақпараттық web-сайт әзірлеу
Павлодарға қош келдіңіз ақпараттық web-сайт әзірлеу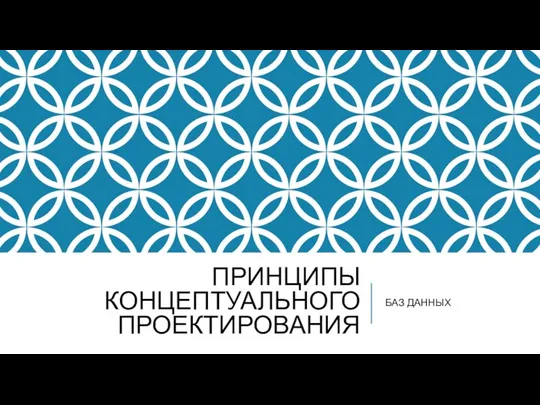 Принципы концептуального проектирования баз данных. Лекция 1
Принципы концептуального проектирования баз данных. Лекция 1 История развития ЭВМ
История развития ЭВМ Информатика. Предмет информатики
Информатика. Предмет информатики Введение в системы управления базами данных (СУБД) и основные возможности реляционной СУБД MySQL
Введение в системы управления базами данных (СУБД) и основные возможности реляционной СУБД MySQL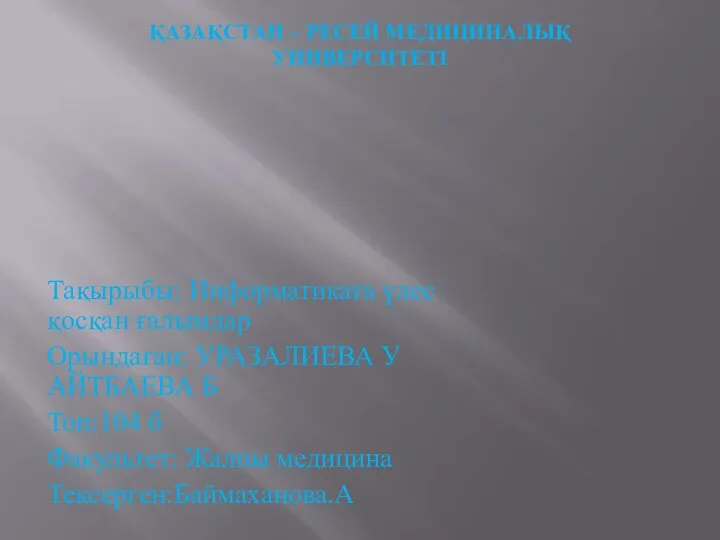 Информатикаға үлес қосқан ғалымдар
Информатикаға үлес қосқан ғалымдар BPWin моделдеу аспабы
BPWin моделдеу аспабы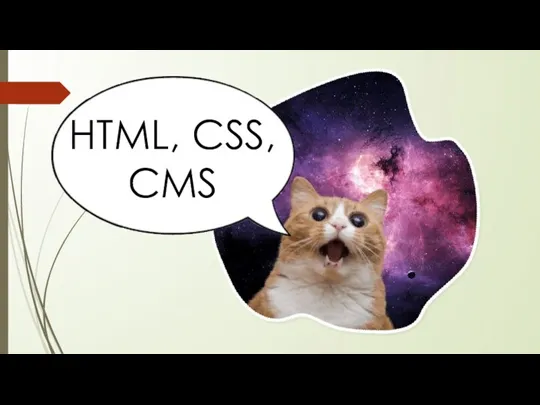 HTML, CSS, CMS
HTML, CSS, CMS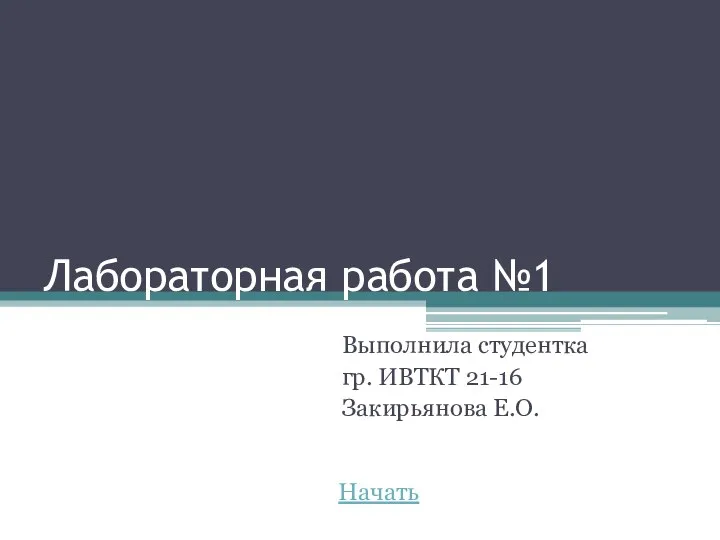 Работа с пакетом Microsoft Office (Word, Excel, PowerPoint)
Работа с пакетом Microsoft Office (Word, Excel, PowerPoint) Математические модели систем распределения информации
Математические модели систем распределения информации Объединение компьютеров в локальную компьютерную сеть. Организация работы пользователей в локальных компьютерных сетях
Объединение компьютеров в локальную компьютерную сеть. Организация работы пользователей в локальных компьютерных сетях Глобальная компьютерная сеть Интернет. Состав и Адресация
Глобальная компьютерная сеть Интернет. Состав и Адресация LMS (Learning Management System) система управления обучением
LMS (Learning Management System) система управления обучением Сортировка массива. Алгоритмы сортировки
Сортировка массива. Алгоритмы сортировки 3d принтеры
3d принтеры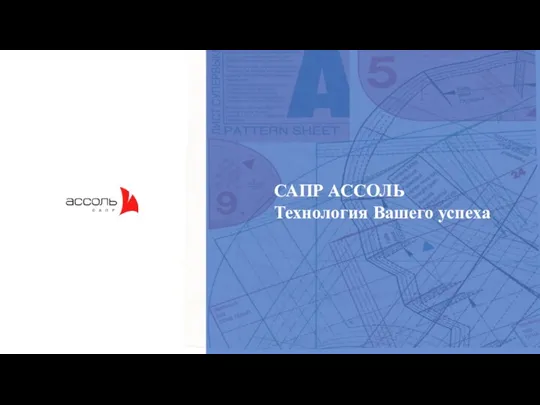 САПР АССОЛЬ. Технология Вашего успеха
САПР АССОЛЬ. Технология Вашего успеха Применение ИКТ в обучении иностранному языку
Применение ИКТ в обучении иностранному языку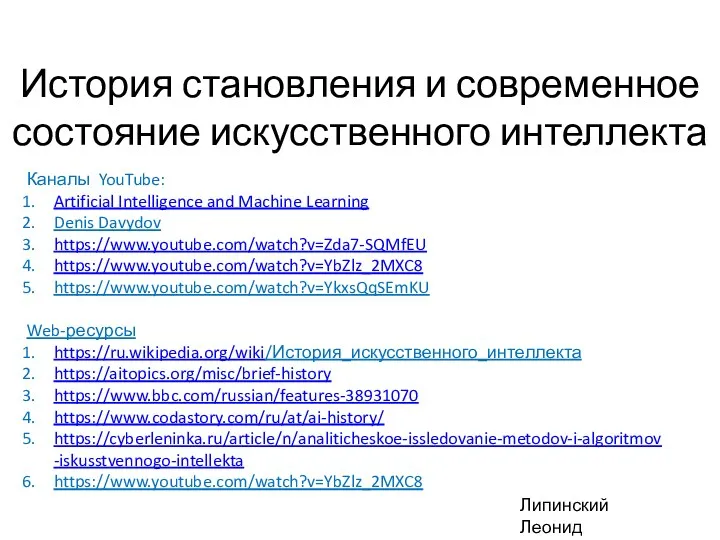 История становления и современное состояние искусственного интеллекта
История становления и современное состояние искусственного интеллекта AutoCAD графикалық жүйесінде дөңгелек сызу
AutoCAD графикалық жүйесінде дөңгелек сызу Модели и моделирование. Математическое моделирование
Модели и моделирование. Математическое моделирование Оценка юзабилити
Оценка юзабилити Разработка сайта
Разработка сайта Характеристика сервисных програм ЭВМ
Характеристика сервисных програм ЭВМ