Содержание
- 2. Повторюємо Розділ 4. Табличний процесор Установіть відповідність між повідомленням про помилки під час обчислення за формулами
- 3. Інформатика 7 клас Урок №22 Розділ 4. Табличний процесор Використання вбудованих функцій: сума, середнє значення, min,
- 4. Сьогодні ви дізнаєтеся: Розділ 4. Табличний процесор 24.02.2016
- 5. Правила поведінки та безпеки в комп’ютерному класі Розділ 4. Табличний процесор 24.02.2016
- 6. Використання функцій у формулах Розділ 4. Табличний процесор Формули в Excel можуть містити числа, тексти, посилання
- 7. Використання функцій у формулах Розділ 4. Табличний процесор В електронній таблиці вказано кількість учнів у 1—11-х
- 8. Використання функцій у формулах Розділ 4. Табличний процесор Для обчислення потрібного значення можна записати в клітинку
- 9. Використання функцій у формулах Розділ 4. Табличний процесор Excel 2007 має вбудовану бібліотеку функцій, до якої
- 10. Використання функцій у формулах Розділ 4. Табличний процесор 24.02.2016 =SUM(B3:B13) Ім’я функції Аргумент функції а результатом
- 11. Використання функцій у формулах Розділ 4. Табличний процесор Уставити функцію у формулу можна так: informatic.sumy.ua 24.02.2016
- 12. 5. Увести у вікні Аргументи функції в поля Число1, Число2 аргументи функції, наприклад В3:В13. 6. Вибрати
- 13. Вікно Аргументи функції містить коментарі про призначення даної функції та її аргументи. Крім того, під час
- 14. Вбудовані функції SUM, AVERAGE, Max, MIN Розділ 4. Табличний процесор У 7-му класі для обчислень в
- 15. Розділ 4. Табличний процесор Уведення вказаних функцій зручно виконувати так: 24.02.2016 1. Розмістити табличний курсор у
- 16. Розділ 4. Табличний процесор 24.02.2016 4. Увести потрібні аргументи функції в середину дужок (посилання на клітинки
- 17. Розділ 4. Табличний процесор Увага! Під час роботи з комп'ютером дотримуйтеся правил безпеки та санітарно-гігієнічних норм
- 18. Розділ 4. Табличний процесор Увага! Під час роботи з комп'ютером дотримуйтеся правил безпеки та санітарно-гігієнічних норм
- 19. Розділ 4. Табличний процесор Увага! Під час роботи з комп'ютером дотримуйтеся правил безпеки та санітарно-гігієнічних норм
- 20. Вправи для очей Розділ 4. Табличний процесор Наші очі трішки втомились і ми зараз відпочинемо. Виконуємо
- 21. Розділ 4. Табличний процесор У формулах можна використовувати функції. У табличному процесорі Excel 2007 використовується понад
- 22. Підсумок Розділ 4. Табличний процесор 1. Які категорії функцій використовуються в Excel 2007? 2. Які параметри
- 23. Домашнє завдання: Розділ 4. Табличний процесор 24.02.2016
- 24. Домашнє завдання: Розділ 4. Табличний процесор 25.02.2016
- 25. Домашнє завдання: Розділ 4. Табличний процесор 25.02.2016
- 27. Скачать презентацию




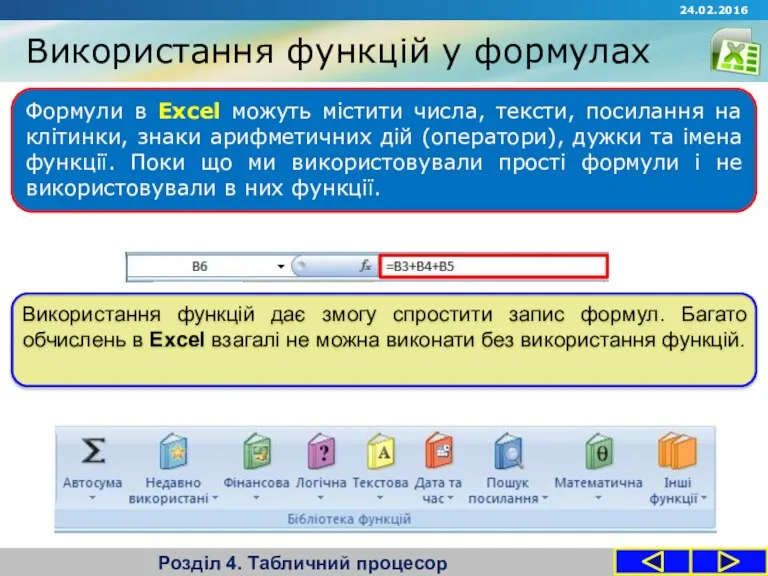

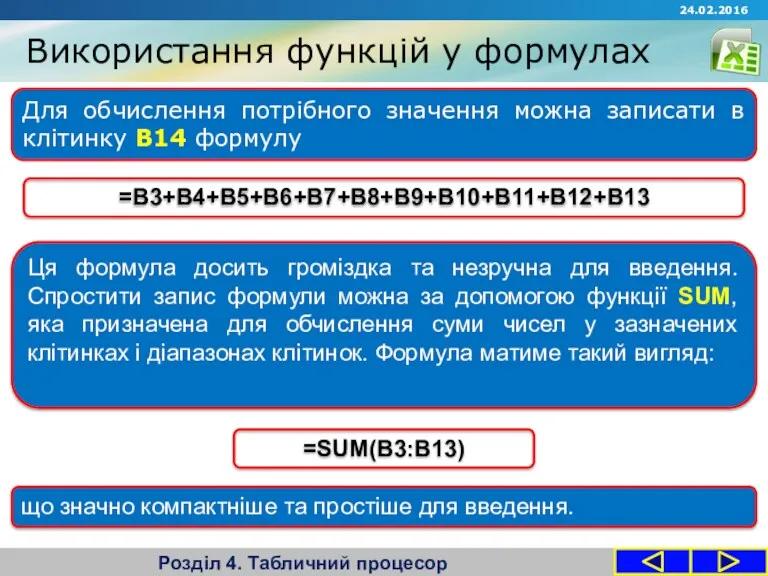


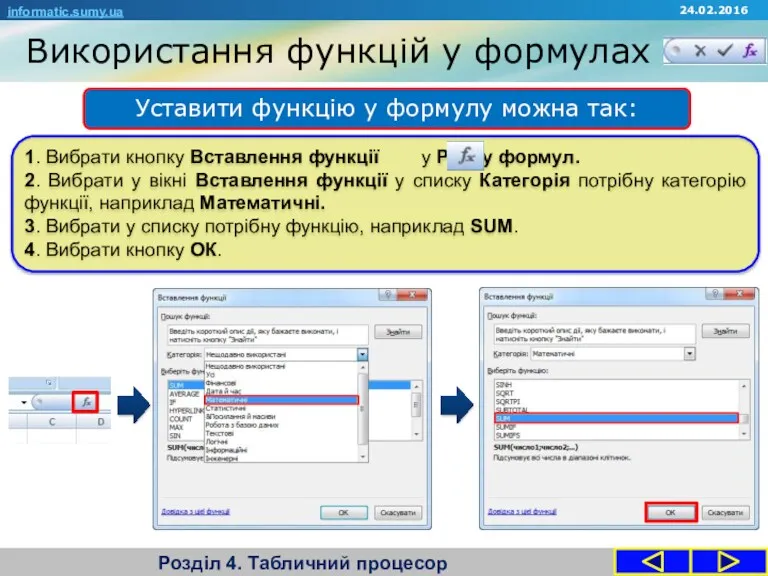
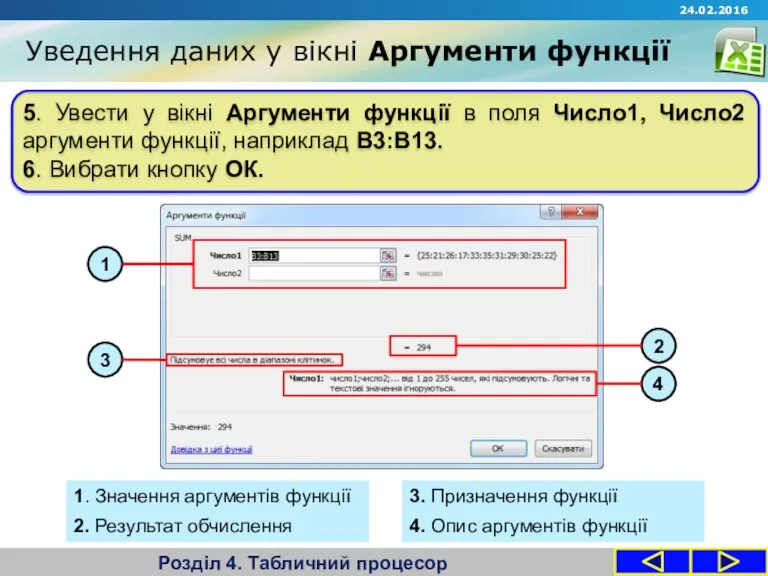
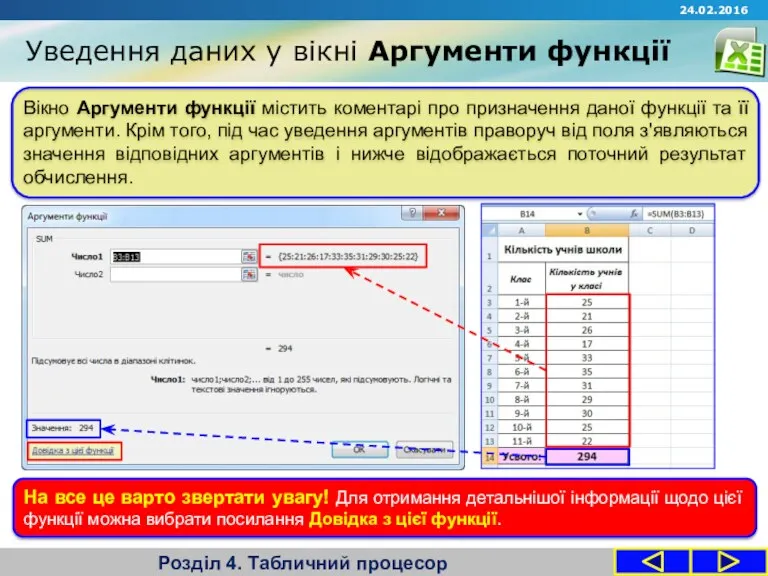
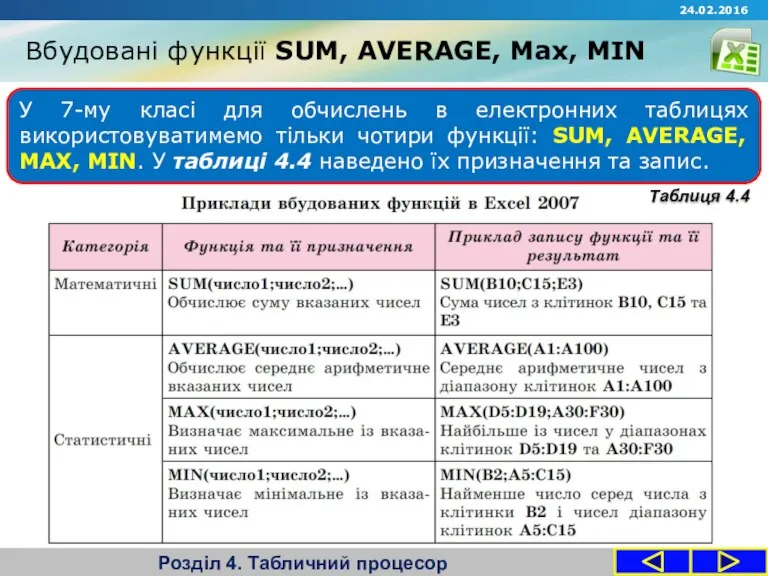
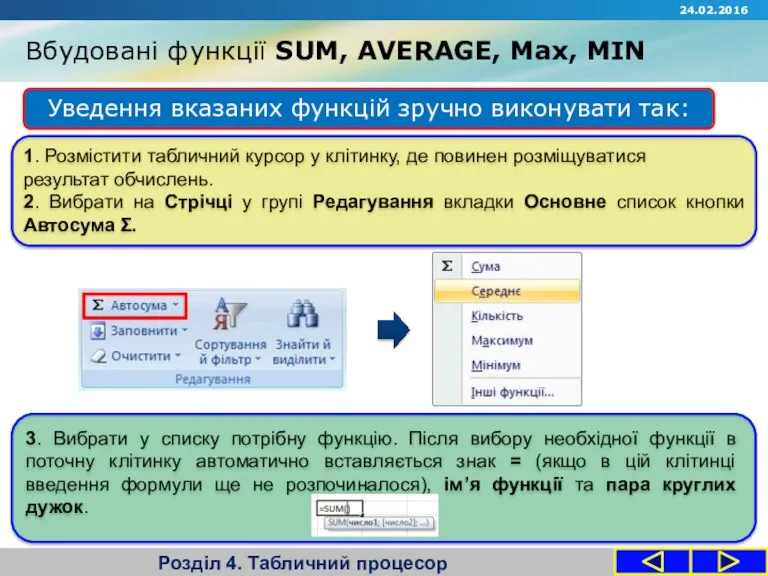
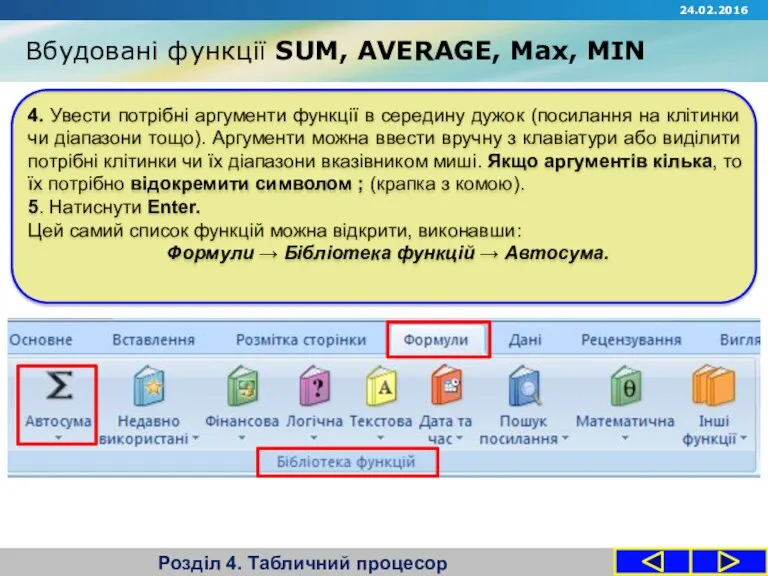


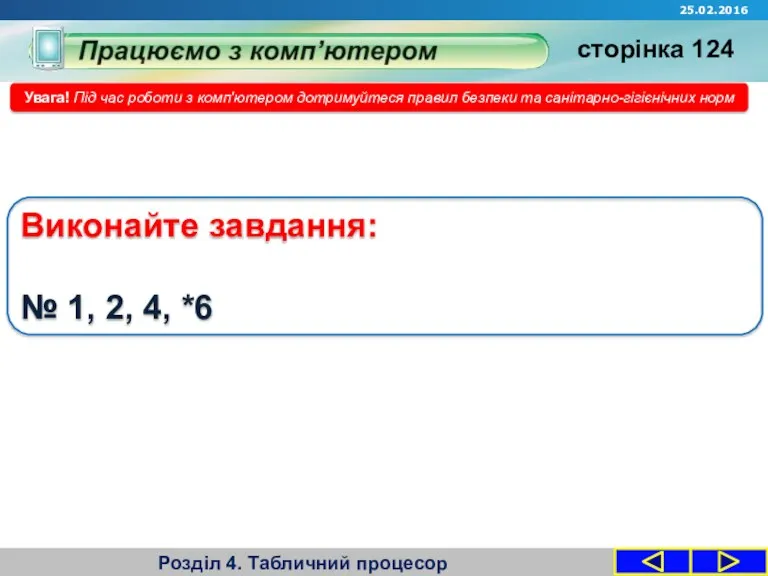






 Borland Delphi программалау ортасы
Borland Delphi программалау ортасы 6 кроків для створення власного логотипу
6 кроків для створення власного логотипу Алгоритм создания визитных карточек с использованием программы Paint
Алгоритм создания визитных карточек с использованием программы Paint Речевой этикет. Этика и этикет в электронной среде общения. Этикет Интернет-переписки
Речевой этикет. Этика и этикет в электронной среде общения. Этикет Интернет-переписки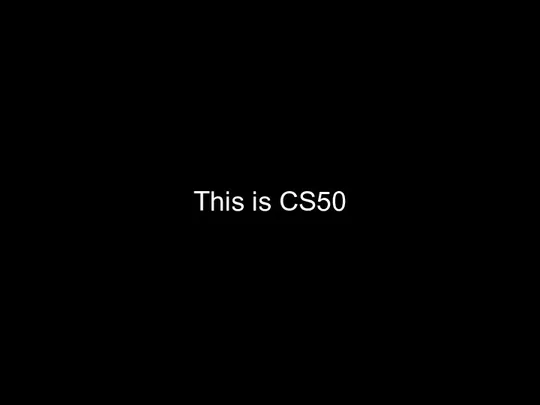 This is CS50
This is CS50 Основи інформатики. Програмне забезпечення персональних комп'ютерів. Архіватори. Антивірусні програми
Основи інформатики. Програмне забезпечення персональних комп'ютерів. Архіватори. Антивірусні програми Выражения в Access
Выражения в Access сааша
сааша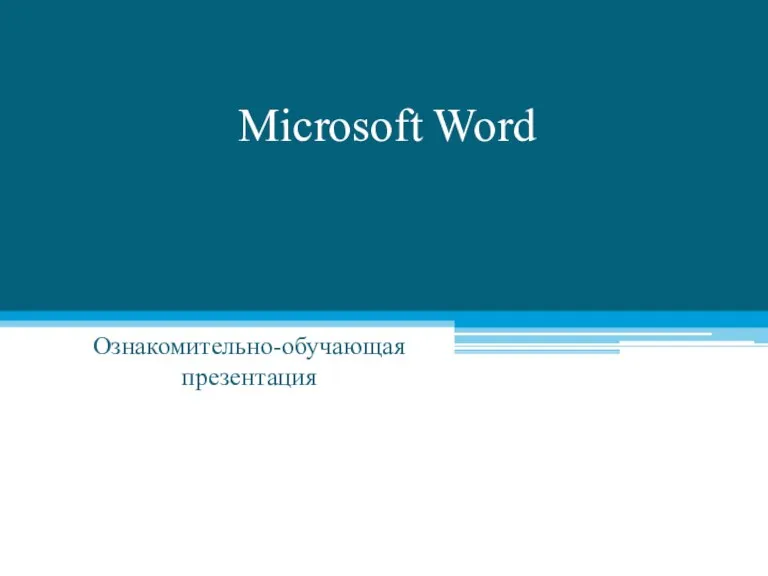 Microsoft Word. Ознакомительно-обучающая презентация
Microsoft Word. Ознакомительно-обучающая презентация Основные этапы развития информационного общества. Этапы развития технических средств и информационных ресурсов
Основные этапы развития информационного общества. Этапы развития технических средств и информационных ресурсов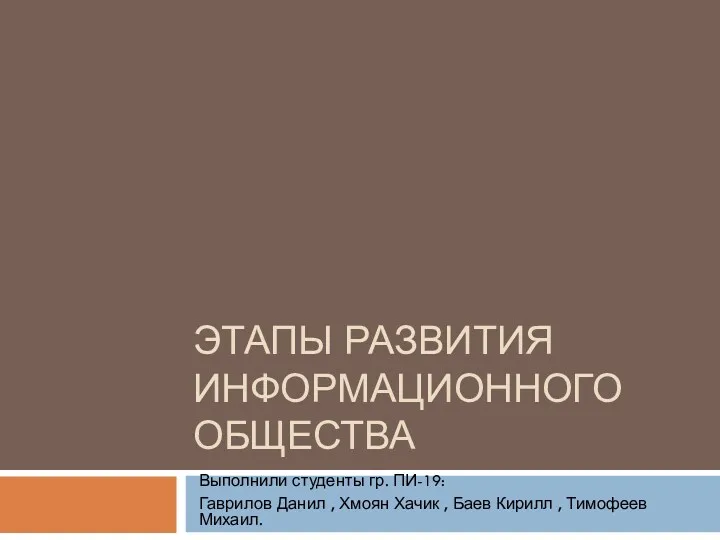 Этапы развития информационного общества
Этапы развития информационного общества Основные функции SCADA-систем
Основные функции SCADA-систем Принципы фон Неймана. Архитектура фон Неймана
Принципы фон Неймана. Архитектура фон Неймана История развития языка UML
История развития языка UML Подготовка к выполнению курсовой работы
Подготовка к выполнению курсовой работы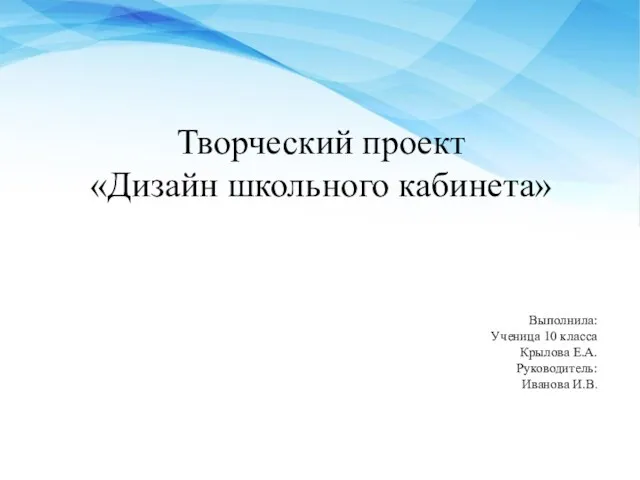 Творческий проект Дизайн школьного кабинета
Творческий проект Дизайн школьного кабинета Программирование разветвляющихся алгоритмов. Начала программирования. Информатика. 8 класс
Программирование разветвляющихся алгоритмов. Начала программирования. Информатика. 8 класс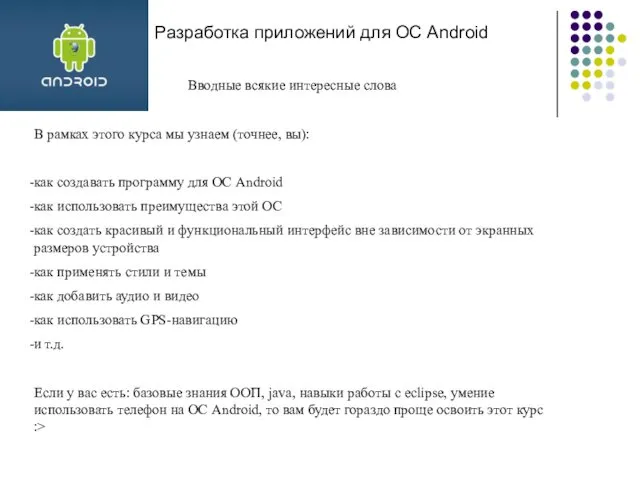 Разработка приложений для ОС Android
Разработка приложений для ОС Android Компьютеры в современном мире
Компьютеры в современном мире Создание компьютерных презентаций
Создание компьютерных презентаций Статические члены класса. Друзья класса. Лекция 13
Статические члены класса. Друзья класса. Лекция 13 Системы счисления (проверим знания)
Системы счисления (проверим знания) Интернет и его службы
Интернет и его службы Безопасный интернет
Безопасный интернет Растровая графика
Растровая графика Язык программирования Python
Язык программирования Python Инфографика. Виды инфографики
Инфографика. Виды инфографики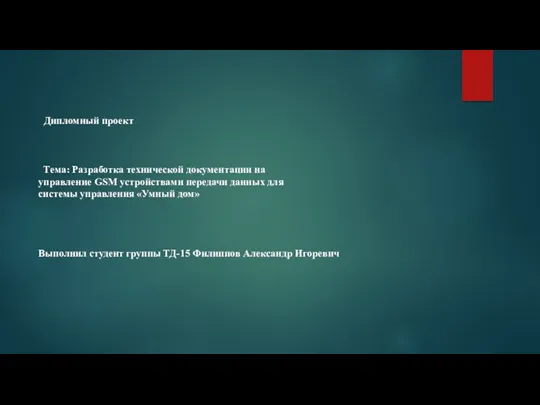 Разработка технической документации на управление GSM устройствами передачи данных для системы управления Умный дом
Разработка технической документации на управление GSM устройствами передачи данных для системы управления Умный дом