Содержание
- 2. План занятия: В чем будет заключаться курсовая работа 6 курса? В чем будет заключаться НИР 5
- 3. Пример №1: 1.1 Сделать эскиз конструкции, выданной в НИО 03-30. 1.2 Сделать расчет собственных частот и
- 4. Пример №2: 1.1 Сделать динамически подобную балочную модель крылатой ракеты из дипломной работы студента. -Определить величину
- 5. В чем будет заключаться задание НИР? Пример задания НИР: 1.Составить и проанализировать динамические уравнения движения системы,
- 6. Matlab – язык для работы с матричными объектами Основной объект Matlab – матрица Число – это
- 7. Для чего нужен MatLab? Некоторые из областей: Матрицы и линейная алгебра — алгебра матриц, линейные уравнения,
- 8. Некоторые пакеты, встроенные в Matlab Matlab Web Server Bioinformatics Toolbox Communications Toolbox Control System Toolbox Database
- 9. В Matlab можно выделить пять частей: Язык Matlab Среда Matlab Управляемая графика Библиотека математических функций Программный
- 10. Язык Matlab Си- и Паскаль-подобный объектно-ориентированный Огромный набор встроенных функций Расширяемый пользователем
- 11. Среда Matlab Интерактивная работа Управление переменными в рабочем пространстве Редактор Отладчик
- 12. Управляемая графика Команды высокого уровня для работы с 2D- и 3D-графикой Анимация Команды низкого уровня для
- 13. Библиотека математических функций Обширная коллекция вычислительных алгоритмов от элементарных функций (sin, cos и т. п.) до
- 14. Знакомство с интерфейсом
- 15. Командная строка Простейший способ взаимодействия с Matlab – работа в командной строке (в режиме калькулятора) строка
- 16. Редактор Используется для создания и редактирования программ в Matlab % - комментарий; %% - разделение на
- 17. Command History Работа с КС упрощается благодаря окну Command History (меню Desktop) Здесь хранится сессионная запись
- 18. Рабочее пространство (Workspace) Все переменные хранятся в РП порой это отнимает много места
- 19. Рабочий каталог Все файлы (данные, функции и пр.), созданные пользователем сохраняются в текущем каталоге (Current Directory
- 20. Команда save save – сохраняет все переменные в файл matlab.mat save filename – сохраняет все переменные
- 21. Команда load Служит для загрузки ранее сохранённых данных load – загружает все переменные из файла matlab.mat
- 22. Команда clear Служит для удаления переменных из РП clear – удаляет все переменные clear all –
- 23. Основы работы в Matlab: Числа Основной базовый тип для матриц Хранятся в формате long (double) стандарт
- 24. Другие типы Строки Массивы структур (записей) Массивы ячеек позволяют объединять в массиве элементы разной природы Объекты
- 25. Переменные и выражения Переменные определяются пользователем при помощи оператора присваивания: x=5 В левой части – имя
- 27. Операторы При составлении выражений могут быть использованы операторы: + сложение - вычитание * умножение / деление
- 28. Операции отношения
- 29. Логические операции
- 30. ПРИМЕР! ПРИМЕР! ПРИМЕР! ПРИМЕР! Взять текстовый файл с тремя переменными (время, показания двух датчиков) и -Определить
- 31. Пример обработки данных в Маtlab: Импорт данных: 1 способ: 1.1 Перетащить текстовый файл в окно Workspace;
- 32. Пример обработки данных в Маtlab: Импорт данных: 2 способ: Прописать путь к файлу при помощи load
- 33. Пример обработки данных в Маtlab: Импорт данных: 3 способ: Выбор вручную при помощи функции uigetfile 3.1
- 34. Пример обработки данных в Маtlab: Файл DATA состоял из 3 колонок: время и показания двух датчиков.
- 35. Пример обработки данных в Маtlab: Узнать длину матрицы можно при помощи функции length. Узнаем размер матрицы
- 36. Пример обработки данных в Маtlab: Если Ваши руки растут не из того места, и Вы делаете
- 37. Пример обработки данных в Маtlab: Узнать длину матрицы можно при помощи функции length. Узнаем размер матрицы
- 38. Пример обработки данных в Маtlab: Чтобы узнать длительность записи нам нужно вычесть из последнего показания времени
- 39. Пример обработки данных в Маtlab: Определить максимальное значение показаний датчика можно при помощи функции max, аналогично
- 40. Пример обработки данных в Маtlab: Построим график. Для этого создадим новое окно при помощи функции figure
- 41. Пример обработки данных в Маtlab: Какой кошмар! Начальное значение графика от времени не равно нулю. Исправим
- 42. Пример обработки данных в Маtlab: Займемся редуцированием. В наших матрицах свыше 140 тысяч значений. Это много.
- 43. Пример обработки данных в Маtlab: Перерисуем графики в новом окне figure(2). Разобьем его на две составляющие:
- 44. Перечень элементарных математических функций: ТРИГОНОМЕТРИЯ Комплексные величины ЛОГАРИФМЫ и ЭКСПОНЕНТЫ
- 45. Примеры математических функций: Угол для комплексной величины Сортировка Модуль Амплитуда Комплексной величины Суммирование Задание случайных величин
- 46. Задание для самостоятельной проработки: Определите показания второго датчика в момент времени, когда первый достигает своего максимального
- 48. Скачать презентацию













































 Безопасность в интернете
Безопасность в интернете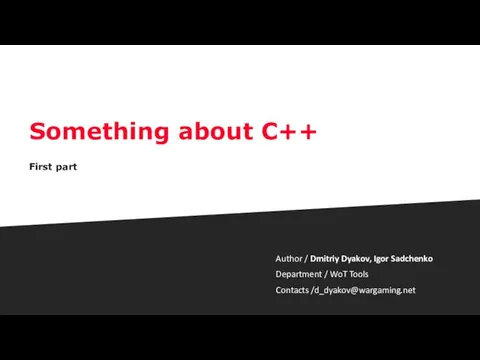 Something about С++
Something about С++ Алгоритмические языки и программирование
Алгоритмические языки и программирование Безопасность детей в сети интернет при покупке товара с сайта интернет-магазина
Безопасность детей в сети интернет при покупке товара с сайта интернет-магазина Прикладная разработка на C++. Интерфейс CGI
Прикладная разработка на C++. Интерфейс CGI Основні концепції реляційної бази даних
Основні концепції реляційної бази даних Safari – браузер
Safari – браузер Презентация. Инструктаж по правилам дорожного движения
Презентация. Инструктаж по правилам дорожного движения Компьютерные сети
Компьютерные сети Элементы алгебры логики. Математические основы информатики
Элементы алгебры логики. Математические основы информатики Есептеуіш техниканың даму тарихы
Есептеуіш техниканың даму тарихы Система управления базами данных Microsoft Access и хранение служебной информации МЧС. Архитектура СУБД Access. (Тема 1.1)
Система управления базами данных Microsoft Access и хранение служебной информации МЧС. Архитектура СУБД Access. (Тема 1.1) Графічний редактор. Збереження зображень (урок 17, 5 клас)
Графічний редактор. Збереження зображень (урок 17, 5 клас)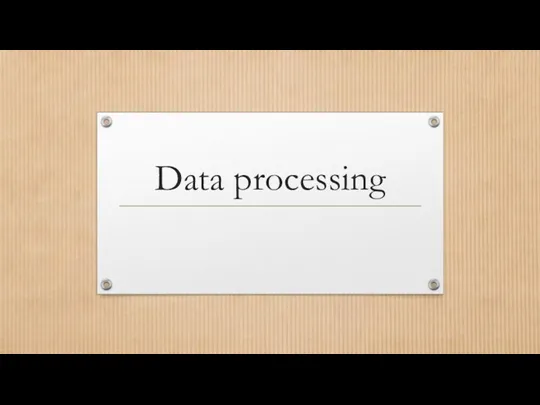 Data processing
Data processing Средства антивирусной защиты
Средства антивирусной защиты ЕАС ОПС. Задачи системы и роль ключевых пользователей
ЕАС ОПС. Задачи системы и роль ключевых пользователей Циклы. Основные понятия
Циклы. Основные понятия Потоки и файлы
Потоки и файлы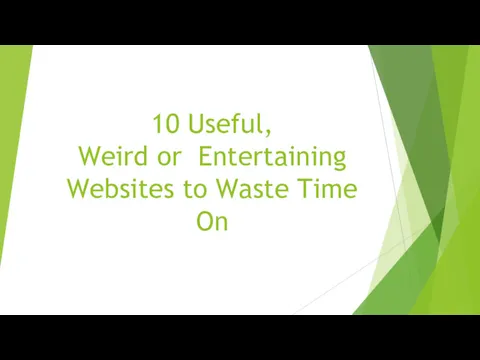 10 Useful, Weird or Entertaining Websites to Waste Time On
10 Useful, Weird or Entertaining Websites to Waste Time On Технология 100-VG AnyLAN
Технология 100-VG AnyLAN Компьютерная безопасность медицинских данных
Компьютерная безопасность медицинских данных Функціональна структура типової інформаційної системи для потреб оцінювання
Функціональна структура типової інформаційної системи для потреб оцінювання ВКР: Разработка цифровой экосистемы предприятия на основе концепции управления бизнес-процессами
ВКР: Разработка цифровой экосистемы предприятия на основе концепции управления бизнес-процессами Понятие информации. Изменение информации
Понятие информации. Изменение информации Мастер-класс. Создание онлайн курсов с помощью STEPIK.ORG
Мастер-класс. Создание онлайн курсов с помощью STEPIK.ORG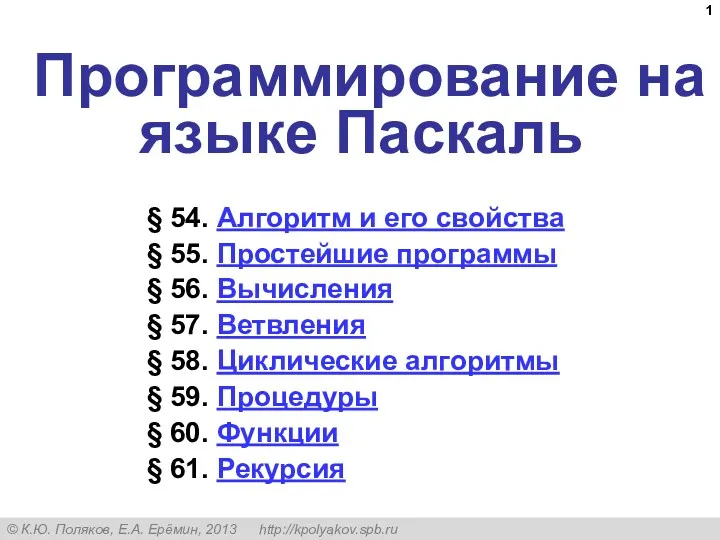 Программирование на языке Паскаль
Программирование на языке Паскаль Обработка информации. 5 класс
Обработка информации. 5 класс Партицирование данных. Урок 4
Партицирование данных. Урок 4