Содержание
- 2. Урок 17. Збереження зображень Робота вчителя Кравчук Г.Т., СЗШ І – ІІІ ступенів №8 м. Хмельницького
- 3. Гра «Конверт знань» Один учень на дошці малює конверт, не відриваючи руки. У учителя «конверт знань».
- 4. Актуалізація опорних знань Назвіть зображені інструменти графічного редактора Paint. У виділених комірках прочитайте одне з ключових
- 5. Що ми знаємо про вікна? Які типи вікон ви знаєте? До якого типу належить вікно програми
- 6. Найбільше в світі полюбляю малювати Ялинку, м'ячик, квітку, хату. Сиджу з комп'ютером я і малюю, Так
- 7. Урок 17 Збереження зображень
- 8. Ти дізнаєшся 1 Як зберегти створене зображення у файлі 2 Як зберегти зображення із змінами у
- 9. Збереження зображення Вказівки збереження Зберегти Зберегти як
- 10. Діалогове вікно «Зберегти як» Рядок введення імені Вибір папки для збереження зображення
- 11. Збереження змін у зображенні Якщо зображення, що створене в середовищі графічного редактора, не було збережено, то
- 12. Відкривання графічного зображення з графічного редактора
- 13. Інструктаж з ТБ. Робота з комп'ютером Зайняти своє робочу місце. Підготувати комп'ютер до роботи. У папці
- 14. Вправи для очей Міцно стиснути повіки. Розімкніть повільно віки. Декілька разів моргніть, Вправу ще раз повторіть.
- 15. Вправа 1. Відкриття та збереження файла Завдання. Розфарбуй зображення, збережене у файлі Машини у папці Графічний
- 16. Вправа 2. Дофарбовування зображень Дофарбуй частини зображення, збереженого у файлі Марки автомобілів у папці Графічний редактор,
- 17. Вправа 3. Фарбування зображень за зразком Для зображення, збереженого у файлі Прикраси у папці Графічний редактор,
- 18. Обговорення вивченого Коментоване виконання завдання з рубрики “Обговорюємо” ст. 146 Як працювати із завданнями цієї рубрики?
- 19. Працюємо в парах 3. Обговоріть, чи можливо: - Зберегти два файли з однаковими іменами; - Зберегти
- 20. Головоломки (для роботи вдома) Руслан відкрив у графічному редакторі малюнок, розбитий на клітинки. Він виділив межі
- 21. Повторюємо Пояснити, як пов'язані між собою складові схеми
- 22. Діалогове вікно Інформаційне вікно Рядок введення СЛОВНИЧОК
- 23. Що ми дізналися?! 1 Як зберегти створене зображення у файлі 2 Як зберегти зображення із змінами
- 25. Скачать презентацию


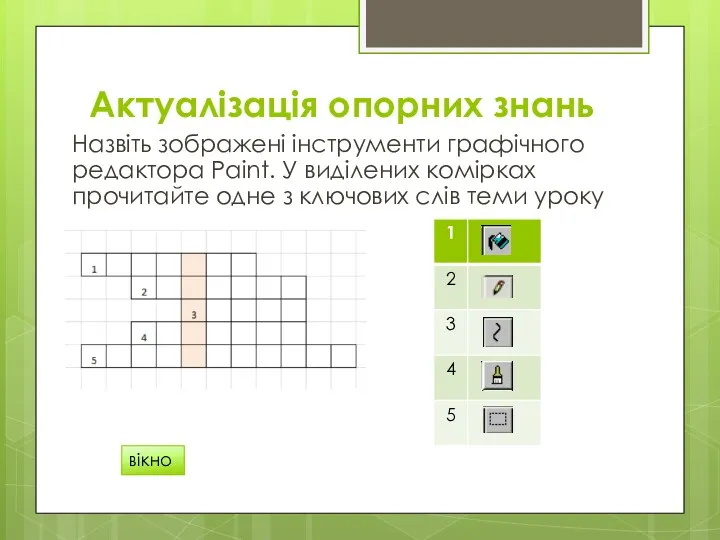


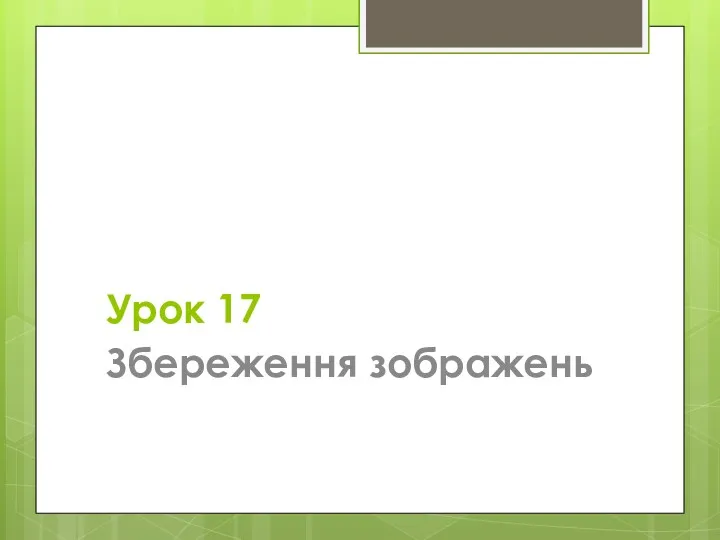

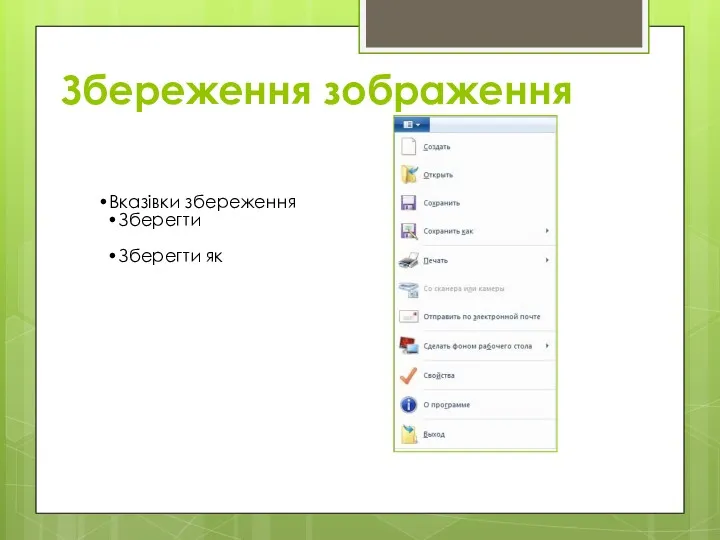


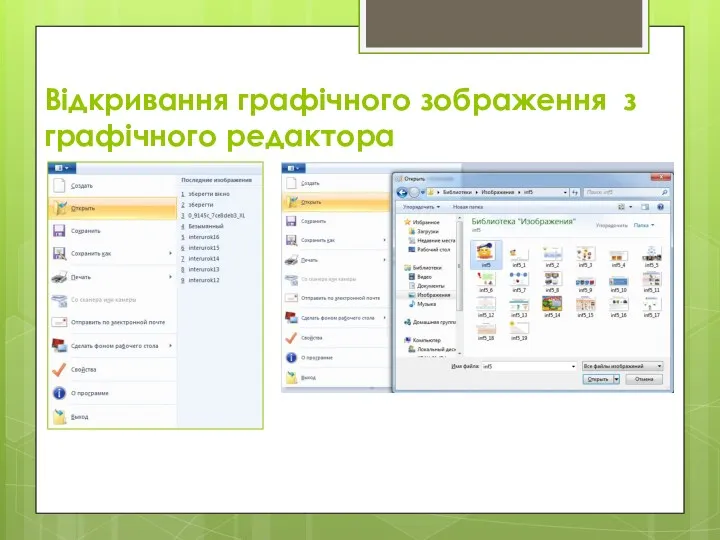









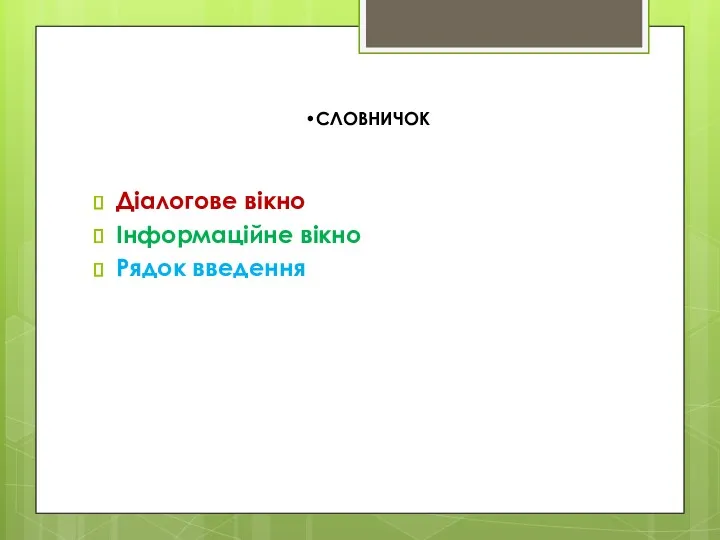

 Автоматизация системы управления технологическими процессами в компании ООО Скиф-Аналит
Автоматизация системы управления технологическими процессами в компании ООО Скиф-Аналит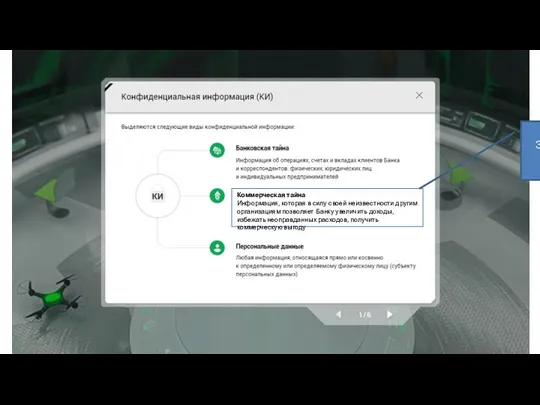 Коммерческая тайна
Коммерческая тайна Otkryty_urok
Otkryty_urok Разновидности компьютерных сетей. Сервисы интернета
Разновидности компьютерных сетей. Сервисы интернета Стандартные операторы и функции языка С++. Лекция 4
Стандартные операторы и функции языка С++. Лекция 4 Электронная почта. Сетевой этикет. Сетевое коллективное взаимодействие
Электронная почта. Сетевой этикет. Сетевое коллективное взаимодействие СМИ (средства массовой информации)
СМИ (средства массовой информации) Решение задач ЕГЭ типа В7
Решение задач ЕГЭ типа В7 Логические основы работы компьютера
Логические основы работы компьютера Право и этика в интернете
Право и этика в интернете ООП. Инкапсуляция, классы и объекты
ООП. Инкапсуляция, классы и объекты Радио как средство массовой информации
Радио как средство массовой информации Поисковые системы Internet
Поисковые системы Internet Новые свойства форм в HTML 5
Новые свойства форм в HTML 5 Компьютерные сети, Интернет и мультимедиа технологии. Безопасность сети. Средства обеспечения безопасности сети
Компьютерные сети, Интернет и мультимедиа технологии. Безопасность сети. Средства обеспечения безопасности сети Спортивное агентство SITRO
Спортивное агентство SITRO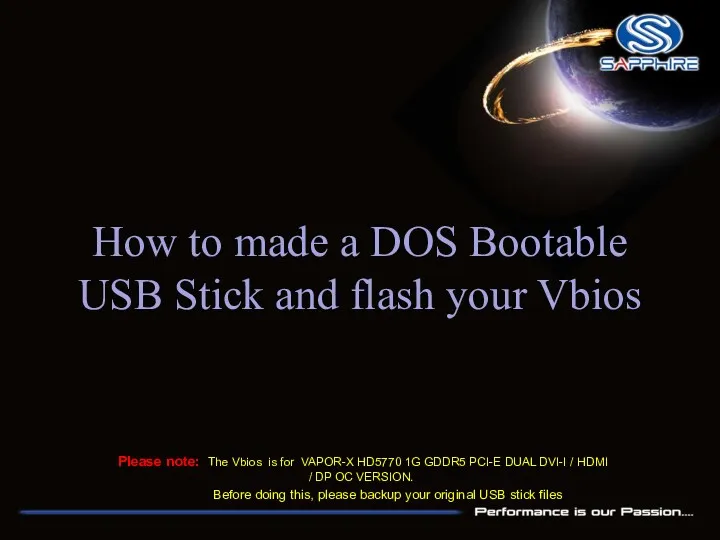 How to made a DOS Bootable
How to made a DOS Bootable Информационная безопасность. Социальные сети. Игра
Информационная безопасность. Социальные сети. Игра Автоматизированные информационные системы судов и органов юстиции
Автоматизированные информационные системы судов и органов юстиции AJAX – SPA приложение
AJAX – SPA приложение informatsionnye_sistemy
informatsionnye_sistemy Техническое задание на создание автоматизированной системы
Техническое задание на создание автоматизированной системы Информатика 3D моделирование
Информатика 3D моделирование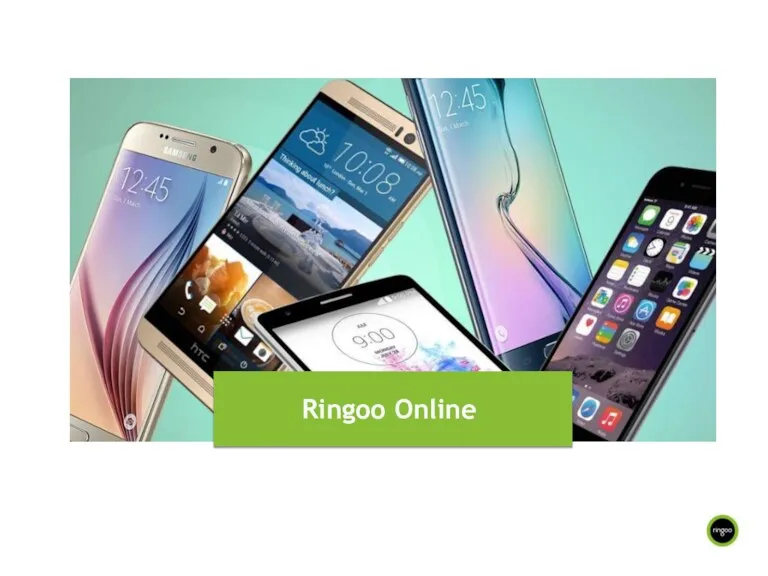 Ringoo Online
Ringoo Online Интернет-маркетинг от А до Я
Интернет-маркетинг от А до Я МЕТОДИЧЕСКАЯ РАЗРАБОТКА к занятию по теме Реализация творческого проекта на занятиях компьютерной графики
МЕТОДИЧЕСКАЯ РАЗРАБОТКА к занятию по теме Реализация творческого проекта на занятиях компьютерной графики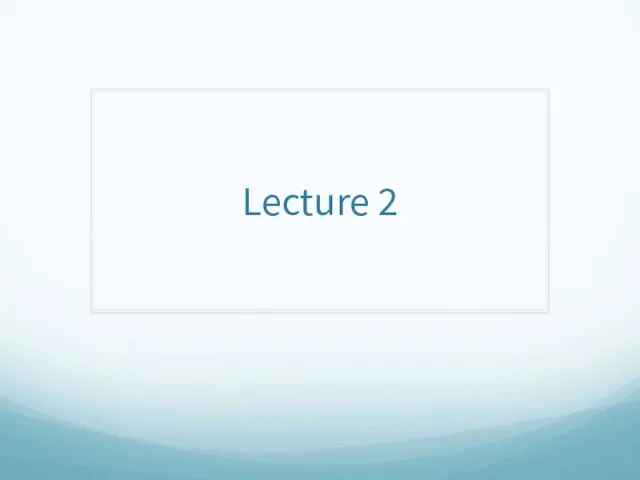 What is the internet
What is the internet Запуск ПК Интеллект
Запуск ПК Интеллект