Табличные процессоры. Создание и обработка документов в MS Office c помощью приложения Ms Excel. (Лекция 5) презентация
Содержание
- 2. Всего 42 1. Основные понятия табличного процессора. Электронные таблицы (ЭТ)- двумерные массивы данных, представленные в электронном
- 3. Всего 42 Табличные процессоры - это программные средства для проектирования электронных таблиц Функции табличных процессоров: создание,
- 4. Всего 42 Элементы ЭТ Столбцы идентифицированы буквами латинского алфавита (A, B, C, ..., AA, AB, …),
- 5. Всего 42 Элементы ЭТ В электронных таблицах можно работать как с отдельными ячейками, так и с
- 6. Всего 42 Типы данных ЭТ В ЭТ обычно используются следующие типы данных: текст, числа, формулы, функции,
- 7. Всего 42 Основные типы объектов Рабочий лист служит для организации и анализа данных. Одновременно на нескольких
- 8. Всего 42 Основные типы объектов Диаграмма представляет собой графическое изображение связей между числами ЭТ. Она позволяет
- 9. Всего 42 2. ТАБЛИЧНЫЙ РЕДАКТОР MS EXCEL
- 10. Всего 42 Элементы строки формул
- 11. Всего 42 Адреса ячеек: Адрес ячейки (ссылка) - это ее координаты в таблице, образуется из заголовка
- 12. Всего 42 Типы форматов данных в Ехсеl: общий (используется для отображения как числовых, так и текстовых
- 13. Всего 42 Типы форматов данных в Ехсеl: процентный (в этом формате значение ячейки умножается на 100
- 14. Всего 42 При создании нового рабочего листа в Ехсеl все ячейки имеют общий формат. В этом
- 15. Всего 42 3. Основные приемы работы в Excel Любая электронная таблица состоит из следующих элементов: заголовка
- 16. Всего 42 В общем виде процесс создания ЭТ включает следующие шаги: ввод данных в ячейки; редактирование
- 17. Всего 42 Приемы выделения областей таблицы:
- 18. Всего 42 Редактирование данных Редактирование содержимого ячейки возможно после ее активизации в строке ввода либо в
- 19. Всего 42 Перемещение данных выделить ячейку или область и поставить курсор на ее границу так, чтобы
- 20. Всего 42 Автозаполнение Автозаполнение ячеек последовательностью чисел (обычно применяется для нумерации строк, столбцов и т.п.), дней
- 21. Всего 42 Копирование данных: выделить ячейку или область и поставить курсор на ее границу так, чтобы
- 22. Всего 42 Удаление данных: выделить ячейку или область и нажать клавишу Delete, или выделить ячейку или
- 23. Всего 42 Вставка и удаление строк, столбцов (ячеек): выделить строку или столбец (ячейку) щелчком мыши ЩП
- 24. Всего 42 Изменение размеров строк и столбцов выделить столбец, установить курсор мыши на правой границе в
- 25. Всего 42 Установление ширины столбца по максимальному значению ячейки установить курсор мыши на правой границе столбца
- 26. Всего 42 Форматирование таблиц Объединение ячеек: выделить объединяемые ячейки; щелкнуть на кнопке Объединить на панели инструментов
- 27. Всего 42 Форматирование ячеек Форматирование в Excel включает: выбор гарнитуры, начертания, размеров и цвета шрифта, выравнивание
- 28. Всего 42 5. Вычисления в Excel Формулы и функции Формула - это математическое выражение, согласно которому
- 29. Всего 42 Правила составления формул в Excel: любая формула должна начинаться со знака равенства; в формуле
- 30. Функции Excel имеет сотни разделенных на категории встроенных функций. - математическая; - финансовая; - статистическая; -
- 31. Вставка функции с помощью Мастера функций: Всего 42
- 32. Всего 42 6. Диаграммы в Excel: Диаграмма - это графическое представление данных рабочего листа. Существуют различные
- 33. Всего 42 Построение диаграммы. Для построения диаграмм используется вкладка Вставка группа Диаграммы
- 34. Всего 42 Редактирование диаграммы и ее элементов: Для редактирования диаграмм и ее элементов можно использовать контекстные
- 35. Всего 42 Построение графиков: График отличается от диаграммы наличием взаимосвязанных значений X и Y. Для его
- 36. Всего 42 7. Скрытие и защита данных: Скрытие данных - это подавление отображения содержимого ячейки, столбца
- 37. Всего 42 Скрытие столбцов, или строк: выделить нужные столбцы, строки или их интервалы, Открыть контексное меню
- 38. Всего 42 Установка защиты листа: выбрать команды меню Сервис - Защита - Защитить лист; в открывшемся
- 39. Всего 42 8. Печать рабочих листов: Рекомендуемый порядок подготовки таблицы к печати: выделить область таблицы, выводимую
- 40. Всего 42 выбрать команды меню Вид - Разметка страницы (в этом режиме разбиение таблицы на страницы
- 41. Примечание: Сведения об ошибках: Всего 42
- 43. Скачать презентацию








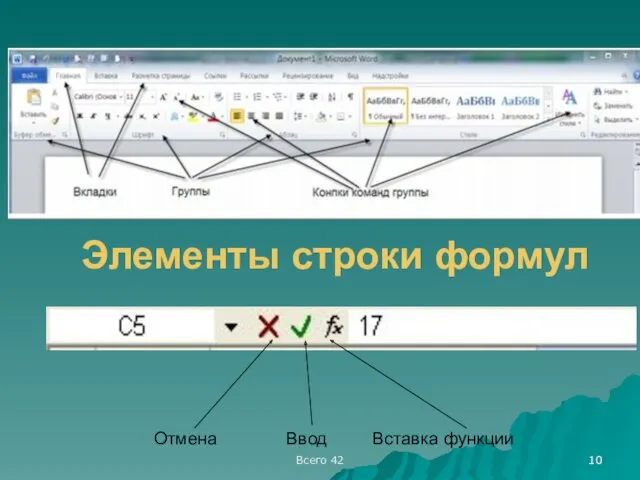






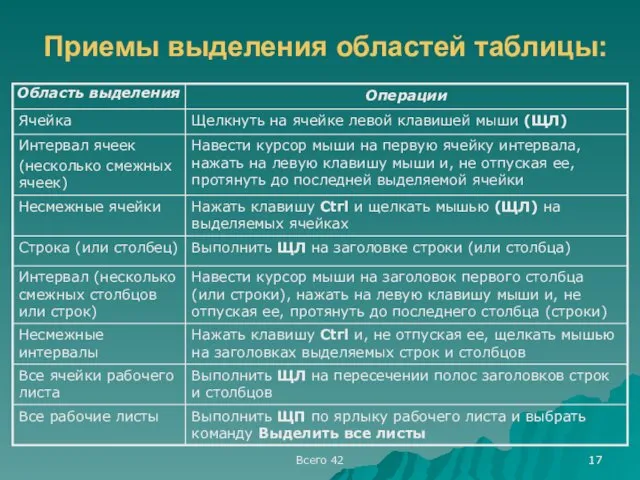















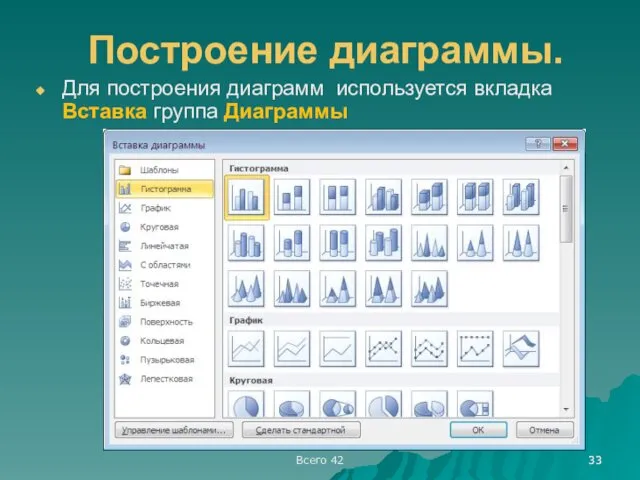








 Визуализация данных. Правила оформления таблиц
Визуализация данных. Правила оформления таблиц Элементы алгебры логики. Математические основы информатики
Элементы алгебры логики. Математические основы информатики Двовимірні масиви
Двовимірні масиви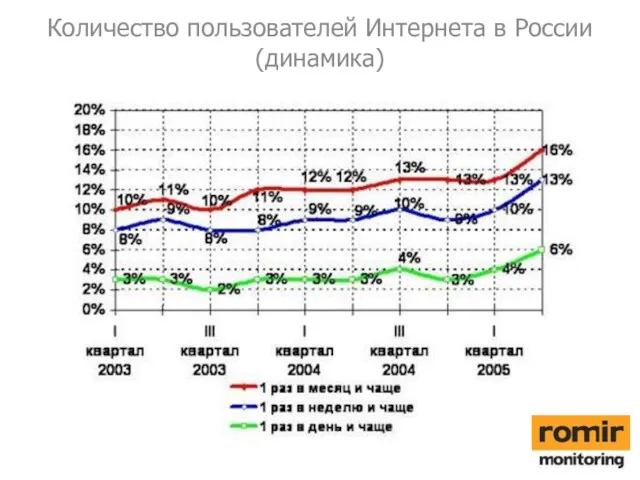 Количество пользователей Интернета в России (динамика)
Количество пользователей Интернета в России (динамика) Комплекс информационных систем, обеспечивающих автоматизированное ведение реестров маршрутов
Комплекс информационных систем, обеспечивающих автоматизированное ведение реестров маршрутов DS. Графический дизайн. Дизайн сайтов
DS. Графический дизайн. Дизайн сайтов Представление целых и вещественных чисел
Представление целых и вещественных чисел Понятие данных в информационных системах
Понятие данных в информационных системах Зачем человек приходит в этот мир?
Зачем человек приходит в этот мир?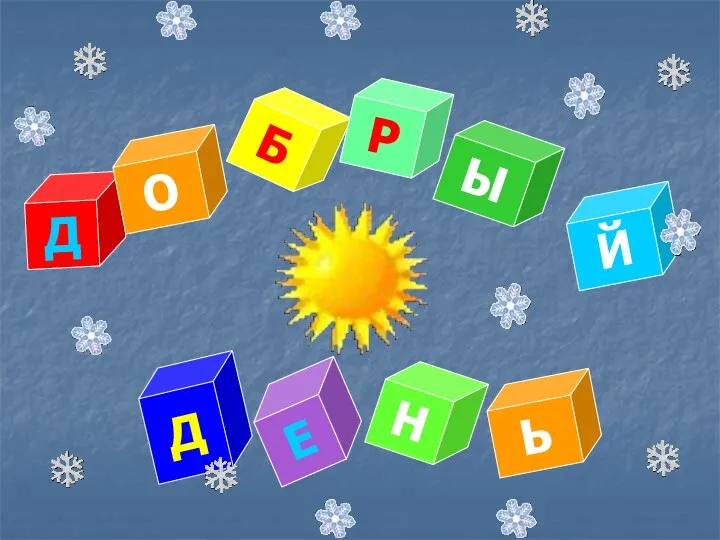 Информатика для детей
Информатика для детей Моделирование одежды в реальном времени
Моделирование одежды в реальном времени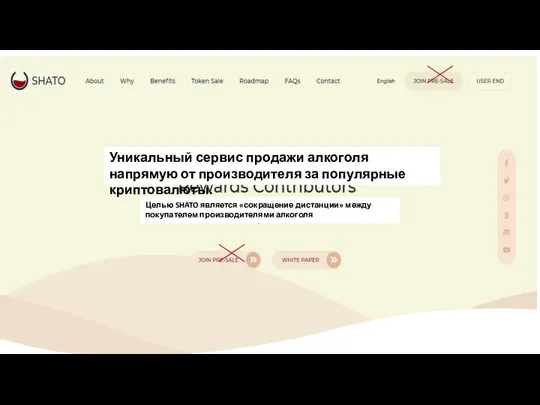 Текст для сайта. Сервис Shato
Текст для сайта. Сервис Shato Хранение и обработка информации в базах данных
Хранение и обработка информации в базах данных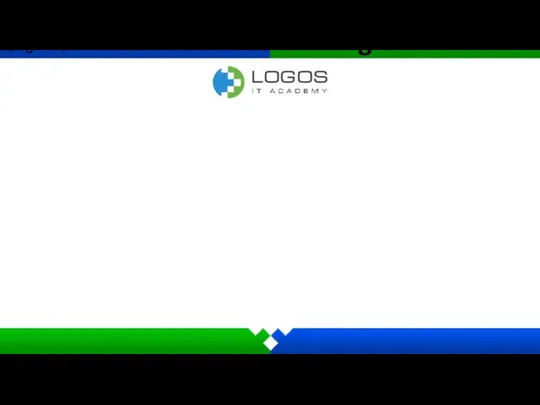 SDLC models and methodologies
SDLC models and methodologies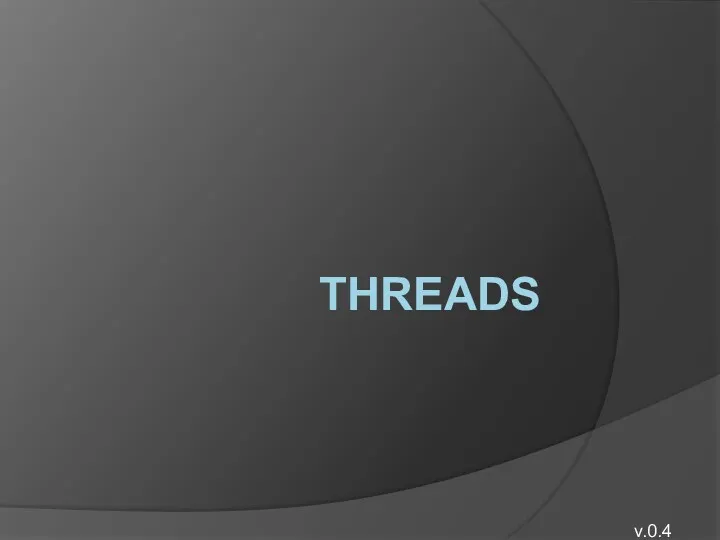 Threads. Выполнение инструкций потоками
Threads. Выполнение инструкций потоками Прикладное программное обеспечение. (Тема 8)
Прикладное программное обеспечение. (Тема 8) Хранение информации
Хранение информации Программно-аппаратный комплекс для мониторинга и управления освещением в производственных помещениях
Программно-аппаратный комплекс для мониторинга и управления освещением в производственных помещениях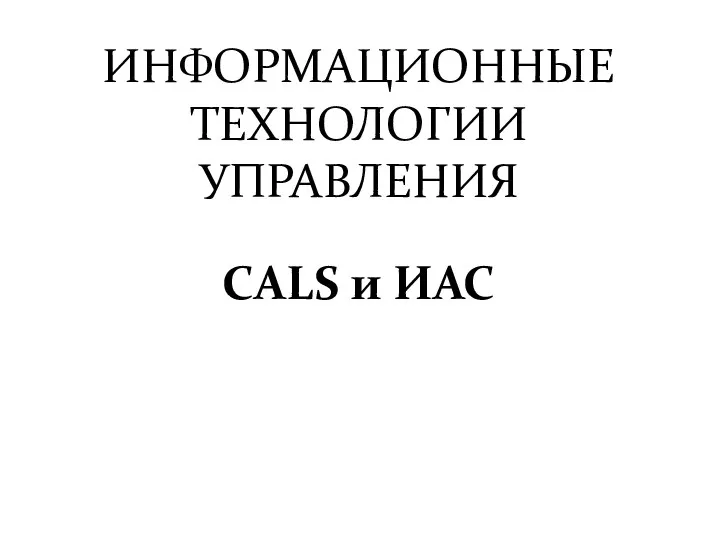 Информационные технологии управления
Информационные технологии управления Системы управления базами данных. (Лекция 1)
Системы управления базами данных. (Лекция 1) Вводный урок по теме Создание и использование текстового редактора
Вводный урок по теме Создание и использование текстового редактора Безопасность банковской деятельности
Безопасность банковской деятельности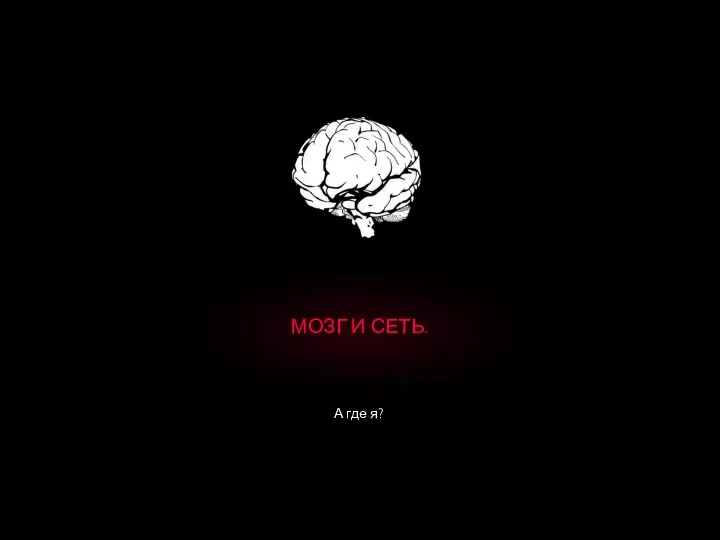 Мозг и сеть. А где я?
Мозг и сеть. А где я? Общие правила оформления презентации информационных слайдов
Общие правила оформления презентации информационных слайдов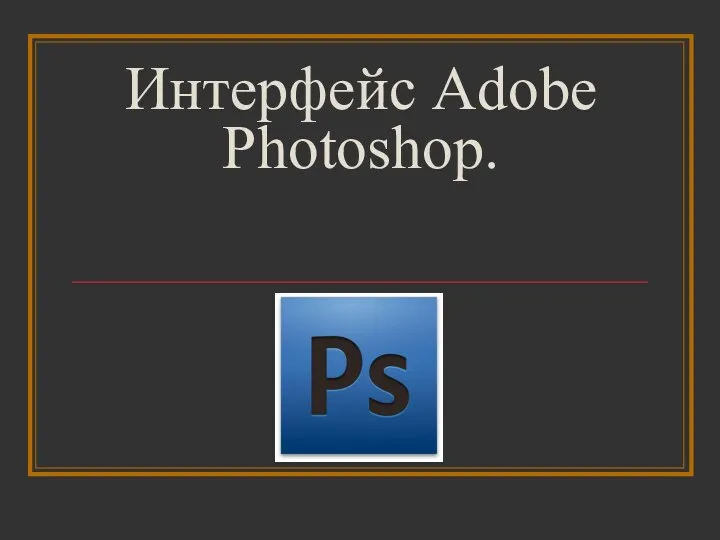 Интерфейс Adobe Photoshop
Интерфейс Adobe Photoshop Логическая модель представления знаний
Логическая модель представления знаний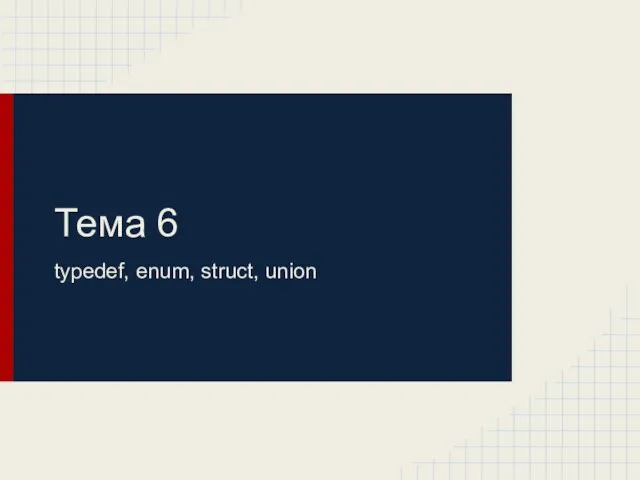 Пользовательские типы данных
Пользовательские типы данных Текстовий процесор. 5 класс
Текстовий процесор. 5 класс