Содержание
- 2. Рабочая книга Excel состоит из рабочих листов, каждый из которых является электронной таблицей. По умолчанию открывается
- 3. Документ программы Excel называется Рабочей книгой. Книга состоит из нескольких листов (по умолчанию - 3). При
- 4. Адреса ячеек Адрес ячейки – это указатель на номер строки и столбца, в которой эта ячейка
- 5. Диапазон ячеек Часто в формулах необходимо задавать ссылки на диапазон ячеек. Диапазон – это прямоугольная область
- 6. Диалоговое окно Формат ячеек Окно содержит несколько закладок, перейти между которыми можно, щелкая мышкой по ярлычку
- 7. Пример: Задайте формат ячейки С6 так, чтобы положительные числа отображались в ней зеленым, отрицательные - красным,
- 8. Этап_4: Условное форматирование →Создать правило→Форматировать ячейки, которые содержат→Значение ячейки между A и Я→Формат→Цвет Авто→Желтый→ОК
- 9. Формулы Все формулы в Excel должны начинаться с символа =. До фиксации ввода формула отображается в
- 10. Функции Функция - это заранее определенная формула. Функция имеет имя и аргументы, заключенные в круглые скобки.
- 11. Функции Выбор функции. Слева в окне Мастера выбрать категорию функции, справа в алфавитном функции найти имя
- 12. Описание основных функций Сегодня() - возвращает текущую дату Год(дата) Месяц(дата), День(дата), ДеньНед (Дата;2) - соответственно, год,
- 13. Категория Математические ABS (число) – модуль числа. ACOS (число) – арккосинус числа. угол определяется в радианах
- 14. Категория Математические МОБР (массив) – возвращает обратную матрицу для квадратной матрицы, заданной в массиве. Массив может
- 15. Категория Математические РАДИАНЫ (угол) – преобразует градусы в радианы. СТЕПЕНЬ (число; степень) – возвращает результат возведения
- 16. Категория Математические СУММКВ (число1; число2; ...) – возвращает сумму квадратов аргументов; СУММКВРАЗН (массв1; массив2) – возвращает
- 17. Статистические функции МАКС(аргумент1; аргумент2;…) - ищет максимальный из аргументов; МИН(аргумент1; аргумент2;…) - ищет минимальный из аргументов;
- 18. Логические функции ЕCЛИ (логическое_выражение; значение1; значение2) - результатом является значение1, если логическое_выражение истинно и значение2 в
- 19. Логические функции Функции И, ИЛИ служат для создания сложных условий: И (логическое_выражение1; логическое_выражение2;....) - возвращает значение
- 20. Значения ошибки при вычислениях по формулам
- 21. Автозаполнение – удобное средство для ускорения ввода данных, позволяющее быстро ввести ряд данных в ячейки или
- 22. Диаграммы. Компоненты диаграммы. Построение диаграмм Диаграмма - это представление данных ячеек таблицы в графическом виде, которое
- 23. Диаграммы. Компоненты диаграммы. Построение диаграмм После этого надо указать диапазон данных для построения диаграммы. Если данные
- 24. Для взаимной замены данных на осях надо воспользоваться кнопкой "Строка/Столбец". После вставки диаграммы в окне Excel
- 25. Диаграммы. Компоненты диаграммы. Построение диаграмм
- 26. Исходные данные
- 27. Диаграмма, созданная на отдельном листе, имеет стандартные размеры, которые сохраняются даже при изменении размеров окна. Пользователь
- 28. Списки Списком является таблица, строки которой содержат однородную информацию. Как правило, в виде списка оформляется та
- 29. Существуют правила создания списка, которых необходимо придерживаться при его формировании, чтобы иметь возможность использовать функции списка.
- 30. Сортировка - это переупорядочивание одного или более столбцов. Сортировка выполняется с помощью команды Сортировка меню Данные
- 31. Если надо отсортировать список по нескольким полям, то для этого предназначен пункт "Настраиваемая сортировка..". Сложная сортировка
- 32. Фильтры. Виды фильтров. Применение фильтров Фильтрация - это быстрый способ выделения из списка подмножества данных для
- 33. В столбцах списка появятся кнопки со стрелочками, нажав на которые можно настроить параметры фильтра. Поля, по
- 34. Расширенный фильтр предназначен для фильтрации списка в соответствии с заданными пользовательскими критериями. В отличие от автофильтра
- 35. Расширенный фильтр При использовании расширенного фильтра критерии отбора задаются на рабочем листе. Для этого надо сделать
- 36. При формировании критерия отбора расширенного фильтра возможны следующие варианты: б) необходимо одновременно наложить несколько условий отбора
- 37. Формирование сводных таблиц Объединение промежуточных итогов. Простейший способ получения итогов - с помощью команды Итоги меню
- 38. Консолидация - это объединение данных из одной или нескольких областей данных и вывод их в виде
- 39. Консолидация данных по расположению используется, если консолидируемые данные находятся в одном и том же месте разных
- 40. Консолидация данных по расположению в случае изменения исходных данных путем связывания консолидируемых данных с исходными. Для
- 42. Скачать презентацию
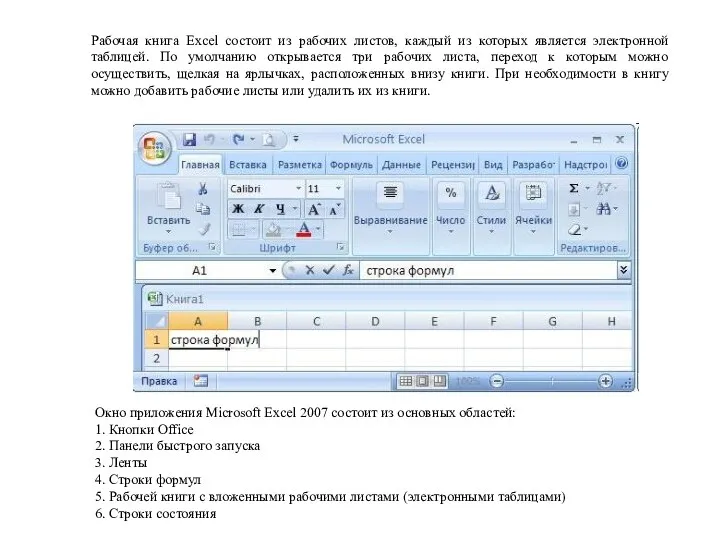
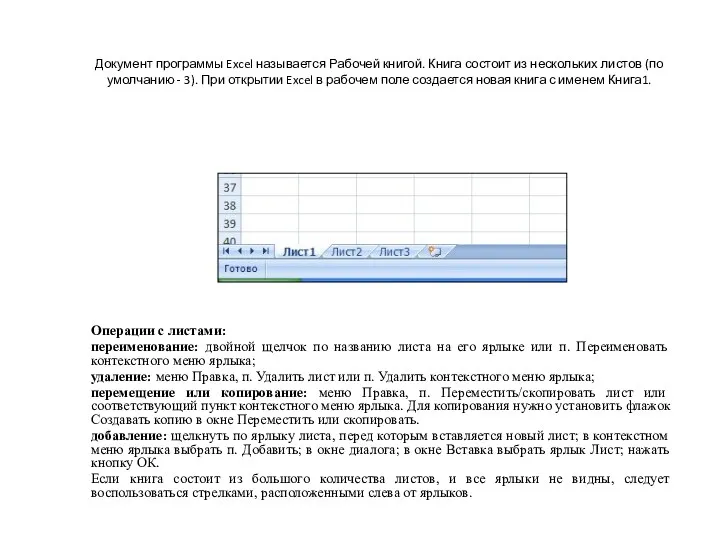
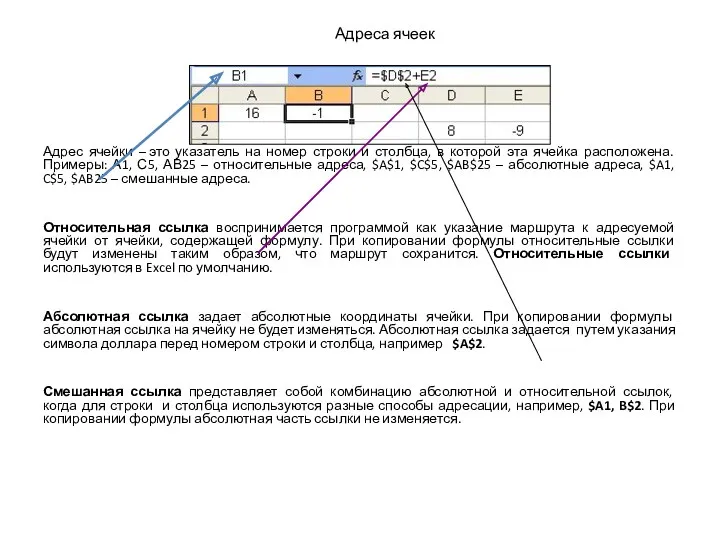
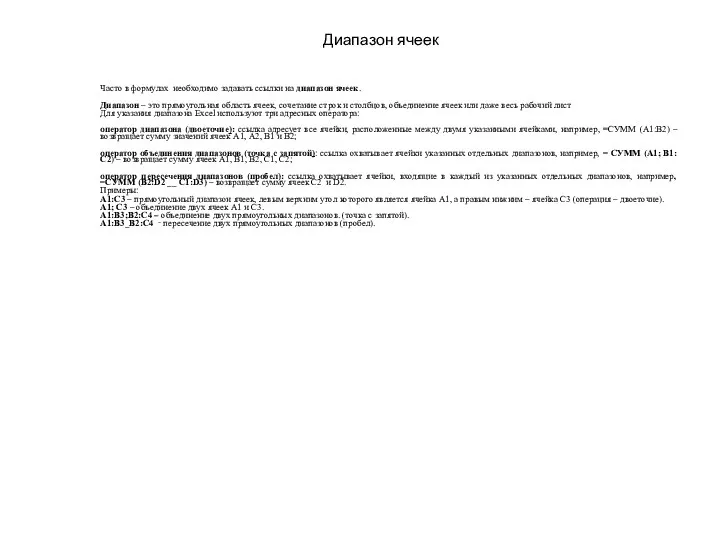
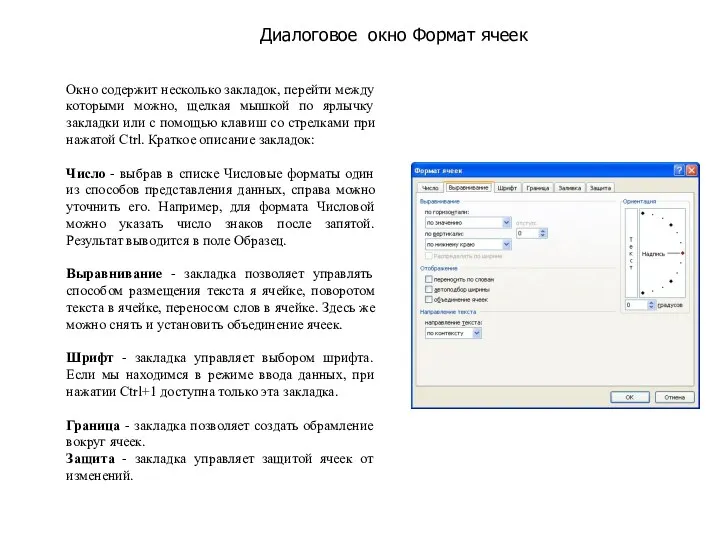
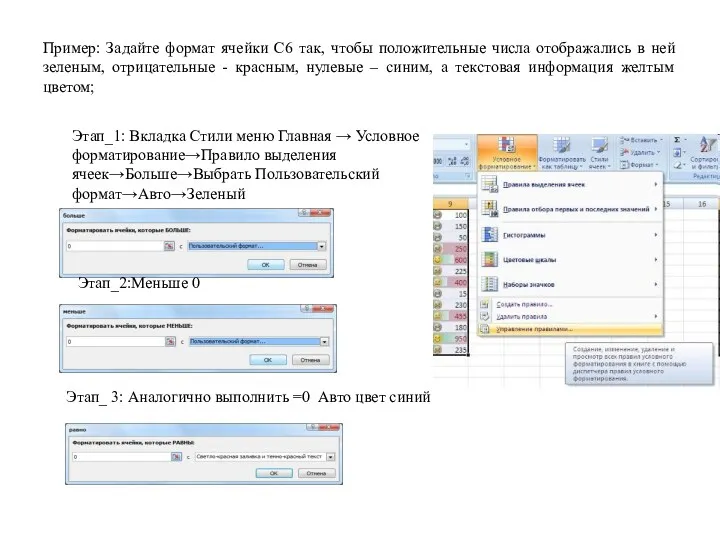
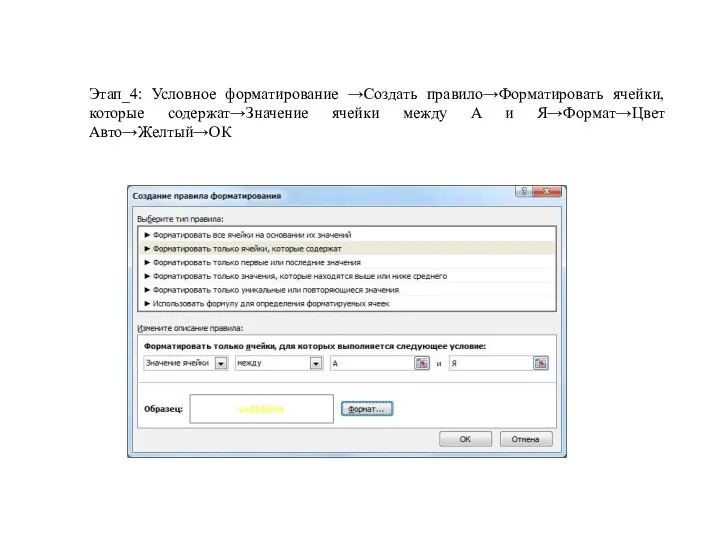


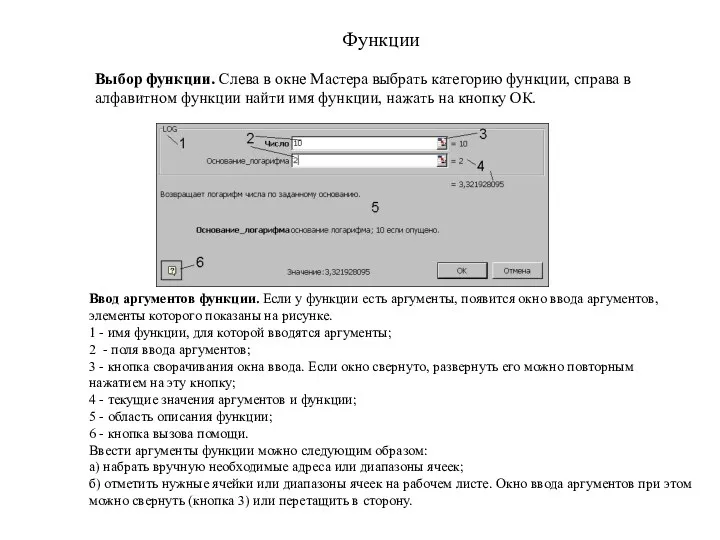
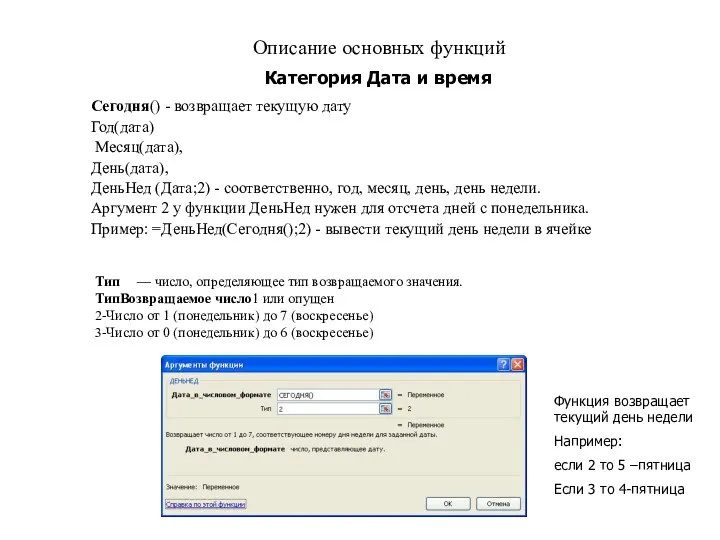
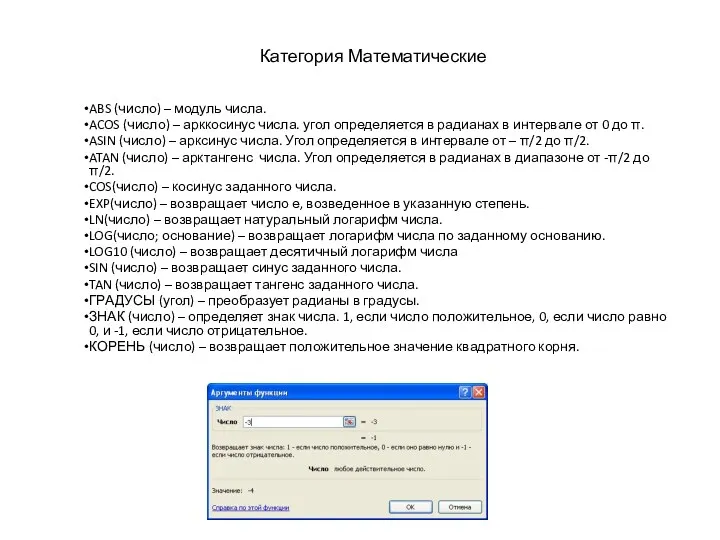

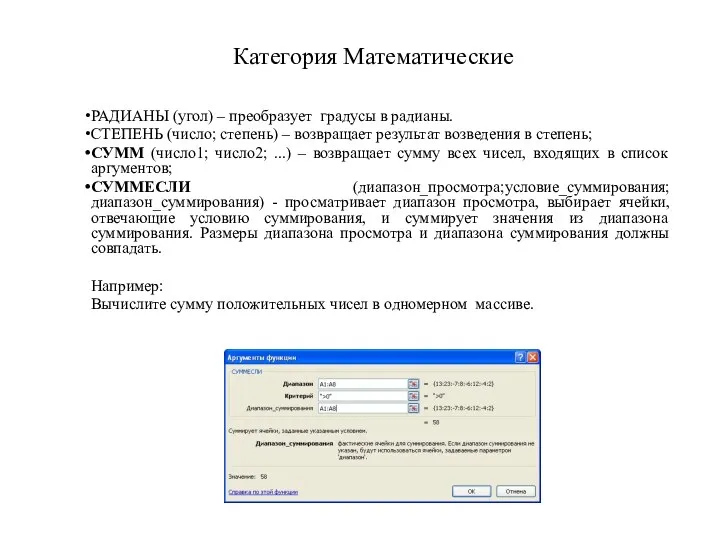
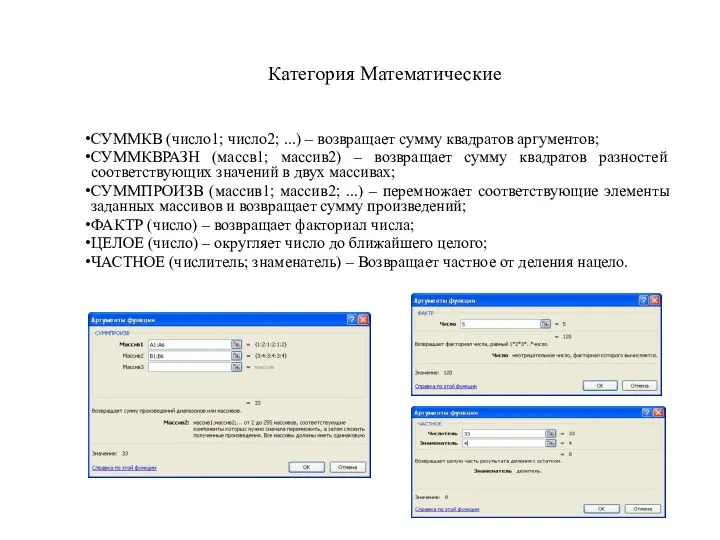
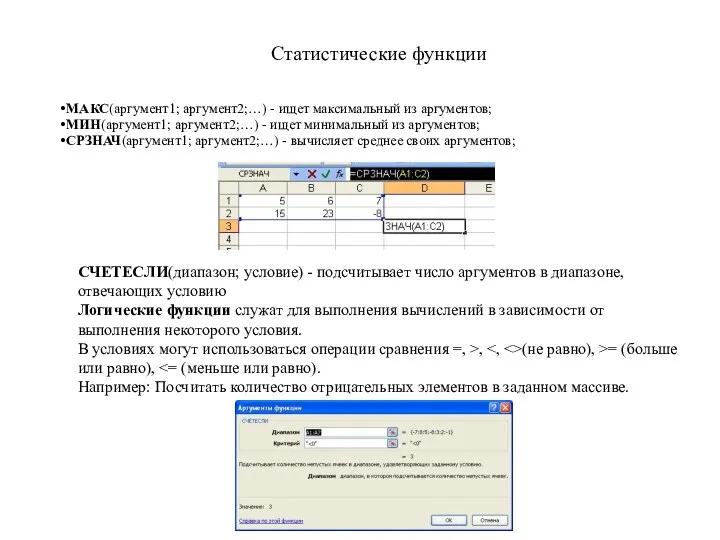
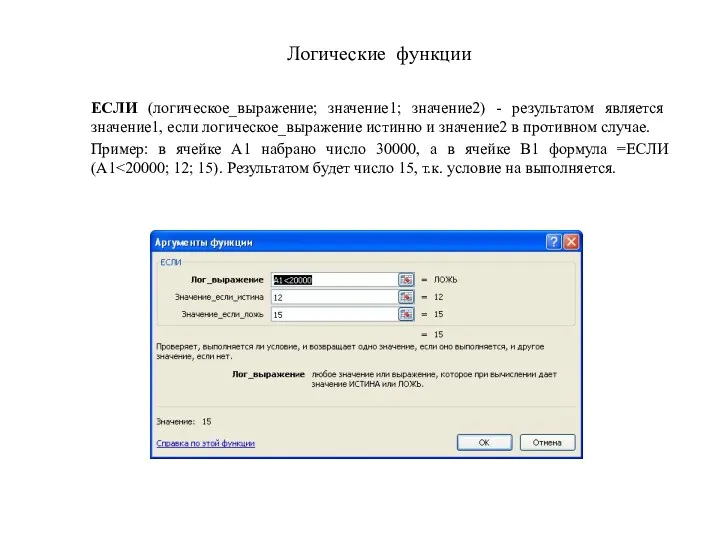
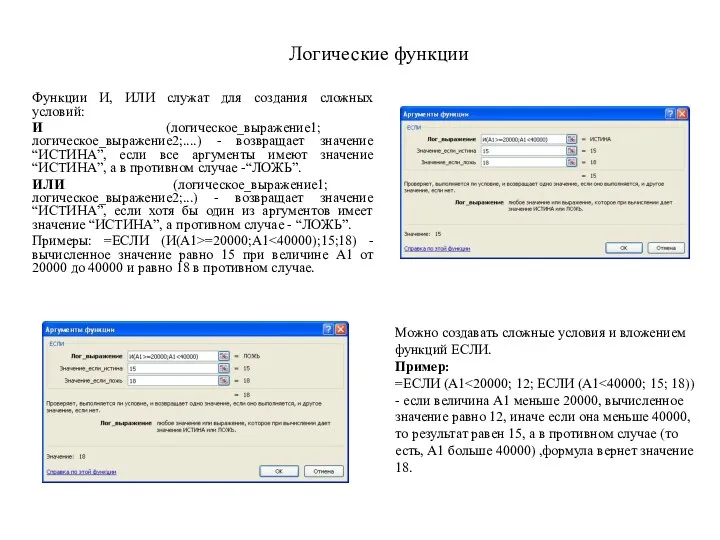


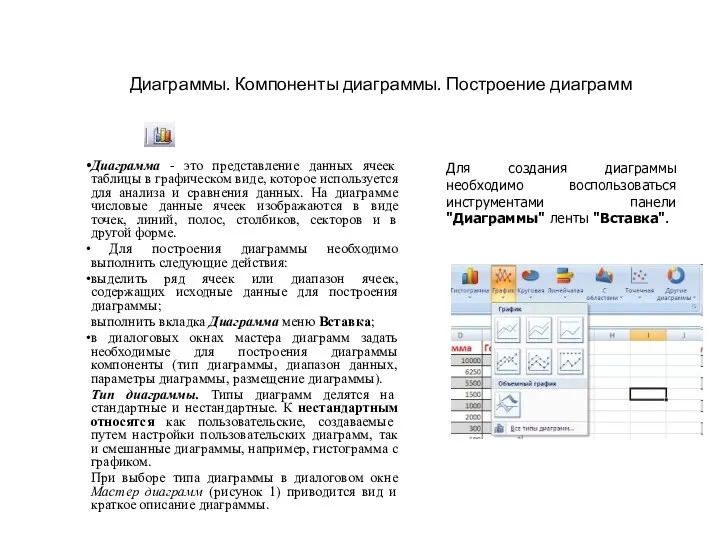
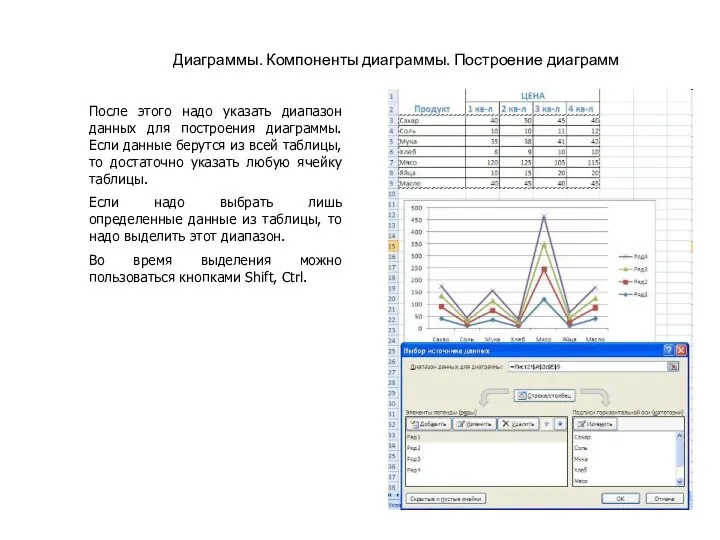


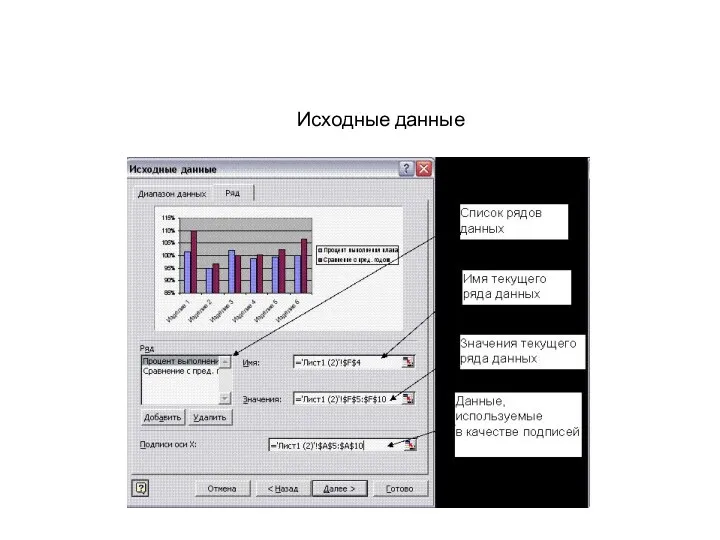
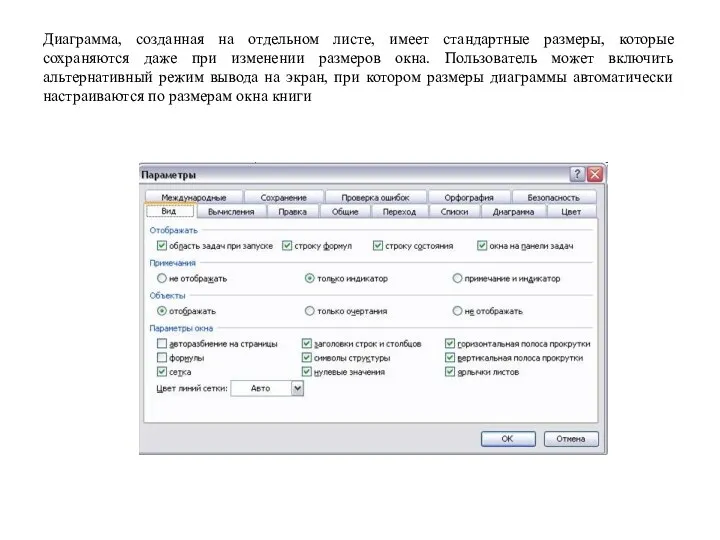
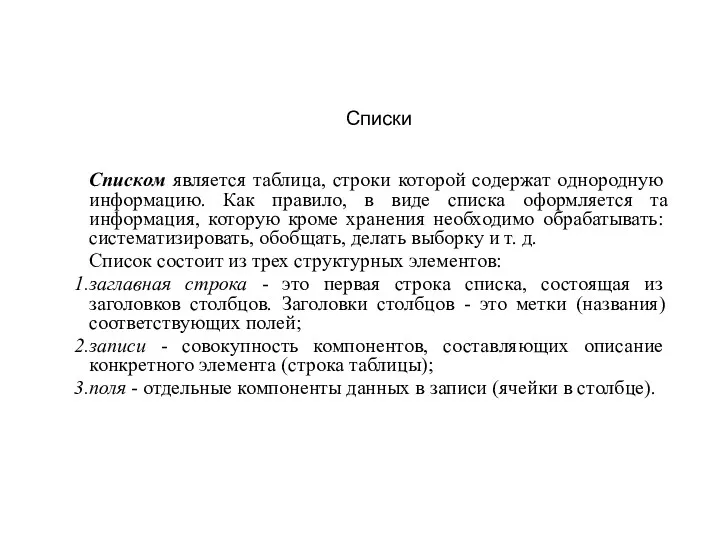

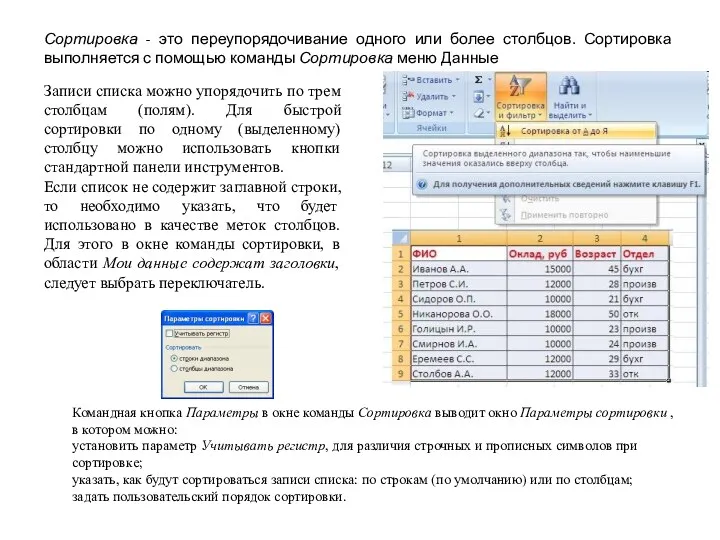
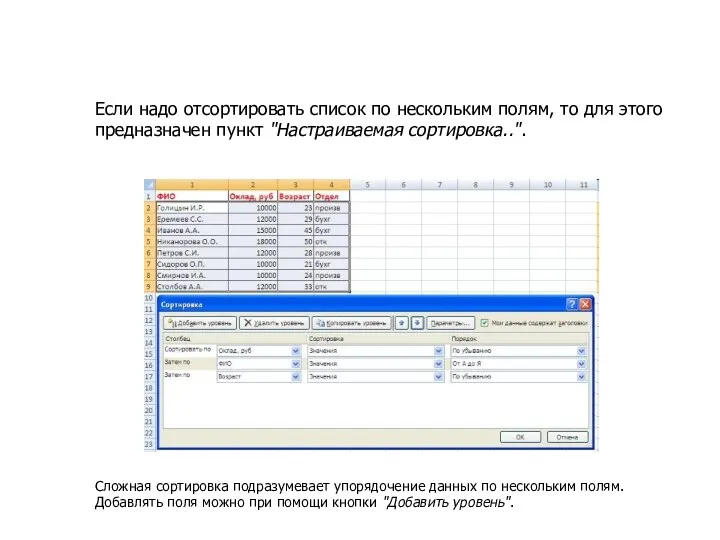
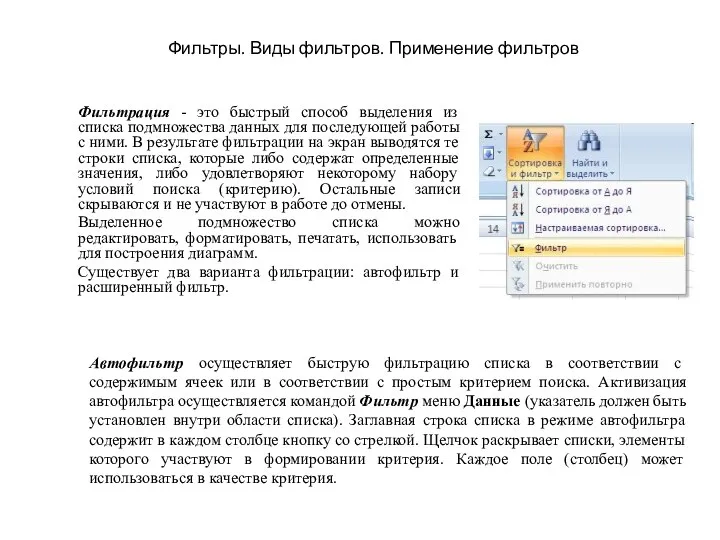
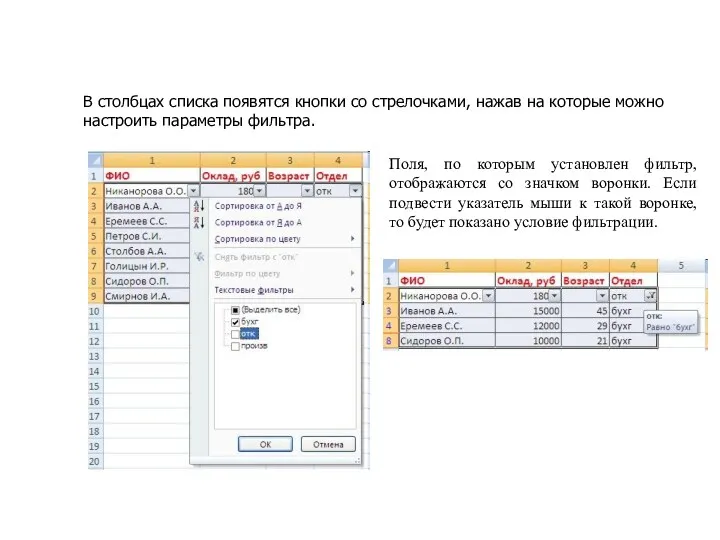
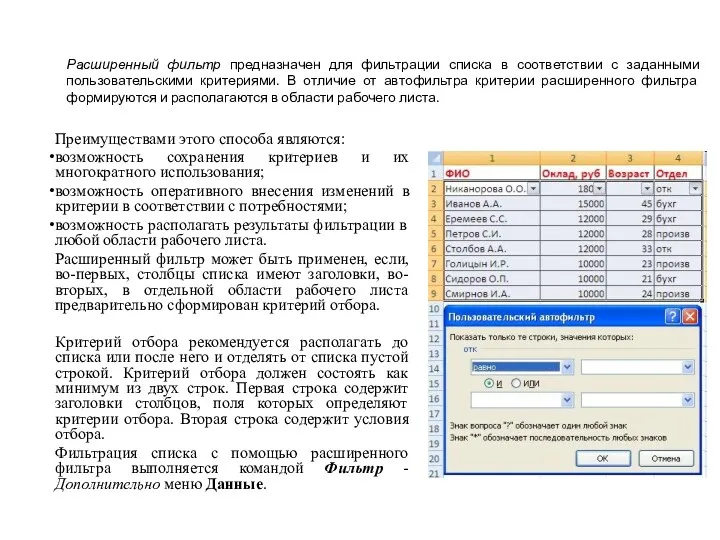
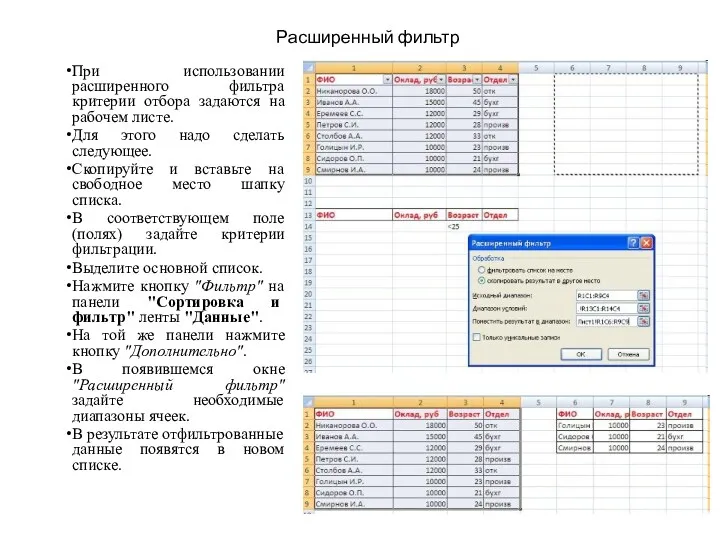

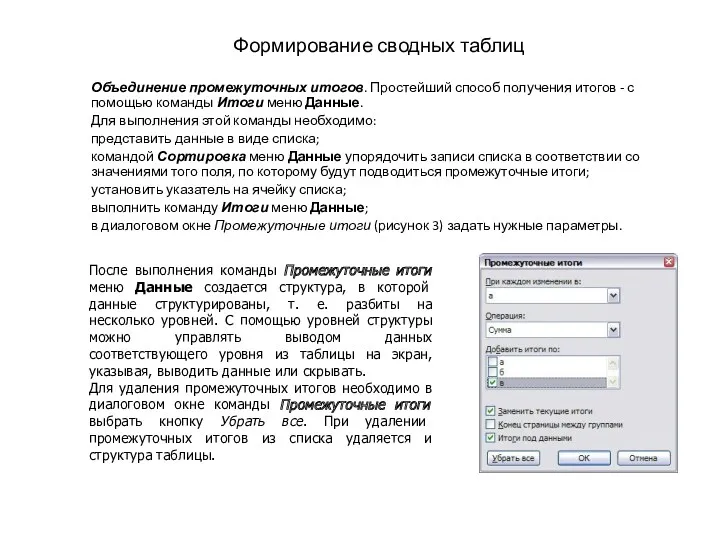
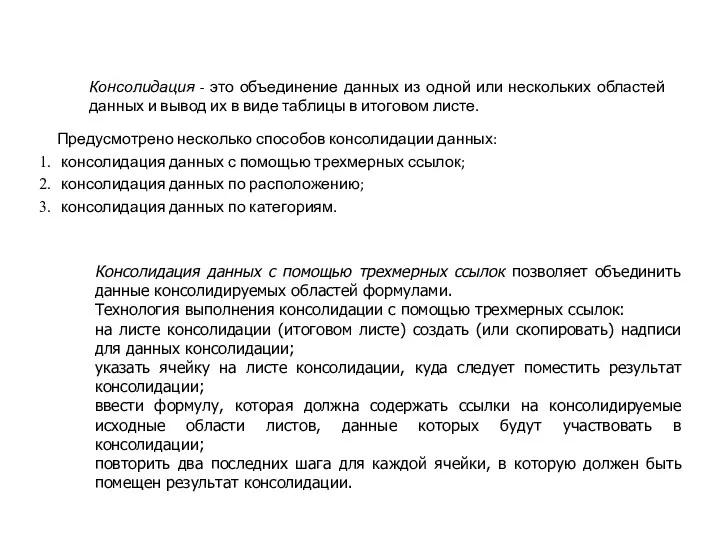
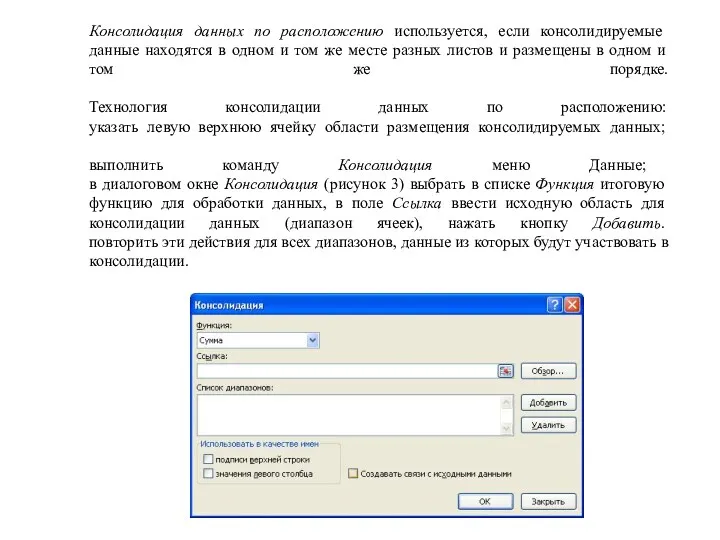

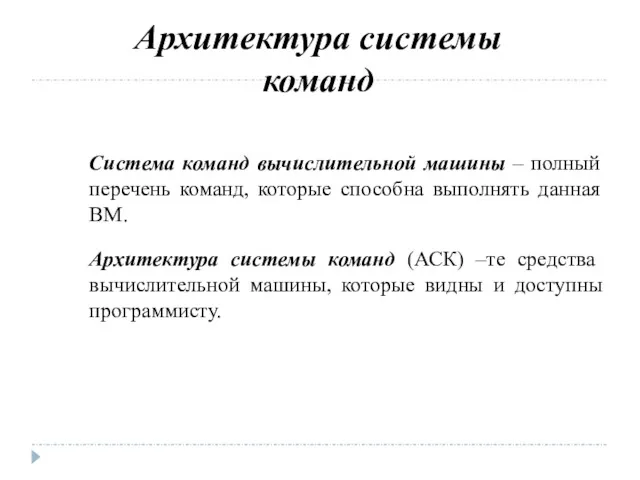 Лекция 3 по архитектуре компьютеров. Архитектура системы команд
Лекция 3 по архитектуре компьютеров. Архитектура системы команд Основы веб-разработки: JavaScript
Основы веб-разработки: JavaScript Составление сметной документации ООО НПП АВС-Н
Составление сметной документации ООО НПП АВС-Н 1С:ERP Управление предприятием 2
1С:ERP Управление предприятием 2 Семантика императивного языка While2
Семантика императивного языка While2 Проект Открытка в Scratch
Проект Открытка в Scratch Второй этап реформы. Что нужно знать о новом законе
Второй этап реформы. Что нужно знать о новом законе презентация
презентация История создания UNIX-систем. (Занятия 3 и 4)
История создания UNIX-систем. (Занятия 3 и 4) ВКР: Разработка цифровой экосистемы предприятия на основе концепции управления бизнес-процессами
ВКР: Разработка цифровой экосистемы предприятия на основе концепции управления бизнес-процессами Физические основы радиоэлектронных способов воздействия угроз на объекты
Физические основы радиоэлектронных способов воздействия угроз на объекты Концепция портала культуры Ярославской области
Концепция портала культуры Ярославской области Поиск решения задачи коммивояжера на взвешенных ориентированных сильносвязных графах методами типа ветвей и границ
Поиск решения задачи коммивояжера на взвешенных ориентированных сильносвязных графах методами типа ветвей и границ Разработка подсистемы САПР, по размещению конструктивных элементов на печатной плате на основе муравьиного алгоритма
Разработка подсистемы САПР, по размещению конструктивных элементов на печатной плате на основе муравьиного алгоритма Периферийные устройства персонального компьютера
Периферийные устройства персонального компьютера Технология трехмерного твердотельного моделирования в программе КОМПАС -3D LT с применением команды кинематическая операция
Технология трехмерного твердотельного моделирования в программе КОМПАС -3D LT с применением команды кинематическая операция Правила техники безопасности в компьютерном классе
Правила техники безопасности в компьютерном классе Использование функций в табличном процессоре MS EXCEL
Использование функций в табличном процессоре MS EXCEL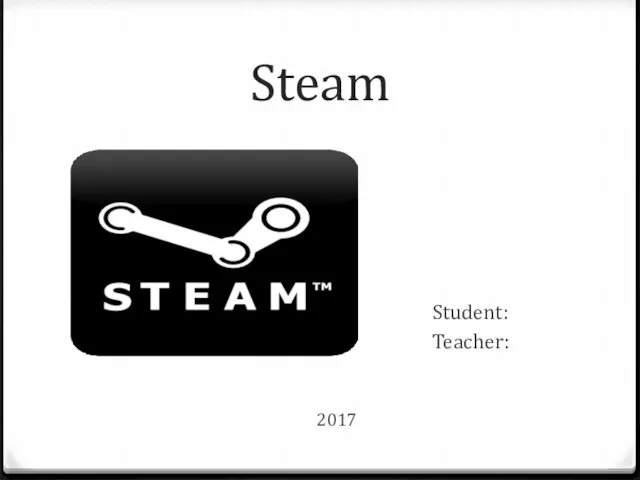 Steam. About Steam. History. User Interface. Games
Steam. About Steam. History. User Interface. Games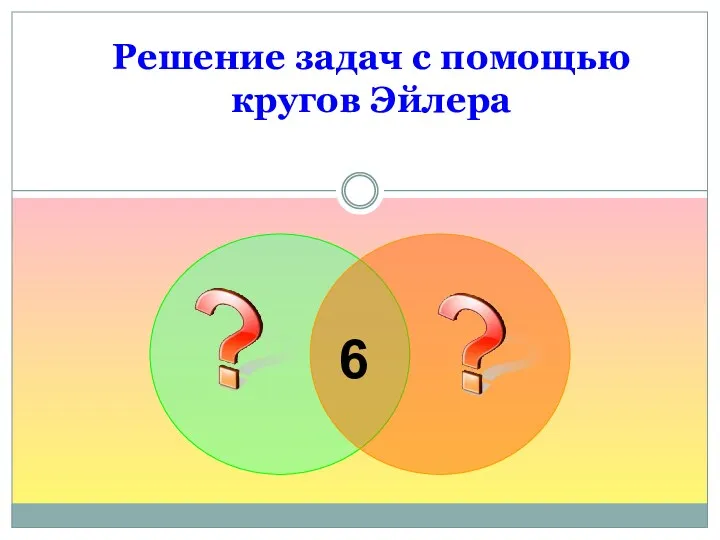 Презентация к уроку Решение задач с помощью кругов Эйлера
Презентация к уроку Решение задач с помощью кругов Эйлера Анализ видов новостей сми: РИА новости и It’s my city
Анализ видов новостей сми: РИА новости и It’s my city 26 ноября – Международный день информации
26 ноября – Международный день информации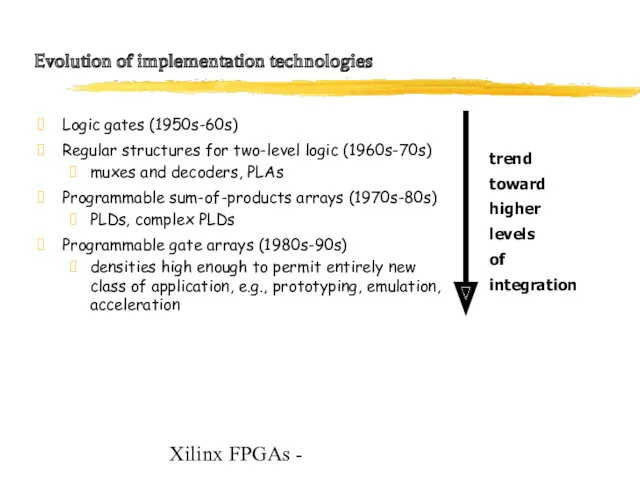 Evolution of implementation technologies
Evolution of implementation technologies Переход на онлайн-кассы с передачей данных в ФНС и изменения в нормативном регулировании торговли. Поддержка в решениях 1С
Переход на онлайн-кассы с передачей данных в ФНС и изменения в нормативном регулировании торговли. Поддержка в решениях 1С Профессия моего будущего - графический дизайнер
Профессия моего будущего - графический дизайнер Электронный тест по теме Информация
Электронный тест по теме Информация Операции над строками. 10 класс
Операции над строками. 10 класс Антивирусные средства защиты информации
Антивирусные средства защиты информации