Содержание
- 2. История и тенденции развития Идея создания таблицы возникла у студента Гарвардского университета (США) Дэна Бриклина в1979г.
- 3. Следующий шаг – появление в 1987г. табличного процессора Excel фирмы Microsoft. Эта программа предложила более простой
- 4. Microsoft Excel Предназначена для работы с таблицами данных, преимущественно числовых. При формировании таблицы выполняют ввод, редактирование
- 5. Применение электронных таблиц проведение однотипных расчетов над большими наборами данных; автоматизация итоговых вычислений; решение задач путем
- 6. Табличный редактор - это приложение, позволяющее создавать, редактировать и форматировать электронные таблицы и данные в них.
- 7. Работа с программой Запуск программы: Пуск→ Все программы →Excel Сохранение документа: Файл →Сохранить Выход из программы:
- 8. Основные понятия Электронная таблица – приложение, которое позволяет хранить и обрабатывать данные в прямоугольных таблицах. Состоит
- 9. Выделение объектов Ячейка – щелчок ЛК мыши по нужной ячейке. Несколько разных ячеек – удерживая клавишу
- 10. Адрес ячейки определяется именем (номером) столбца и именем (номером) строки, на пересечении которых находится ячейка. Ссылка
- 11. Рабочая книга и рабочий лист Документ Excel называется рабочей книгой. Рабочая книга представляет собой набор рабочих
- 13. Всего рабочий лист может содержать до 256 столбцов, пронумерованных от А до IV. Строки последовательно нумеруются
- 14. Каждый столбец имеет буквенное обозначение, начиная с буквы «А». Каждая строка имеет свой номер.
- 15. Ячейки и их адресация На пересечении столбцов и строк образуются ячейки таблицы. Они являются минимальными элементами
- 16. На пересечении строк и столбцов образуются ячейки, которые обозначаются координатами (В4 и т.д.).
- 17. Ячейка, в которой находится курсор и выделена рамкой, называется текущей.
- 18. Диапазон ячеек На данные, расположенные в соседних ячейках, можно ссылаться в формулах как на единое целое.
- 19. Для обозначения группы ячеек используется термин диапазон. Например, диапазон выделенных ячеек может записываться так: А2:D8
- 20. Выделение ячеек: Выделять ячейки можно не только сверху вниз или слева направо, но и в любом
- 21. Выделение целого столбца: для этого достаточно щелкнуть на заголовок этого столбца. Если необходимо выделить подряд несколько
- 22. Выделение всей строки: для этого достаточно щелкнуть на заголовке этой строки. Если необходимо выделить подряд несколько
- 23. Ввод, редактирование и форматирование данных Отдельная ячейка может содержать данные, относящиеся к одному из трех типов:
- 24. Основные типы и форматы данных Число – ввод с клавиатуры обычных чисел (формат по умолчанию- числовой)
- 25. Редактирование. Переместить: Выделить объект ? КМ:Вырезать ? КМ в нужной месте: Вставить Копировать: Выделить объект ?
- 26. Ввод текста и чисел Ввод данных осуществляют непосредственно в текущую ячейку или в строку формул, располагающуюся
- 27. По окончанию ввода программа Excel автоматически выравнивает текстовые данные по левому краю, а числовые – по
- 28. Форматирование Форматирование Ячеек Строки Столбца
- 29. Форматирование ячеек: Выделить ячейки ? Формат ? Ячейки… ? Число – устанавливает формат ячеек Выравнивание –
- 30. Форматирование столбца: Выделить столбец ? Формат ?Столбец ? Ширина Автоподбор ширины Скрыть Отобразить Форматирование строки: Выделить
- 31. Введенные в ячейки данные можно форматировать теми же средствами панели Форматирование, что и в Word (шрифт,
- 32. Видимая на экране сетка не выводится при печати, поэтому необходимо для нужных ячеек ставить границы с
- 33. Изменение ширины ячейки (столбца): Навести указатель мыши на вертикальную границу ячейки (столбца). Указатель примет вид «
- 34. Изменение высоты ячейки (строки). Навести указатель мыши на горизонтальную границу ячейки (строки). Указатель примет вид
- 35. Так же можно изменить высоту и ширину ячейки с помощью команды Формат ячейки на панели Главная
- 36. Формулы Вычисления в таблицах программы Excel осуществляются при помощи формул. Формула может содержать числовые константы, ссылки
- 37. Способы задания ссылки на ячейку Адрес ячейки можно ввести вручную. Щелчок на нужной ячейке или выборе
- 38. Редактирование формулы Двойной щелчок на соответствующей ячейке. При этом ячейки (диапазоны), от которых зависит значение формулы,
- 39. Абсолютные и относительные ссылки По умолчанию, ссылки на ячейки в формулах рассматриваются как относительные. Это означает,
- 40. Копирование содержимого ячеек Копирование и перемещение ячеек в программе Excel можно осуществлять методом перетаскивания или через
- 41. Метод перетаскивания Чтобы скопировать или переместить текущую ячейку вместе с содержимым, следует навести указатель мыши на
- 42. Автозаполнение числами В правом нижнем углу рамки текущей ячейки имеется черный квадратик — маркер заполнения. При
- 43. Автозаполнение формулами Ее особенность заключается в необходимости копирования ссылок на другие ячейки. В ходе автозаполнения во
- 44. Правила обновления ссылок при автозаполнении
- 45. Построение диаграмм и графиков Построение графического изображения производится на основе ряда данных - группы ячеек с
- 46. Панели инструментов Панели инструментов можно расположить друг за другом в одной строке. Например, при первом запуске
- 47. Строка основного меню Она включает в себя несколько пунктов меню: файл – для открытия, сохранения, закрытия,
- 48. Заголовки строк и столбцов необходимы для поиска нужной ячейки. Строка состояния показывает состояния документа. Полосы прокрутки
- 49. Строка формул используется для ввода и редактирования значений или формул в ячейках или диаграммах. Поле имени
- 50. Экран MS Excel
- 51. Экран MS Excel
- 52. Данные в Excel Текстовый тип данных Текстовые данные представляют собой некоторый набор символов. Если первый из
- 53. Числовой тип данных Числовые данные представляют собой последовательность цифр, которые могут быть разделены десятичной запятой и
- 54. Логический тип данных Логические данные используются в логических формулах и функциях. Данные этого типа отображаются в
- 55. Тип данных — даты Этот тип данных используется при выполнении таких функций, как добавление к дате
- 56. Если в ячейке таблицы хранится последовательность цифр, начинающаяся с кавычки, то, хотя такой набор цифр и
- 57. Внешний признак, по которому можно различить текстовые и числовые данные. Если в ячейку вводится текст, то
- 59. Скачать презентацию
























































 Объекты текстового документа
Объекты текстового документа Звіт з практики. Видавництво Мамине сонечко
Звіт з практики. Видавництво Мамине сонечко Управление памятью. Безопасность операционных систем
Управление памятью. Безопасность операционных систем Компонентная модель в объектно-ориентированном программировании. Технология JavaBeans
Компонентная модель в объектно-ориентированном программировании. Технология JavaBeans Текстовый редактор
Текстовый редактор Путешествие по карте. Множества или - или. 3 класс
Путешествие по карте. Множества или - или. 3 класс Геоинформациялық жүйе
Геоинформациялық жүйе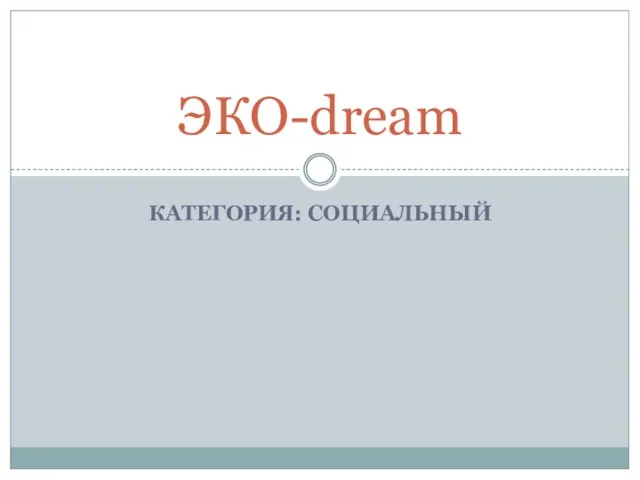 Эко-dream
Эко-dream Информация. Информационная грамотность и информационная культура
Информация. Информационная грамотность и информационная культура Оптимизационные экономические модели
Оптимизационные экономические модели Сервіси Web 2.0
Сервіси Web 2.0 Обзор CAD-систем
Обзор CAD-систем Алгоритмические языки и программирование. Указатели
Алгоритмические языки и программирование. Указатели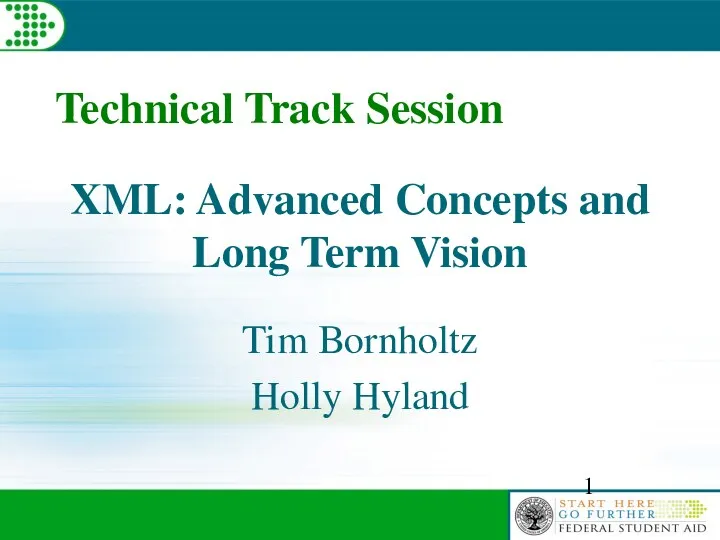 Advanced Concepts and Long Term Vision
Advanced Concepts and Long Term Vision Выполнение трансляции и компоновки. Программирование на ЯВУ. Лекция 7
Выполнение трансляции и компоновки. Программирование на ЯВУ. Лекция 7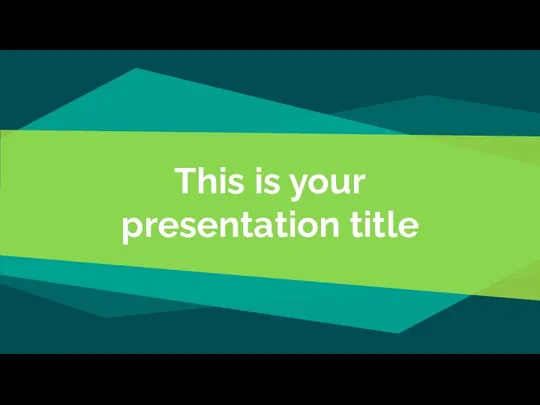 Escalus
Escalus семинар-практикум по MS Word
семинар-практикум по MS Word Сайт PowerPointBase.com
Сайт PowerPointBase.com Базы данных
Базы данных Оптимизация с использованием встроенных функций MathCAD
Оптимизация с использованием встроенных функций MathCAD Разработка АРМ для сотрудников автосервиса
Разработка АРМ для сотрудников автосервиса Знакомство с системой автоматизированного проектирования AutoCAD
Знакомство с системой автоматизированного проектирования AutoCAD Секрет ностальгического звучания музыки 1960-1970 годов. Винтажный звук
Секрет ностальгического звучания музыки 1960-1970 годов. Винтажный звук Угрозы безопасности и их классификация. Уязвимости информационных систем. Лекция 4
Угрозы безопасности и их классификация. Уязвимости информационных систем. Лекция 4 Подготовка файлов к печати. Форматы файлов, цветовые раскладки и разница между векторной и растровой графикой
Подготовка файлов к печати. Форматы файлов, цветовые раскладки и разница между векторной и растровой графикой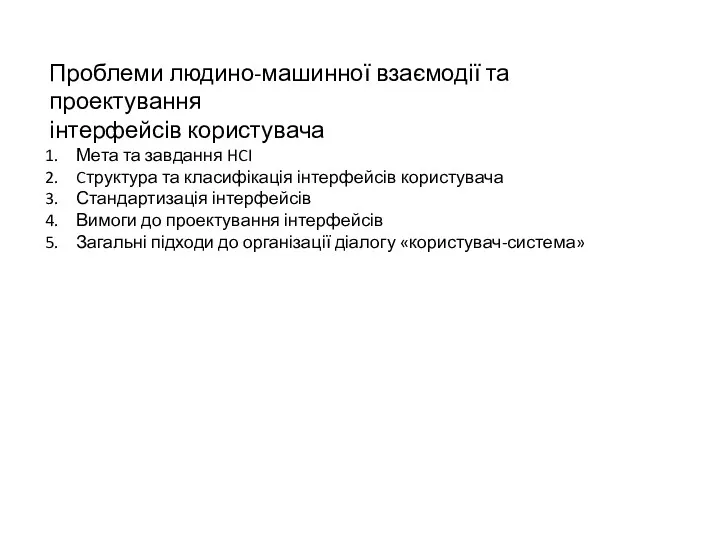 Людино-комп'ютерна взаємодія та проектування інтерфейсів користувача
Людино-комп'ютерна взаємодія та проектування інтерфейсів користувача Модульное программирование. Глава 4
Модульное программирование. Глава 4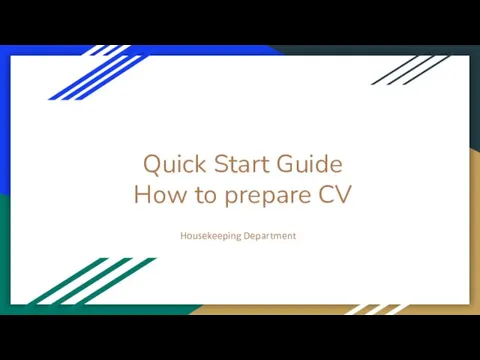 Quick Start Guide. How to prepare CV
Quick Start Guide. How to prepare CV