- Главная
- Информатика
- Знакомство с системой автоматизированного проектирования AutoCAD

Содержание
- 2. План: Знакомство с системой автоматизированного проектирования AutoCAD. Графический интерфейс программы AutoCAD. Системы координат используемые в программе
- 3. Лидерами на рынке программного обеспечения в области интеллектуальных технологий автоматизации конструкторской, технологической и инженерной деятельности являются
- 4. Наряду со множеством достижений AutoCAD, послуживших основой целой индустрии программных продуктов,. эта система обладает развитыми средствами
- 5. AutoCAD – это интерактивная графическая система, позволяющая в режиме диалога не только разрабатывать плоские двухмерные чертежи,
- 6. Рабочее окно AutoCAD
- 7. Рабочий стол AutoCAD включает: Заголовок окна Падающее меню (системное меню) Панель инструментов Рабочая графическая поле Окно
- 8. Падающее меню по умолчанию содержит следующие пункты: File (Файл) – команды работы с файлами: создание, открытие,
- 9. Tools (Сервис) – средства управления системой, экраном пользователя; установки параметров черчения и привязок с помощью диалоговых
- 10. При первой загрузке AutoCAD на экране присутствует шесть панелей инструментов: Standard – стандартная панель. Layers –
- 11. Команды общего редактирования: Кнопка ERASE Команды стереть – стирает с экрана выбранные объекты и удаляет их
- 12. Кнопка команды Обрезать (TRIM) позволяет стереть часть объекта точно по режущей кромке. Режущей кромкой могут служить
- 13. Команда Offset (Отступ) используется для создания прямолинейных и криволинейных подобных отрезков, смещенных по нормали на фиксированное
- 14. Геометрические элементы для черчения Команда Line (Линия) имеет две опции, которые можно выбирать из контекстного меню
- 15. Команда Polyline (Ломаная) позволяет строить последовательность прямолинейных и криволинейных сегментов. На прямолинейных участках команда позволяет менять
- 16. Команда Rectangle (Прямоугольник) позволяет строить прямоугольник по двум противолежащим вершинам. Для задания вершин можно использовать любой
- 17. • по трем касательным – опции Tan, Tan, Tan (Касательная, касательная, касательная). Опции команды выбираются из
- 18. Команды Insert Block (Вставка блока) и Make Block (Создать блок) позволяют вставлять и создавать блоки. Блок
- 19. Окно командных строк. Окно командных строк обычно расположено над строкой состояния, оно служит для ввода команд
- 20. Кнопка ОРТО (ORTHO) включает или выключает режим ортогональности. Если этот режим включен, то AutoCAD начинает исправлять
- 21. Кнопка ВЕС (LWT) включает или выключает режим отображения весов элементов чертежа. Вес линии — это ширина,
- 22. Системы координат В системе AutoCAD создание любого графического примитива основано на задании последовательности точек. Координаты точек
- 23. Относительные координаты задают смещение по осям X и Y от последней введенной точки. Ввод относительных координат
- 24. Координаты точек можно задавать: с помощью мыши. ввод координат точки с клавиатуры, например: 65,113.24 относительный ввод
- 25. Привязка координат Для точного ввода координат точек при помощи мыши в AutoCAD имеются специальные команды: •
- 26. Управление экраном Для удобства работы с элементами чертежа в AutoCAD предусмотрены различные команды управления изображением на
- 27. Основные свойства примитивов. В системе AutoCAD любое изображение создается с помощью базового набора двухмерных примитивов. Команды
- 28. Установка цвета, толщины и типа линий Изменять цвет и толщину линий примитивов можно, просто используя соответствующие
- 29. Слои. Каждому примитиву присущи такие свойства, как тип линии, толщина линии и слой, на котором примитив
- 30. • Color (Цвет) – определяет цвет примитивов в данном слое; • Linetype (Тип линии) – по
- 31. Для создания нового слоя нужно щелкнуть на кнопке New Layer (Создать) или нажать сочетание клавиш Alt+N.
- 32. Выполнение штриховки. В машиностроительных чертежах штриховка применяется для обозначения материала деталей при выполнении их разрезов и
- 33. Нанесение размеров. Нанесение размеров является одним из наиболее трудоемких этапов в процессе создания чертежа. Система AutoCAD
- 34. Создание текста. Для включения в чертеж однострочной текстовой информации в AutoCAD используется команда Text (Текст). Вызов
- 35. Вопросы Какие возможности в среде AutoCAD? Перечислите основные элементы окна AutoCAD? Перечислите панели инструментов отображаемые при
- 36. Лекции № 2. Создание и работа с 3-D объектами.
- 37. План лекции: 1. Трехмерное моделирование. 2. Моделирование. Основные понятия 3-D. 3. Задание трехмерных координат.
- 38. Трехмерное моделирование Для создания трехмерных объектов в CAD_системах используют три основных способа моделирования: каркасное, поверхностное и
- 41. Построение модели реалистичных с применением различных материалов
- 42. Трехмерное моделирование обеспечивает следующие возможности: • просмотр модели из любой точки пространства; • выполнение сечения модели;
- 43. Моделирование. Основные понятия 3-D. Моделирование для технических целей строит модель как твердое тело, имеющее внутри материал
- 44. Ребро - элемент, ограничивающий грань. Поддерживается четыре вида ребер: прямолинейные, эллиптические (круговые), параболические и гиперболические. Например,
- 45. Задание трехмерных координат. Трехмерные (3D) декартовы координаты задаются тремя числами через запятую: Х, Y и Z.
- 48. Скачать презентацию
План:
Знакомство с системой автоматизированного проектирования AutoCAD.
Графический интерфейс программы AutoCAD.
Системы координат используемые
План:
Знакомство с системой автоматизированного проектирования AutoCAD.
Графический интерфейс программы AutoCAD.
Системы координат используемые
Основные свойства примитивов.
Выполнение штриховки. Нанесение размеров.
Создание текста.
Лидерами на рынке программного обеспечения в области интеллектуальных технологий автоматизации конструкторской,
Лидерами на рынке программного обеспечения в области интеллектуальных технологий автоматизации конструкторской,
Сегодня международным стандартом и несомненным лидером на рынке программного обеспечения для автоматизации проектирования и представления конструкторской документации в электронном виде являются программы на платформе AutoCAD (Automated Computer Aided Drafting and Design). Автором этих программ является одна из ведущих компаний в области разработки САПР ‑ компания Autodesk.
.
Наряду со множеством достижений AutoCAD, послуживших основой целой индустрии программных продуктов,.
Наряду со множеством достижений AutoCAD, послуживших основой целой индустрии программных продуктов,.
Популярность AutoCAD в мире обусловлена относительной простотой и большими возможностями: не требуется специальных технических знаний для выполнения графических работ любого вида и высокой точности.
AutoCAD можно рассматривать как программное ядро технологий САПР. Существует много версий AutoCAD, однако с момента появления первой из них идеология работы не претерпела изменений: от версии к версии лишь расширяются возможности и повышается эффективность работы. Удобной для освоения программного продукта является AutoCAD 2006. В версиях, вышедших позже, акцент сделан на усовершенствование 3-D проектирования , а также введены некоторые новшешства, представляющие интерес для профессионалов. От версии к версии несколько изменяется и интерфейс
AutoCAD – это интерактивная графическая система, позволяющая в режиме диалога не
AutoCAD – это интерактивная графическая система, позволяющая в режиме диалога не
Рабочее окно AutoCAD
Рабочее окно AutoCAD
Рабочий стол AutoCAD включает:
Заголовок окна
Падающее меню (системное меню)
Панель инструментов
Рабочая графическая
Рабочий стол AutoCAD включает:
Заголовок окна
Падающее меню (системное меню)
Панель инструментов
Рабочая графическая
Окно командных строк
Строка состояния
Падающее меню по умолчанию содержит следующие пункты:
File (Файл) – команды работы
Падающее меню по умолчанию содержит следующие пункты:
File (Файл) – команды работы
Edit (Правка) – инструменты для редактирования частей графического поля рабочего стола программы, работы с буфером обмена.
View (Вид) – команды управления экраном, панорамировани, установки точки зрения, удаление невидимых линий, закраски тонирования, управление параметрами дисплея, установки необходимых панелей инструментов.
Insert (Вставка) – команды вставки блоков, внешних объектов, объектов других приложений.
Format (Формат) – команды работы со слоями, цветами, типами линии; управление стилем текста, размеров, видом маркера точки, стилем мультилинии; установки единиц измерения, границ чертежа.
Tools (Сервис) – средства управления системой, экраном пользователя; установки параметров черчения
Tools (Сервис) – средства управления системой, экраном пользователя; установки параметров черчения
Draw (Рисование) – команды рисования.
Dimension (Размер) – команды постановки размеров и управление параметрами размеров.
Modify (Редактирование) – команды редактирования элементов чертежа.
Window (Окно) – многооконный режим работы с чертежами.
Help (Справка) – вывод на экран системы гипертекстовых подсказок.
При первой загрузке AutoCAD на экране присутствует шесть панелей инструментов:
Standard –
При первой загрузке AutoCAD на экране присутствует шесть панелей инструментов:
Standard –
Layers – панель слоев.
Draw – панель рисования.
Styles – панель стилей.
Properties – панель свойств.
Modify – панель редактирования.
Команды общего редактирования:
Кнопка ERASE Команды стереть – стирает с экрана
Команды общего редактирования:
Кнопка ERASE Команды стереть – стирает с экрана
Кнопка команды копировать (COPY).
Копка команды Зеркало (Mirror) – позволяет отображать симметричные элементы относительно оси.
Кнопка команды Перенести (MOVE) – позволяет переместить выбранные объекты параллельно вектору, заданному двумя точками.
Кнопка команды Повернуть (ROTATE) – дает возможность повернуть выбранные объекты относительно базовой точки на заданный угол.
Кнопка команды Разорвать (BREAK) – например, нужно разомкнуть линию, чтобы потом ее удалить.
Кнопка команды Обрезать (TRIM) позволяет стереть часть объекта точно по
Кнопка команды Обрезать (TRIM) позволяет стереть часть объекта точно по
Команда Продолжить (Extend ). удлиняет объекты до указанной граничной кромки. В качестве граничной кромки может быть отрезок, дуга или полилиния.
Структура этой команды повторяет структуру команды Trim (Обрезать). В процессе диалога вначале выбираются те объекты, которые являются граничным кромками, а затем те, которые удлиняются.
Кнопка команды Фаски (CHAMFER) –создает фаски на углах, образованных двумя пересекающимися прямыми. По умолчанию команда срезает угол и строит новый отрезок (фаску) по линии среза. При этом концы фаски определяются или длиной катетов фаски, или длиной одного катета и углом наклона фаски к первой выбранной прямой.
Кнопка команды Сопряжение (FILLET) осуществляет сопряжение двух отрезков, дуг, окружностей или линейных сегментов полилинии. Процесс сопряжения аналогичен процессу создания фаски. При первом запуске команды устанавливается нужный радиус сопряжения, а при повторном запуске выбираются два сопрягаемых объекта.
Кнопка команды Увеличить (LENGTHEN)
Кнопка команды Масштаб (SCALE). обеспечивает изменение раз мера существующих объектов.
Команда Stretch (Растянуть) позволяет вытягивать или сжимать часть изображения с изменением ее формы, сохраняя при этом связь с остальной (неизменной) частью рисунка.
Команда Offset (Отступ) используется для создания прямолинейных и криволинейных подобных отрезков,
Команда Offset (Отступ) используется для создания прямолинейных и криволинейных подобных отрезков,
Команда Array (Массив) позволяет копировать выбранные объекты и располагать их в форме прямоугольно го или кругового массива.
Команда Break at Point (Разорвать в точке) осуществляет разрыв объекта в указанной точке.
Команда Break (Разрыв) позволяет осуществить разрыв объекта на части без стирания или со стиранием части примитива (линии, полилинии, сплайна, дуги, окружности).
Команда Join (Соединить) по своему действию противоположна команде Break (Разрыв) и позволяет устранить разрыв на прямой, дуге, а также объединить примыкающие друг к другу сплайны.
Команда Explode (Расчленить) позволяет расчленить объект на составные части. Например, после расчленения треугольник будет состоять из трех отдельных отрезков. После запуска команды появляется запрос о выборе объекта для расчленения.
Геометрические элементы для черчения
Команда Line (Линия) имеет две опции, которые можно
Геометрические элементы для черчения
Команда Line (Линия) имеет две опции, которые можно
• Undo (Вернуться) – стирает последний сформированный сегмент ломаной без завершения команды;
• Close (Замкнуть) – автоматически проводит последний сегмент, замыкая линию.
Команда Constraction Line (Конструкционная линия) служит для проведения вспомогательных линий, которые могут использоваться, в качестве линий связи
между проекциями детали. Отличие этого примитива от простой линии в том, что она продлевается автоматически в обе стороны до границ экрана независимо от масштаба изображения. Команда Constraction Line (Конструкционная линия) имеет пять опций:
• Hor, Ver – для построения горизонтальных и вертикальных линий;
• Ang – для построения наклонных линий под определенным углом;
• Bisect – для построения биссектрисы угла по его вершине и двум точкам, расположенным на сторонах угла;
• Offset – для построения прямой параллельно любому указанному отрезку на заданном расстоянии или через указанную точку.
Команда Polyline (Ломаная) позволяет строить последовательность прямолинейных и криволинейных сегментов. На
Команда Polygon (Многоугольник) строит правильный многоугольник с количеством сторон от 3 до 1024. После вызова команды в ответ на запрос системы следует ввести количество сторон многоугольника. Затем необходимо выбрать один из трех методов задания многоугольника,которым соответствуют опции команды:
• Edge (Сторона) – определяет положение любого ребра многоугольника по двум заданным точкам;
• Inscribed in circle (Вписанный в окружность) – формирует по заданным центру и радиусу воображаемую окружность, в которую будет вписан многоугольник;
• Circumscribed (Описанный вокруг окружности) – формирует по заданным центру и радиусу воображаемую окружность, вокруг которой будет описан многоугольник. Две последние опции появляются после указания центра окружности.
Команда Rectangle (Прямоугольник) позволяет строить прямоугольник по двум противолежащим вершинам. Для
Команда Rectangle (Прямоугольник) позволяет строить прямоугольник по двум противолежащим вершинам. Для
• Chamfer (Фаска) – формирует скосы по углам при задании расстояний от вершины до скоса вдоль обеих сторон;
• Fillet (Скругление) – формирует скругление углов при введении значения радиуса сопряжения.
Команда Arc (Дуга) позволяет вычертить дугу окружности. В AutoCAD существуют разные способы задания дуги. Например, дугу можно задать:
• начальной точкой, центром и конечной точкой;
• начальной точкой, конечной точкой и радиусом;
• центром, начальной точкой и длиной хорды и т.д.
Соответствующая опция выбирается из команды Arc (Дуга) подменю Draw (Черчение). Следует отметить, что дуги строятся из начальной точки против часовой стрелки.
Команда Circle (Окружность) позволяет вычертить окружность одним из шести способов:
• по центру окружности и ее радиусу – опции Center, Radius (Центр, радиус);
• по центру окружности и ее диаметру – опции Center, Diameter (Центр, диаметр);
• по двум точкам диаметра окружности – опции 2 Points(2 точки);
• по трем точкам окружности – опции 3 Points (3 точки);
• по двум касательным (двум отрезкам, отрезку и окружности и т.д.) и радиусу – опции Tan, Tan, Radius (Касательная, касательная, радиус);
• по трем касательным – опции Tan, Tan, Tan (Касательная, касательная,
• по трем касательным – опции Tan, Tan, Tan (Касательная, касательная,
Опции команды выбираются из команды Circle (Окружность) подменю Draw (Черчение) или в процессе диалога из контекстного меню команды.
Команда Revision Cloud (Облако) позволяет выделить на чертеже необходимые области для пометок тремя способами:
• Arc length (Длина дуги) – задает длину дуги в облаке;
• Object (Объект) – превращает в облако текущий объект;
• Style (Стиль) – задает стиль начертания облака: нормальный или каллиграфический.
Команда Spline (Сплайн) позволяет провести на чертеже волнистую линию произвольной формы в виде кривых Безье. Сплайн строится по точкам, которые последовательно вводятся после вызова команды и управляются касательными.
Команда Ellipse (Эллипс) позволяет вычертить как полный эллипс, так и его часть. Основными параметрами эллипса являются координаты центра, направление и размер большой и малой осей. Полный эллипс можно вычертить двумя способами:
• определить центр эллипса, а затем остальные параметры – выбор опции Center (Центр);
• определить конечные точки осей эллипса – выбор опции Axis, End (Ось, конец).
Команда Ellipse Arc (Эллиптическая дуга) позволяет вычертить дугу эллипса произвольной протяженности. При этом задаются как основные параметры исходного эллипса, так и начальная и конечная точки.
Команды Insert Block (Вставка блока) и Make Block (Создать блок) позволяют
Команды Hatch (Штриховка) и Gradient (Градиент) позволяют заштриховать фигуры сечения и заливать замкнутые контуры выбранной градиентной заливкой.
Команды Table (Таблица) и Multiline Text (Многострочный текст) позволяют создавать таблицы и текстовые надписи на чертежах.
Команда Point (Точка) позволяет создавать метки разных видов. Точки являются объектами и выводятся на печать. Форма и размер точки определяется командой Format ⇒ Poin Style (Формат ⇒ Стиль точки).
Окно командных строк.
Окно командных строк обычно расположено над строкой состояния, оно
Окно командных строк.
Окно командных строк обычно расположено над строкой состояния, оно
Строка состояния
Строка состояния расположена в нижней части окна.
Она содержит текущие координаты курсора, а также кнопки включения/выключения режимов чтения:
Кнопка ШАГ (SNAP)
Кнопка СЕТКА (GRID)
Кнопка ОРТО (ORTHO) включает или выключает режим ортогональности. Если этот режим
Кнопка ОТС-ПОЛЯР (POLAR)
Кнопка ПРИВЯЗКА (OSNAP)
При включении с помощью кнопки ОТС-ПРИВ (OTRACK)
Кнопка ВЕС (LWT) включает или выключает режим отображения весов элементов чертежа.
Кнопка ВЕС (LWT) включает или выключает режим отображения весов элементов чертежа.
Кнопка МОДЕЛЬ (MODEL) позволяет переключаться между пространствами модели и листа.Настройка режимов может быть выполнена с помощью диалогового окна Режимы рисования (Drafting Settings), которое вызывается либо с помощью пункта Сервис\Режимы рисования... (Tools\Drafting Settings...), либо с помощью пункта Настройка... (Settings...) контекстного меню, вызываемого с помощью щелчка правой кнопкой мыши, если вы ставите ее указатель на одну из кнопок режимов (кроме кнопок ОРТО (ORTHO), ВЕС (LWT), МОДЕЛЬ (MODEL)).
Системы координат
В системе AutoCAD создание любого графического примитива основано на задании
Системы координат
В системе AutoCAD создание любого графического примитива основано на задании
Ввод абсолютных координат осуществляется в двух форматах:
• прямоугольных (декартовых) координат (X, Y);
• полярных координат (r < A, где r – радиус, а А – угол, заданный в градусах против часовой стрелки).
Относительные координаты задают смещение по осям X и Y от последней
Относительные координаты задают смещение по осям X и Y от последней
Координаты точек можно задавать:
с помощью мыши.
ввод координат точки с клавиатуры,
Координаты точек можно задавать:
с помощью мыши.
ввод координат точки с клавиатуры,
относительный ввод в декартовых координатах с клавиатуры, например: @50,25
Данная запись означает, что новая точка задается относительно предыдущей (что определяет символ "@"), со сдвигом по оси Х на +50 мм (т. е. вправо на 50 мм) и сдвигом по оси Y на +25 мм (т. е. вверх на 25 мм).
относительный ввод в полярных координатах с клавиатуры, например: @33.5<45
символ "<", который интерпретируется как знак угла. Расстояние должно обязательно быть положительным, а угол может быть любым числом.
указание с помощью функций объектной привязки.
Привязка координат
Для точного ввода координат точек при помощи мыши в AutoCAD
Привязка координат
Для точного ввода координат точек при помощи мыши в AutoCAD
• шаговая привязка SNAP (ПРИВ) – режим привязки координат точек к узлам воображаемой сетки (сетку можно сделать видимой при помощи кнопки GRID (СЕТКА) в командной строке), в этом режиме курсор мыши будет перемещаться только по узлам сетки;
• объектная привязка OSNAP (ОПРИВ) – режим привязки координат к различным точкам уже созданных объектов.
Включать или отключать эти режимы можно с помощью соответствующих кнопок строки состояния. Регулировать характеристики привязок можно в диалоговом окне Tools - Drafting Settings (Сервис - Параметры привязки), установив соответствующую закладку:
• Snap and Grid (Привязка и сетка) – для установки параметров привязки и сетки;
• Object Snap (Объектная привязка) – для установки параметров объектной привязки.
Для вызова диалогового окна следует выбрать из меню Tools - Drafting Settings (Инструменты - Пapаметры привязки).
Управление экраном
Для удобства работы с элементами чертежа в AutoCAD предусмотрены различные
Управление экраном
Для удобства работы с элементами чертежа в AutoCAD предусмотрены различные
Ниже приведены основные опции этой команды:
Zoom Window (Увеличить до окна). Опция позволяет задать при помощи рамки границы масштабируемого изображения;
Zoom In (Увеличить). Опция увеличивает изображение в два раза после каждого щелчка мыши на пиктограмме;
Zoom Out (Уменьшить). Опция уменьшает изображение в два раза после каждого щелчка мыши на пиктограмме;
Zoom All (Показать все). Опция масштабирует изображение таким образом, чтобы пределы чертежа совпали с графической зоной экрана;
Zoom Extents (Показать все объекты). Опция позволяет показать все имеющиеся на чертеже графические элементы;
Основные свойства примитивов.
В системе AutoCAD любое изображение создается с помощью базового
Основные свойства примитивов.
В системе AutoCAD любое изображение создается с помощью базового
Свойства примитивов. Любой графический примитив может быть нарисован на определенном слое чертежа линиями определенного типа, толщины и цвета. Инструменты для задания этих свойств находятся в панелях Layers (Слои) и Properties (Свойства) .
Включать или отключать отображение толщины линии на экране можно кнопкой LWT (ТОЛЩ) в строке состояния. После загрузки системы для всех примитивов автоматически
устанавливается нулевой слой, на котором примитивы будут иметь черный цвет, основной тип линий Continuous (Сплошная) и определенную толщину Default (По умолчанию). Напиктограммах цвета, типа и толщины линий панели инструментов Properties (Свойства) устанавливается строка ByLayer (По слою), что означает соответствие их установкам текущего нулевого слоя.
Установка цвета, толщины и типа линий
Изменять цвет и толщину линий примитивов
Установка цвета, толщины и типа линий
Изменять цвет и толщину линий примитивов
Для изменения типа линий необходимо щелкнуть на стрелке инструмента Linetype Control (Выбор толщины линии) и панели инструментов Layers (Слои) и Properties (Свойства) выбрать из списка Other… (Другое…)
В появившемся диалоговом окне Linetype Manager (Мастер типов линий) щелкнуть по клавише Load... (Загрузить...). В диалоговом окне Load or Reload Linetypes (Загрузить или обновить типы линий) выбрать нужный тип линии и щелкнуть на кнопке ОК диалоговых окон. В результате в списке инструмента Linetype Control (Выбор типа линии) появятся новые типы линий (в данном случае штрихпунктирная осевая линия).
Слои. Каждому примитиву присущи такие свойства, как тип линии, толщина линии
Слои. Каждому примитиву присущи такие свойства, как тип линии, толщина линии
Изначально при загрузке системы устанавливается один нулевой слой (системный), на котором чертить не рекомендуется. Независимо от сложности чертежа, лучше создать хотя бы один новый слой со своими параметрами, сделать его текущим и чертить на нем. Создать новые слои можно в диалоговом окне Layer Properties Manager (Настройка свойств слоя), которое вызывается из меню Format - Layer... (Формат - Слои...) или щелчком по соответствующей кнопке панели инструментов Layers (Слои).
• Color (Цвет) – определяет цвет примитивов в данном слое;
• Linetype
• Color (Цвет) – определяет цвет примитивов в данном слое;
• Linetype
• Lineweight (Толщина линии) – устанавливается Default (По умолчанию), требуемая толщина линии выбирается из списка, который появляется при щелчке мышью по строчке Default (По умолчанию);
• Plot Style (Стиль чертежа) – параметр связан с выбором стиля чертежа в зависимости от цвета примитива;
• Plot (Графика) – включает или отключает изображение на данном слое при печати чертежа;
• Description (Пояснение) – создает пояснения к текущему слою.
Для установки другого слоя в качестве текущего нужно вначале щелкнуть мышью по имени этого слоя, а затем – по кнопке Set Current (Текущий) диалогового окна. Для удаления слоя нужно выбрать его имя и щелкнуть по кнопке Delete (Удалить).
Для создания нового слоя нужно щелкнуть на кнопке New Layer (Создать)
Для создания нового слоя нужно щелкнуть на кнопке New Layer (Создать)
• Set (Статус) – отображается статус элемента списка. Используемым слоям соответствует значок в виде листа бумаги голубого цвета, пустым – серого цвета, текущий слой отображается в виде галочки;
• Name (Имя) – имя слоя. По умолчанию присваивается имя «Layer 1» («Слой 1»);
• On (Вкл) – видимость слоя. Вычерчиваются только те примитивы, которые находятся на видимых слоях (когда лампочка «горит»); чтобы сделать слой невидимым, нужно щелкнуть по изображению лампочки мышью (лампочка темнеет);
• Freeze (Заморозить для всех сечений) – замораживание слоя. Отключается генерация (перерисовка) примитивов;
• Lock (Зафиксировать) – блокировка. Слой может быть заблокирован (закрытый замок), то есть изображенные на нем примитивы остаются видимыми, но их нельзя редактировать (стирать, перемещать и т.д.); по умолчанию слой разблокирован;
Выполнение штриховки.
В машиностроительных чертежах штриховка применяется для обозначения материала деталей
Выполнение штриховки.
В машиностроительных чертежах штриховка применяется для обозначения материала деталей
Для создания штриховки нужно щелкнуть по пиктограмме Hatch (Штриховка) панели инструментов Draw (Черчение) или вызвать команду из выпадающего меню с таким же именем. После запуска команды на экране появляется диалоговое окно штриховки по контуру Hatch and Gradient (Штриховка и градиент), в котором можно:
• выбрать нужную штриховку – окно списка Pattern (Структура);
• определить часть чертежа, которую требуется заштриховать, – кнопки Pick Points (Выбрать точки) и Select objects (Выделить объекты);
• задать параметры штриховки – окна списков Angle (Угол) и Scale (Масштаб);
• предварительно просмотреть штриховку перед ее выводом – кнопка Preview (Предварительный просмотр).
Градиентная заливка осуществляется аналогичным образом через вкладку Gradient (Градиент) – выбирается количество цветов и тип заливки. Определить область для штриховки (или заливки градиентом) можно двумя способами: или указать точку внутри области (щелкнуть мышью), или выбрать объекты, которые ограничивают область. В первом случае нужно нажать кнопку Pick Points (Выбрать точки), a во втором – кнопку Select objects (Выделить объекты). В палитре штриховок рядом с окном списка можно устанавливать стили штриховки.
Удаляется штриховка так же, как и любой другой примитив. Для редактирования штриховки нужно выбрать из выпадающего меню опцию Hatch Edit (Редактирование штриховки). После выбора на экране появляется диалоговое окно Hatch Edit, в котором устанавливаются новые требуемые параметры.
Нанесение размеров.
Нанесение размеров является одним из наиболее трудоемких этапов в процессе
Нанесение размеров.
Нанесение размеров является одним из наиболее трудоемких этапов в процессе
• нанесение размера, то есть автоматическое построение всех элементов (выносных и размерных линий, стрелок, размерного текста, полочек) в зависимости от типа размера;
• простановку последовательности связанных размеров: цепочки размеров и размеров от базовой линии.
Размер обладает теми же свойствами, что и штриховка, а именно: размер является блоком и ассоциативен, то есть изменяется при изменении формы детали. Команды простановки размеров вызываются из выпадающего меню Dimension (Размеры) или при помощи пиктограмм соответствующей панели инструментов Dimension.
Создание текста.
Для включения в чертеж однострочной текстовой информации в AutoCAD используется
Создание текста.
Для включения в чертеж однострочной текстовой информации в AutoCAD используется
Чтобы ввести многострочный текст, следует использовать команду MText (МТекст), для вызова которой нужно выбрать Draw - Text - Multiline Text (Черчение - Текст - Многострочный) или использовать инструмент Multiline Text (Многострочный) панели инструментов Draw (Черчение). После вызова команды Multiline Text (Многострочный) в командной строке появятся запросы:
Specify first corner: (Определите первый угол:);
Specify the other corner or [Height/Justify/Line spacing/Rotation/Style/Width]: Определите противоположный угол или [Высота/Выравнивание/Межстрочный интервал/Поворот /Стиль/Ширина].
Если в ответ на первый запрос указать на экране одну точку прямоугольной рамки текста, а в ответ на второй запрос ввести противоположную точку по диагонали, то на экране появится диалоговое окно Text Formatting (Форматирование текста), в котором выполняются ввод текста и установка его параметров.
Диалоговое окно Text Formatting (Форматирование текста) позволяет:
• задавать шрифт, высоту и формат символов, а также включать в текст специальные символы;
• выбирать или задавать текстовый стиль, ширину параграфа, поворот текста и его выравнивание;
• задавать расстояние между строками текста;
• находить и производить замену текста.
Изменение свойств текста производится только после выделения редактируемой части текста. После ввода текста и выхода из диалогового окна можно редактировать ширину параграфа, растягивая или сжимая окно ввода текста при помощи ручек.
Вопросы
Какие возможности в среде AutoCAD?
Перечислите основные элементы окна AutoCAD?
Перечислите панели инструментов
Вопросы
Какие возможности в среде AutoCAD?
Перечислите основные элементы окна AutoCAD?
Перечислите панели инструментов
Какие функции выполняет командная строка?
Какие функции выполняет строка состояния?
Перечислите системы координат используемые в AutoCAD?
Лекции № 2.
Создание и работа с 3-D объектами.
Лекции № 2.
Создание и работа с 3-D объектами.
План лекции:
1. Трехмерное моделирование.
2. Моделирование. Основные понятия 3-D.
3. Задание трехмерных координат.
План лекции:
1. Трехмерное моделирование.
2. Моделирование. Основные понятия 3-D.
3. Задание трехмерных координат.
Трехмерное моделирование
Для создания трехмерных объектов в CAD_системах используют три основных способа
Трехмерное моделирование
Для создания трехмерных объектов в CAD_системах используют три основных способа
• Каркасное моделирование. В данной модели представляются только ребра объекта и его грани не определены, поэтому модель является прозрачной. Для каркасной модели понятие объема отсутствует.
• Поверхностное моделирование. В этой модели определяются ребра и грани объекта, она обеспечивает более точное описание по сравнению с каркасной моделью. Модель является непрозрачной, передние грани перекрывают тыльные. Поверхностная модель имеет объем, но массу она не учитывает, так как не учитывается толщина стенок модели.
• Твердотельное моделирование. Эта модель позволяет описывать объект наиболее реалистично. Она дает полную информацию о внешних гранях и ребрах объекта, а также описывает его внутреннюю структуру. Твердотельная модель имеет объем, массу и учитывает характеристики материала.
Построение модели реалистичных с применением различных материалов
Построение модели реалистичных с применением различных материалов
Трехмерное моделирование обеспечивает следующие возможности:
• просмотр модели из любой точки пространства;
•
Трехмерное моделирование обеспечивает следующие возможности:
• просмотр модели из любой точки пространства;
•
• автоматическое построение двухмерных чертежей модели;
• получение реалистичного отображения модели;
• добавление характеристик материала и внешнего освещения.
В AutoCAD есть команды для работы в трехмерном пространстве, с помощью которых можно осуществлять как моделирование трехмерных объектов, так и присвоение материала, установку освещения. В версии программы AutoCAD имеется более удобный специальный интерфейс для трехмерного моделирования.
Моделирование.
Основные понятия 3-D.
Моделирование для технических целей строит модель как твердое
Моделирование.
Основные понятия 3-D.
Моделирование для технических целей строит модель как твердое
Тела имеют внешний вид, аналогичный проволочным моделям, до тех пор, пока к ним не применены операции подавления скрытых линий, раскрашивания и тонирования. В отличие от всех остальных моделей, у тел можно анализировать массинерционные свойства (объем, момент инерции, центр масс и т.п.). Тела могут быть преобразованы в более элементарные типы моделей - сети и каркасные модели.
Ниже приведены некоторые термины, принятые в 3-х мерном твердотельном моделировании и используемые нами в дальнейшем изложении.
Грань - ограниченная часть поверхности. Если поверхность может быть неограниченна (например, планарная (плоская), коническая, цилиндрическая), то грань ограничена всегда. Поддерживается пять типов граней: планарные, цилиндрические, конические, сферические и тороидальные. Грани образуют твердотельную модель.
Ребро - элемент, ограничивающий грань. Поддерживается четыре вида ребер: прямолинейные, эллиптические
Ребро - элемент, ограничивающий грань. Поддерживается четыре вида ребер: прямолинейные, эллиптические
Тело - часть пространства, ограниченная замкнутой поверхностью и имеющая определенный объем.
Тело (примитив) - наипростейший (основной, базовый) твердотельный объект, который можно создать и из которого можно строить более сложные твердотельные модели.
Область (примитив) - замкнутая двумерная область, которая получена путем преобразования существующих двумерных примитивов AutoCAD, имеющих нулевую высоту (кругов, фигур, двумерных полилиний, многоугольников, эллипсов, колец и полос), и описана как тело без высоты. Она определяется специальной командой Region (Область).
Составная область - единая область, являющаяся результатом выполнения логических операций: объединения, вычитания или пересечения нескольких областей. Составная область может иметь отверстия, и для нее так же, как и для твердых тел, можно вычислить площадь и другие характеристики. Интеграция двумерного и объемного конструирования позволяет создавать из областей твердые тела и наоборот. Например, автоматически преобразуя сечение тела в область, можно вычислит ее площадь, а, выдавливая или вращая области, можно создать сложные тела.
Задание трехмерных координат.
Трехмерные (3D) декартовы координаты задаются тремя числами через
Задание трехмерных координат.
Трехмерные (3D) декартовы координаты задаются тремя числами через
Значения координат, независимо от способа ввода, всегда связаны с некоторой системой координат. При работе в трехмерном пространстве значения координат X, Y и Z указывают либо в World Coordinate System (WCS) - Мировой системе координат (МСК), либо в User Coordinai System (UCS) - Пользовательской системе координат (ПСК).
В трехмерном пространстве, широко используются и абсолютные координаты (отсчитываемые от начала координат), и относительные (отсчитываемые от последней указанной точки). Признаком относительных координат является символ @ перед координатами вводимой точки. В этом случае вводимая точка берется относительно последней введенной точки.
Мировые координаты (WCS) предваряются знаком *, иначе считается, что координаты заданы в UCS (ПСК).







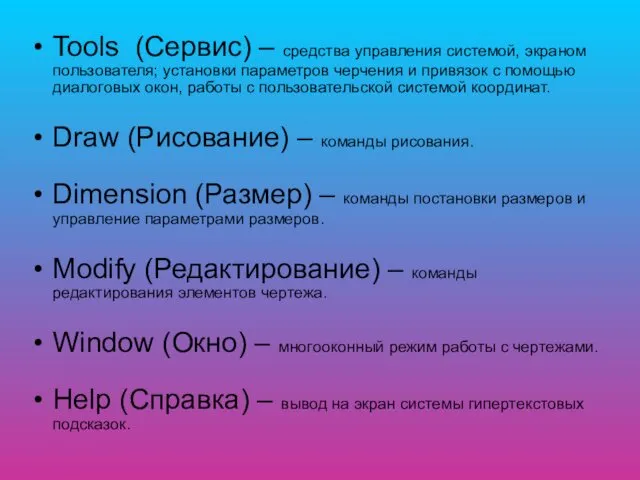
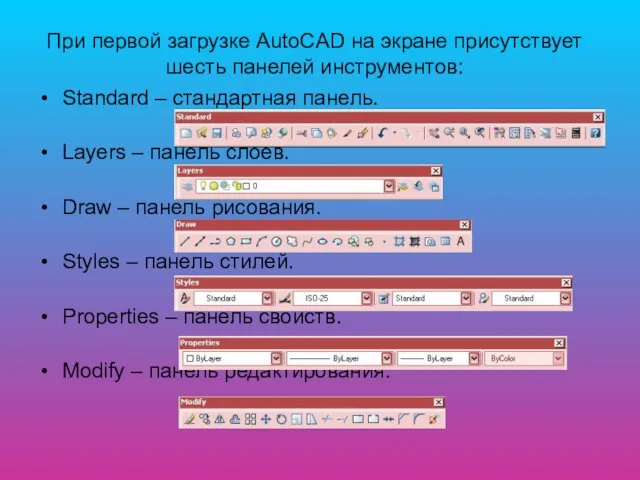

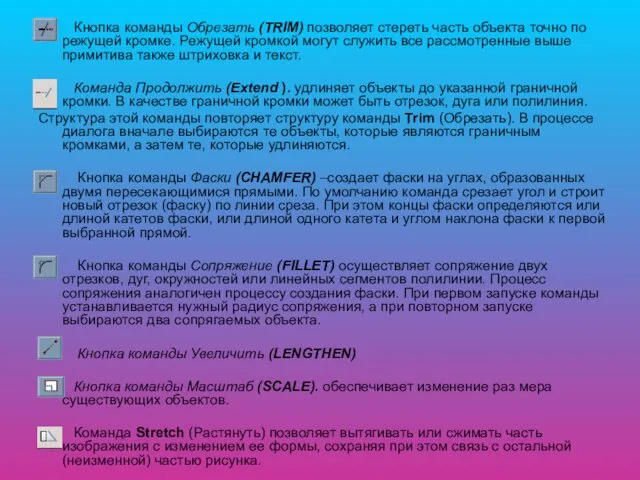


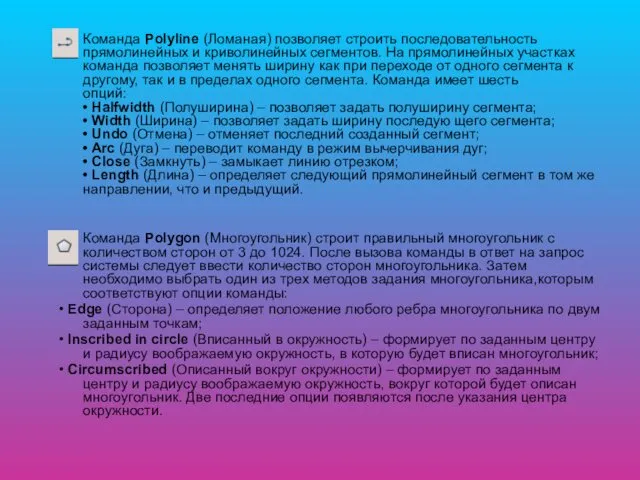
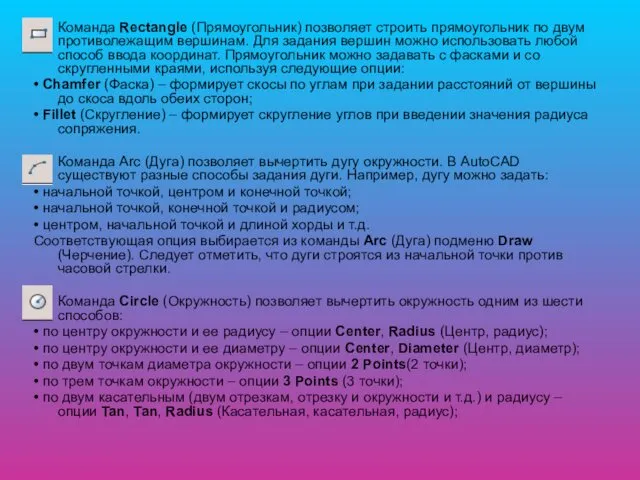
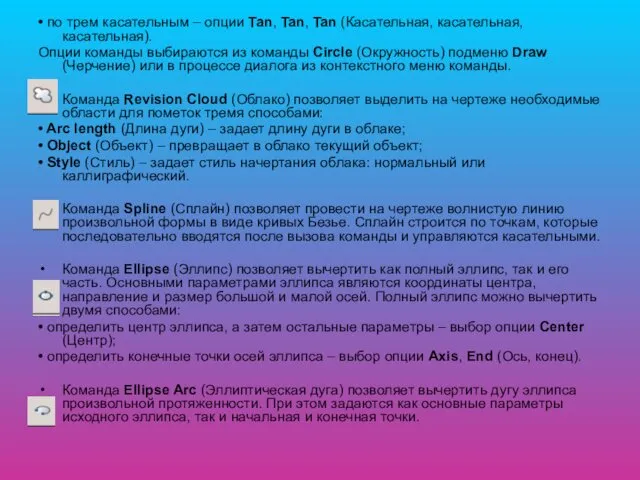
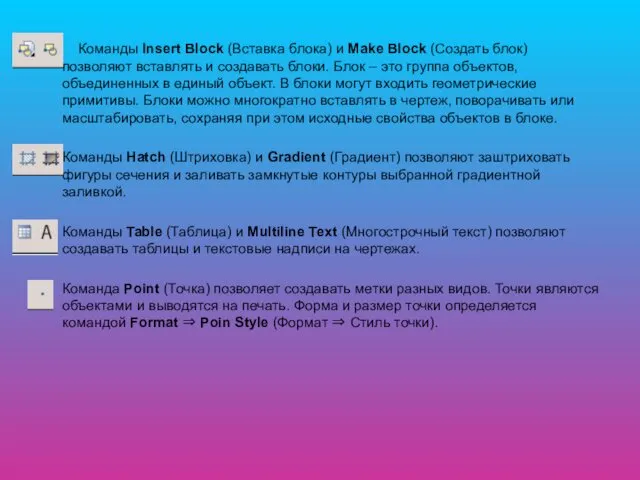


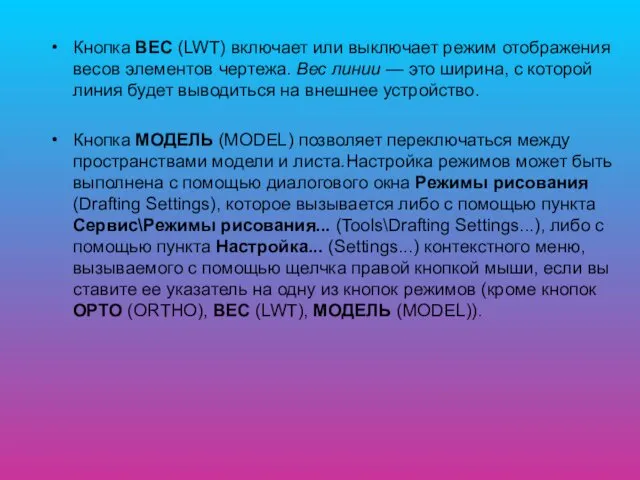
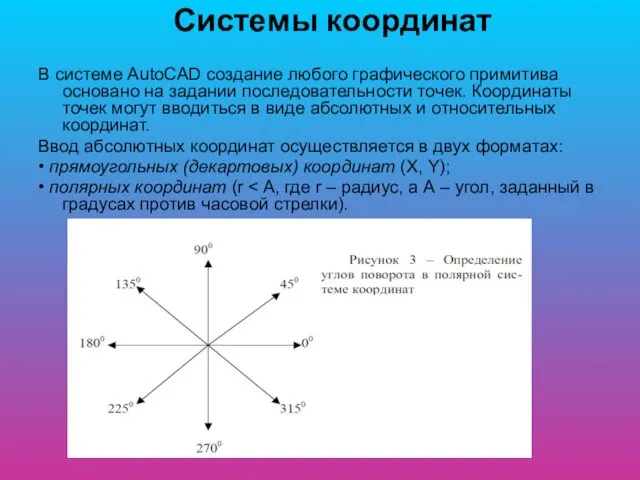







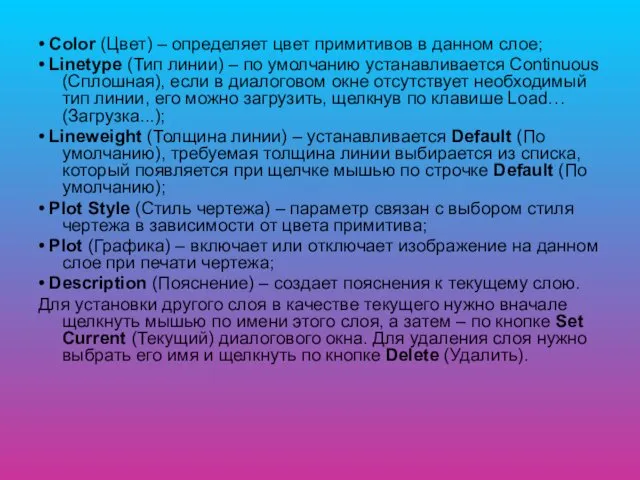








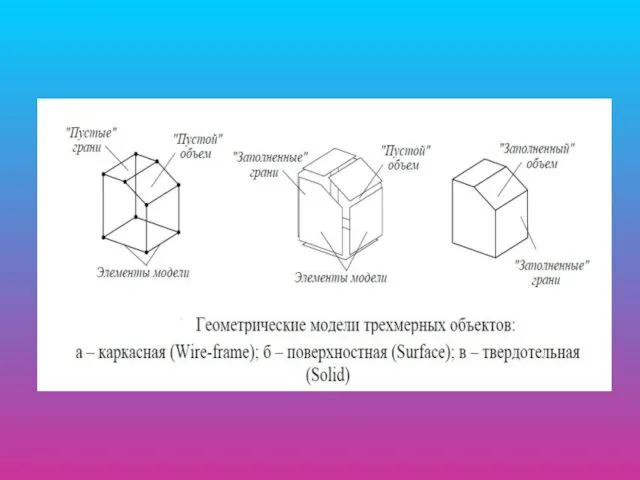
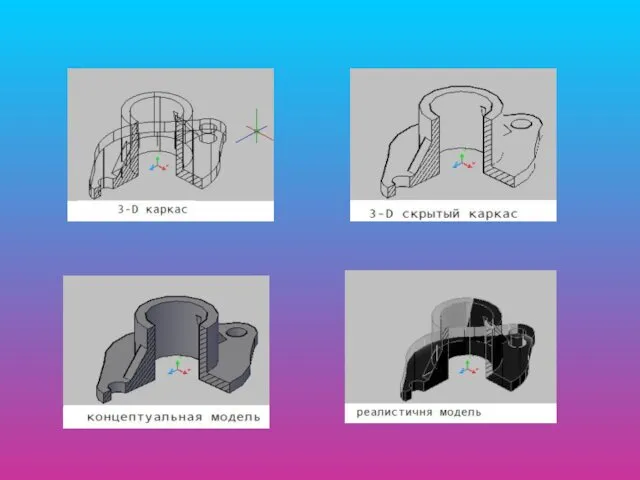



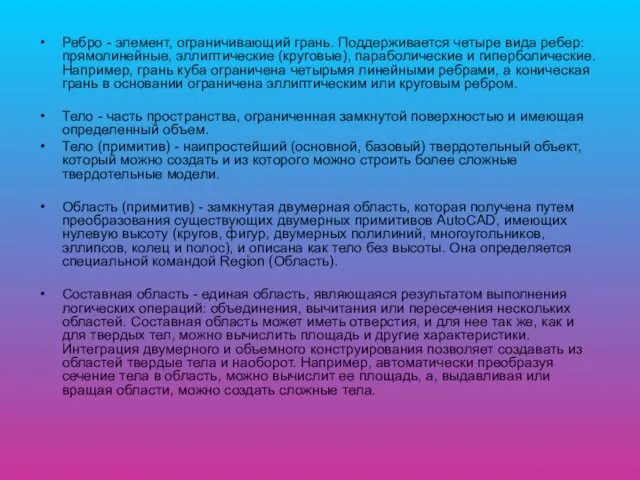


 Как мы будем учиться дистанционно?
Как мы будем учиться дистанционно? Интернет и всемирная паутина. (Лекция 3)
Интернет и всемирная паутина. (Лекция 3) Гид-навигатор. Организационно-методическое отделение
Гид-навигатор. Организационно-методическое отделение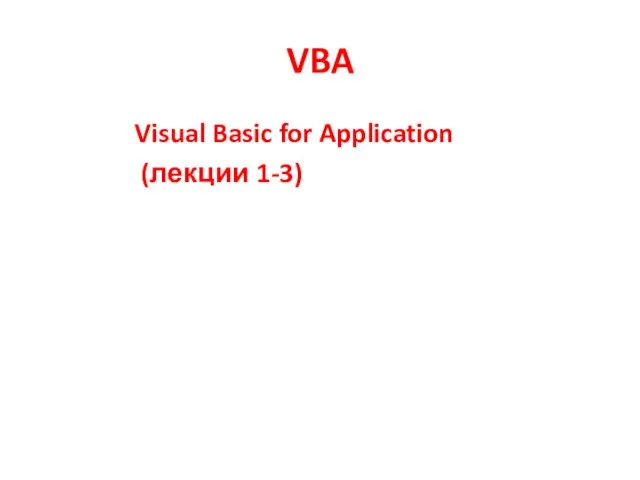 Макрос. Язык VBA
Макрос. Язык VBA Аддитивные технологии в авиастроении
Аддитивные технологии в авиастроении Устройство компьютера. Урок — КВН 8 класс
Устройство компьютера. Урок — КВН 8 класс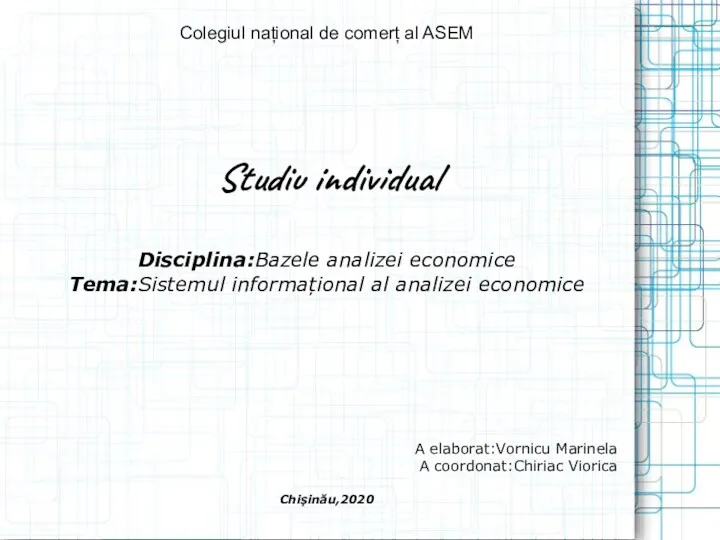 Studiu individual
Studiu individual Устройство компьютера
Устройство компьютера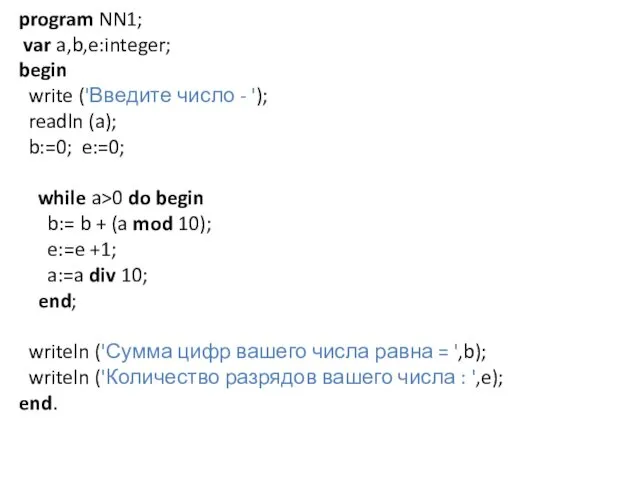 Program NN1
Program NN1 Игровые персонажи Dota 2
Игровые персонажи Dota 2 Программное обеспечение персонального компьютера
Программное обеспечение персонального компьютера Виды информационных технологий
Виды информационных технологий Тема №1. Занятие №20. Измерительные комплексы для выявления каналов утечки информации
Тема №1. Занятие №20. Измерительные комплексы для выявления каналов утечки информации Отладка простейшей программы в Microsoft Visual Studio 2008
Отладка простейшей программы в Microsoft Visual Studio 2008 Тема_6_Графи_ОрієнтГрафи_Дерева_28_11_12
Тема_6_Графи_ОрієнтГрафи_Дерева_28_11_12 WORD-тын графикалык мумкіндіктері
WORD-тын графикалык мумкіндіктері Компьютерная графика. Лабораторная работа
Компьютерная графика. Лабораторная работа Электронная коммерция
Электронная коммерция Симплекс-метод для решения задач линейного программирования
Симплекс-метод для решения задач линейного программирования Разработка информационной системы инвентаризации компьютеров в сети для предприятия
Разработка информационной системы инвентаризации компьютеров в сети для предприятия Сети радиальных функций. Практика
Сети радиальных функций. Практика Шифраторы и дешифраторы. Сумматоры и полусумматоры. (Тема 9)
Шифраторы и дешифраторы. Сумматоры и полусумматоры. (Тема 9)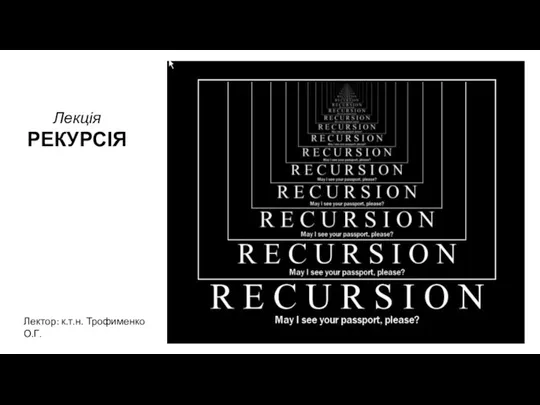 Рекурсія
Рекурсія 1С:Предприятие 8:Бухгалтерия строительной организации
1С:Предприятие 8:Бухгалтерия строительной организации Основные понятия базы данных
Основные понятия базы данных Программа Youth Translate
Программа Youth Translate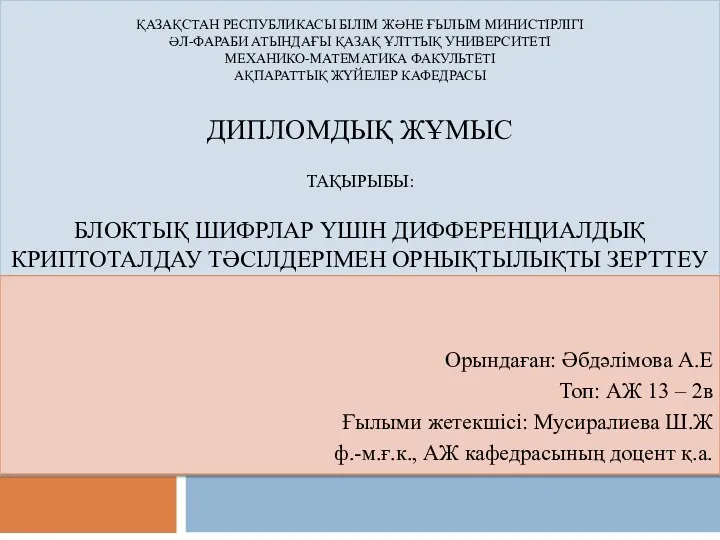 Блоктық шифрлар үшін дифференциалдық криптоталдау тәсілдерімен орнықтылықты зерттеу
Блоктық шифрлар үшін дифференциалдық криптоталдау тәсілдерімен орнықтылықты зерттеу Вставка гиперссылок для управления презентацией в среде программы MS PowerPoint 2010
Вставка гиперссылок для управления презентацией в среде программы MS PowerPoint 2010