Слайд 2

Оглавление:
Создание таблицы;
Добавление границ к таблице;
Добавление заливки к таблице;
Удаление ячеек и таблиц;
Диаграмма;
Типы
диаграмм;
Создание диаграмм;
Форматирование диаграмм;
Удаление диаграмм.
Слайд 3

Создание таблицы
1 Способ:
Щелчок по кнопке Вставить таблицу на панели Стандартная раскроет
панель выбора размерности таблицы.
Слайд 4

2 Способ:
Диалоговое окно Вставка таблицы открывается с помощью команды Таблица →
Добавить → Таблица.
Слайд 5

Добавление границ к таблице
1. Щелкните по таблице;
2. Команда Границы и заливка в
меню Формат, затем вкладка – Граница (здесь задайте параметры: Тип, Цвет и Ширина линии);
3. Если отдельные стороны имеют границы, выберите команду Другая в группе Тип. В окне Образец щелкните нужные стороны схемы.
Слайд 6

Добавление заливки к таблице
1. Щелкните ее в любом месте. Для
заливки определенных ячеек, выделите нужные;
2. Выберите команду Границы и заливка в меню Формат, а затем – вкладка Заливка;
3. Выберите нужные параметры и в списке Применить к выберите часть документа, к которой следует применить заливку.
Слайд 7

Удаление ячеек и таблиц
Удалить ячейки:
1. Выделить ячейки или строки или столбцы, которые
надо удалить;
2. Нажать на клавиатуре Delete.
Удалить таблицу:
1. Поместить курсор в любую ячейку таблицы;
2. Команда Таблица → Удалить → Таблица.
Слайд 8

Диаграмма
Диаграмма – самостоятельный объект электронной таблицы, который характеризуется рядом параметров, их
задают при создании диаграммы.
Основные параметры:
Тип диаграммы;
Заголовок диаграммы;
Рамка;
Координатная сетка.
Дополнительные параметры:
Направление расположения ряда (по горизонтали или по вертикали);
Легенда;
Надписи на осях и другие.
Слайд 9

Типы диаграмм
Линейчатая (представляет собой привычный график);
Поверхностная (представляет собой группу многослойных
разноцветных поверхностей);
Круговая диаграмма (используется ля интерпретации одного ряда значений);
Столбчатая (гистограмма), у нее высота каждого столбца автоматически задается пропорциональной значению соответствующей указанной ячейки указанного ряда;
Смешанная (используется для отображения нескольких рядов данных разными типами диаграмм).
Слайд 10

Создание Диаграмм
Выделить объект, содержащий данные для ее построения;
Нажать кнопку Тип
Диаграммы на панели инструментов;
Выбрать тип диаграммы из предложенного набора;
Задать основные и дополнительные параметры диаграммы.
Слайд 11

Форматирование диаграмм
Форматирование диаграмм, с помощью команды меню Формат:
Изменить тип диаграммы;
Изменить шрифты;
Установить нужную тонировку и цвет;
Задать или убрать масштаб и формат вертикальной и горизонтальной осей;
Добавить или убрать рамку.
Слайд 12

Удаление Диаграмм
В меню Окно переключиться в окно диаграммы;
В меню Правка
выбрать команду Ряды;
В диалоговом окне выбрать нужный ряд, соответствующий удаляемой диаграмме;
Нажать Delete;
Кнопка OK.











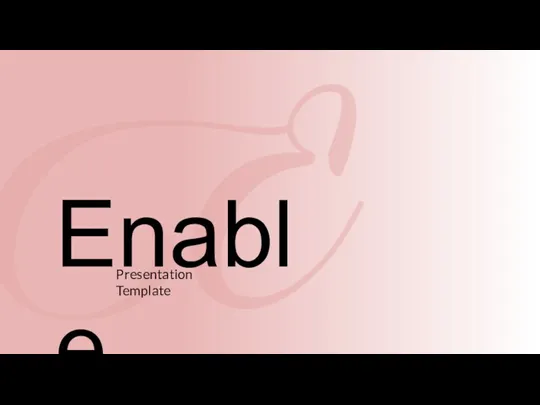 Enable
Enable Компьютерная графика и дизайн
Компьютерная графика и дизайн Современные проблемы информатизации и цифровизации образования
Современные проблемы информатизации и цифровизации образования Поиск информации в сети Internet
Поиск информации в сети Internet Социальные сети. Инструмент для лучшей организации повседневности или средство развлечения
Социальные сети. Инструмент для лучшей организации повседневности или средство развлечения Структура курсового проекта
Структура курсового проекта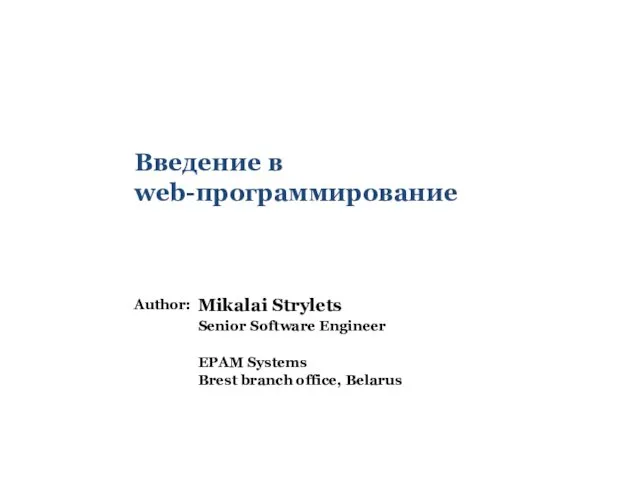 Введение в web-программирование
Введение в web-программирование Топ-5 самых удивительных достижений в мире машинного обучения
Топ-5 самых удивительных достижений в мире машинного обучения Определение жизненного цикла программных средств
Определение жизненного цикла программных средств Шаблон презентации ОМКБ ОмГТУ
Шаблон презентации ОМКБ ОмГТУ E-Learning электрондық оқыту әдістемесі мен жүйесі
E-Learning электрондық оқыту әдістемесі мен жүйесі Защита информации от вредоносных программ и несанкционированного доступа
Защита информации от вредоносных программ и несанкционированного доступа Инструменты выделения в Adobe Photoshop
Инструменты выделения в Adobe Photoshop Графический редактор Paint
Графический редактор Paint Работа с таблицей как с базой данных
Работа с таблицей как с базой данных Методическая разработка к уроку в 8 классе на тему Системы счисления
Методическая разработка к уроку в 8 классе на тему Системы счисления Интернет: вред и польза. Безопасность детей в Интернете
Интернет: вред и польза. Безопасность детей в Интернете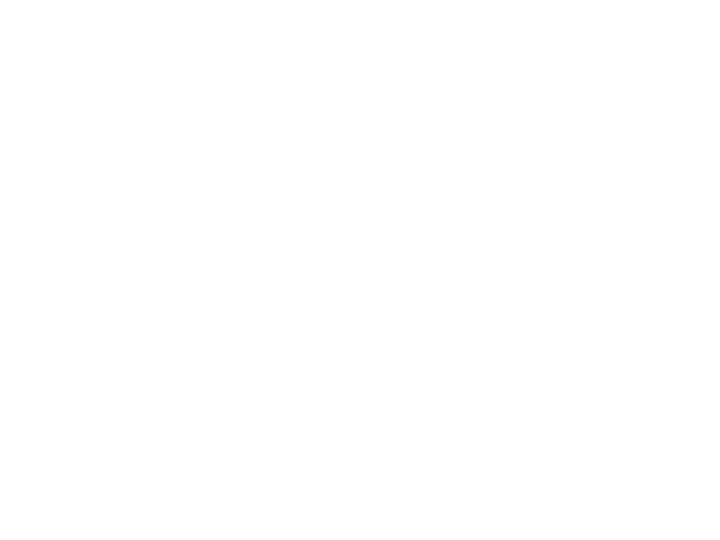 Обработка форм
Обработка форм История программного обеспечения и ИКТ. 10 класс
История программного обеспечения и ИКТ. 10 класс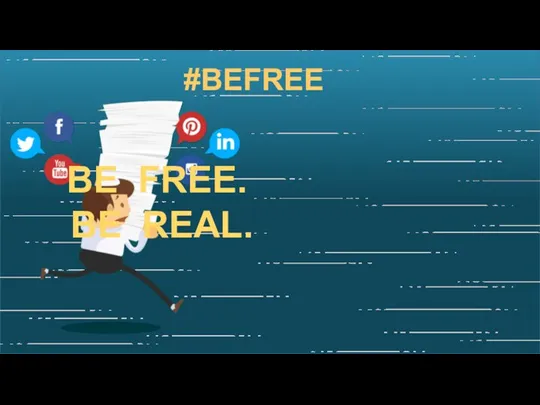 Befree. Cons of social networks
Befree. Cons of social networks Современные информационные библиографические ресурсы
Современные информационные библиографические ресурсы Система автоматизированного проектирования
Система автоматизированного проектирования ВКР: Разработка и администрирование базы данных для издательского дома Республика Башкортостан
ВКР: Разработка и администрирование базы данных для издательского дома Республика Башкортостан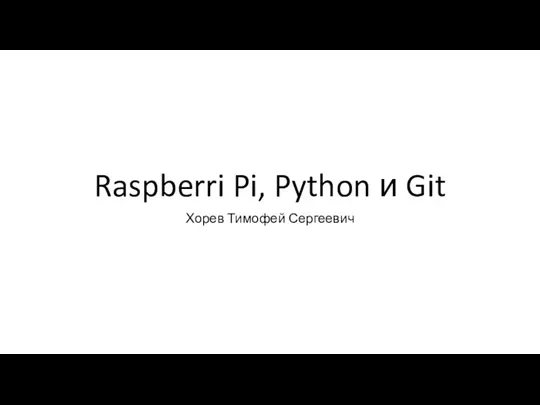 Raspberri Pi, Python и Git. Схема команд
Raspberri Pi, Python и Git. Схема команд Технологии программирования
Технологии программирования Состав объектов
Состав объектов Подготовка к СОР. 9 класс
Подготовка к СОР. 9 класс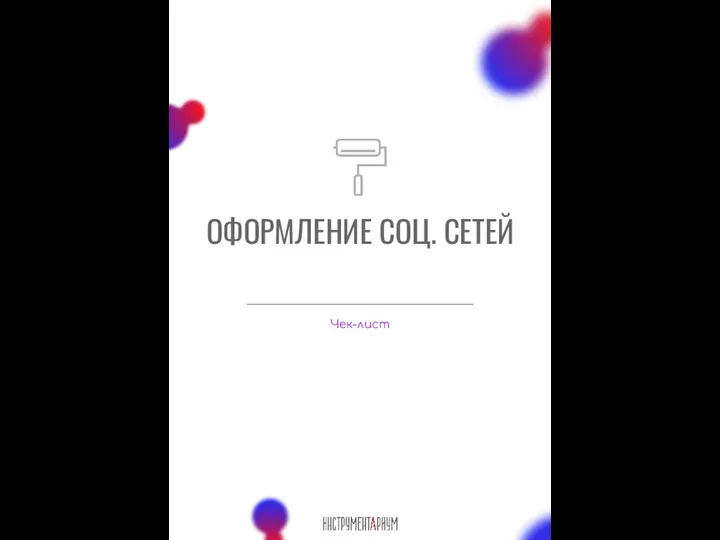 Оформление социальных сетей. Чек-лист
Оформление социальных сетей. Чек-лист