Слайд 2

Растровая и векторная графика
Растровая графика. Растровые графические изображения формируются в процессе
сканирования существующих на бумаге или фотоплёнке рисунков и фотографий, а также при использовании цифровых фото- и видеокамер. Можно создать растровое графическое изображение непосредственно на компьютере с использованием графического редактора.
Растровое изображение создается с использованием точек различного цвета (пикселей), которые образуют строки и столбцы.
Растровые изображения очень чувствительны к масштабированию (увеличению или уменьшению).
Слайд 3

Векторная графика
Векторные графические изображения используются для хранения высокоточных графических объектов (чертежей
и схем), для которых имеет значение сохранение четких и ясных контуров.
Векторные изображения формируются из объектов (точка, линия, окружность, прямоугольник и др.) которые называются графическими примитивами.
Достоинством векторной графики является то, что векторные графические изображения могут быть увеличены или уменьшены без потери качества.
Слайд 4

Растровые и векторные графические редакторы
Для обработки изображений на компьютере используются специальные
программы – графические редакторы. Графические редакторы можно использовать для просмотр и редактирования готовых изображений, а также для создания рисунков и чертежей с использованием мыши или графического планшета.
Графический редактор – это программа создания, редактирования и просмотра графических изображений
Слайд 5

Графические редакторы можно разделить на две категории растровые и векторные
Среди растровых
графических редакторов есть простые, например Paint – стандартное приложение операционной системы Windows и StarOffice Image – компонент интегрированного офисного приложения StarOffice, а также мощные профессиональные графические системы, например Adobe Photoshop.
Простые векторные графические редакторы StarOffice Draw входящий в состав интегрированного офисного приложения StarOffice, удобный векторный редактор встроен в текстовый редактор Microsoft Word, для создания чертежей и схем можно использовать систему компьютерного черчения КОМПАС, среди профессиональных векторных графических систем наиболее распространена CorelDRAW.
Слайд 6

Системы компьютерного черчения КОМПАС
В качестве примера системы компьютерного черчения рассмотрим систему
КОМПАС, которая специально предназначена для обучения компьютерному черчению в школах. КОМПАС можно использовать для выполнения геометрических построений с помощью циркуля и линейки, а также при создании чертежей деталей.
Слайд 7

Запуск системы КОМПАС.
Заходим в Пуск – Все программы
находим программу АСКОН
Выбираем
КОМПАС – 3D
в выпадающем меню выбираем
Слайд 8
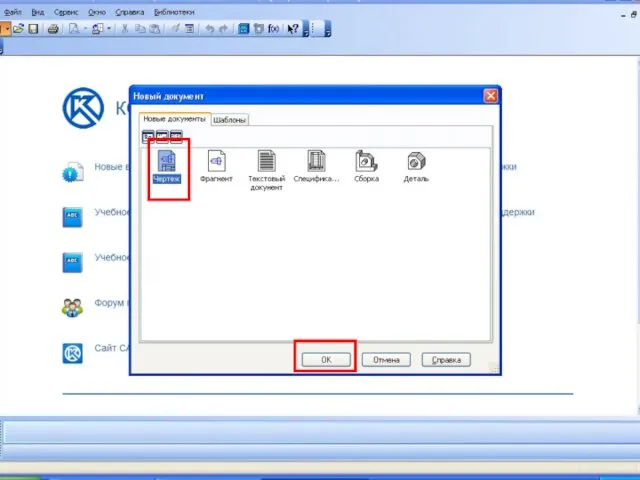
Слайд 9

Создание и редактирование чертежа выполняется с помощью инструментальной панели, которая размещается
в левом верхнем углу окна приложения.
Инструментальная панель включает в себя панель переключения, которая обеспечивает переходы между пятью различными рабочими панелями.
Слайд 10

Выполнить команду в строке меню Вставка
В выпадающем меню Основная надпись
Слайд 11
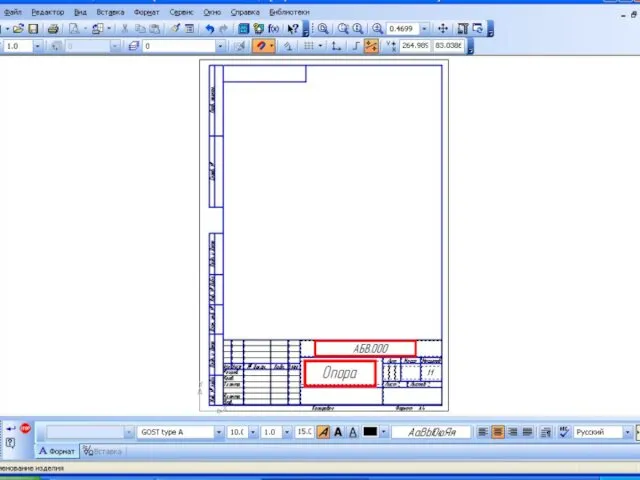
Слайд 12
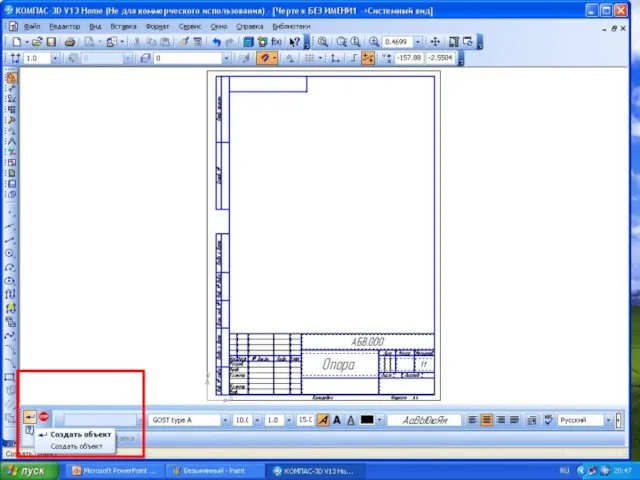
Слайд 13

-в нижней строке текущего состояния можно выбрать шрифт,
-ввести фамилию учителя и
учащегося в штамп чертежа,
-ввести дату выполнения чертежа.
Слайд 14

-с помощью лупы можно увеличить масштаб
-с помощью инструмента переместить
-чтобы снять
перемещение и другие инструменты нужно нажать стоп в строке текущего состояния
Слайд 15

-для активации инструментальной панели нужно выбрать кнопку Геометрия,
-для построения прямоугольной детали
выбираем кнопку Прямоугольник
Слайд 16
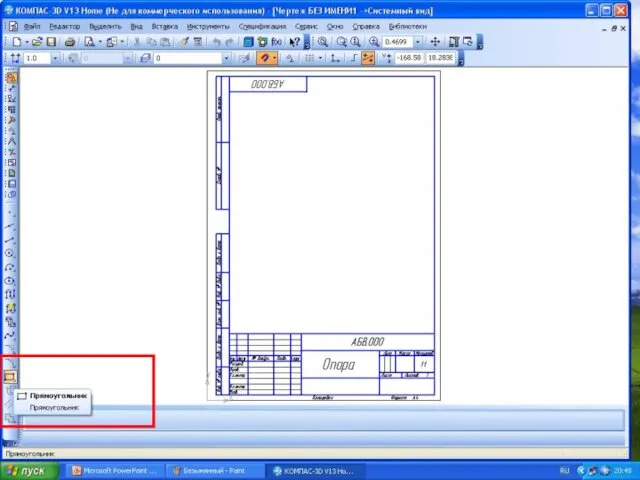
Слайд 17

-на рабочем поле нажимаем ЛКМ фиксируем, и мышкой раздвигаем до нужного
нам размера,
-размер указан прямо около курсора,
-постройте прямоугольник сразу с осями размером (высота 90, ширина115).
Слайд 18
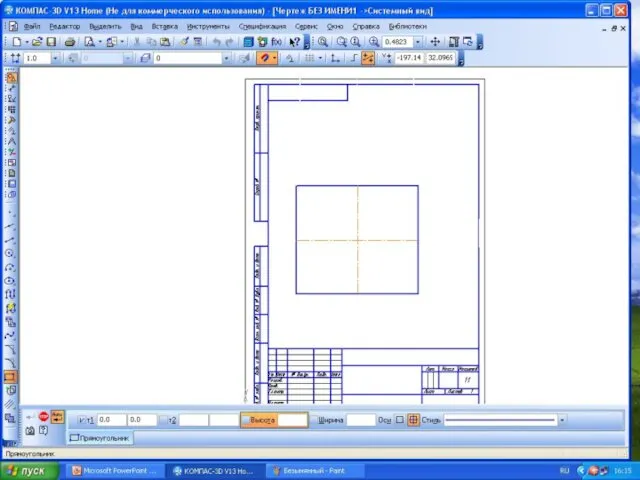
Слайд 19

Для перехода к следующей команде нужно с помощью ЛКМ
выбрать кнопку
стоп
Слайд 20

С помощью отрезков мы можем продолжить чертёж.
Для продолжения нажать ЛКМ.
Слайд 21

Чтобы заштриховать деталь нужно ЛКМ выбрать -штриховка;
-в строке текущего состояния (металл)
Слайд 22
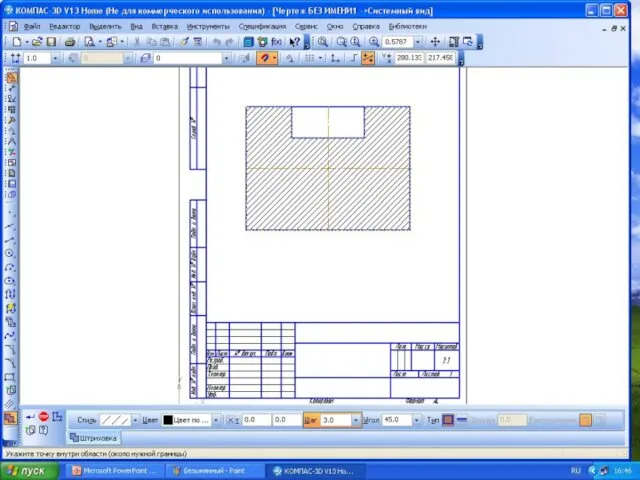
Слайд 23

Следующие задание нам надо выставить размеры детали.
-в строке меню выбираем
Инструменты;
-в выпадающем меню Размеры - Авторазмер
Слайд 24

С помощью ЛКМ выставляем основные размеры детали
Слайд 25
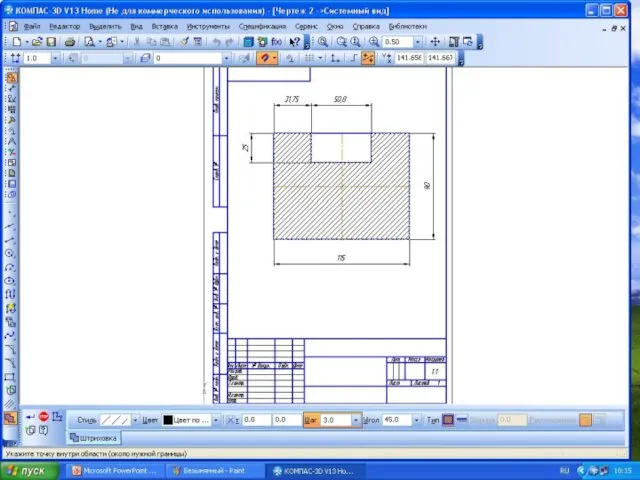
Слайд 26

Нанесите на чертёж основные размеры
Слайд 27
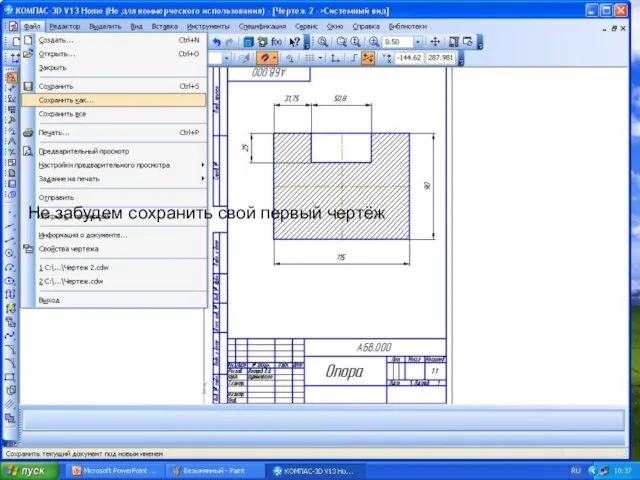
Не забудем сохранить свой первый чертёж






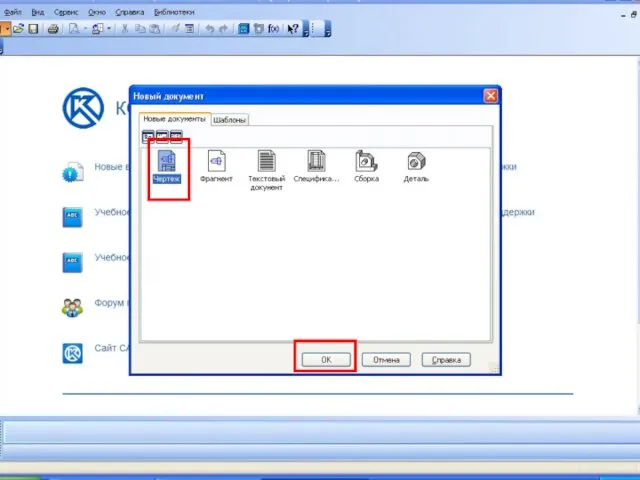


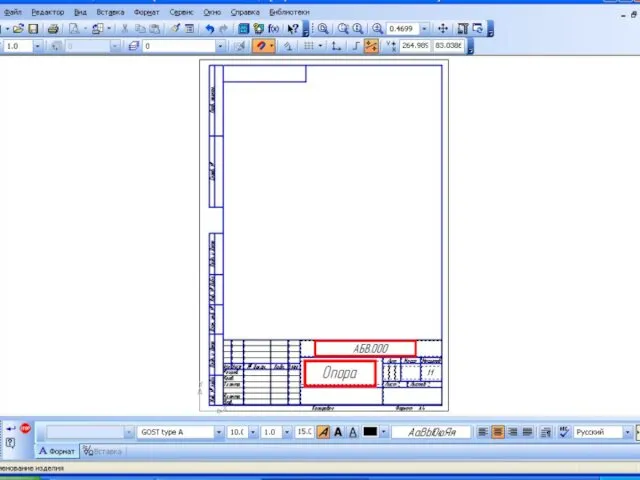
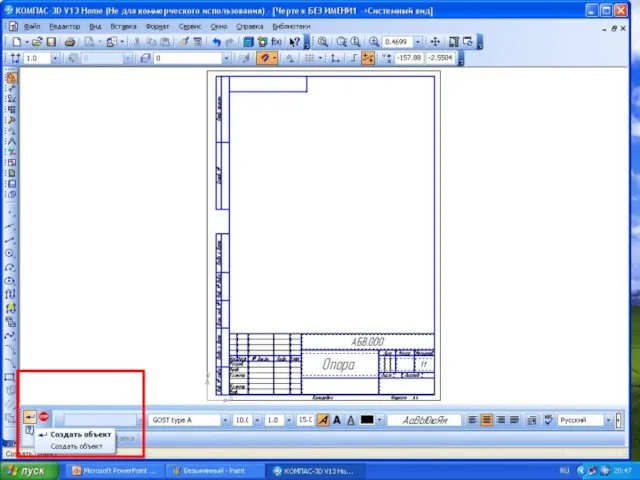



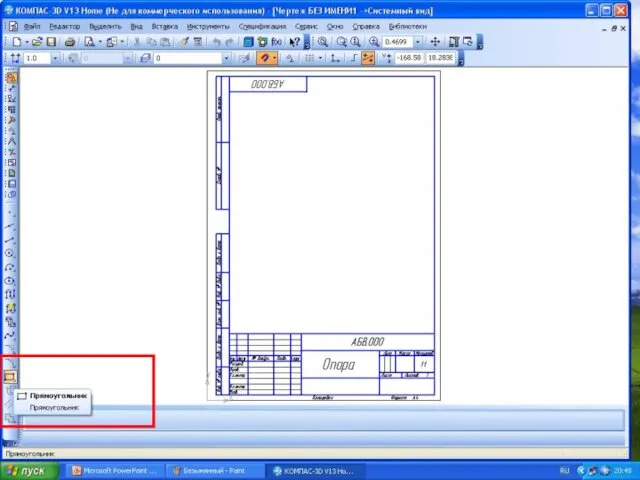

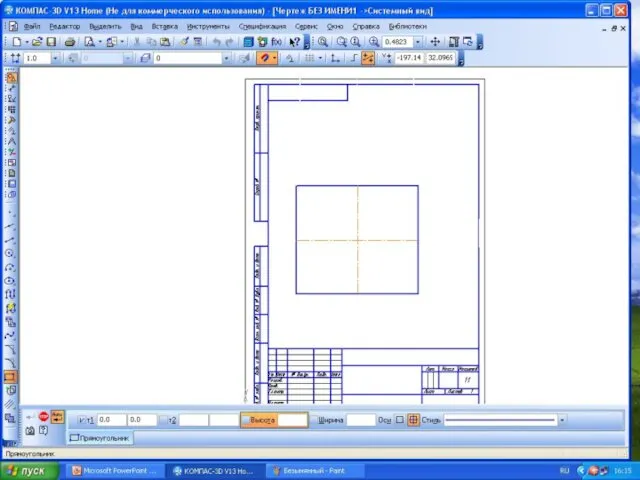



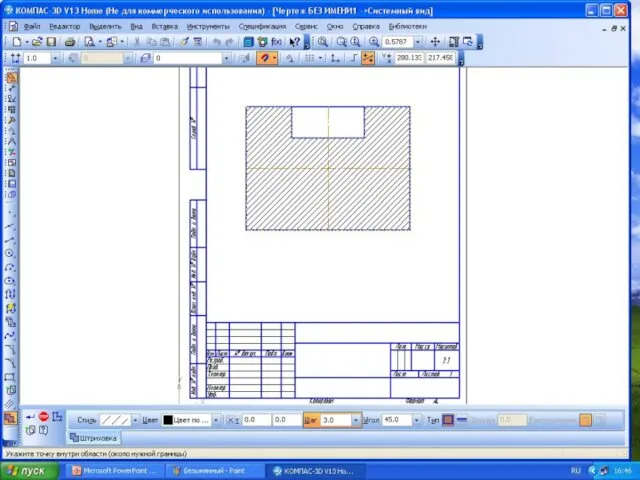


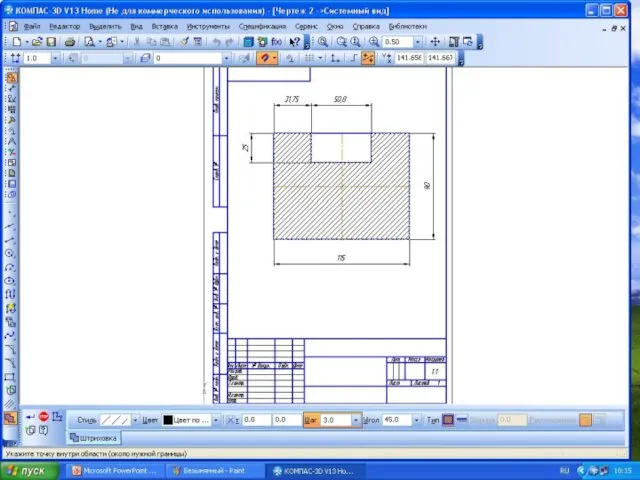

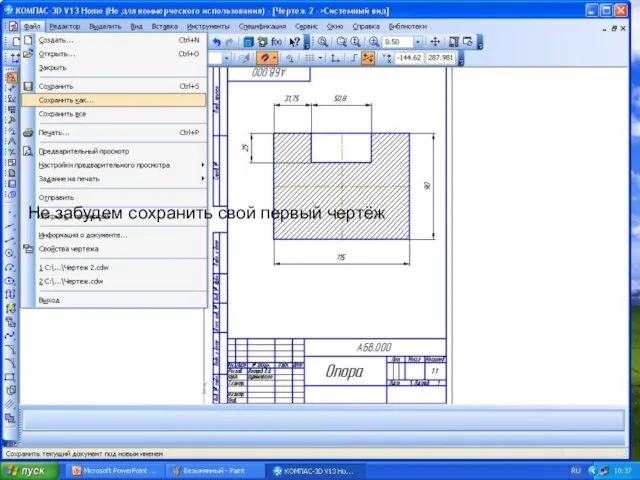
 Прорывные технологии
Прорывные технологии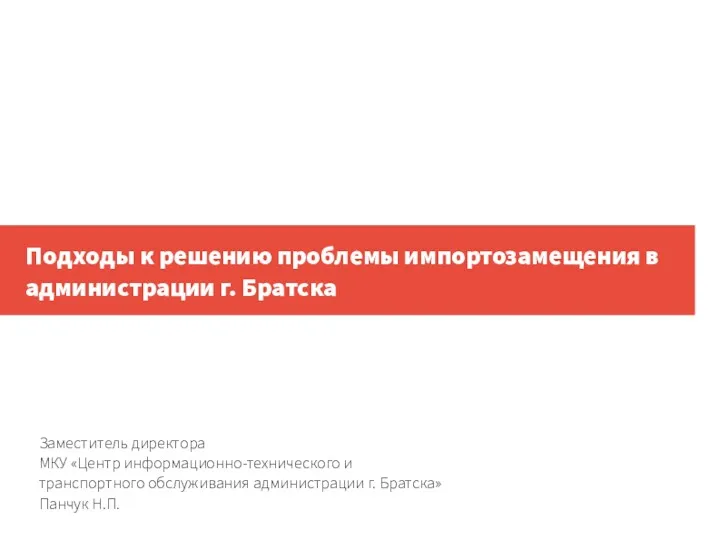 Подходы к решению проблемы импортозамещения в администрации г. Братска
Подходы к решению проблемы импортозамещения в администрации г. Братска Моделирование и формализация
Моделирование и формализация Стенд intel Isef. Как правильно сделать постер
Стенд intel Isef. Как правильно сделать постер Еталонна модель OSI
Еталонна модель OSI Б. Бернстайн и его теория языковых кодов
Б. Бернстайн и его теория языковых кодов Чотири обґрунтування для засобів масової інформації
Чотири обґрунтування для засобів масової інформації Алгоритмы и их свойства
Алгоритмы и их свойства Алгоритмизация и программирование
Алгоритмизация и программирование Презентация к уроку Массивы
Презентация к уроку Массивы Применение информационных технологий в образовательной деятельности
Применение информационных технологий в образовательной деятельности Использование ИКТ на уроках истории. Формы использования ИКТ
Использование ИКТ на уроках истории. Формы использования ИКТ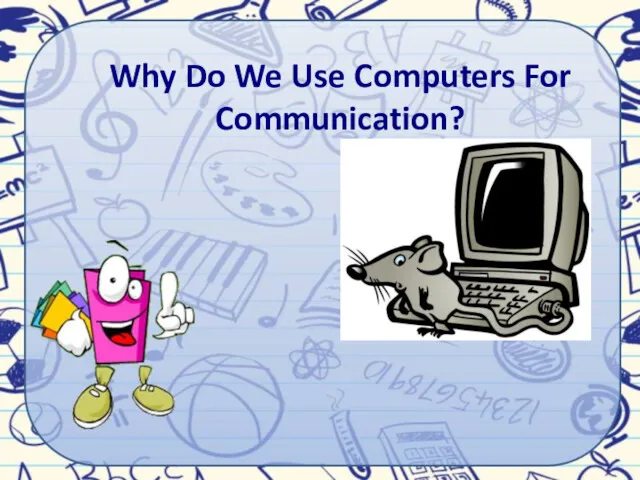 Why do we use computers for comunication
Why do we use computers for comunication Компьютер друг или враг. Полезные советы от Фиксиков
Компьютер друг или враг. Полезные советы от Фиксиков Vse_leksii_oib
Vse_leksii_oib Бази даних та їх типи. Призначення і функції бази даних (БД)
Бази даних та їх типи. Призначення і функції бази даних (БД) Оператор цикла While. ОТП, 6 класс, урок 2
Оператор цикла While. ОТП, 6 класс, урок 2 Концепции ER-модели
Концепции ER-модели Урок информатики 8 класс Файлы и файловые структуры.
Урок информатики 8 класс Файлы и файловые структуры.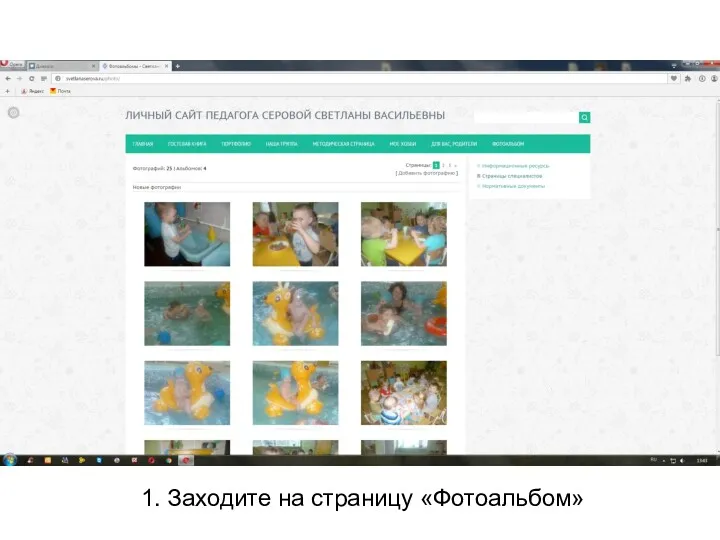 Инструкция. Страница Фотоальбом
Инструкция. Страница Фотоальбом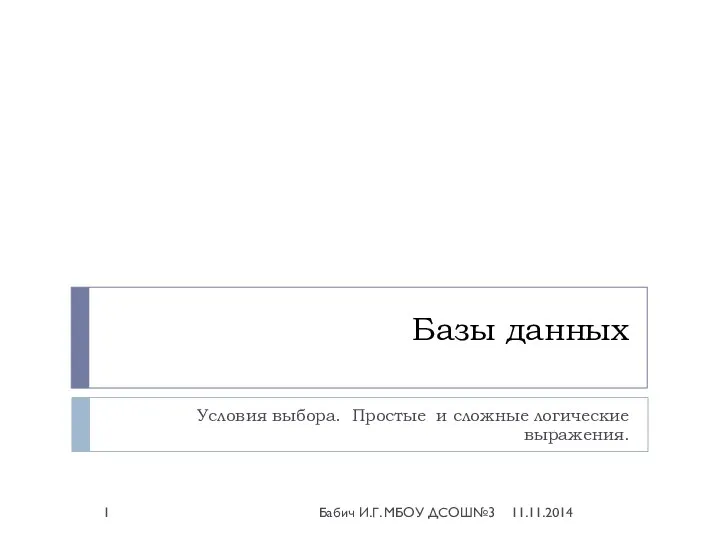 Базы данных. Условия выбора. Простые и сложные логические выражения
Базы данных. Условия выбора. Простые и сложные логические выражения Робототехника и мир вокруг неё
Робототехника и мир вокруг неё Венгерские кроссворды на уроках информатики
Венгерские кроссворды на уроках информатики Два по двадцать
Два по двадцать Стандарт JPEG. Компрессия полутоновых и цветных изображений
Стандарт JPEG. Компрессия полутоновых и цветных изображений Новая игра. Тактический шутер Valorant
Новая игра. Тактический шутер Valorant Спілкування у чатах і на форумах
Спілкування у чатах і на форумах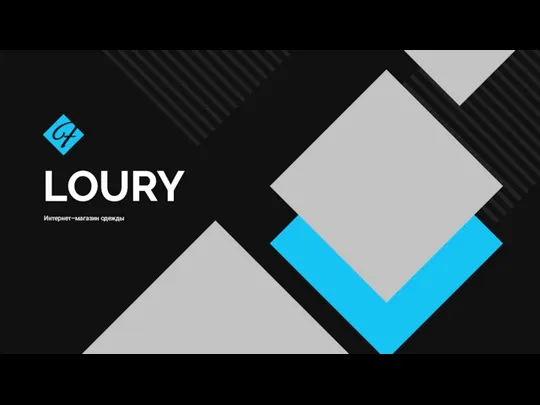 Интернет - магазин одежды Loury
Интернет - магазин одежды Loury