Содержание
- 2. Текстовий документ та його об’єкти Блокнот (розширення файлів - .txt) Для створення й опрацювання електронних текстових
- 3. Текстовий документ та його об’єкти Широко розповсюдженим текстовим процесором є програма з пакета Microsoft Office —
- 4. Вікно програми Microsoft Word 2013 Вкладка Файл Стрічка Вкладки Робоча область Рядок стану Група інструментів Панель
- 5. Рядок стану У Рядку стану виводяться такі повідомлення: Номер поточної сторінки Загальна кількість сторінок Кількість слів
- 6. Повторення правил уведення та редагування тексту (символів, абзаців). За новою програмою
- 7. Правила уведення тексту Відокремлювати одне слово від іншого натисканням клавіші Пробіл. Не ставити пробіл після словом
- 8. Редагування – внесення змін, виправлень та доповнень Форматування - зміна зовнішнього вигляду тексту Текстовий документ та
- 9. Повторення правил уведення та редагування тексту Місце введення символів позначається вертикальною рискою, що блимає, - курсором.
- 10. Редагування тексту Для роботи з абзацами виконують такі дії: • щоб розділити абзац на два, необхідно
- 11. Редагування тексту • для об'єднання двох абзаців в один можна: установити текстовий курсор перед першим символом
- 12. Нерозривний пропуск Знак нерозривний пропуск (комбінація клавіш Ctrl + Shift + Пропуск) перешкоджає символам, між якими
- 13. Дії з фрагментами тексту Список дій, які можна виконувати з виділеним фрагментом, відображається в контекстному меню.
- 14. Дії з фрагментами тексту
- 15. Пошук в тексті Для пошуку потрібного фрагмента тексту в документі слід виконати вказівку Пошук. У полі
- 16. Заміна фрагментів тексту Установити текстовий курсор на початок документа або в місце, починаючи з якого необхідно
- 17. Перевірка правопису Переглядаючи документ у вікні Microsoft Word, нерідко можна помітити, що деякі слова мають червоне
- 18. Форматування тексту
- 19. Форматування тексту Змінити значення параметрів форматування тексту можна за допомогою інструментів груп Шрифт та А6зац вкладки
- 20. Форматування тексту Вирівнювання абзацу — це властивість абзацу, яка визначає спосіб розташування рядків абзацу відносно його
- 21. Форматування тексту Відступи абзаців — це властивості абзацу, які визначають відстань рядків абзацу від межі лівого
- 22. Форматування тексту Часто при форматуванні збільшують інтервали перед абзацом або після абзацу. Для кожного абзацу можна
- 23. Форматування тексту Пункт — одиниця вимірювання довжини (1 пт = 0,353 мм). Міжрядковий інтервал — властивість
- 24. Форматування тексту Змінювати значення відступів абзаців можна і за допомогою лінійки масштабування. У робочій області вікна
- 25. Форматування тексту Текстовий документ Форматування Шрифт Розмір Колір Накреслення Міжрядковий інтервал Відступи Вирівнювання Друк Символів Абзаців
- 26. Додавання малюнків із файлу Додати графічні об'єкти: фото, малюнки, схеми або діаграми до тексту можна за
- 27. Таблиці та їх властивості Таблиця складається зі стовпців і рядків, на перетині яких знаходяться клітинки. Об'єкти
- 28. Створення таблиці Для вставлення таблиці до текстового документа в Microsoft Word використовують інструмент Таблиця на вкладці
- 30. Скачать презентацию


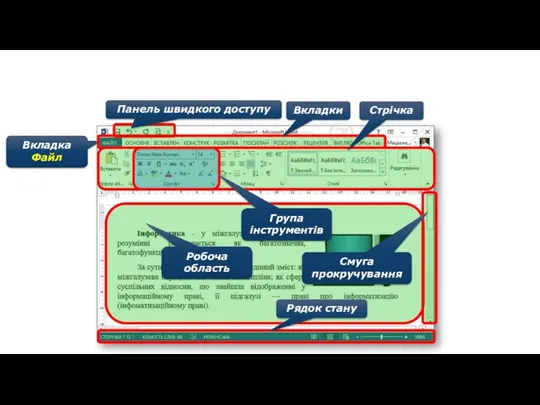
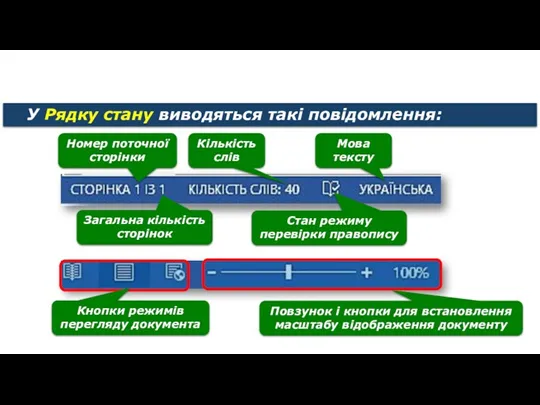





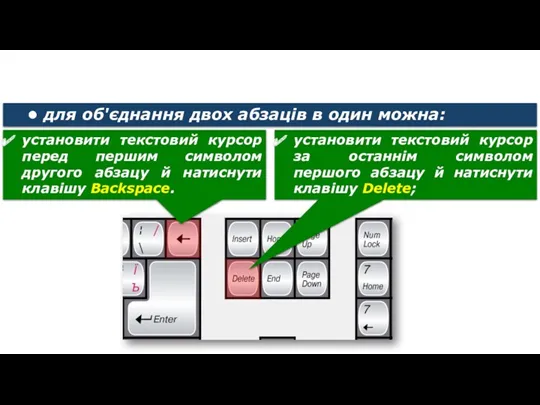


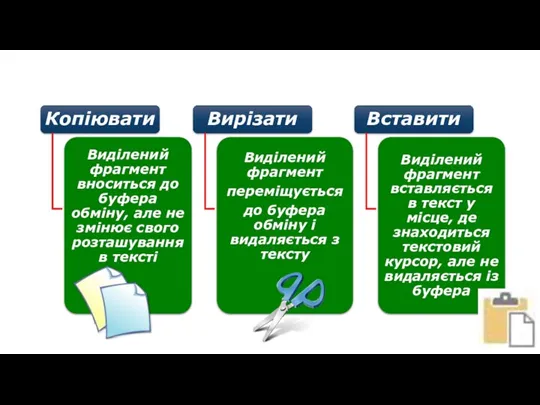
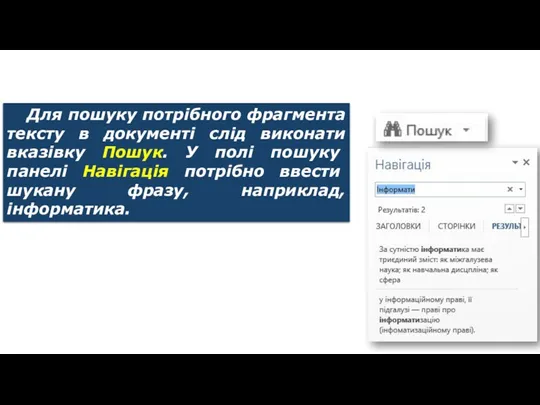
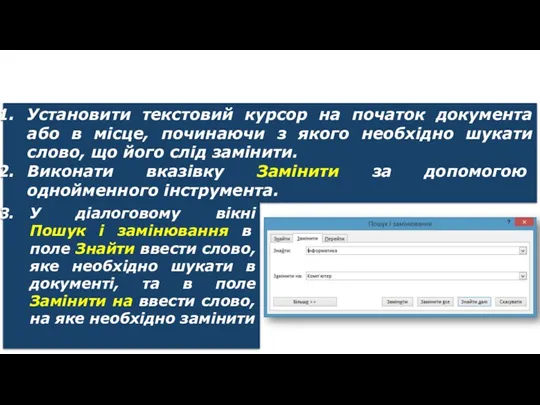

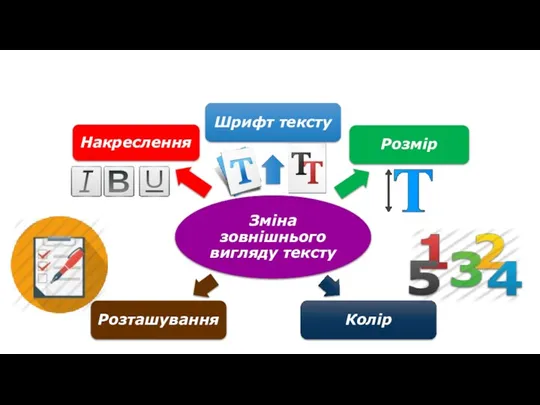


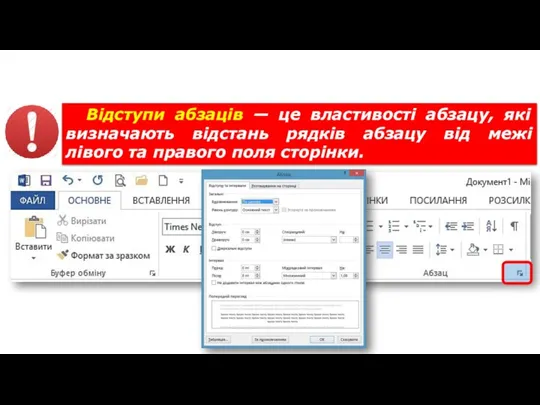
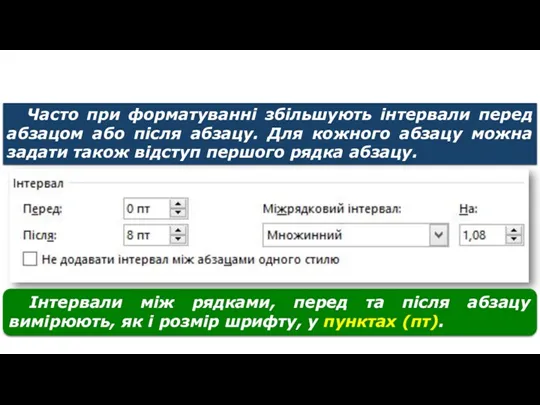



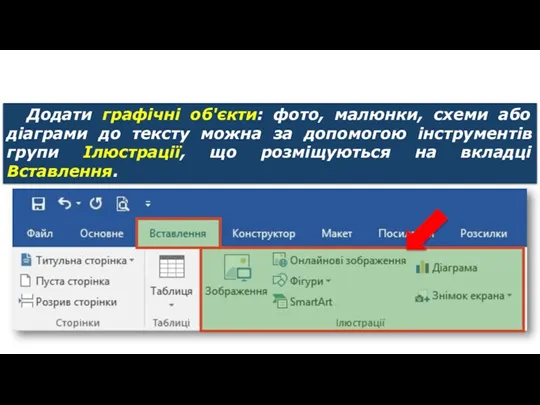


 Архитектура современного компьютера
Архитектура современного компьютера Задачи на скорость передачи информации. 8 класс
Задачи на скорость передачи информации. 8 класс Информатика 3D моделирование
Информатика 3D моделирование Приложение в программе DELPHI в виде теста
Приложение в программе DELPHI в виде теста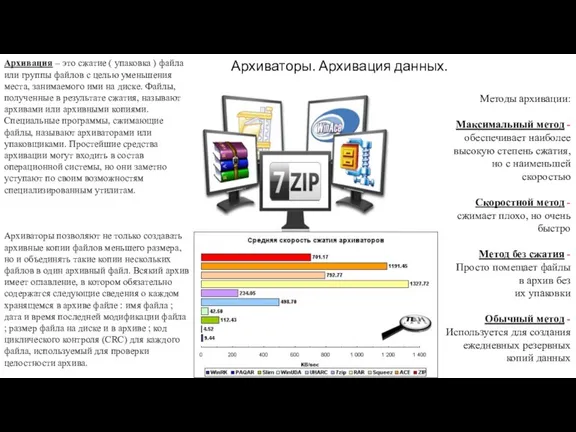 Архиваторы. Архивация данных
Архиваторы. Архивация данных Создание мобильного приложения
Создание мобильного приложения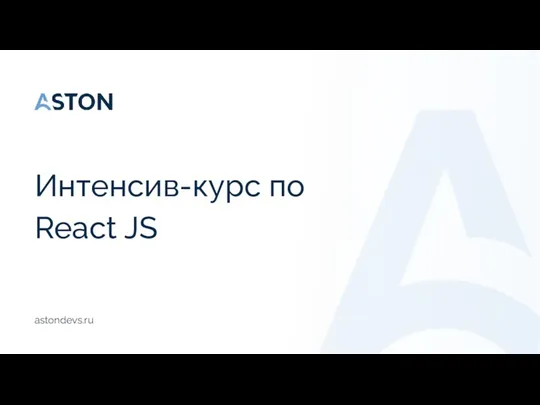 Интенсив-курс по React JS. Занятие 1. Основы React
Интенсив-курс по React JS. Занятие 1. Основы React Адресация и передача информации в сети Интернет
Адресация и передача информации в сети Интернет Архитектура компьютера
Архитектура компьютера Взаимодействие процессов: синхронизация, тупики
Взаимодействие процессов: синхронизация, тупики Создание сети с использованием плавающей статической маршрутизации
Создание сети с использованием плавающей статической маршрутизации Создание структуры базы данных по специальности
Создание структуры базы данных по специальности Файлы и папки
Файлы и папки Электронные таблицы
Электронные таблицы Разработка REST API сервиса Информер о предстоящих рейсах
Разработка REST API сервиса Информер о предстоящих рейсах Сортировщик деталей
Сортировщик деталей Поддержка различных этапов урока информатики средствами ИКТ
Поддержка различных этапов урока информатики средствами ИКТ Системы управления базами данных
Системы управления базами данных Конспект урока Преобразование рисунка в графическом редакторе
Конспект урока Преобразование рисунка в графическом редакторе Работа с базами данных в приложениях Windows Forms
Работа с базами данных в приложениях Windows Forms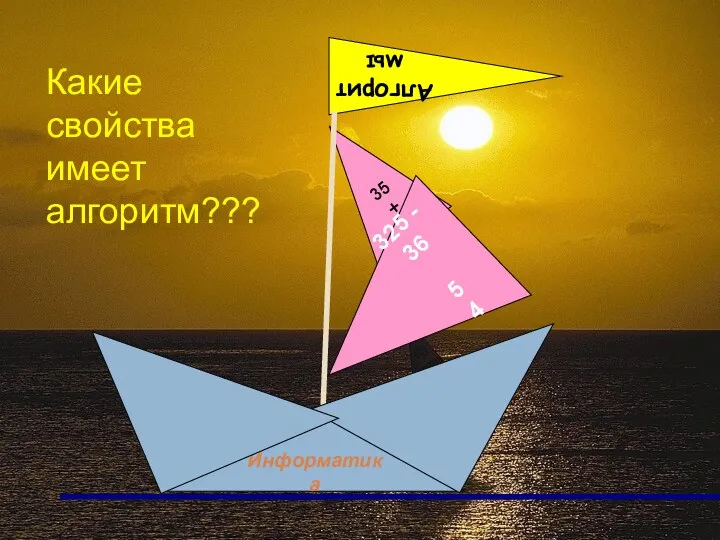 Какие свойства имеет алгоритм?
Какие свойства имеет алгоритм?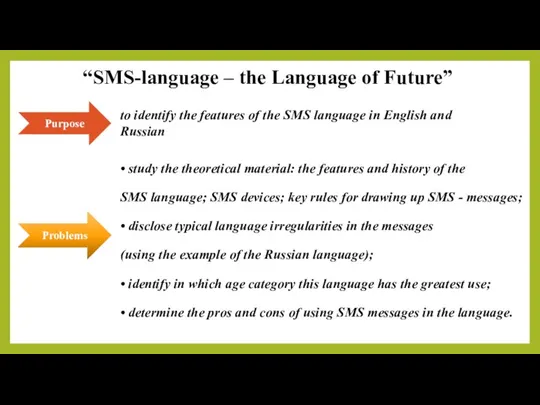 SMS - language – the Language of Future
SMS - language – the Language of Future Базы данных. Системы управления базами данных
Базы данных. Системы управления базами данных Создание и ведение блога
Создание и ведение блога Независимые повторности, как основа для вероятностных выводов о свойствах генеральной совокупности. (Лекция 6)
Независимые повторности, как основа для вероятностных выводов о свойствах генеральной совокупности. (Лекция 6)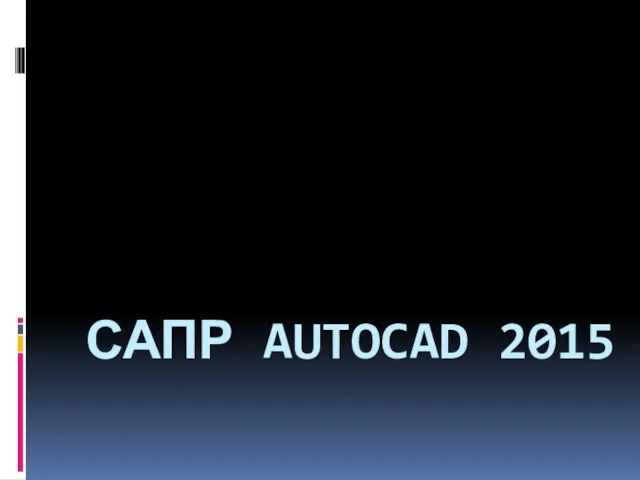 САПР Autocad 2015. Команды редактирования
САПР Autocad 2015. Команды редактирования Особенности телеканалов Первый канал и РЕН-ТВ
Особенности телеканалов Первый канал и РЕН-ТВ Интернет-сленг
Интернет-сленг