Содержание
- 2. ПРОГРАММЫ ДЛЯ РАБОТЫ С ТЕКСТОМ текстовые редакторы («Блокнот», WordPad); текстовые процессоры (Microsoft Office Word, OpenOffice Writer);
- 3. ТЕКСТОВЫЙ РЕДАКТОР Текстовый редактор – это программа для создания, редактирования, форматирования, сохранения и печати документа. Текстовый
- 4. ЭТАПЫ РАБОТЫ В ТЕКСТОВОМ РЕДАКТОРЕ 1. Набор текста 2. Редактирование – это преобразование, обеспечивающее добавление, удаление,
- 5. ТЕКСТОВЫЙ ПРОЦЕССОР Текстовый процессор – мощный текстовый редактор, который может создавать файлы, не являющиеся текстовыми. Текстовый
- 6. ОБЪЕКТЫ ТЕКСТОВОГО ПРОЦЕССОРА Для того, чтобы приступить к работе с текстовым процессором, необходимо овладеть простыми алгоритмами
- 7. ТЕКСТОВЫЙ ПРОЦЕССОР WORD - это приложение Windows, предназначенное для создания, просмотра, модификации и печати текстовых документов.
- 8. ИНТЕРФЕЙС WORD
- 9. ВОЗМОЖНОСТИ WORD набор и модификация неформатированной алфавитно-цифровой информации; форматирование символов с применением множества шрифтов разнообразных стилей
- 10. Система готовых шаблонов и стилей оформления, изящные приемы создания и модификации таблиц, функции автотекста и автокоррекции,
- 11. В процессоре WORD реализованы возможности новейшей технологии связывания и встраивания объектов, которая позволяет включать в документ
- 12. ФОРМАТЫ ТЕКСТОВЫХ ДОКУМЕНТОВ При сохранении текстового документа в файле на внешнем носителе сохраняется собственно текст и
- 13. ФОРМАТИРОВАНИЕ ТЕКСТА Выполненное в едином стиле изображение символа Высота шрифта от нижнего края самой низкой буквы
- 14. ФОРМАТИРОВАНИЕ АБЗАЦА Абзац - это часть документа между двумя соседними непечатаемыми управляющими символами конца абзаца. Процесс
- 15. ВСТАВКА ГРАФИЧЕСКИХ ОБЪЕКТОВ В ТЕКСТОВЫЙ ДОКУМЕНТ WRITER
- 16. Размещение в документе автофигур Для того чтобы вставить в текстовый документ автофигуру (овал, прямоугольник, линию и
- 17. При выделении автофигуры на границах объекта выводятся восемь точек (см. Рис.), перемещение которых приводит к изменениям
- 18. Диалоговое окно Положение и размер Для удаления автофигуры используйте команду Вырезать контекстного меню или кнопку Delete
- 19. С помощью текстовых эффектов Вы можете создавать художественные текстовые объекты, делающие текстовый документ более привлекательным. Для
- 20. В диалоговом окне Галерея текстовых эффектов необходимо выбрать стиль текстового эффекта и нажать ОК Далее следует
- 21. Текстовый редактор Writer позволяет добавлять в текст иллюстрации из коллекции (галереи) Writer, а также рисунки из
- 22. Для того чтобы добавить в текстовый документ иллюстрацию из коллекции Writer, необходимо открыть Галерею: пункт меню
- 23. Вставка в текстовый документ специальных символов "Специальный" символ это символ, которого нет на стандартной клавиатуре. Например,
- 24. Форматирование текста
- 25. Содержание Форматирование символов Форматирование абзацев Табуляция Вставка буквицы
- 26. Форматирование символов Форматированием называют изменение внешнего вида текста. Для форматирования символов используют кнопки на панели управления
- 27. Форматирование символов Для дополнительных функций работы с форматом символов используется кнопка в правом углу панели Шрифт.
- 28. Форматирование символов Также на вкладке Шрифт можно применить какой-либо эффект к тексту. Для этого в пункте
- 29. Форматирование символов На вкладке Интервал можно изменять следующие свойства шрифта: масштаб шрифта в %, межбуквенный интервал
- 30. Форматирование символов Масштаб шрифта задаётся в %. (значения доступны от 1 до 600); межбуквенный интервал измеряется
- 31. Форматирование абзацев Основные параметры форматирования абзацев представлены на панели инструментов Абзац. (Главная → Абзац) На данной
- 32. Форматирование абзацев Дополнительные параметры форматирования абзацев можно задать в диалоговом окне Абзац. Для его вызова используют
- 33. Форматирование абзацев На вкладке Отступы и интервалы расположены: кнопки выравнивания (на панели Абзац ): Примеры выравнивания:
- 34. Форматирование абзацев Опция Первая строка управляет отступами в абзаце. Примеры первой строки: Параметр Междустрочный интервал управляет
- 35. Форматирование абзацев Параметр Интервал задает расстояние между абзацами. Пример: Вкладка Положение на странице позволяет осуществлять контроль
- 36. Табуляция Табуляция позволяет выравнивать текст в документе. Маркеры табуляции в документе можно расставить с помощью Горизонтальной
- 37. Табуляция Для установки точных позиций и заполнителей табуляции используют диалоговое окно Табуляция (Главная → Абзац →
- 38. Вставка буквицы Word позволяет выполнять заглавные буквы абзацев в виде буквиц . Для создания буквицы нужно
- 39. ПОДГОТОВКА ДОКУМЕНТА К ПЕЧАТИ
- 40. Способы изготовления документации Документ может содержать большое количество текста и картинок. Существует множество программ для работы
- 41. Чтобы начать работу над документацией, с начало создаем папку на рабочем столе. Для этого нажимаем на
- 42. Открываем папку и таким же образом создаем Документ Microsoft Office Word. У вас появится Документ Ms
- 43. Подготовка документа к печати Для удобства использования инструкции ее можно распечатать. Если внешний вид текста вас
- 44. Печать документа
- 45. Важная часть работы над документом- это его защита от несанкционированного изменения. Чтобы защитить документ от изменений
- 46. Далее программа попросит ввести пароль - ок Далее программа попросит подтвердить пароль - ок Последний шаг-
- 47. СОЗДАНИЕ И ФОРМАТИРОВАНИЕ ТАБЛИЦ В MICROSOFT OFFICE WORD
- 48. Элементы таблицы ячейка строка столбец
- 49. Создание таблицы На панели инструментов выбрать закладку «ВСТАВКА» и найти там кнопку «Таблица» Нажав на нее
- 50. Первый способ: Выбрать нужное количество строк и столбцов на минитаблице
- 51. Второй способ: По нажатии кнопки «ТАБЛИЦА» выбрать «Вставить таблицу»
- 52. В появившемся окне ввести нужное количество столбцов и строк, а также определить ширину столбцов из предложенных
- 53. Третий способ: Для построения сложных таблиц используется функция «Нарисовать таблицу» Для удобства редактирование нарисованной таблицы испольцуйте
- 54. Форматирование таблиц Производится на закладке «КОНСТРУКТОР», которая появляется только при нажатии на таблицу в документе. В
- 55. Редактирование таблицы Производится на закладке «МАКЕТ», которая появляется при выделении таблицы
- 56. РАСТРОВАЯ И ВЕКТОРНАЯ ГРАФИКА
- 57. Компьютерная графика Пиксель Линия Треугольник
- 58. Растровая графика Растровое изображение — изображение, представляющее собой сетку пикселей или цветных точек (обычно прямоугольную) на
- 59. Векторная графика Ве́кторная гра́фика — способ представления объектов и изображений в компьютерной графике, основанной на использовании
- 60. Фрактальная графика Фракталом называется структура, состоящая из частей, которые в каком-то смысле подобны целому. В центре
- 61. Построение векторной графики Точка М (x,y) Линия y=kx+b Кривая второго порядка x2+a1y2+a2xy+a3x+a4y+a5=0
- 62. Построение фрактальной графики
- 63. Фрактальная графика
- 64. Фрактальная графика
- 65. Фрактальная графика
- 67. Скачать презентацию






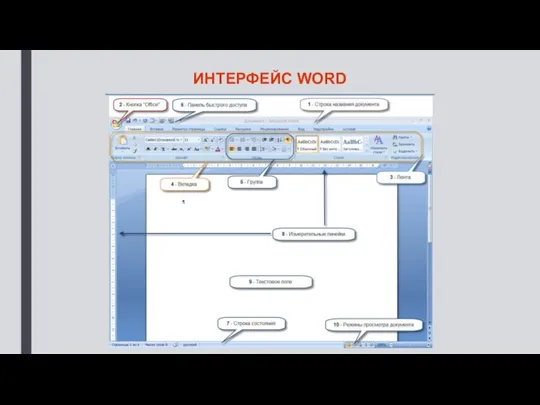





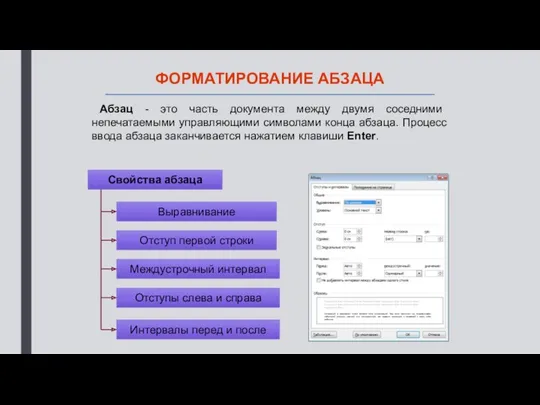










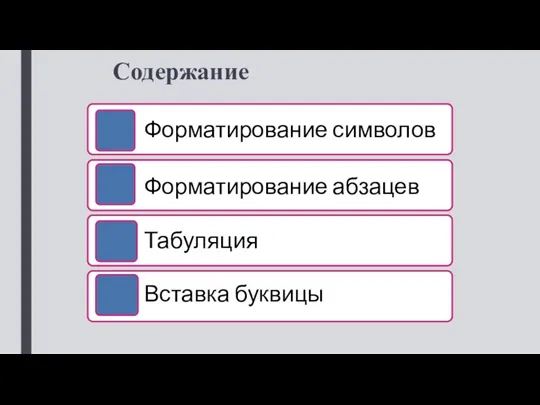






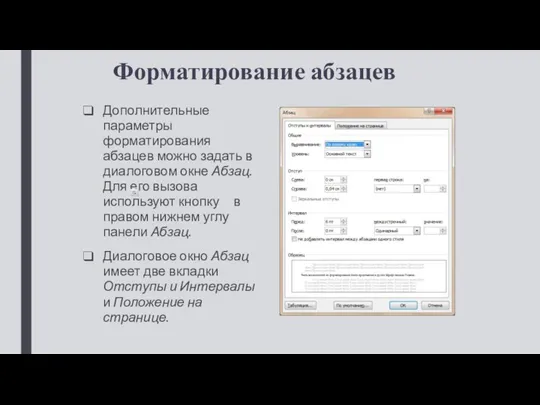




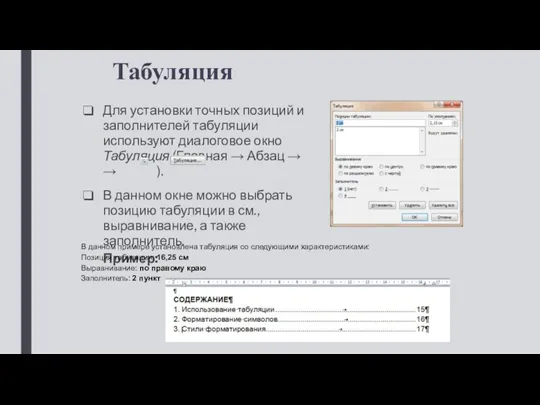


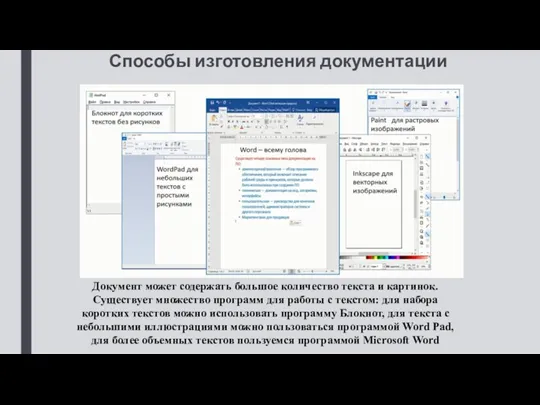
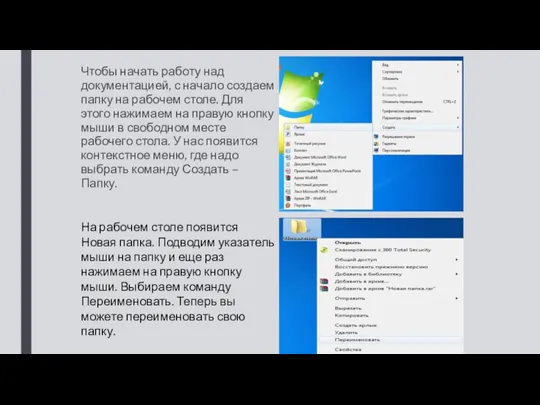
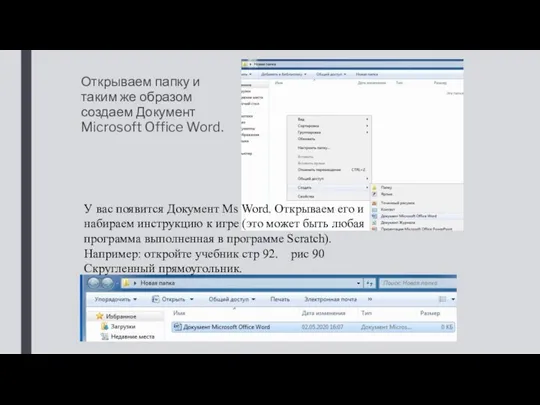

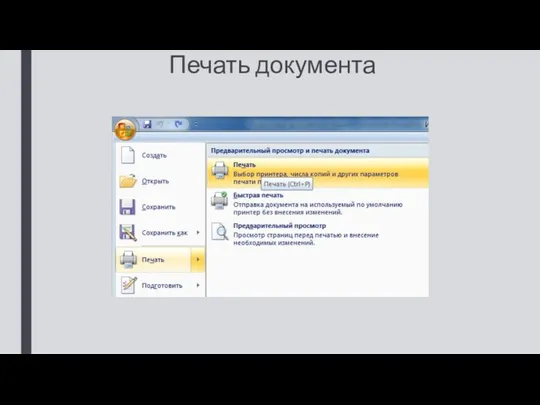
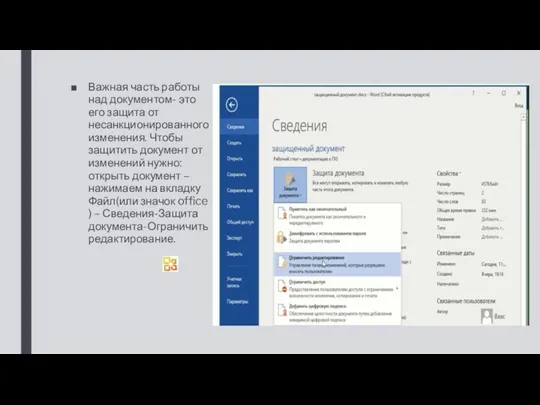
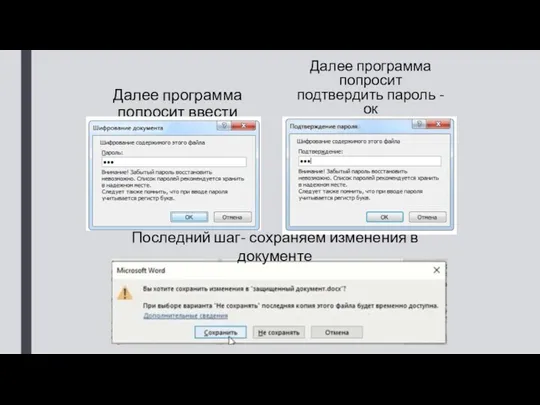

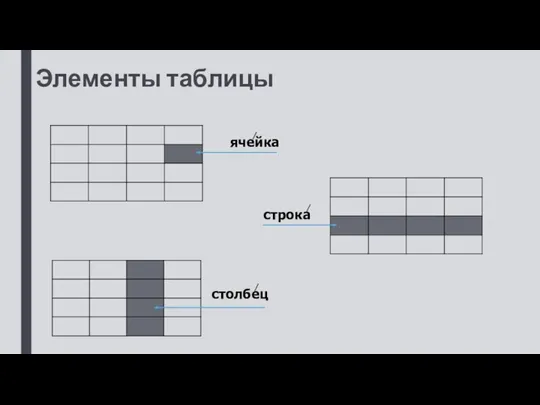



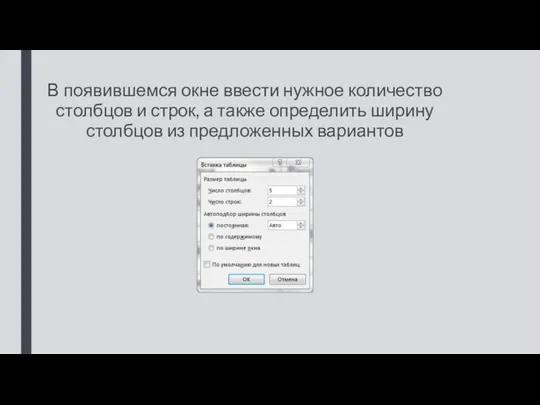





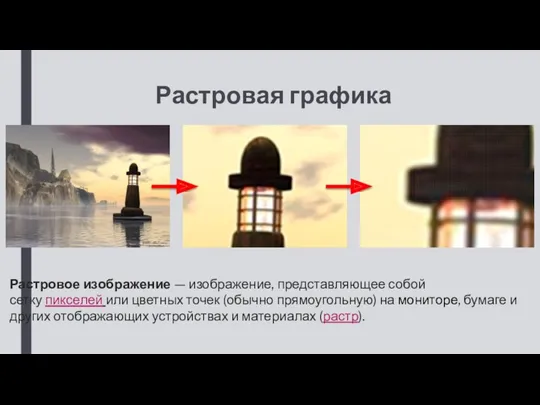







 Разработка и стандартизация программных средств и информационных технологий
Разработка и стандартизация программных средств и информационных технологий Деректердің иерархиялық моделі
Деректердің иерархиялық моделі Презентация к уроку Съёмные носители информации
Презентация к уроку Съёмные носители информации Использование геоинформационных систем при обновлении крупномасштабных топографических карт
Использование геоинформационных систем при обновлении крупномасштабных топографических карт Защита информации
Защита информации Контур. ERP Фокус для SAP - RU 3
Контур. ERP Фокус для SAP - RU 3 Прерывания в защищённом режиме
Прерывания в защищённом режиме Логические элементы компьютера
Логические элементы компьютера Веб-сайт туристского предприятия как инструмент продвижения гостиничных услуг
Веб-сайт туристского предприятия как инструмент продвижения гостиничных услуг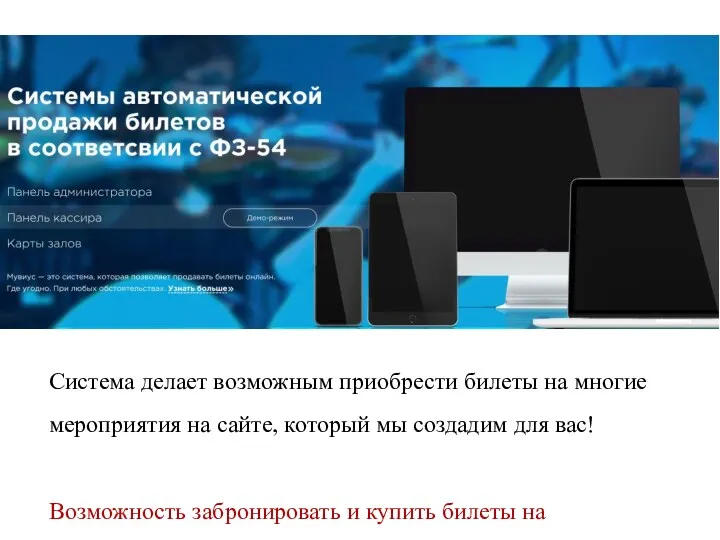 Система делает возможным приобрести билеты на многие мероприятия на сайте
Система делает возможным приобрести билеты на многие мероприятия на сайте Создание, изменение и удаление таблиц
Создание, изменение и удаление таблиц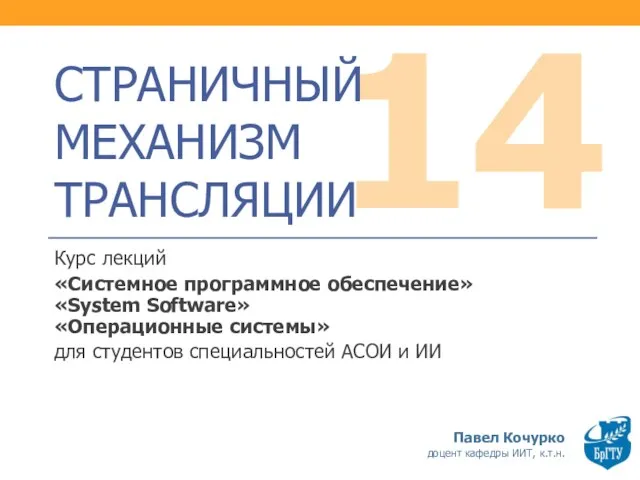 Страничный механизм трансляции. (Тема 14)
Страничный механизм трансляции. (Тема 14) Обобщенные методы и классы. Лекция 35
Обобщенные методы и классы. Лекция 35 Графика. Графический режим
Графика. Графический режим Проектування мобільних застосунків. Ресурси (Лекція №5)
Проектування мобільних застосунків. Ресурси (Лекція №5) Створення комп'ютерних презентацій (10 клас)
Створення комп'ютерних презентацій (10 клас) Использование технологий ТРИЗ для повышения мотивации обучения при изучении отдельных разделов информатики
Использование технологий ТРИЗ для повышения мотивации обучения при изучении отдельных разделов информатики Тема: Интернет. Всемирная паутина.
Тема: Интернет. Всемирная паутина.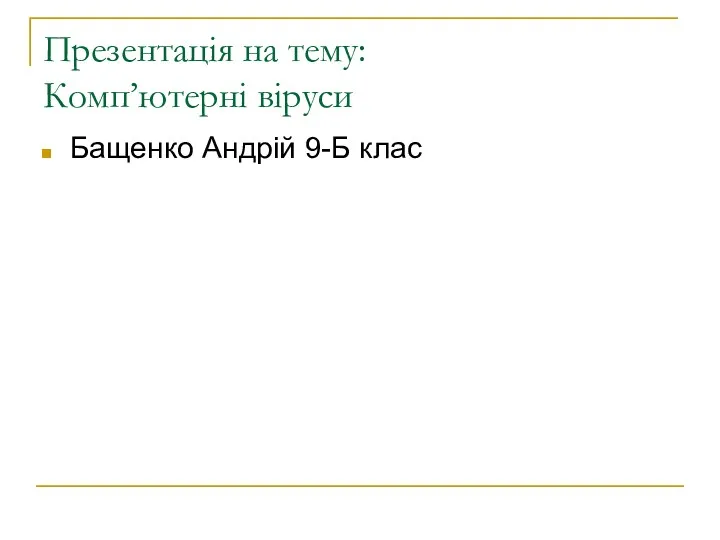 Комп’ютерні віруси
Комп’ютерні віруси Веб-сайт Интернет-магазин оружия
Веб-сайт Интернет-магазин оружия Компьютерная графика. Обработка графической информации
Компьютерная графика. Обработка графической информации Верификация приложений
Верификация приложений Робик. Команды для Робика (3 кл.)
Робик. Команды для Робика (3 кл.) Обработка информации
Обработка информации Компьютерная графика. Векторная и растровая графика
Компьютерная графика. Векторная и растровая графика Новости (НЕ)больших городов. Что такое журналистика?
Новости (НЕ)больших городов. Что такое журналистика?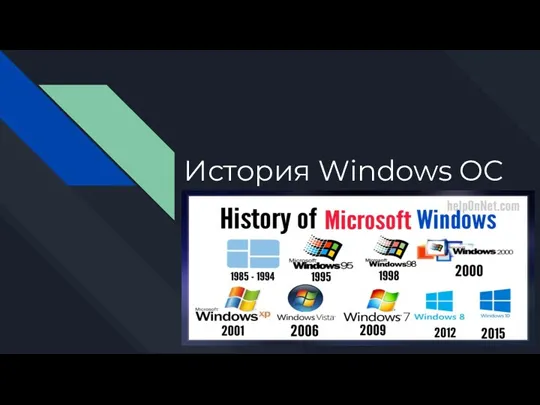 История Windows OC
История Windows OC Презентация по информатике
Презентация по информатике