Содержание
- 2. Основные характеристики Текстовый редактор Word используется для создания и редактирования документов Word позволяет изменять: вид слов,
- 3. Средства текстового редактора Word 1. Свободный ввод и размещение любых элементов в любом месте страницы 2.
- 4. Компоненты окна текстового редактора Word Строка заголовка Строка меню Панель инструментов стандартная Форматирование Горизонтальная и вертикальная
- 5. Режимы просмотра документа Веб-документ Разметка страницы Режим структуры Режим чтения
- 6. Обычный режим Используется только для документов, содержащих простой текст.
- 7. Веб-документ Отображает документ в гипертекстовом формате.
- 8. Разметка страницы Этот режим установлен по умолчанию. Показывает документ таким, каким он будет при печати.
- 9. Режим структуры Используется для сложных документов, представляющих собой структуру уровней, разделов, подразделов.
- 10. Режим чтения Представляет документ на экране в таком же виде, в каком он будет отображен на
- 11. Основные термины Абзац – единица текста, начинающейся с красной строки и заканчивается нажатием клавиши Enter. Характеризуется
- 12. Основные операции с текстом При вводе текста текстовый редактор автоматически осуществляет переход на новую строку. Клавиша
- 13. Подготовка документа. Установка параметров страницы Настраиваемые параметры: Размеры страниц и ориентация бумаги Размеры полей документа Отступы
- 14. Правила набора документа. Знаки препинания Точки не ставятся: в конце заголовков, колонтитулов, названиях, подписях, таблицах, рисунках,
- 15. Оформление абзаца и иллюстрации Отступ красной строки должен быть одинаков во всех абзацах документа и составлять
- 16. В документе также можно использовать буквицу. Для использования буквицы, нужно после набора текста зайти в меню
- 17. Процесс, который называется слиянием, позволяет создавать документы адресованные любому количеству получателей. Текстовый редактор создает при операции
- 18. Поля и формы – это тип документов, который создается с панели инструментов «форма» Поскольку в новых
- 19. Позволяет при прокручивании части листа оставлять видимыми закрепленные ячейки. Вид → окно → закрепить область Закрепление
- 20. Формат данных. Формат формулы С помощью средств форматирования чисел можно изменять способ их представления (денежный формат,
- 21. Адресные операторы. Используемые функции Адресный оператор «двоеточие» обозначает диапазон данных. Запятая выполняет объединение диапазонов. Пробел –
- 22. СТРОКА ЗАГОЛОВКА (содержит название приложения и имя документы и кнопки управления) СТРОКА МЕНЮ (Содержит команды по
- 23. Денежному типу можно выбрать тип валюты, а также уточнить количества знаков после запятой. Процентный позволяет сразу
- 24. Диапазону ячеек можно присваивать имена, которые пояснят данные в этих ячейках Делается это следующим образом –
- 25. EXCEL также позволяет использовать функции и с текстом. Использование текстовых функций
- 26. При работе с таблицами Excel иногда необходимо заполнить отдельные ячейки значениями, список которых заранее известен. Иногда
- 27. В табличном редакторе EXCEL можно создавать списки автозаполнения Чтобы включить: Excel 2010 — Файл-Параметры-вкладка Дополнительно-кнопочка "Изменить
- 28. EXCEL позволяет создавать сводные таблицы Отчет сводной таблицы позволяет обобщать, анализировать, изучать и представлять данные из
- 29. EXCEL позволяет создавать сводные таблицы Существует возможность просмотра данных в таблице по частям. Это механизм называется
- 30. EXCEL позволяет отфильтровать данные двумя способами: используя автофильтр или расширенный фильтр Автофильтр и расширенный фильтр
- 31. Условное форматирование позволяет быстро выделить на листе важные сведения. После применения одного из вариантов Условное форматирование
- 32. Функция индекс может быть использована для поиска значений в указанном диапазоне. Ищет в диапазоне указанные положения
- 33. Чтобы проще было работать с данными и их просматривать нам необходимо структурировать данные Структура
- 35. Скачать презентацию



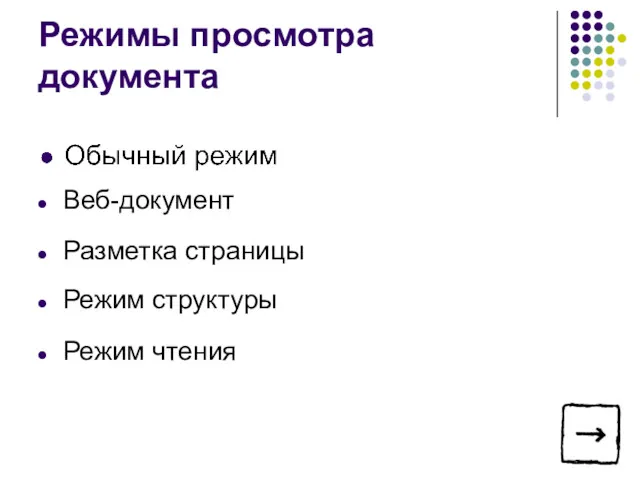


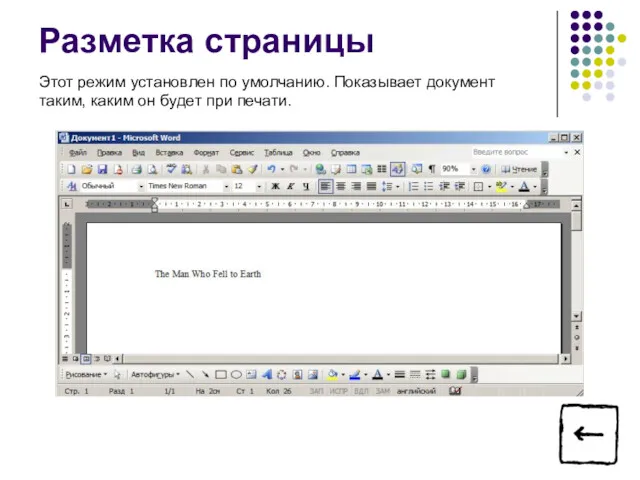

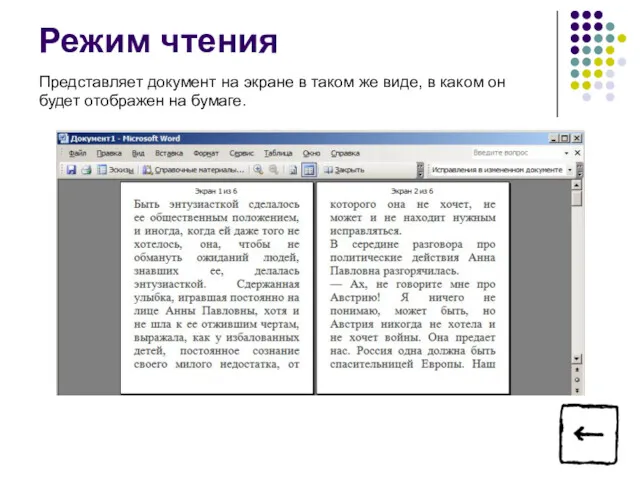





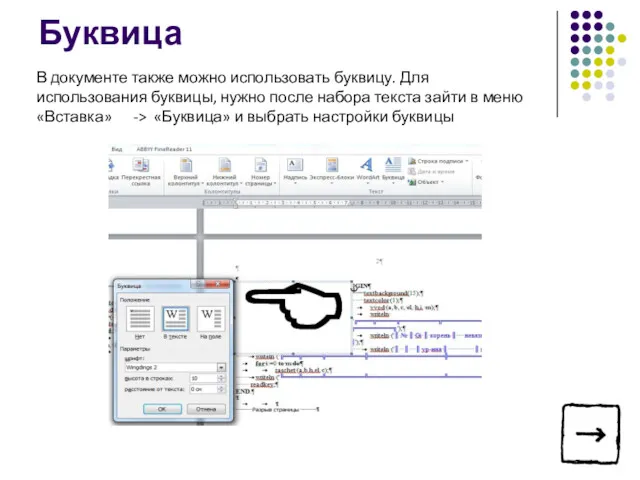
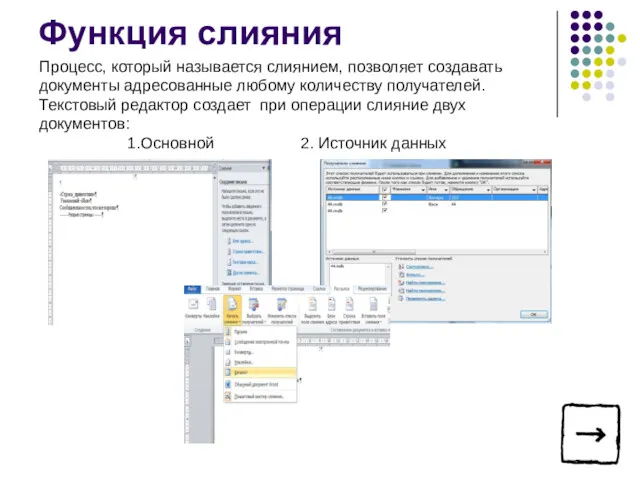
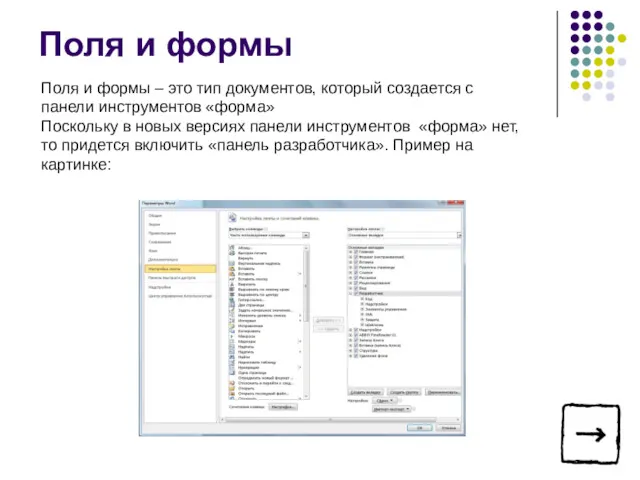
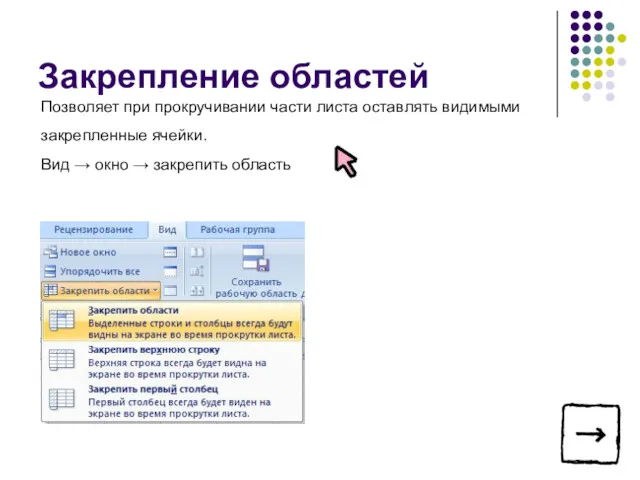
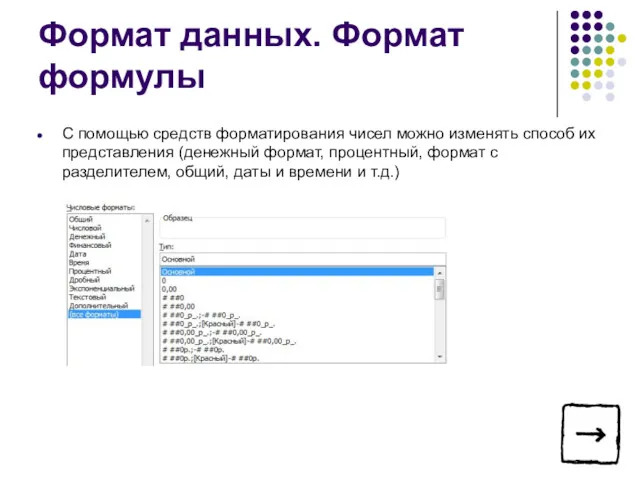
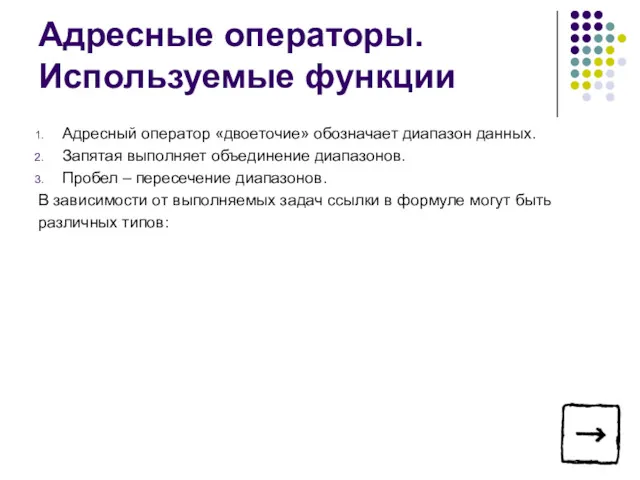

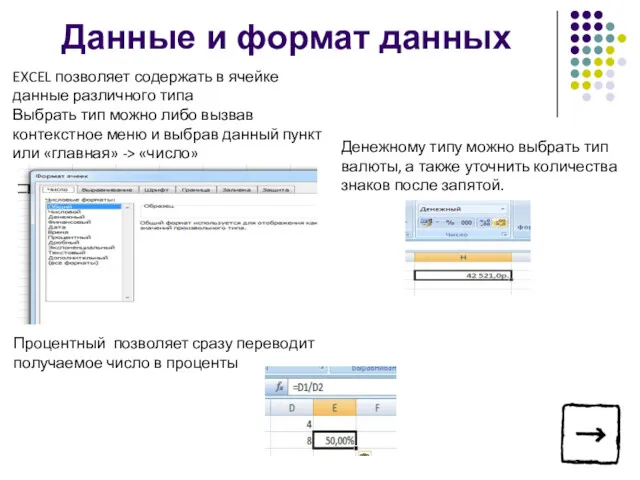
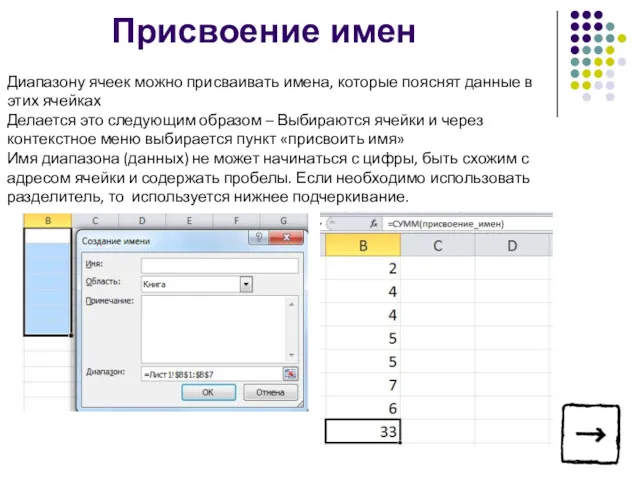
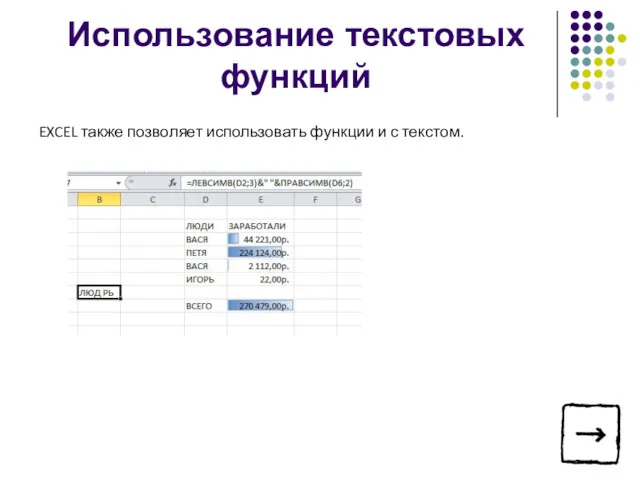
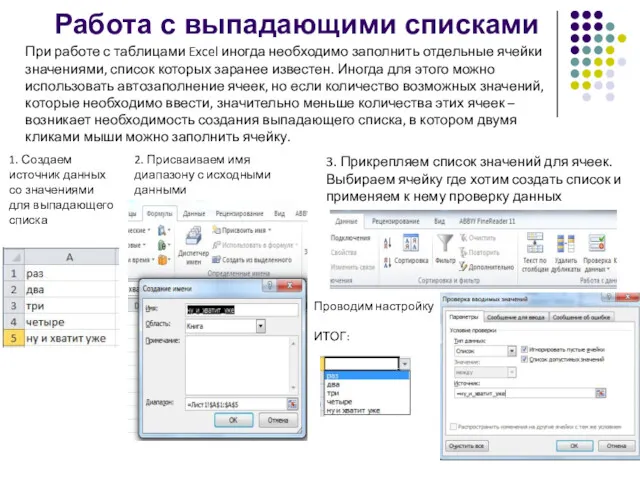
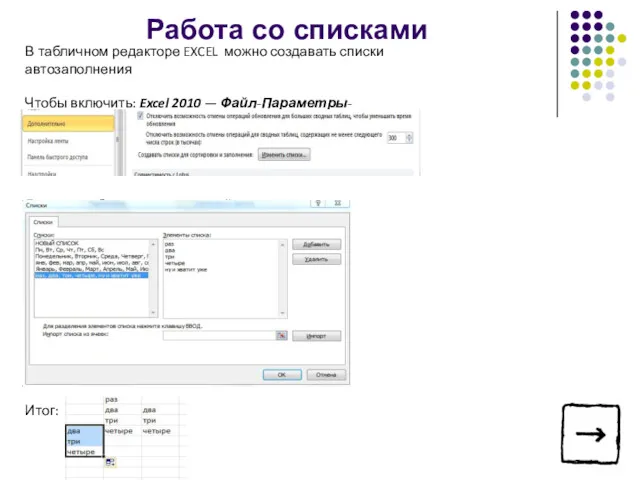
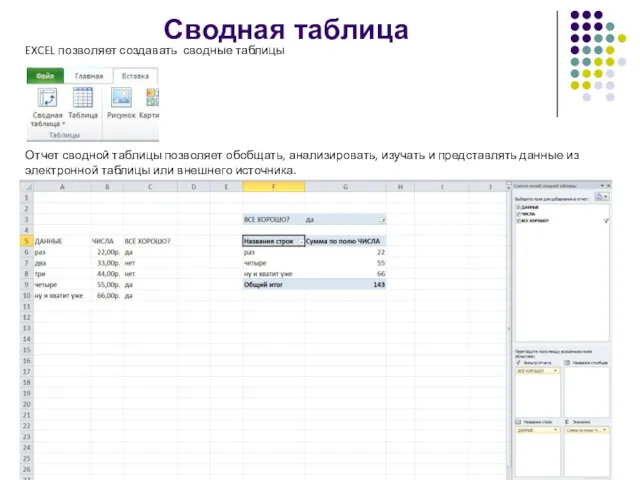
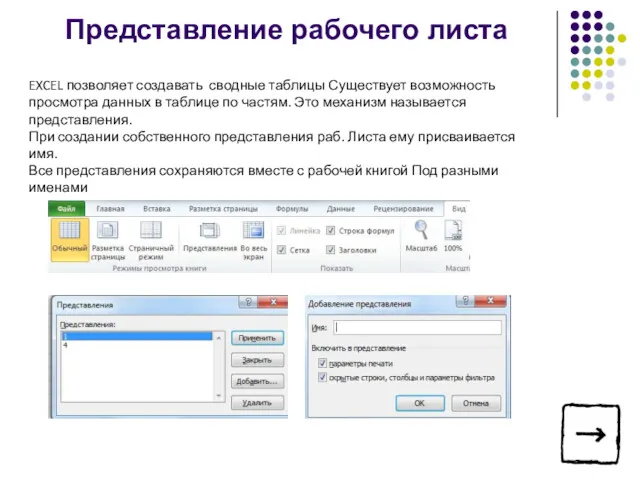
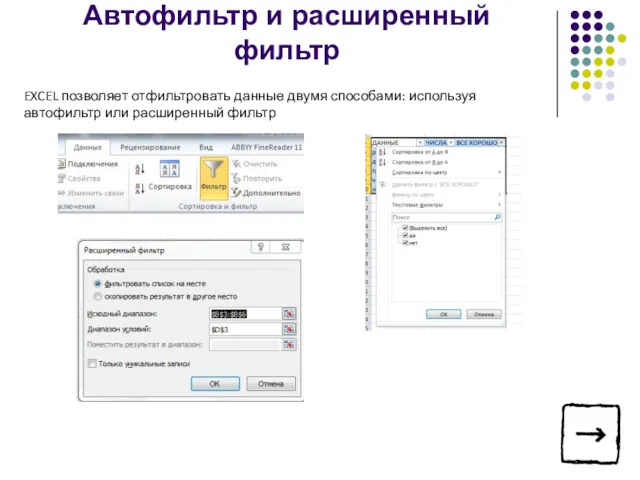
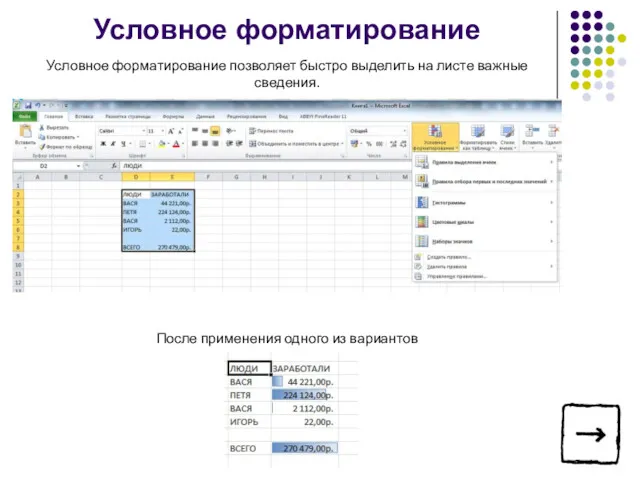

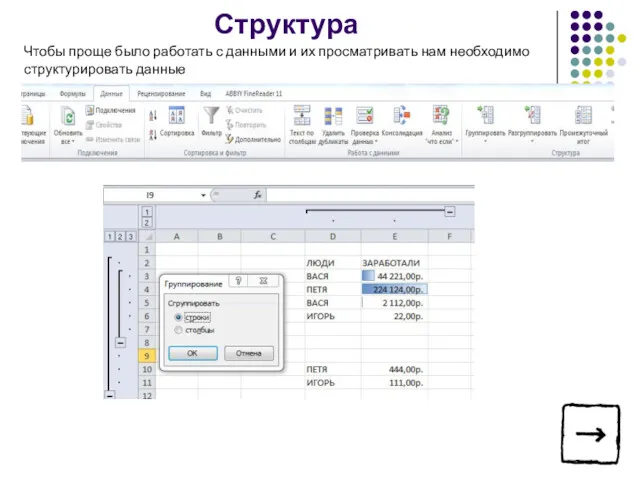
 Представление об объектах и системах окружающего мира. Информатика. 10-11 класс
Представление об объектах и системах окружающего мира. Информатика. 10-11 класс Диагностические утилиты для протокола TCP/IP
Диагностические утилиты для протокола TCP/IP Классификация компьютерных вирусов
Классификация компьютерных вирусов Модель OSI/ISO, DOD. Обзор сетевых протоколов. Сетевая файловая система
Модель OSI/ISO, DOD. Обзор сетевых протоколов. Сетевая файловая система Формирование библиотечного фонда
Формирование библиотечного фонда Настройка интеграции базы 1С с внешними системами. Типичные ситуации
Настройка интеграции базы 1С с внешними системами. Типичные ситуации Подбор номенклатуры полупроводниковых приборов в поисковой системе Дейтрон
Подбор номенклатуры полупроводниковых приборов в поисковой системе Дейтрон Организация вычислений в электронных таблицах. Обработка числовой информации в электронных таблицах
Организация вычислений в электронных таблицах. Обработка числовой информации в электронных таблицах 173769ce-3618-4d16-803d-67b69f2e668a
173769ce-3618-4d16-803d-67b69f2e668a Процесс создания дизайнерского календаря Год зайца в программе CorelDraw
Процесс создания дизайнерского календаря Год зайца в программе CorelDraw Нормативные принципы и теории функционирования СМИ
Нормативные принципы и теории функционирования СМИ Электронная система учёта и персонифицированного финансирования детей в дополнительном образовании
Электронная система учёта и персонифицированного финансирования детей в дополнительном образовании Програми та бази даних для збереження інформації параметрів технологічного процесу
Програми та бази даних для збереження інформації параметрів технологічного процесу Единицы измерения информации. Алфавитный подход к измерению информации
Единицы измерения информации. Алфавитный подход к измерению информации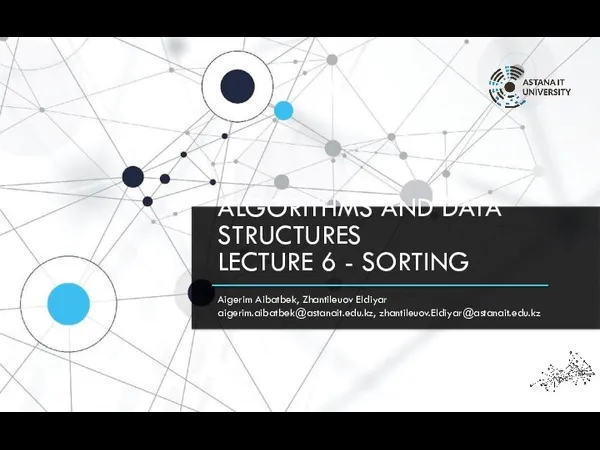 Algorithms and data structures. Lecture 6. Sorting
Algorithms and data structures. Lecture 6. Sorting Школьная газета Скерцо
Школьная газета Скерцо Способы представления и обработки знаний в интеллектуальных системах
Способы представления и обработки знаний в интеллектуальных системах Основы программирования и баз данных. Модуль 4. Структуры данных. Основы проектирования баз данных
Основы программирования и баз данных. Модуль 4. Структуры данных. Основы проектирования баз данных Разработка управляющих программ для станков с числовым программным управлением
Разработка управляющих программ для станков с числовым программным управлением Оптимизация операций и переходов. Тема 4
Оптимизация операций и переходов. Тема 4 Пиктограммы как система визуальных коммуникаций. Создание системы навигации для предметно-пространственной среды
Пиктограммы как система визуальных коммуникаций. Создание системы навигации для предметно-пространственной среды Интернет-мемы, как арт-объект. Художественная специфика и бытование в медиа-среде
Интернет-мемы, как арт-объект. Художественная специфика и бытование в медиа-среде Требования с точки зрения клиента
Требования с точки зрения клиента Кибербезопасность, сетевое и системное администрирование
Кибербезопасность, сетевое и системное администрирование Операційні системи. Керування оперативною пам'яттю в ОС Linux і Windows
Операційні системи. Керування оперативною пам'яттю в ОС Linux і Windows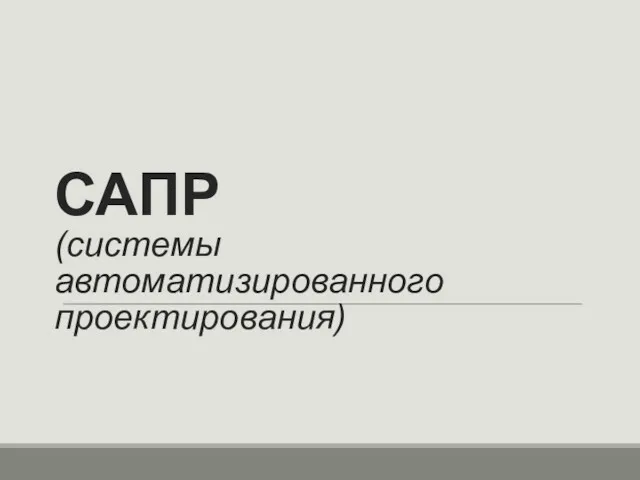 САПР (системы автоматизированного проектирования)
САПР (системы автоматизированного проектирования) Разработка подсистемы компьютерной идентификации пользователя по биометрическим характеристикам кисти руки
Разработка подсистемы компьютерной идентификации пользователя по биометрическим характеристикам кисти руки Программное обеспечение ЭВМ
Программное обеспечение ЭВМ