Окна проекций
Настройка окон проекций включает в себя как специальную панель с
кнопками, находящуюся в правой нижней части экрана, так и контекстное меню окна проекции, которое можно вызвать, щёлкнув правой кнопкой мышки по названию окна проекции.
Основным инструментом управления является специальное меню, расположенное в нижнем правом углу окна 3ds max.
Управление окнами проекций:
1. Zoom (Масштаб) — приближение/удаление сцены.
2. Zoom All (Масштаб всего) — приближение/удаление сразу всех объектов во всех окнах проекций.
3. Zoom Extents/Zoom Extents Selected (Масштаб границ/Масштаб выделенного) — приближение/удаление выбранного объекта/всех объектов в пределах видимости всех окон проекции.
4. Zoom Extents All/Zoom Extents Selected (Масштаб выбранного объекта/Масштаб всех объектов) — приближение/удаление выбранного объекта/всех объектов сцены в пределах видимости текущего окна проекции. Эту кнопку удобно использовать в тех случаях, когда требуется посмотреть на сцену с такой точки, чтобы в окне проекции отображались все объекты.
5. Field-of-View/Region Zoom (Видовое поле/Масштаб области) — изменение всего поля зрения/выделенного при помощи мыши.
6. Pan (Прокрутка) — перемещение изображения на экране вручную.
7. Arc Rotate/Arc Rotate Selected/Arc Rotate SubObject (Вращение по дуге/Вращение выбранного но дуге/Вращение вокруг подобъекта по дуге) — вращение сцены вокруг центра поля зрения/вокруг выделенных объектов/вокруг подобъекта.
8. Min/Max Toggle (Увеличение окна проекции до размеров экрана) — увеличение активного окна проекции до размеров экрана.

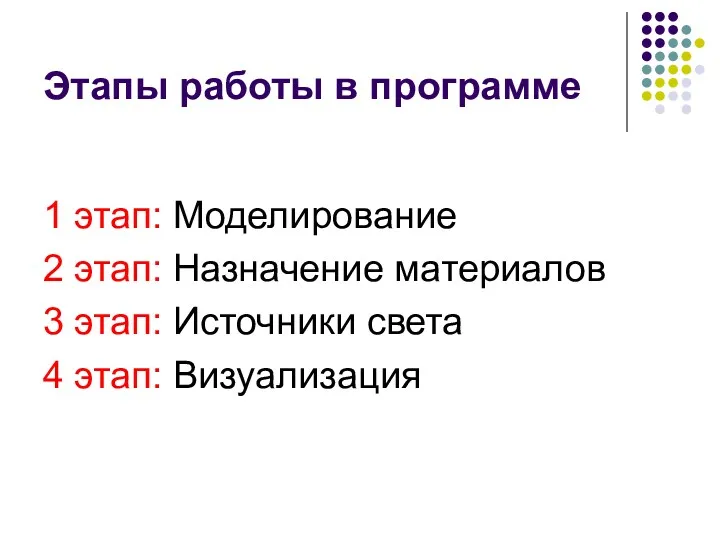
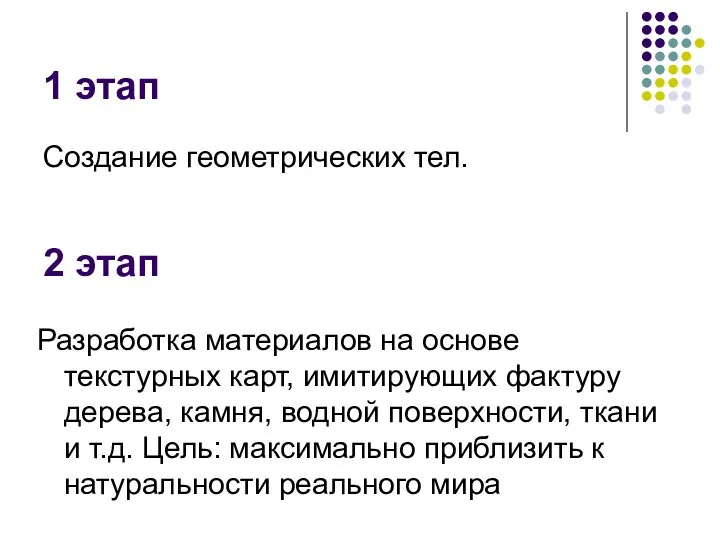




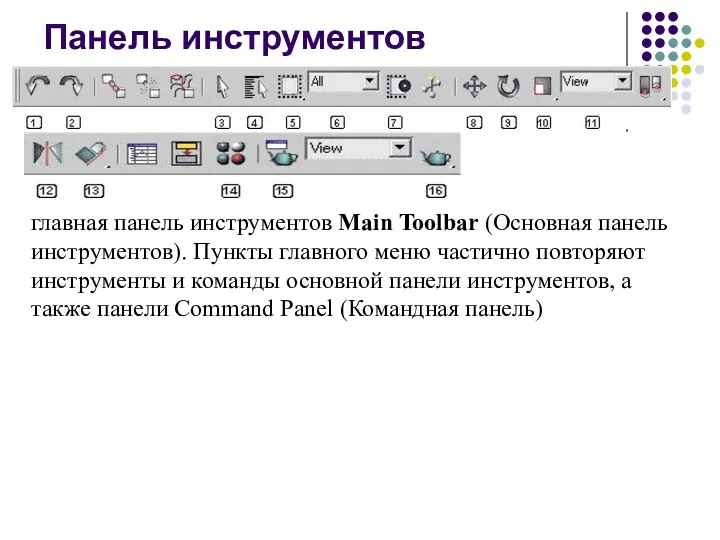


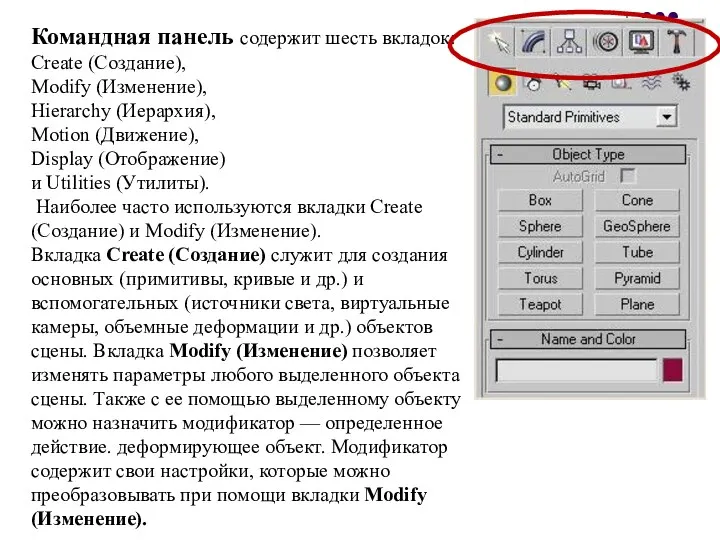
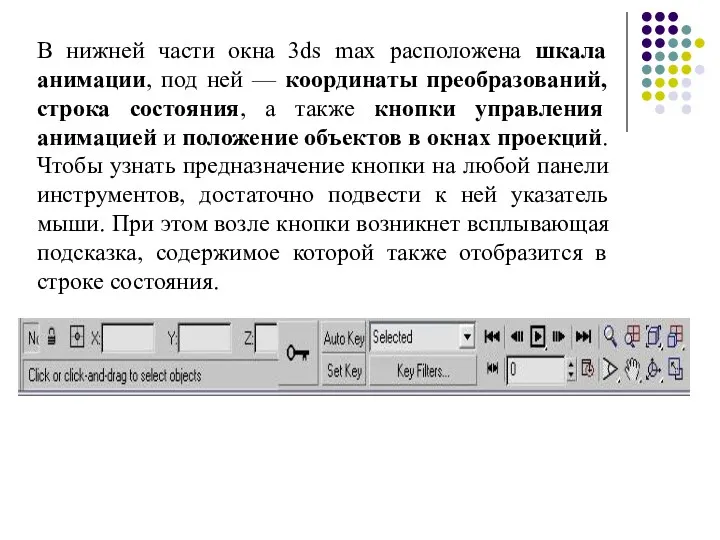

 Дискретная математика: теория алгоритмов и сложность вычислений
Дискретная математика: теория алгоритмов и сложность вычислений Информация и её свойства. Информация и информационные процессы. Информатика. 7 класс
Информация и её свойства. Информация и информационные процессы. Информатика. 7 класс Методы и средства защиты информации
Методы и средства защиты информации 3D печать
3D печать Электронные инструменты развития риэлторского сообщества
Электронные инструменты развития риэлторского сообщества Операционные системы и среды. История развития компьютерных вирусов
Операционные системы и среды. История развития компьютерных вирусов Конструктор сайтов Mobirise
Конструктор сайтов Mobirise Кодирование и декодирование информации
Кодирование и декодирование информации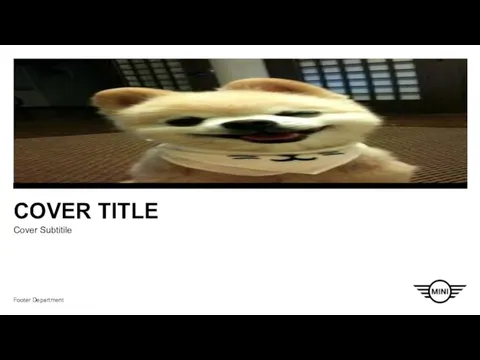 Cover title
Cover title Движение окружности в Delphi
Движение окружности в Delphi Стандарт кодирования видео и звуковой информации MPEG-4
Стандарт кодирования видео и звуковой информации MPEG-4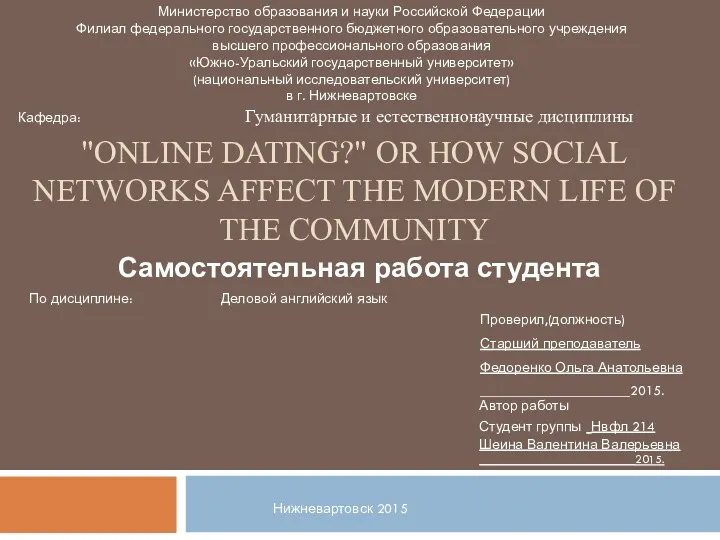 Online dating? Or how social networks affect the modern life of the community
Online dating? Or how social networks affect the modern life of the community Кодирование текста
Кодирование текста Ввод-вывод данных (Delphi)
Ввод-вывод данных (Delphi) Информационный поиск и подбор литературы и источников для курсовой работы
Информационный поиск и подбор литературы и источников для курсовой работы История языков программирования
История языков программирования Создание таблиц баз данных
Создание таблиц баз данных Основы журналистики. Понятие СМИ. Специфика прессы как СМИ
Основы журналистики. Понятие СМИ. Специфика прессы как СМИ Комп'ютерні мережі
Комп'ютерні мережі Локальные и глобальные компьютерные сети. Коммуникационные технологии
Локальные и глобальные компьютерные сети. Коммуникационные технологии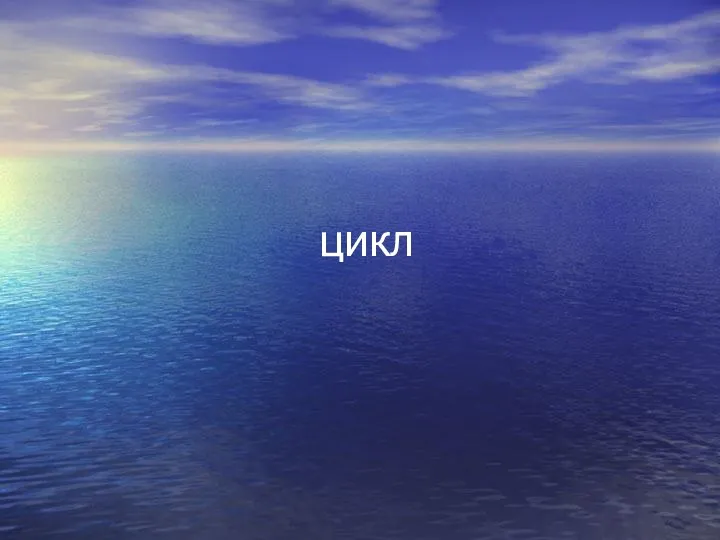 Циклический алгоритм
Циклический алгоритм Патентно-информационный поиск в электронной среде
Патентно-информационный поиск в электронной среде Информационные технологии на уроках литературы
Информационные технологии на уроках литературы Основы HTML Заголовок Заголовок Заголовок Заголовок Заголовок Заголовок Заголовок Пример записи для форматирования: Заголовки Запись элемента в общем виде: Пример: Использование атрибута align: align=left Текст располагается справа align=ri
Основы HTML Заголовок Заголовок Заголовок Заголовок Заголовок Заголовок Заголовок Пример записи для форматирования: Заголовки Запись элемента в общем виде: Пример: Использование атрибута align: align=left Текст располагается справа align=ri Компьютерные вирусы и антивирусные программы
Компьютерные вирусы и антивирусные программы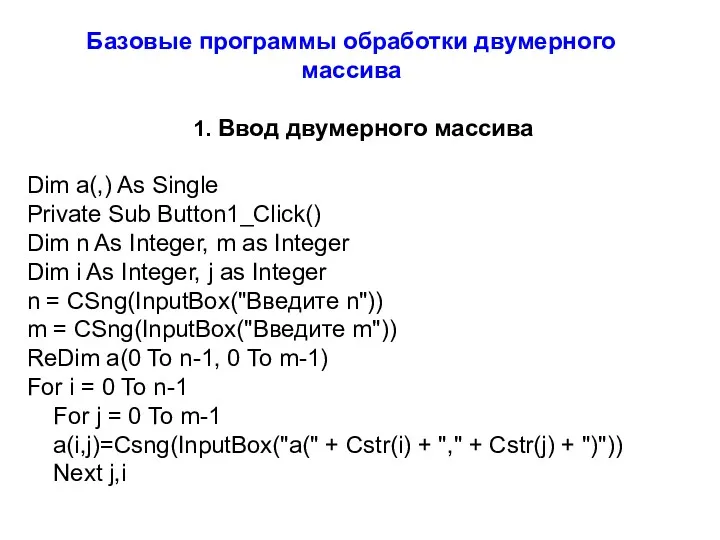 Базовые программы обработки двумерного массива
Базовые программы обработки двумерного массива Устройства управления
Устройства управления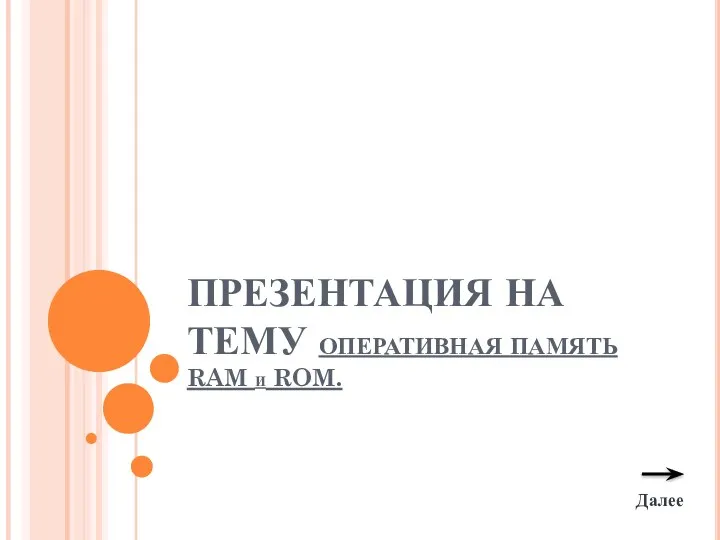 Презентация. Оперативная память
Презентация. Оперативная память