Содержание
- 2. Учебник §27, §28. Изучить презентацию. Домашнее задание
- 3. Анимация объектов После того как вы настроили сцену и указали количество кадров в секунду (fps) в
- 4. Окно Временная шкала
- 5. Перемещение, Вращение и Масштабирование Это три основных модификатора объекта, используемые при анимации. Когда вы создаете ключевые
- 6. Перемещение, Вращение и Масштабирование Теперь перейдите к следующему кадру, в котором вы хотите добавить следующий ключ
- 7. Автоматическое создание ключевых кадров Использование клавиши I для создания ключей анимации является традиционным способом создания ключевых
- 8. Просмотр анимации Есть простой способ просмотреть вашу анимацию без необходимости делать рендер всего видео ролика. Установите
- 9. Задание Создайте в Blender файл и сохраните его в личной папке с именем Падение. Создайте простую
- 10. Создание объекта Для начала создадим сам объект в нашей сцене. Для краткости урока, берем любой стандартный
- 11. Подразделение Мы создали объект. Теперь нужно подразделить его. Выделите объект правой кнопкой мыши. Перейдите в режим
- 12. Добавление плоскости Теперь добавьте плоскость (добавляется так же как и ставили обезьянку) в нашу сцену и
- 13. Далее анимация Теперь займёмся анимацией. Сцена будет такова: обезьянка падает с высоты и разбивается на мелкие
- 14. Режим Animation Выберите в окне Информация (вверху) режим анимации (Animation).
- 15. Появятся 4 окна: 1-е, самое большое – там видите нашу сцену; 2-е, там будут добавляться ключи
- 16. Начальное положение Выделите обезьянку и переместите вверх, она с высоты падать будет. Теперь будем добавлять ключи
- 17. Отображение секунд Вы увидите на шкале времени появился желтый ключ. На шкале отображены кадры но лучше
- 18. Время полёта Обезьянка будет лететь примерно 1-2 сек., перемесите зеленый ключ времени на 1-2 секунды(смотря какая
- 19. Полёт Теперь переместите обезьянку вниз до плоскости и добавьте ключ Положение. Вся анимация с обезьянкой, её
- 20. Взрыв Теперь делаем взрыв её. Выделите обезьянку и в левом боку выберите Частицы. Добавьте её нажав
- 21. Настройка взрыва Мы добавили систему частиц . Настраиваем её: 1. Количество частиц, на сколько разлетится объект.
- 22. 4. Ставим галочку 5. Выбираем нет. Система частиц готова, но это не значит что обезьянка разрушится.
- 23. Выбираем Взрыв Взрыв
- 24. Столкновение И теперь выделите Плоскость и добавьте физику. Выберите Столкновение.
- 25. Настройка столкновения Настройте Трение и Демпфирование как здесь или по своему желанию.
- 26. Настройка камеры и света Установите камеру чтобы вы все видели через неё. И дублируйте источники света
- 27. Настройка рендера Чтобы файл сохранить в формате .AVI перейдите в настройки рендера. Выберите куда будет сохранятся
- 28. Рендер Выбираем Визуализировать анимацию. Жмем. Ждем когда закончится анимация. Блендер сохраняет анимацию в указанной папке в
- 29. Работаем за компьютером
- 30. Задание для выполнения Создайте в Blender файл и сохраните его в личной папке с именем Неваляшка.
- 31. Настройка камеры и света Установите камеру чтобы вы все видели через неё. И дублируйте источники света
- 32. Настройка рендера Чтобы файл сохранить в формате .AVI перейдите в настройки рендера. Выберите куда будет сохранятся
- 34. Скачать презентацию








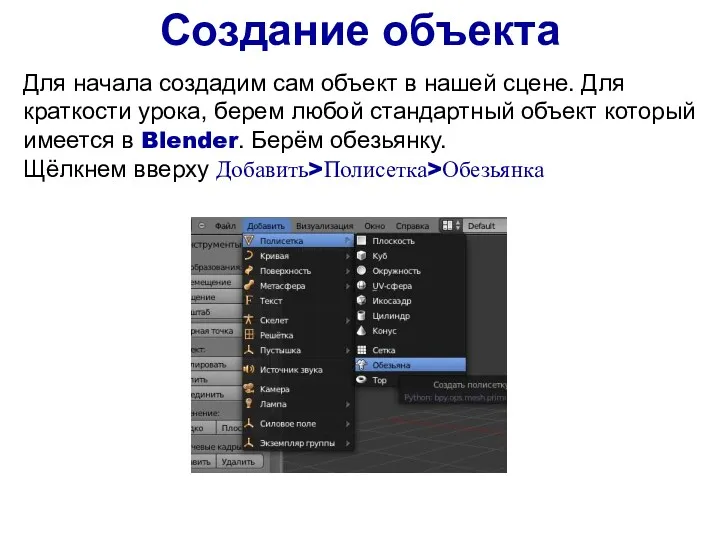



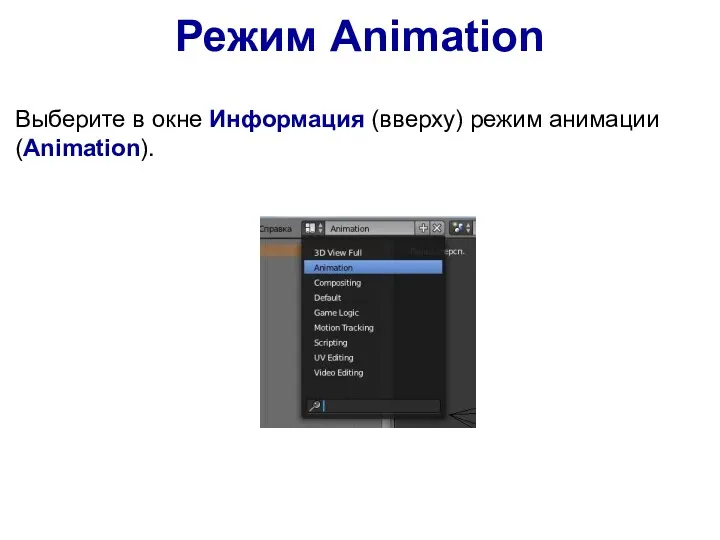


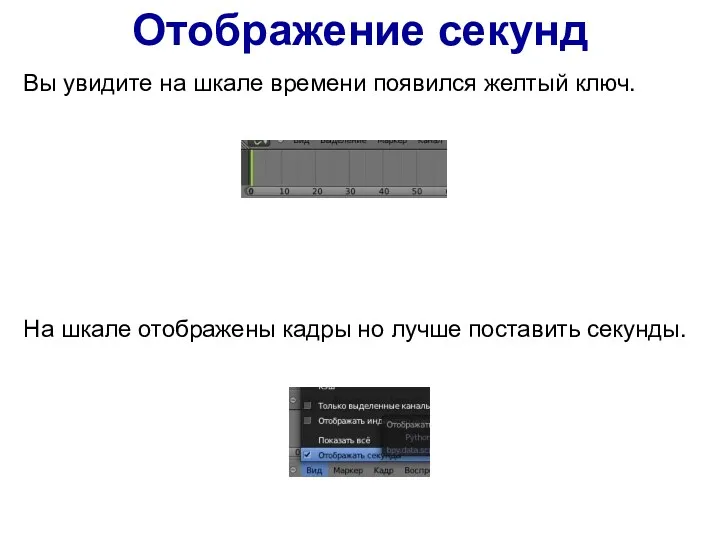
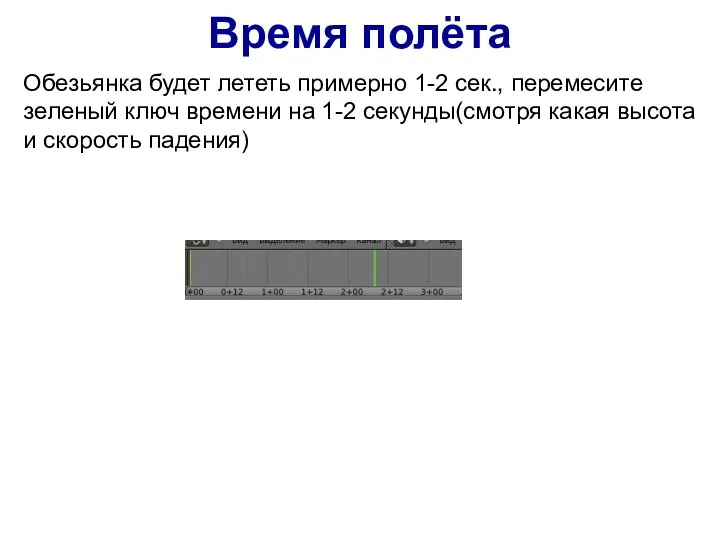

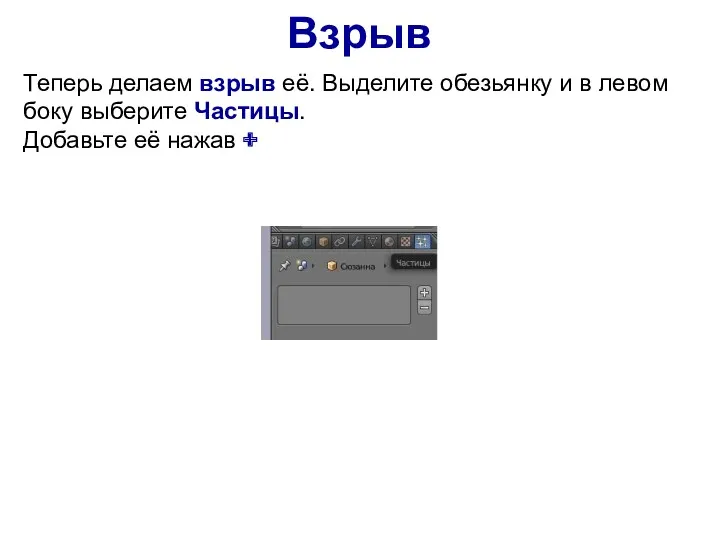
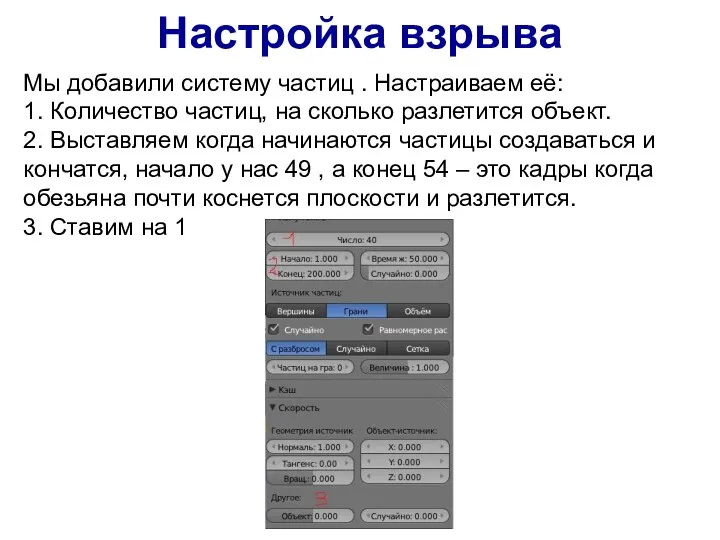
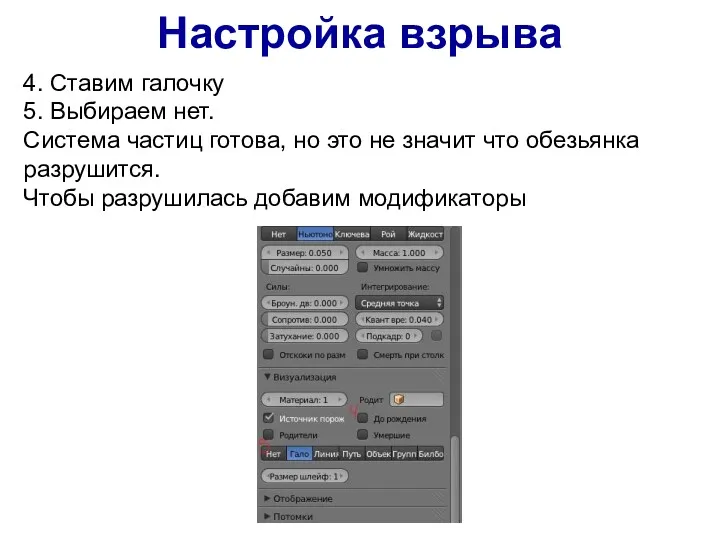
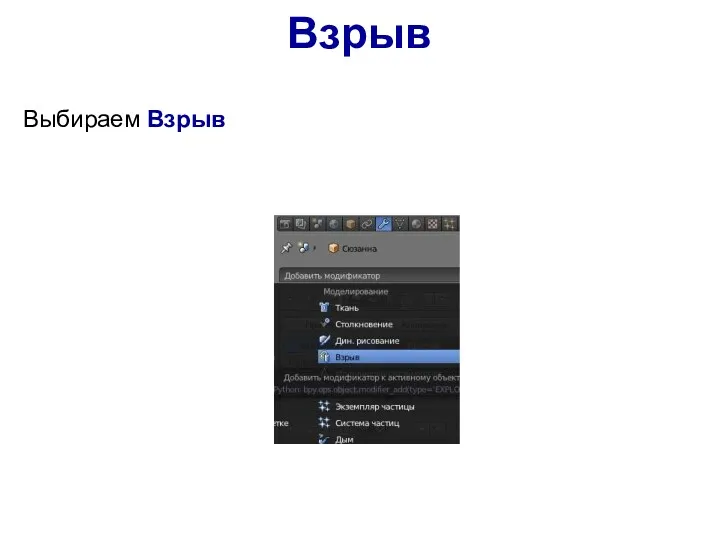
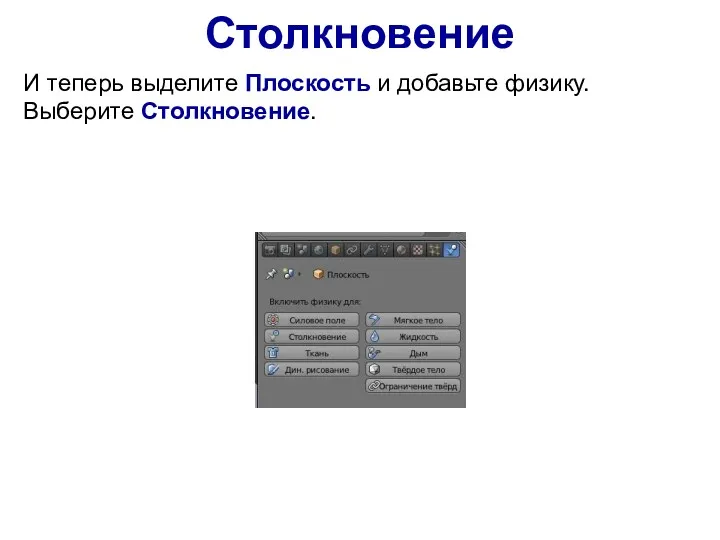
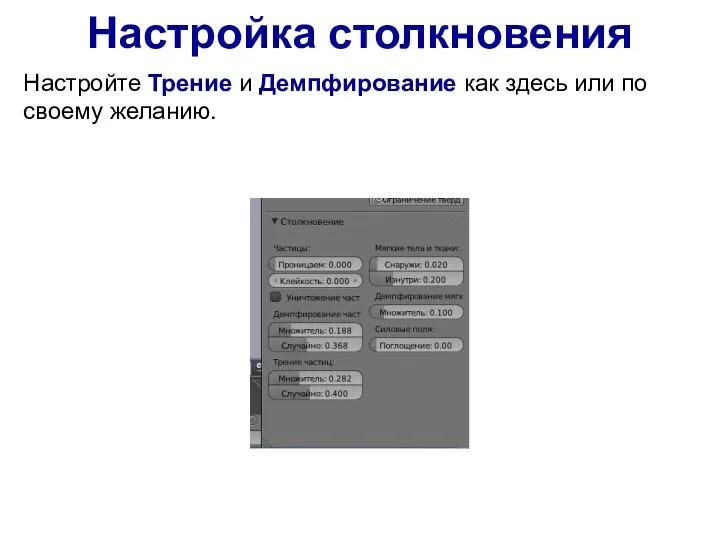







 Средства поиска данных в Интернет
Средства поиска данных в Интернет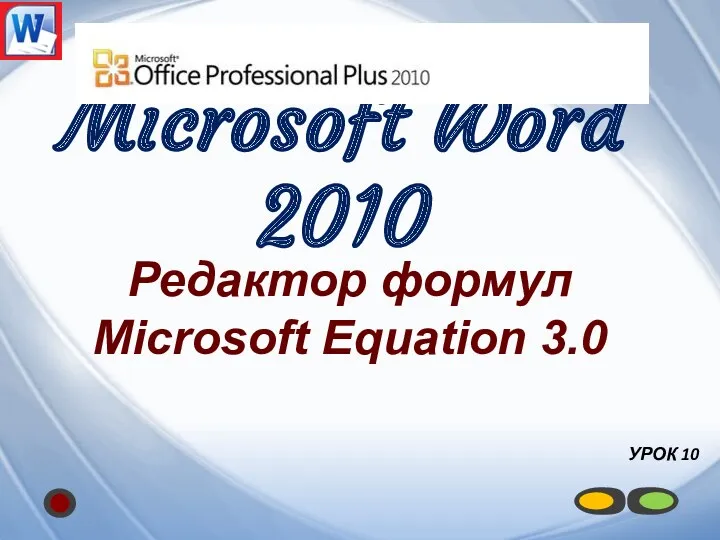 Урок по теме Редактор формул в Word
Урок по теме Редактор формул в Word Файлы и файловая система. Информатика 7 класс
Файлы и файловая система. Информатика 7 класс Требования к оформлению презентаций
Требования к оформлению презентаций Всемирная паутина. World Wide Web
Всемирная паутина. World Wide Web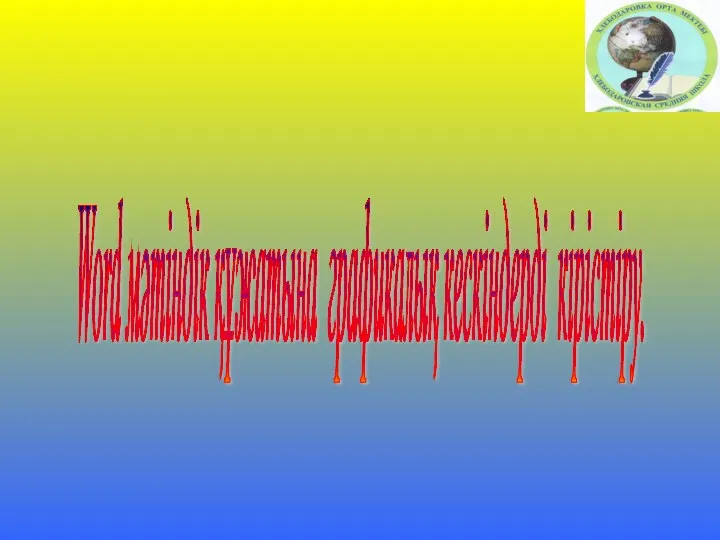 Word мәтінідік құжатына графикалық кескіндерді кірістіру
Word мәтінідік құжатына графикалық кескіндерді кірістіру Digital signal processor (Цифровой сигнальный процессор),
Digital signal processor (Цифровой сигнальный процессор), Презентация Знакомство с компьютером
Презентация Знакомство с компьютером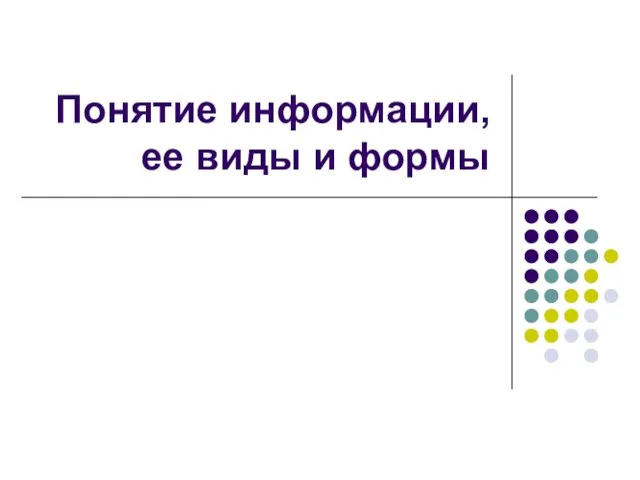 Понятие информации, ее виды и формы
Понятие информации, ее виды и формы Выработка и реализация сетевой политики, настройка телекоммуникационного оборудования ЛВС офисного центра
Выработка и реализация сетевой политики, настройка телекоммуникационного оборудования ЛВС офисного центра История развития искусственного интеллекта
История развития искусственного интеллекта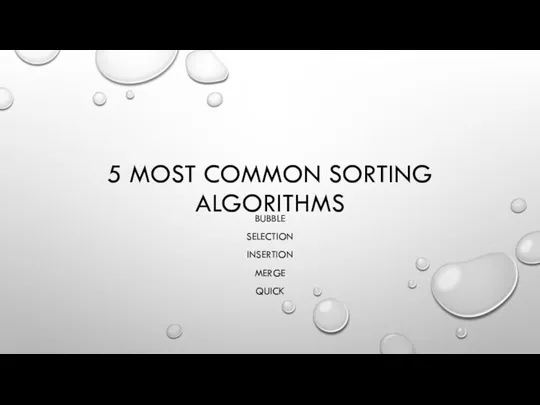 5 Most Common Sorting Algorithms
5 Most Common Sorting Algorithms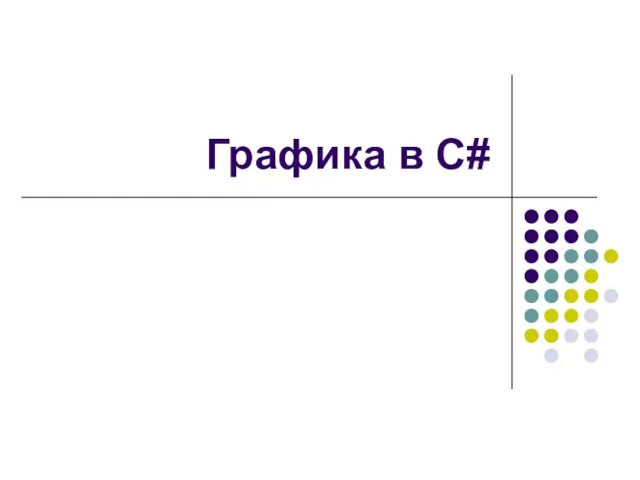 Графика в C#
Графика в C# Представление информации. Информация и информационные процессы
Представление информации. Информация и информационные процессы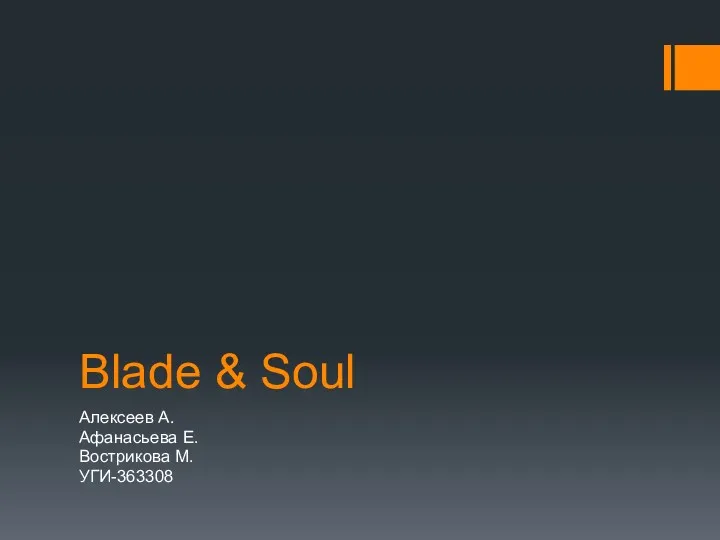 Игра Blade & Soul
Игра Blade & Soul Создание буклетов в приложении MS Publisher
Создание буклетов в приложении MS Publisher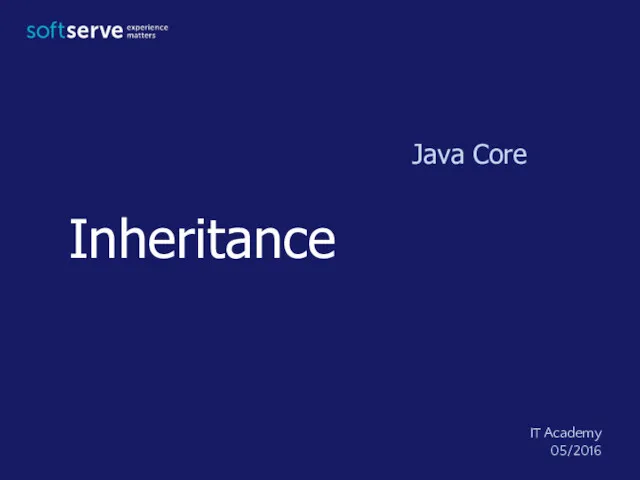 Java. Inheritance
Java. Inheritance Графический редактор
Графический редактор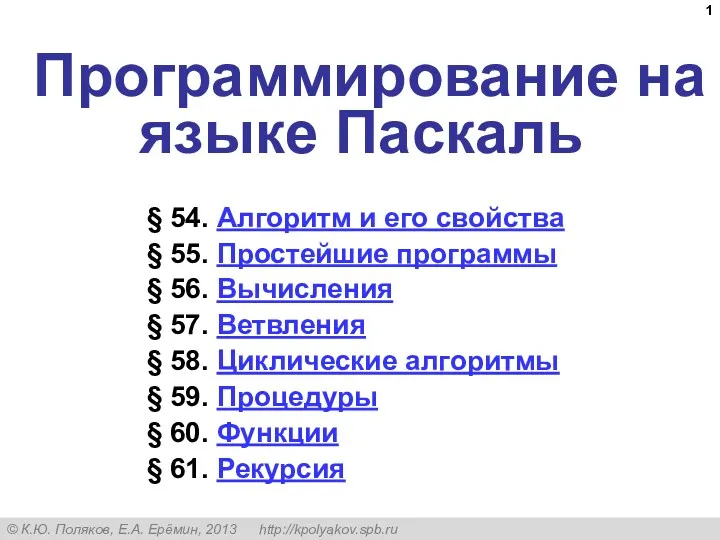 Программирование на языке Паскаль
Программирование на языке Паскаль Компьютеры первого поколения
Компьютеры первого поколения Канальный уровень модели OSI
Канальный уровень модели OSI История развития вычислительной техники
История развития вычислительной техники Презентация к уроку информатики в 4 классе по теме Программа – редактор Текстовый редактор (УМК Плаксин М.А.)
Презентация к уроку информатики в 4 классе по теме Программа – редактор Текстовый редактор (УМК Плаксин М.А.) Электронное правительство
Электронное правительство Создание Telegram-бота
Создание Telegram-бота Паблицитный капитал = капитал публичности
Паблицитный капитал = капитал публичности Понятие Crypto Pro CSP
Понятие Crypto Pro CSP Персональные данные (для детей 9-11 лет)
Персональные данные (для детей 9-11 лет)