Содержание
- 2. Содержание курса Обзор. Вы еще не слышали? Урок 1. Знакомство с лентой Урок 2. Поиск часто
- 3. Обзор. Вы еще не слышали? Вышла официальная версия приложения Word 2007. Ее создатели стремились сделать ее
- 4. Цель этого курса — научить пользователя: Работать с лентой — новым средством, как никогда ранее облегчающим
- 5. Урок 1 Знакомство с лентой
- 6. Знакомство с лентой При первом запуске Word 2007 новый внешний вид приложения может показаться необычным. Основные
- 7. Использование ленты для типовых действий Лента предлагает простоту и удобство, собирая все типовые действия в одном
- 8. Что расположено на ленте Знакомство с тремя частями ленты поможет понять, как ее использовать. Этими частями
- 9. Кнопки вызова диалогового окна в группах На первый взгляд какая-то команда из предыдущей версии может показаться
- 10. Отображение дополнительных вкладок В новой версии Word некоторые вкладки появляются, только когда они нужны. Скажем, при
- 11. Отображение дополнительных вкладок В новой версии Word некоторые вкладки появляются, только когда они нужны. Выделите рисунок.
- 12. Мини-панель инструментов Некоторые команды форматирования настолько часто используются, что удобно иметь к ним доступ в любом
- 13. Мини-панель инструментов Некоторые команды форматирования настолько часто используются, что удобно иметь к ним доступ в любом
- 14. Панель быстрого доступа Панель быстрого доступа — это небольшая область в левом верхнем углу ленты. На
- 15. Временное скрытие ленты Благодаря ленте, все команды находятся в одном месте и их легко найти. Но
- 16. Временное скрытие ленты Благодаря ленте, все команды находятся в одном месте и их легко найти. Дважды
- 17. Работа с клавиатурой Эти слайды предназначены для пользователей, предпочитающих работать с клавиатурой. В дизайне ленты появились
- 18. Работа с клавиатурой Новые сочетания клавиш и называются по-новому: всплывающие подсказки. Нажмите всплывающую подсказку, вызывающую нужную
- 19. Сочетания клавиш, начинающиеся с клавиши CTRL остаются такими же, как в предыдущих версиях Word. Среди таких
- 20. Тест 1, вопрос 1 Что произойдет, если нажать кнопку в приложении Word 2007? (Выберите один ответ.)
- 21. Тест 1, вопрос 1, ответ: Будут отображены дополнительные возможности. Часто появляется диалоговое окно, которое может быть
- 22. Тест 1, вопрос 2 Где находится панель быстрого доступа, и когда ее следует использовать? (Выберите один
- 23. Тест 1, вопрос 2, ответ: Эта панель расположена в левом верхнем углу экрана. Она служит для
- 24. Тест 1, вопрос 3 При каком из следующих действий появляется мини-панель? (Выберите один ответ.) Двойной щелчок
- 25. Тест 1, вопрос 3, ответ: Выделение текста и наведение на него указателя мыши. Панель также появится,
- 26. Урок 2 Поиск часто используемых команд
- 27. Поиск часто используемых команд Word 2007 — это новое приложение, и это восхитительно. Но придется кое-что
- 28. Быстрое освоение программы Начните работу с нажатия кнопки Microsoft Office Что произошло с меню Файл? Чтобы
- 29. Маркеры, номера и другие средства форматирования После открытия документа и ввода текста часто возникает необходимость выполнить
- 30. Маркеры, номера и другие средства форматирования После открытия документа и ввода текста часто возникает необходимость выполнить
- 31. Работа со стилями Нужен более мощный и эффективный подход к форматированию, не ограничивающийся возможностями команд полужирного
- 32. Работа со стилями Команды работы со стилями расположены на вкладке Главная, в группе Стили. Экспресс-стили —
- 33. Быстрое освоение программы Формат по образцу Команда Формат по образцу является командой быстрого форматирования текста. Она
- 34. Вставка рисунков, гиперссылок и колонтитулов Чтобы сделать текст более наглядным и убедительным, можно добавить в него
- 35. Масштаб После вставки объекта может возникнуть необходимость рассмотреть его более подробно. Для этого нужно знать, где
- 36. Проверка правописания и грамматики Никаких ошибок! Когда работа с документом почти завершена и требуется лишь распечатать
- 37. Документ готов к печати? Можно печатать — но можно ли? Во-первых, стоит проверить, как будет выглядеть
- 38. Документ готов к печати Когда документ полностью готов к печати, вернитесь к кнопке Microsoft Office. Если
- 39. Документ готов к печати Когда документ полностью готов к печати, вернитесь к кнопке Microsoft Office. Печать
- 40. За кулисами Все элементы, используемые при повседневной работе с приложением Word, расположены на ленте, где их
- 41. За кулисами В предыдущих версиях приложения Word нужно было выбрать команду Параметры в меню Сервис. Теперь
- 42. Тест 2, вопрос 1 С помощью команд какой группы и какой вкладки можно создать маркированные списки?
- 43. Тест 2, вопрос 1, ответ: В группе Абзац вкладки Главная. Именно здесь можно применить стиль маркированных
- 44. Тест 2, вопрос 2 Как выбирать параметры печати в новой версии приложения Word? (Выберите один ответ.)
- 45. Тест 2, вопрос 2, ответ: Воспользоваться кнопкой Microsoft Office. Здесь же открывается окно предварительного просмотра.
- 46. Тест 2, вопрос 3 В каком углу расположен элемент изменения масштаба? (Выберите один ответ.) В правом
- 47. Тест 2, вопрос 3, ответ: В правом нижнем. Элемент управления, с помощью которого можно увеличить или
- 48. Урок 3 Новый формат файлов
- 49. Новый формат файлов Еще одно важное изменение в новой версии приложения Word — усовершенствованный формат файлов.
- 50. Причины перехода на формат XML Новый формат файлов для документов Word основан на новых форматах Office
- 51. Причины перехода на новый формат. Новые возможности. Новый формат файлов также предоставляет возможность использовать функции, доступные
- 52. Как узнать, что используется новый формат файла? При создании нового документа в приложении Word 2007 и
- 53. Существует несколько форматов файлов В предыдущих версиях приложения Word было всего два типа файлов: документы и
- 54. Работа с существующими документами Что происходит со старыми документами при их открытии в новой версии приложения
- 55. Режим ограниченной функциональности Что такое режим совместимости? Вкратце, это — режим, когда приложение Word сообщает, что
- 56. Преобразование старых файлов Можно ли преобразовать старый документ к новому формату файлов? Естественно. Открыв документ в
- 57. Общий доступ к документам с помощью конвертера Для совместного использования документов предусмотрены методы преобразования, знакомство с
- 58. Общий доступ к документам с помощью конвертера Для совместного использования документов предусмотрены методы преобразования, знакомство с
- 59. Общий доступ к документам с помощью конвертера Для совместного использования документов предусмотрены методы преобразования, знакомство с
- 60. Общий доступ к документам путем их сохранения в старом формате А что если у второго пользователя
- 61. Общий доступ к документам их сохранения в старом формате Может быть выдано предупреждение о том, что
- 62. Тест 3, вопрос 1 Что означает строка заголовка документа Word: «Маркетинговый отчет.doc (Режим ограниченной функциональности)»? (Выберите
- 63. Тест 3, вопрос 1, ответ: С этим документом можно работать, но нельзя пользоваться некоторыми новыми возможностями
- 64. Тест 3, вопрос 2 По электронной почте получен документ формата приложения Word 2000. Можно ли открыть
- 65. Тест 3, вопрос 2, ответ: Да, но документ откроется в режиме ограниченной функциональности. Применение некоторых возможностей
- 66. Тест 3, вопрос 3 Что происходит при выборе команды «Преобразовать» в меню, раскрывающемся при нажатии кнопки
- 67. Тест 3, вопрос 3, ответ: Существующий файл преобразовывается в новый формат, и становятся доступны все новые
- 69. Скачать презентацию







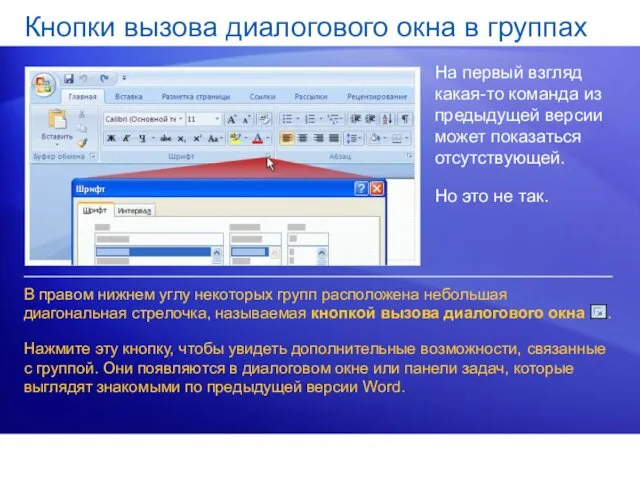
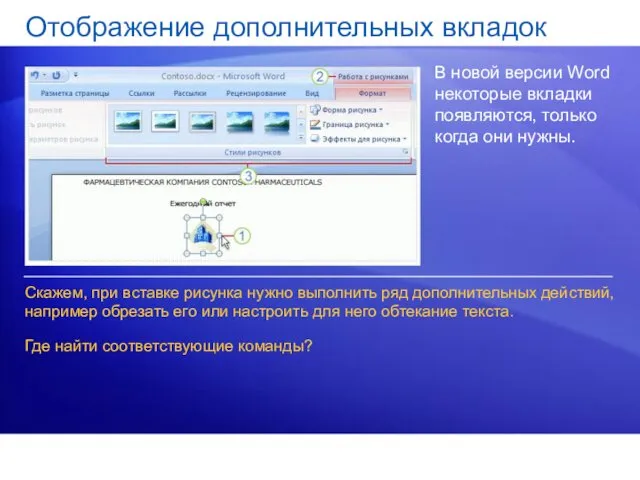
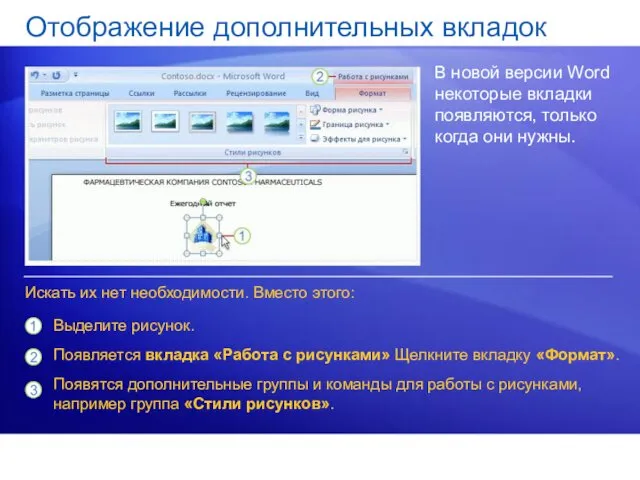

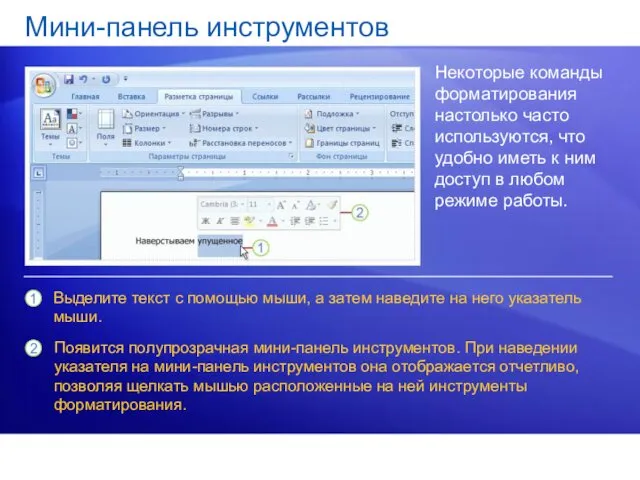
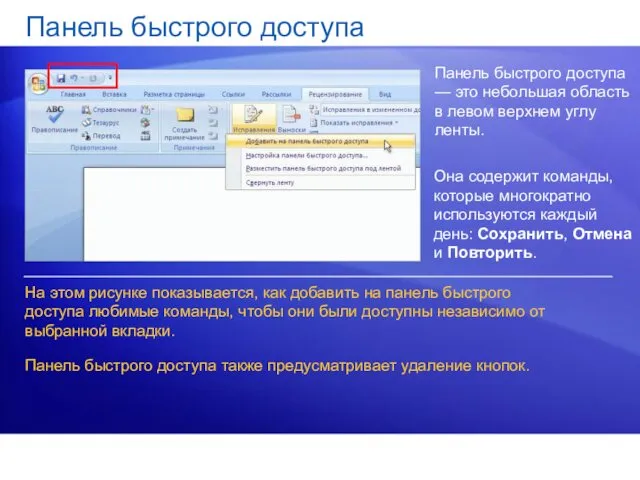

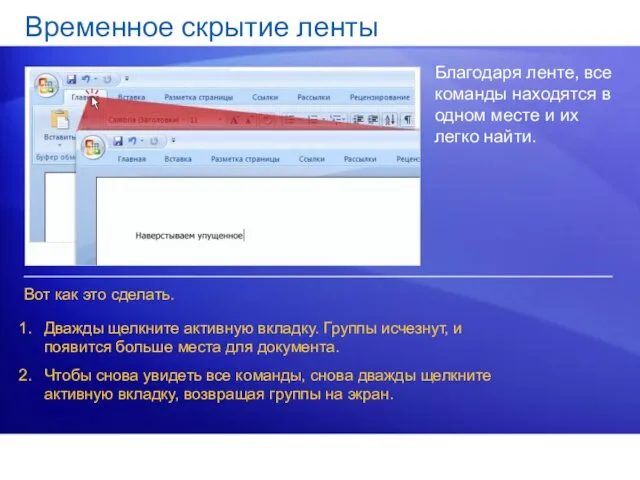




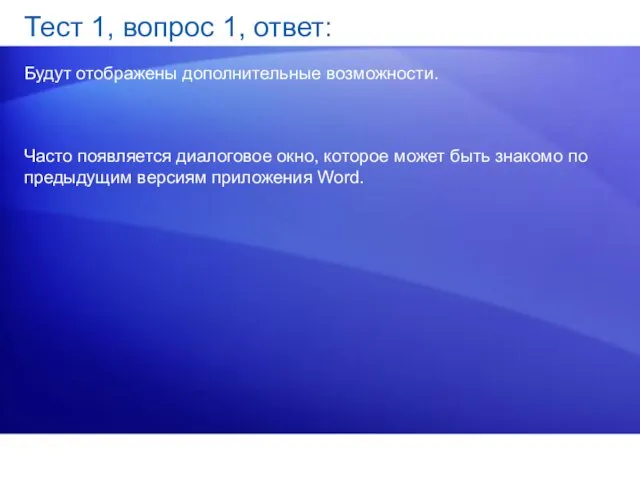



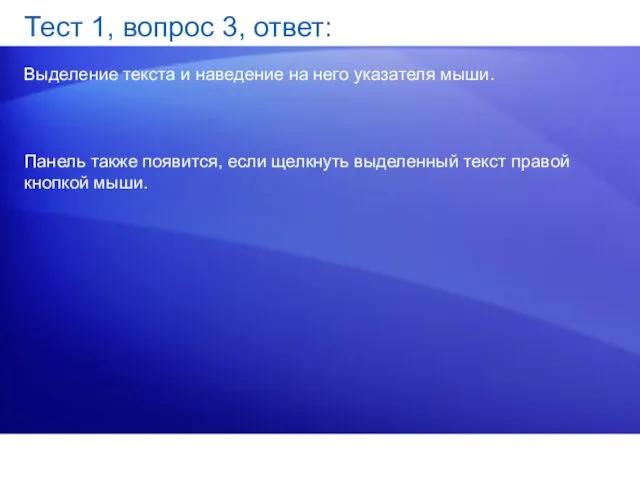


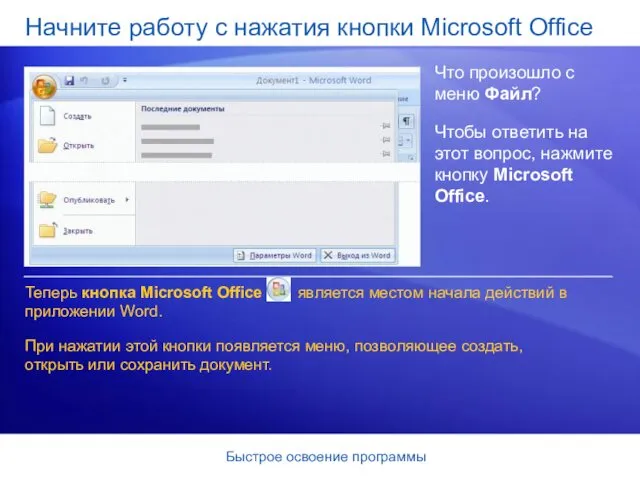

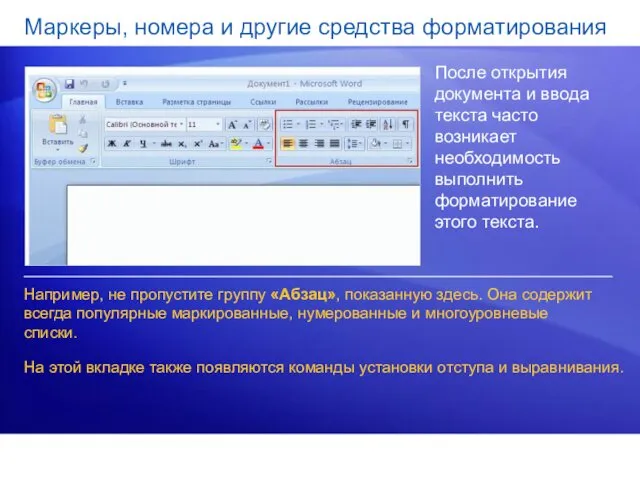



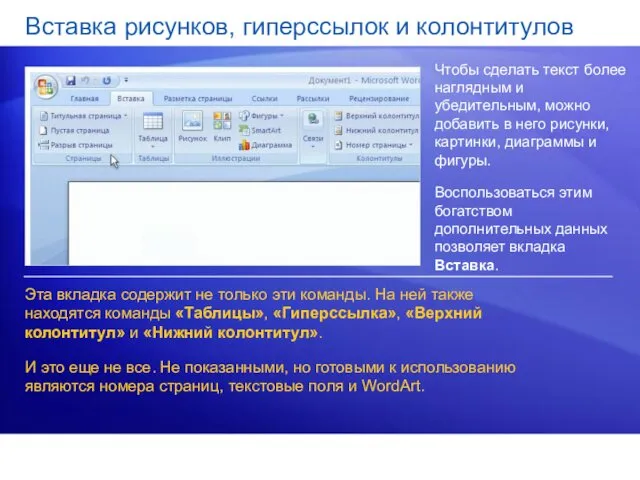





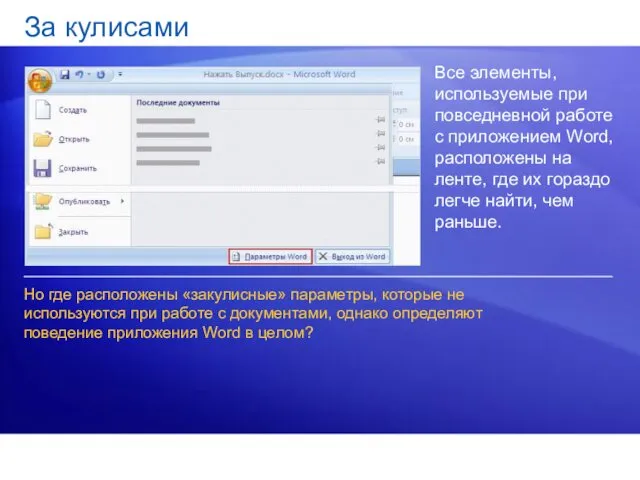
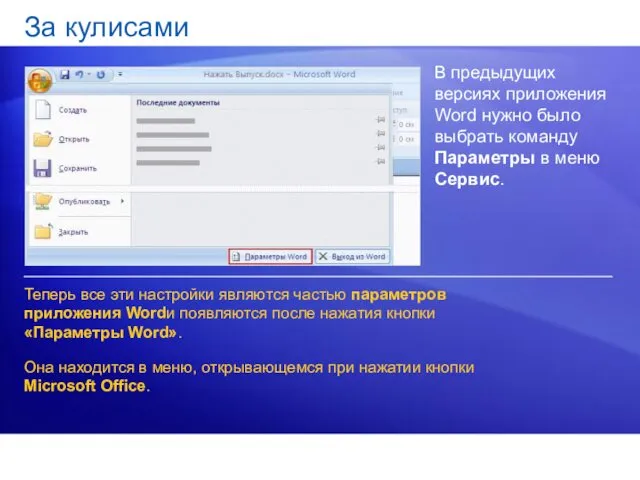

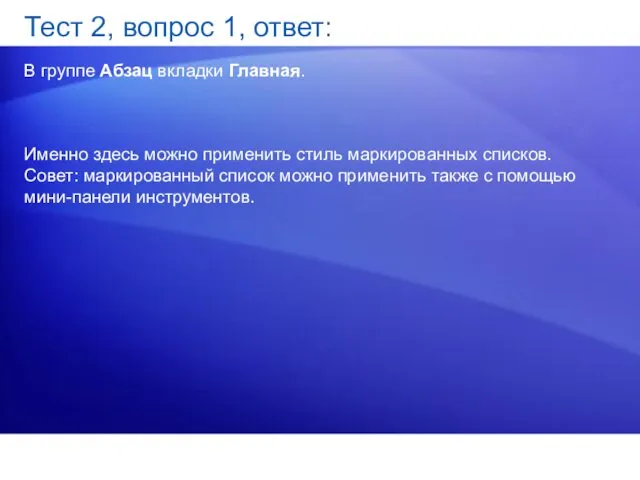

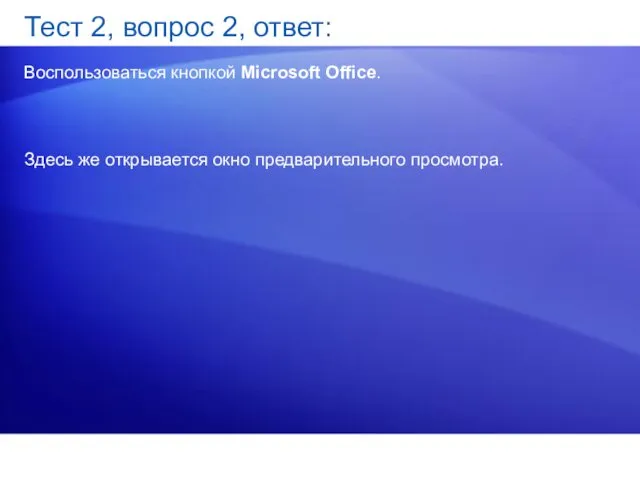

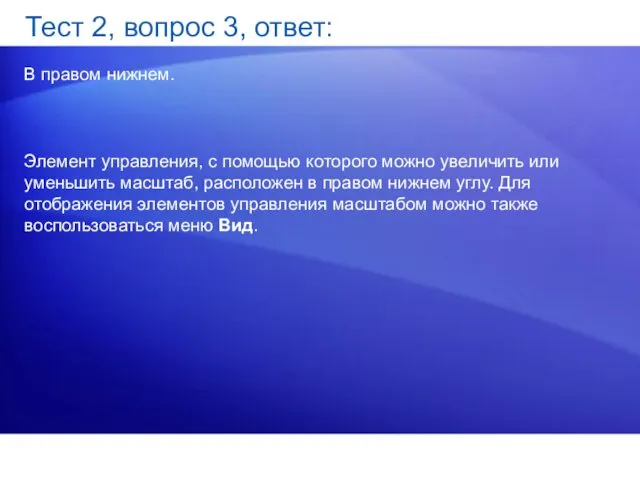



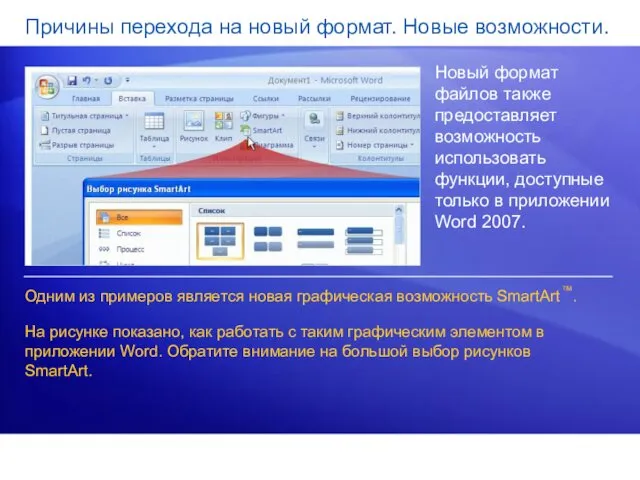
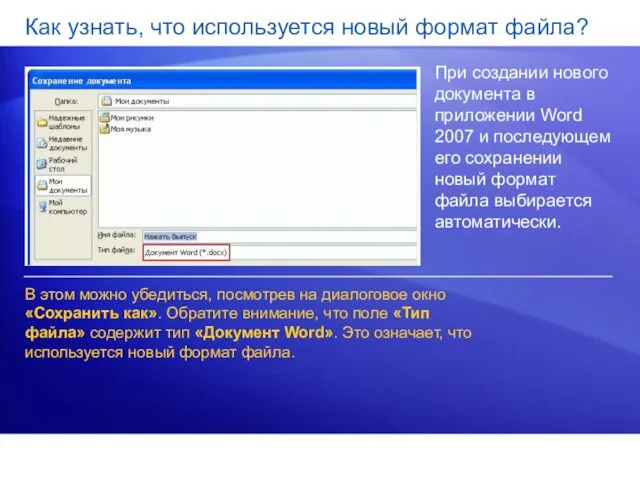
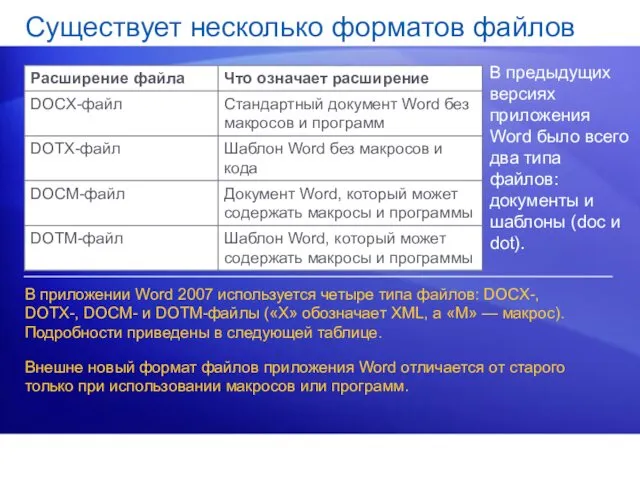



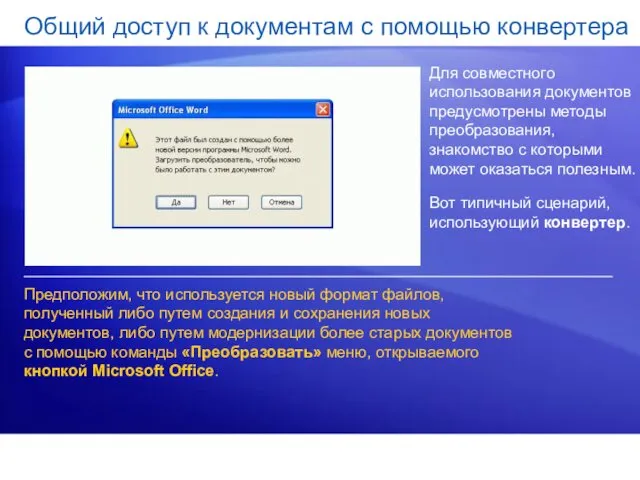
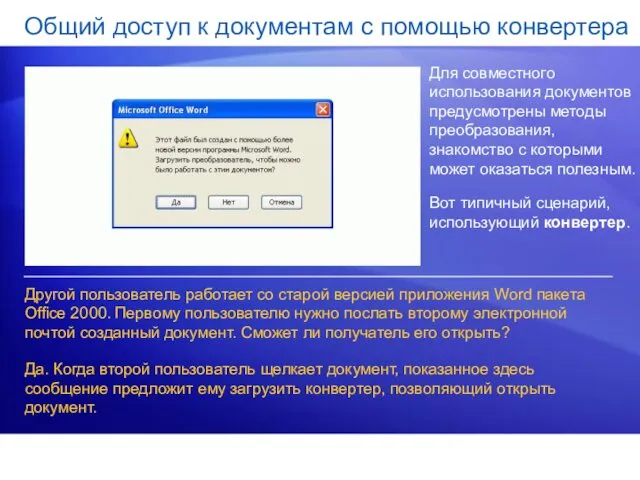
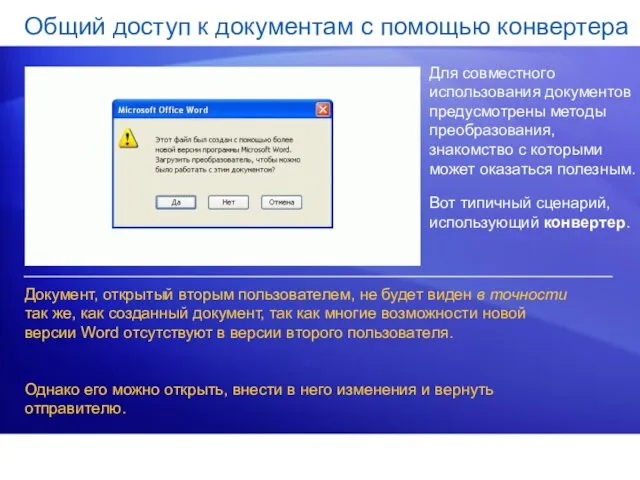
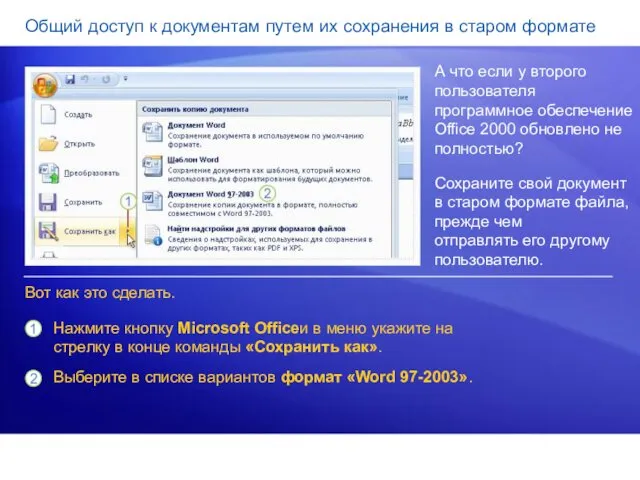
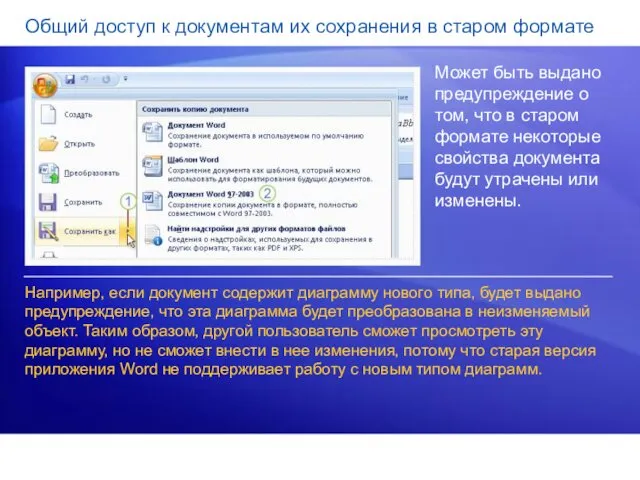





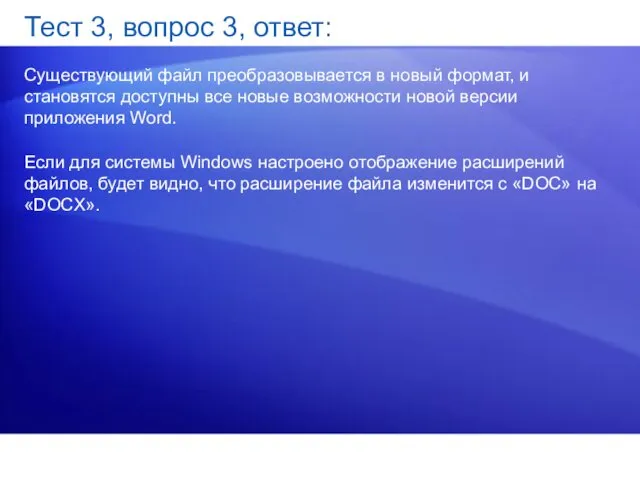
 Возможности динамических (электронных) таблиц
Возможности динамических (электронных) таблиц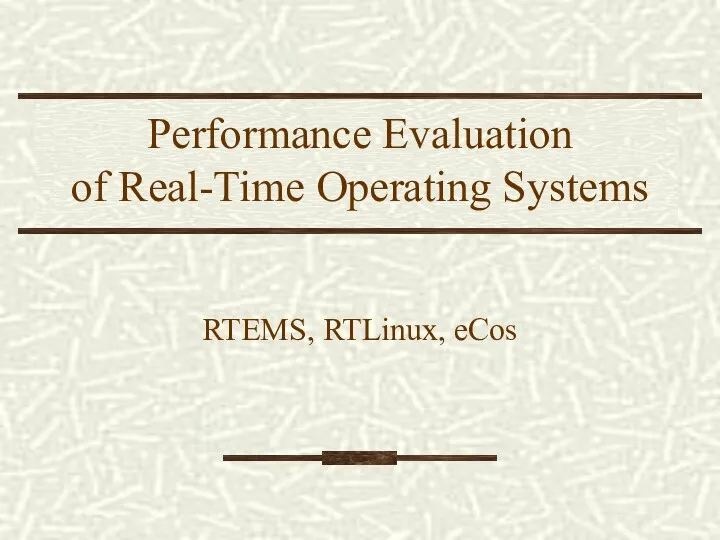 Performance Evaluation of Real-Time Operating Systems
Performance Evaluation of Real-Time Operating Systems Линейное программирование
Линейное программирование Подпрограммы в языке Паскаль
Подпрограммы в языке Паскаль Основные понятия и определения информатики. Часть 3
Основные понятия и определения информатики. Часть 3 Администрирование информационных систем. Введение
Администрирование информационных систем. Введение Нормализация. Получение реляционной схемы из ER-схемы
Нормализация. Получение реляционной схемы из ER-схемы Режимы и способы обработки данных
Режимы и способы обработки данных Разработка клиентских веб-приложений
Разработка клиентских веб-приложений Измерение информации. Алфавитный подход
Измерение информации. Алфавитный подход Компьютерные сети
Компьютерные сети Сервер InterBase
Сервер InterBase Дискретная математика: теория алгоритмов и сложность вычислений
Дискретная математика: теория алгоритмов и сложность вычислений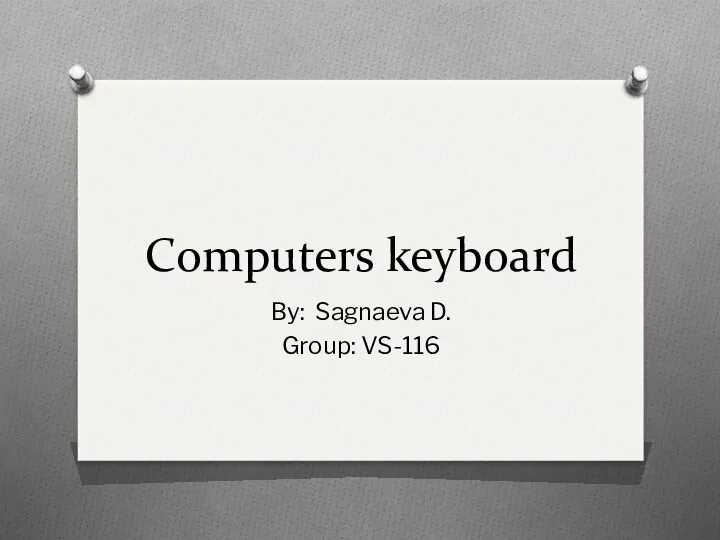 Computers keyboard
Computers keyboard Захист інформації та як сервіс Електронної бібліотеки
Захист інформації та як сервіс Електронної бібліотеки Кодування інформації
Кодування інформації Основные сведения об автоматизированных системах управления химикотехнологическими системами. Назначение и основные функции
Основные сведения об автоматизированных системах управления химикотехнологическими системами. Назначение и основные функции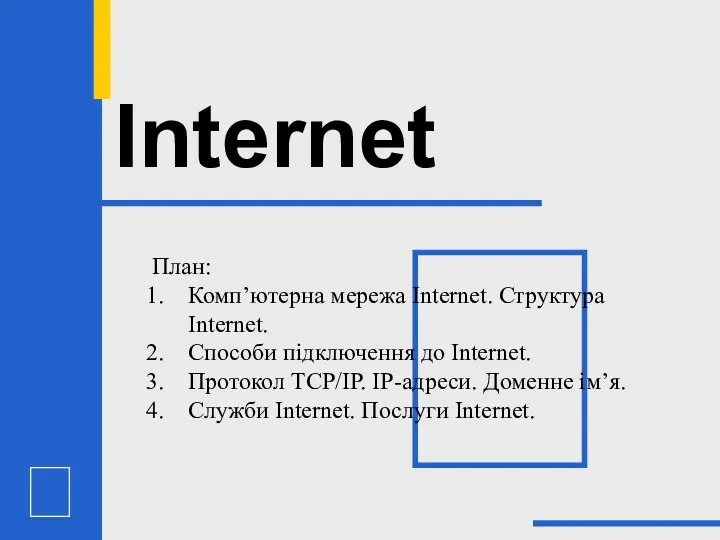 Глобальна комп'ютерна мережа
Глобальна комп'ютерна мережа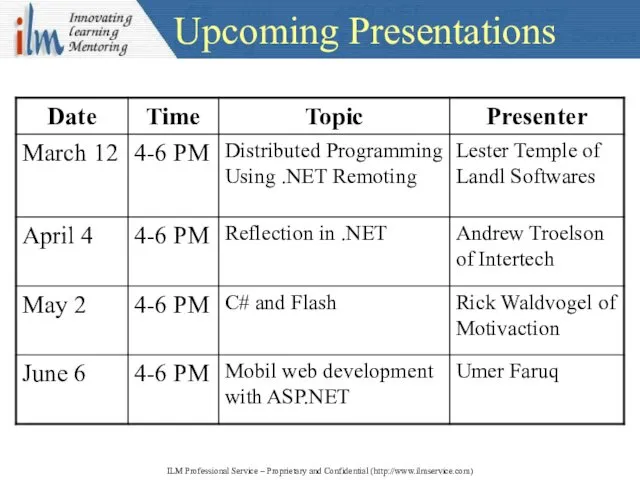 Multithreading. User Group’s Web Site
Multithreading. User Group’s Web Site Модели и моделирование
Модели и моделирование Застосунок моніторингу роботи віддалених пристроїв шляхом віртуалізації USB-інтерфейсу
Застосунок моніторингу роботи віддалених пристроїв шляхом віртуалізації USB-інтерфейсу Программирование на языке Python. Базовый уровень. Модуль 2. Строки и списки. Списки (занятие 1)
Программирование на языке Python. Базовый уровень. Модуль 2. Строки и списки. Списки (занятие 1) Оптическое волокно в сети доступа
Оптическое волокно в сети доступа Автоматизация процессного управления
Автоматизация процессного управления Логические задачи и способы их решения
Логические задачи и способы их решения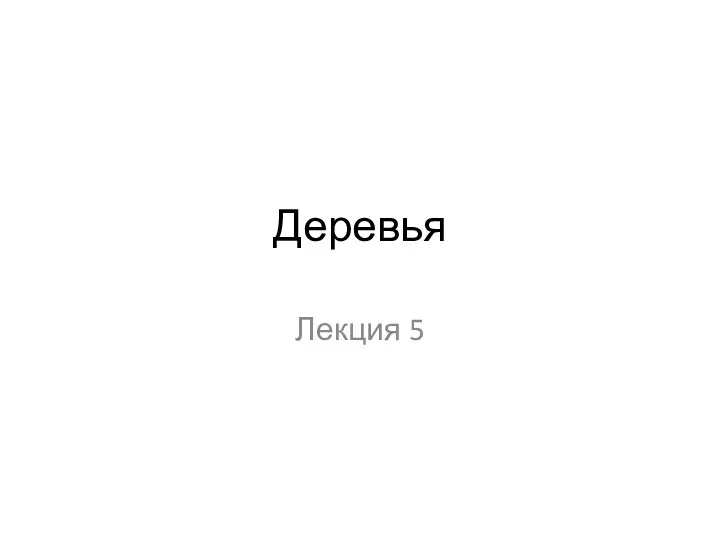 Деревья. Лекция 5
Деревья. Лекция 5 Computer
Computer Алгоритм создания объемной детали в Компас-3D LT
Алгоритм создания объемной детали в Компас-3D LT