Если вы попытаетесь перетащить какой-либо системный объект Windows (например, папку Панель
управления), то на экране появится предупреждающее сообщение, а на новом месте будет создан ярлык на перетаскиваемый объект. Все системные объекты не являются файлами, поэтому скопировать их или переместить физически нельзя. Все, что можно сделать, это переместить не сам объект, а ярлык на него, с помощью которого можно будет получить быстрый доступ к этому объекту. Ярлык можно разместить, например, на рабочем столе Windows.
Особенности метода «перетаскивание»








 Операції над об’єктами файлової системи
Операції над об’єктами файлової системи Электронные таблицы. Обработка числовой информации в электронных таблицах. Информатика. 9 класс
Электронные таблицы. Обработка числовой информации в электронных таблицах. Информатика. 9 класс Многообразие компьютеров
Многообразие компьютеров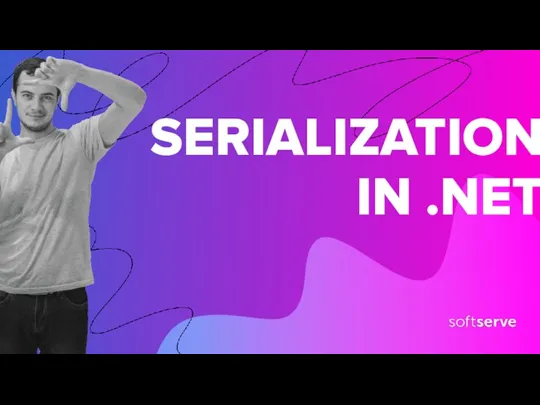 Serialization in .Net. 2023
Serialization in .Net. 2023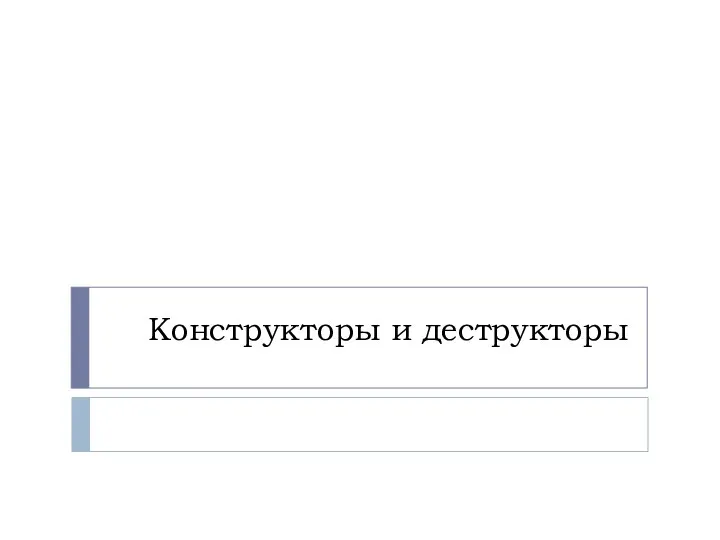 Конструкторы и деструкторы
Конструкторы и деструкторы Тезаурусы эпохи Интернет: эволюция взглядов, области применения и расширение категорий пользователей
Тезаурусы эпохи Интернет: эволюция взглядов, области применения и расширение категорий пользователей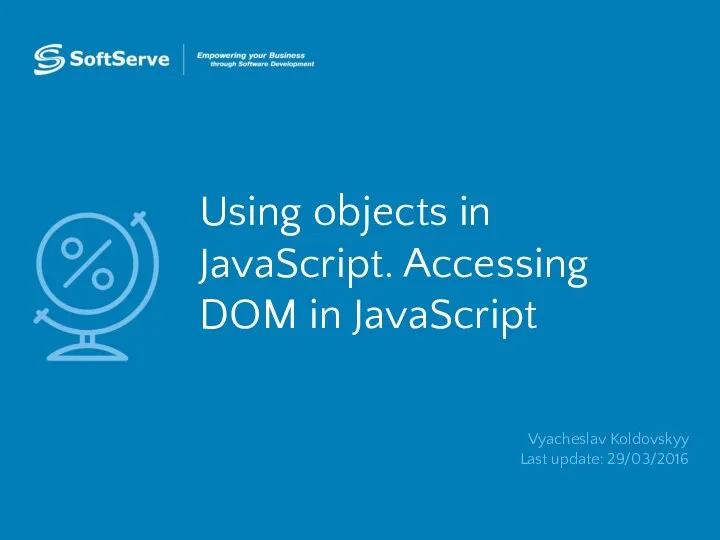 Using objects in JavaScript. Accessing DOM in JavaScript
Using objects in JavaScript. Accessing DOM in JavaScript Школа глазами домашнего животного. Фотокросс
Школа глазами домашнего животного. Фотокросс Информация. Источники информации. Работа с информационными источниками
Информация. Источники информации. Работа с информационными источниками AutoCAD графикалық жүйесінде дөңгелек сызу
AutoCAD графикалық жүйесінде дөңгелек сызу Презентация к уроку информатики Информационная культура 10 класс
Презентация к уроку информатики Информационная культура 10 класс Аппаратное обеспечение компьютера
Аппаратное обеспечение компьютера Градиентный бустинг
Градиентный бустинг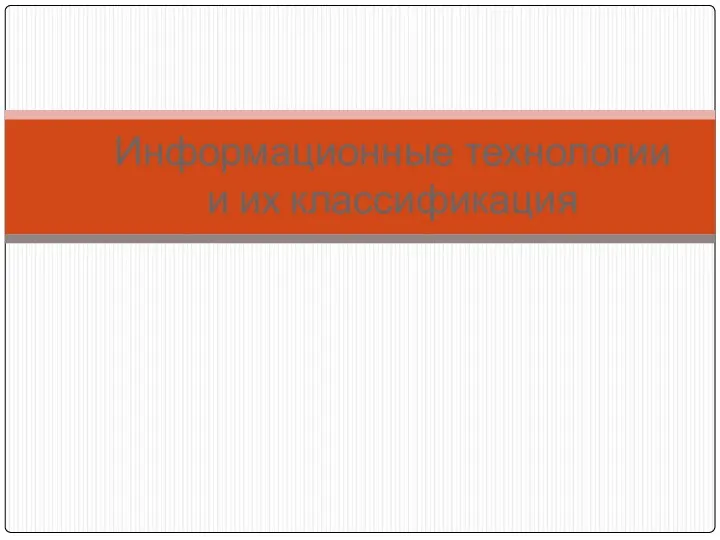 Информационные технологии и их классификация
Информационные технологии и их классификация Архитектура многоуровневой системы управления технологическими процессами нефтяной и газовой промышленности
Архитектура многоуровневой системы управления технологическими процессами нефтяной и газовой промышленности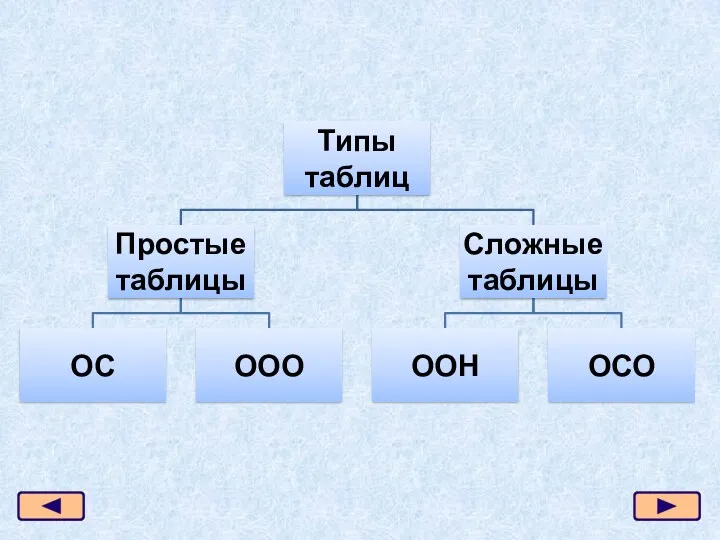 Презентация 7 класс Типы таблиц
Презентация 7 класс Типы таблиц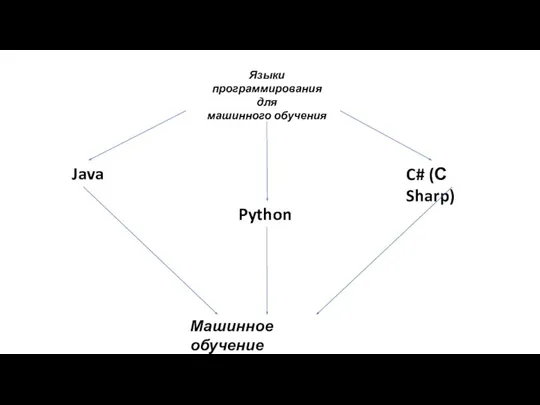 Языки программирования для машинного обучения
Языки программирования для машинного обучения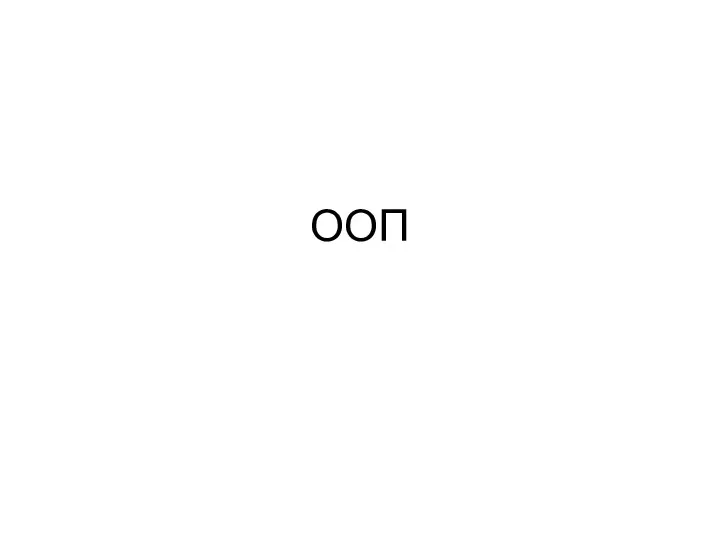 Статические Методы (РПМ)
Статические Методы (РПМ) Интернет-мем
Интернет-мем Автоматизированные системы управления технологическими процессами нефтегазового производства
Автоматизированные системы управления технологическими процессами нефтегазового производства Программное обеспечение персонального компьютера. Software
Программное обеспечение персонального компьютера. Software Компьютерная графика
Компьютерная графика Технология и процесс разработки ПО. Лекция 6
Технология и процесс разработки ПО. Лекция 6 Глобальная компьютерная сеть интернет
Глобальная компьютерная сеть интернет Техническая оптимизация сайта. Ошибки кода и верстки
Техническая оптимизация сайта. Ошибки кода и верстки Разработка внеклассного мероприятия по информатике Путешествие в страну компьютерная графика
Разработка внеклассного мероприятия по информатике Путешествие в страну компьютерная графика Компьютерная графика. Создание gif-анимации
Компьютерная графика. Создание gif-анимации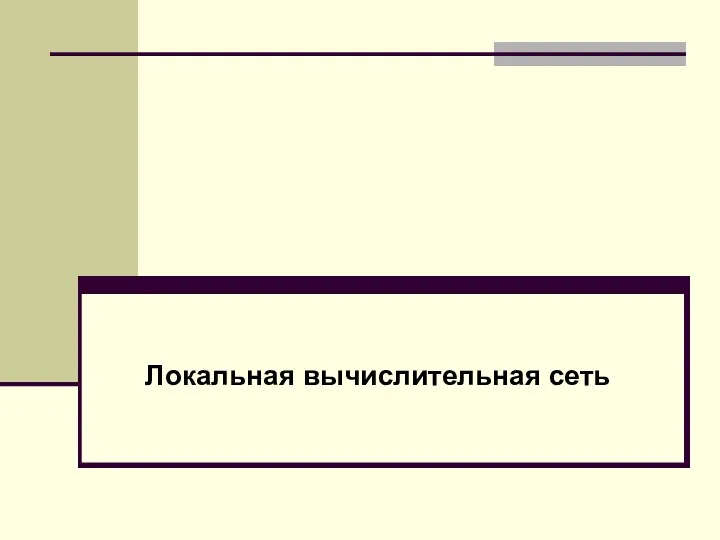 Локальная вычислительная сеть
Локальная вычислительная сеть