Содержание
- 2. Удаленное управление компьютерами через Remote Desktop Control
- 3. Удаленное управление компьютерами через Remote Desktop Control Поддержка RDP (Remote Desktop Protocol) — протокола удаленного рабочего
- 4. Удаленное управление компьютерами через Remote Desktop Control Хотя процесс мало чем отличается для всех этих устройств,
- 5. Перед использованием удаленного рабочего стола
- 6. Перед использованием удаленного рабочего стола Удаленный рабочий стол по протоколу RDP (Remote Desktop Protocol) по умолчанию
- 7. Перед использованием удаленного рабочего стола Для подключения требуется знать IP-адрес компьютера в локальной сети или имя
- 8. Перед использованием удаленного рабочего стола Назначить статический адрес вашему компьютеру можно двумя способами. Первый (простой): зайдите
- 9. Перед использованием удаленного рабочего стола В разделе просмотра активных сетей, кликните по подключению по локальной сети
- 11. Перед использованием удаленного рабочего стола Откроется окно: «Сведения о сетевом подключении». Из этого окна нам потребуется
- 13. Перед использованием удаленного рабочего стола Закроем окно: «Сведения о сетевом подключении». Далее, нужно нажать «Свойства» в
- 15. Перед использованием удаленного рабочего стола В списке используемых подключением компонентов выберите: • Протокол Интернета версии 4
- 17. Перед использованием удаленного рабочего стола В появившемся окне необходимо ввести параметры, полученные ранее в окно конфигурации
- 18. Перед использованием удаленного рабочего стола Второй способ. Можно назначить статический IP-адрес, используя настройки сервера DHCP нашего
- 19. Разрешение подключения к удаленному рабочему столу Windows
- 20. Разрешение подключения к удаленному рабочему столу Windows Еще один пункт, который следует выполнить — это включить
- 22. Разрешение подключения к удаленному рабочему столу Windows Там же, после включения удаленного рабочего стола отобразится имя
- 23. Разрешение подключения к удаленному рабочему столу Windows В предыдущих версиях Windows зайдите в: «Панель управления» и
- 25. Разрешение подключения к удаленному рабочему столу Windows При необходимости, укажите пользователей Windows, которым нужно предоставить доступ.
- 26. Подключение к удаленному рабочему столу в Windows
- 27. Подключение к удаленному рабочему столу в Windows Для того, чтобы подключиться к удаленному рабочему столу, вам
- 29. Подключение к удаленному рабочему столу в Windows По умолчанию, мы увидим только окно, в которое следует
- 31. Подключение к удаленному рабочему столу в Windows Можно также настроить параметры изображения, сохранения конфигурации подключения и
- 33. Подключение к удаленному рабочему столу в Windows Если мы все сделали правильно, то через некоторое время
- 35. Подключение к удаленному рабочему столу в Windows Удалённый рабочий стол можно «Свернуть». Тогда мы увидим свой
- 36. Microsoft Remote Desktop в Mac OS X
- 37. Microsoft Remote Desktop в Mac OS X Для подключения к компьютеру Windows на Mac, нам потребуется
- 39. Microsoft Remote Desktop в Mac OS X При необходимости, можно установить параметры экрана и другие детали.
- 41. Microsoft Remote Desktop в Mac OS X Многие пользователи компьютеров Apple использую RDP как раз в
- 42. Android и iOS
- 43. Android и iOS Подключение к удаленному рабочему столу Microsoft почти ничем не отличается для телефонов и
- 45. Android и iOS На главном экране нажмите «Добавить» (в версии для iOS далее выберите «Добавить ПК
- 46. RDP через Интернет
- 47. RDP через Интернет На официальном сайте Microsoft присутствует инструкция о том, как разрешить подключения удаленного рабочего
- 48. RDP через Интернет VPN (англ. Virtual Private Network «виртуальная частная сеть») — обобщённое название технологий, позволяющих
- 49. Список литературы: Компьютерные сети. Н.В. Максимов, И.И. Попов, 4-е издание, переработанное и дополненное, «Форум», Москва, 2015.
- 51. Скачать презентацию








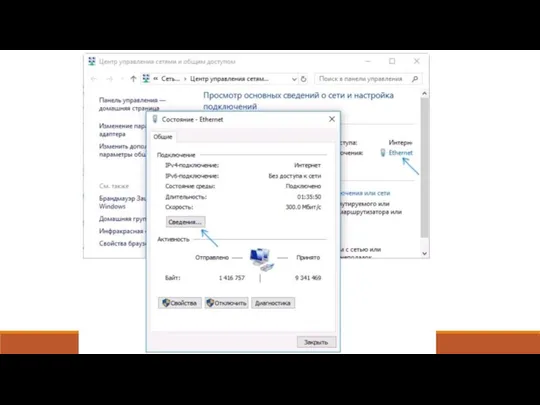

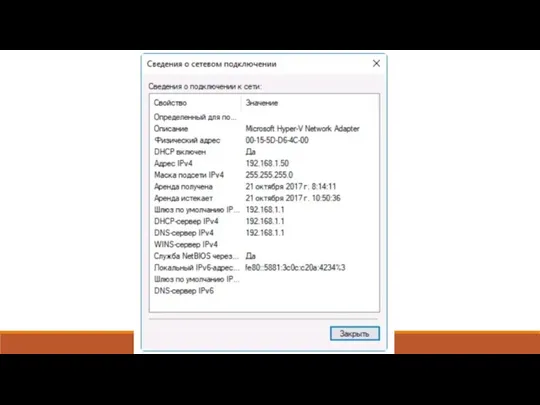

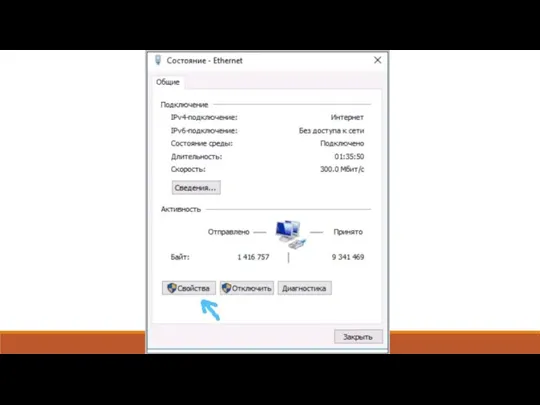






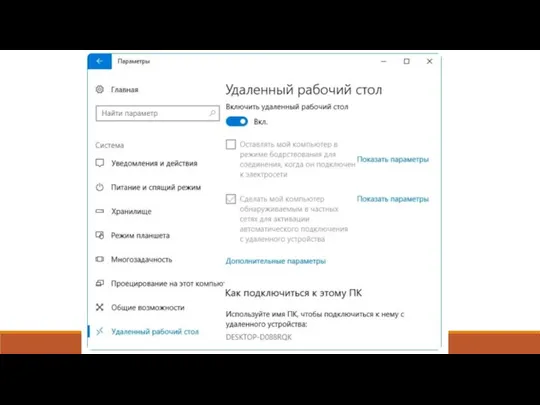


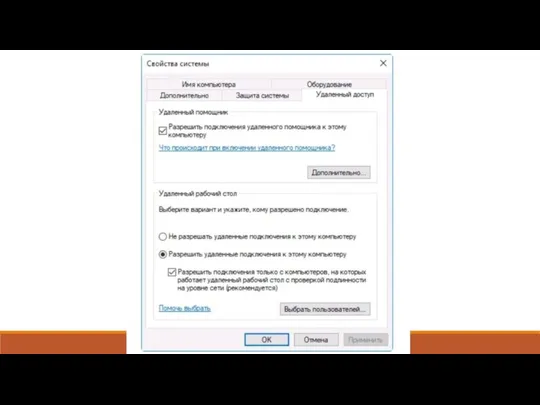



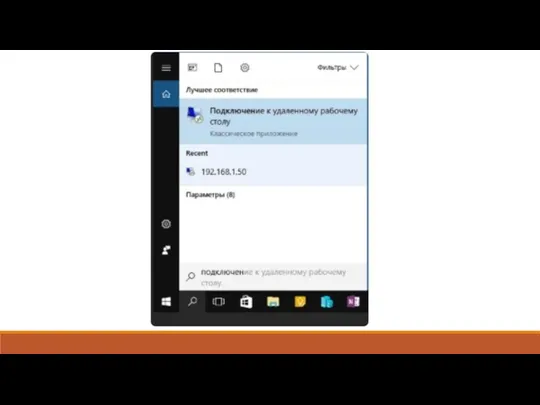





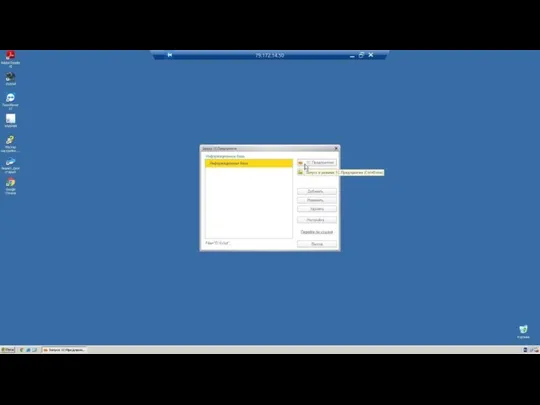



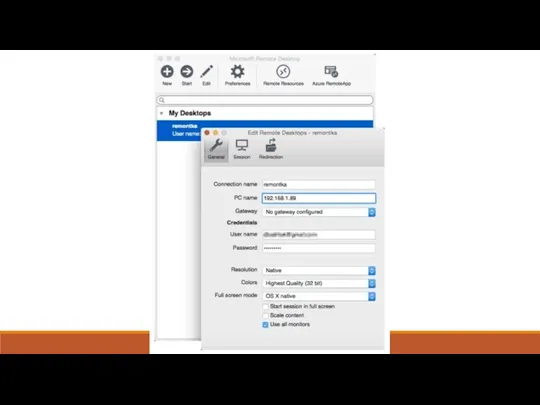

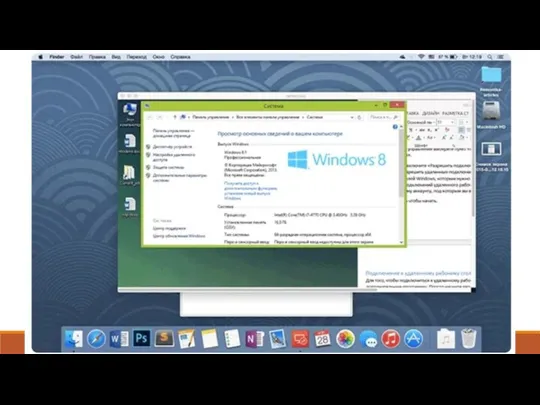



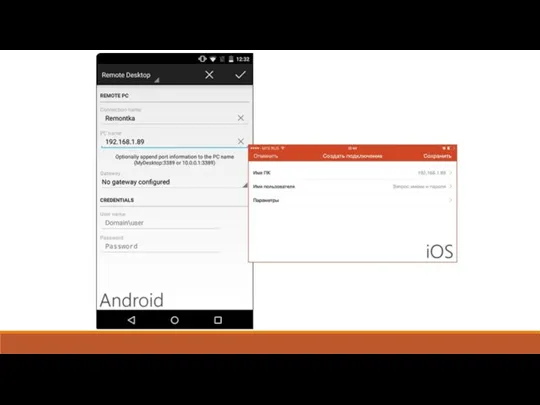





 Ақпарат фракциясы
Ақпарат фракциясы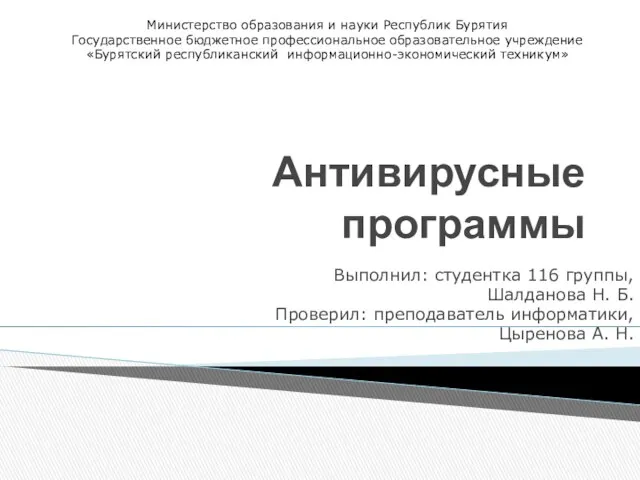 Антивирусные программы
Антивирусные программы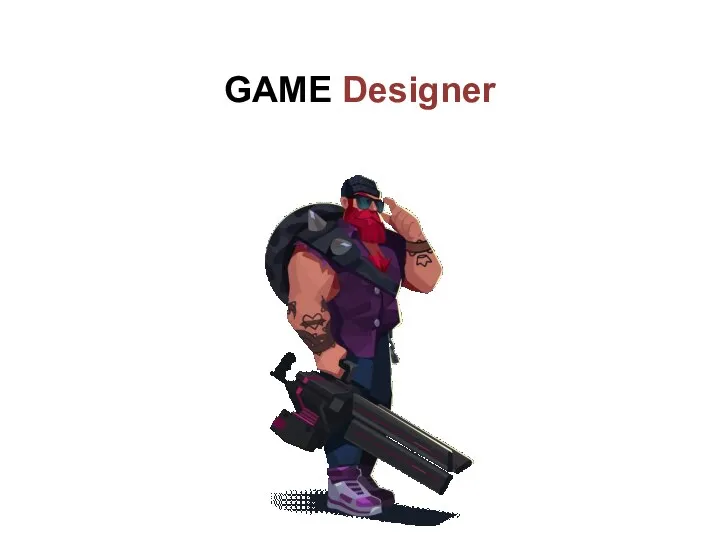 Game Designer
Game Designer Робота із бінарними файлами
Робота із бінарними файлами Использование возможностей программы Microsoft Word
Использование возможностей программы Microsoft Word Моделирование в Blender 3D
Моделирование в Blender 3D Выборка данных (SELECT)
Выборка данных (SELECT) Создание игры в Construct 3
Создание игры в Construct 3 Решение для управления парковкой
Решение для управления парковкой Основы языка HTML
Основы языка HTML Правила компьютерного набора текста
Правила компьютерного набора текста Средства создания и сопровождения сайта
Средства создания и сопровождения сайта Палитры цветов
Палитры цветов Программно-педагогические средства ( информационно-обучающие программы )
Программно-педагогические средства ( информационно-обучающие программы ) Тест по правилам техники безопасности при работе в кабинете информатики
Тест по правилам техники безопасности при работе в кабинете информатики Программирование разветвляющихся алгоритмов
Программирование разветвляющихся алгоритмов Бесплатные и условно-бесплатные способы продвижения в инстаграм
Бесплатные и условно-бесплатные способы продвижения в инстаграм Рекурсивные функции
Рекурсивные функции Этапы создания Web-сайтов
Этапы создания Web-сайтов Трежа хант. Разработка учебных интернет-ресурсов по иностранному языку
Трежа хант. Разработка учебных интернет-ресурсов по иностранному языку Информационные процессы
Информационные процессы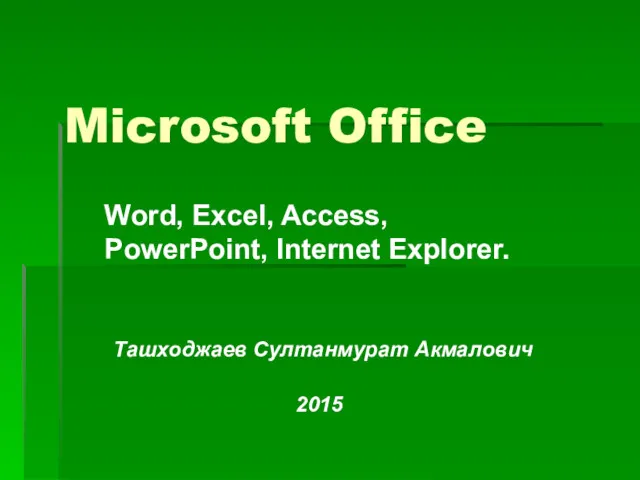 Microsoft Office Word, Excel, Access, PowerPoint, Internet Explorer
Microsoft Office Word, Excel, Access, PowerPoint, Internet Explorer Алгоритмы и структуры данных. Сортировка обменом Pump. Тема 5
Алгоритмы и структуры данных. Сортировка обменом Pump. Тема 5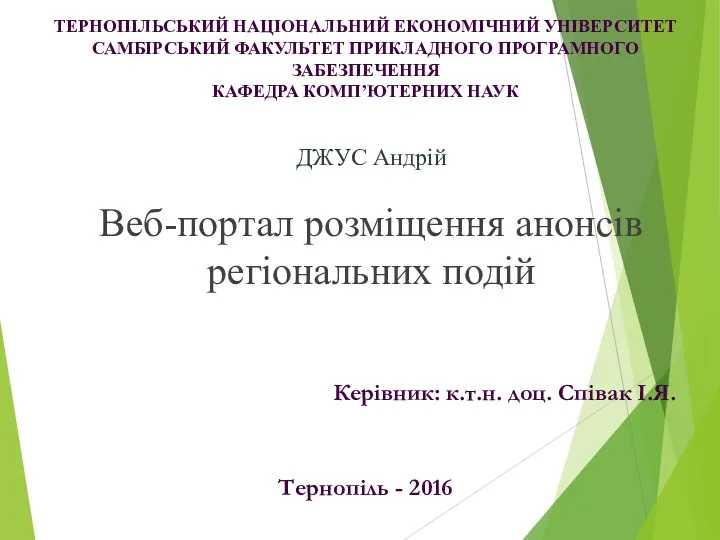 Веб-портал розміщення анонсів регіональних подій
Веб-портал розміщення анонсів регіональних подій Интернет. Interconnected networks – связанные сети
Интернет. Interconnected networks – связанные сети Суд над комп'ютером
Суд над комп'ютером Обзор программных продуктов дистрибутива Линукс Юниор
Обзор программных продуктов дистрибутива Линукс Юниор Безопасность систем баз данных. Разграничение доступа
Безопасность систем баз данных. Разграничение доступа