Слайд 2

Цели презентации
Показать, как осуществляется удаленное управление компьютером с помощью сетевых программ
Tight VNC Server и VNC Viewer
Научиться устанавливать настраивать данную программу.
Слайд 3
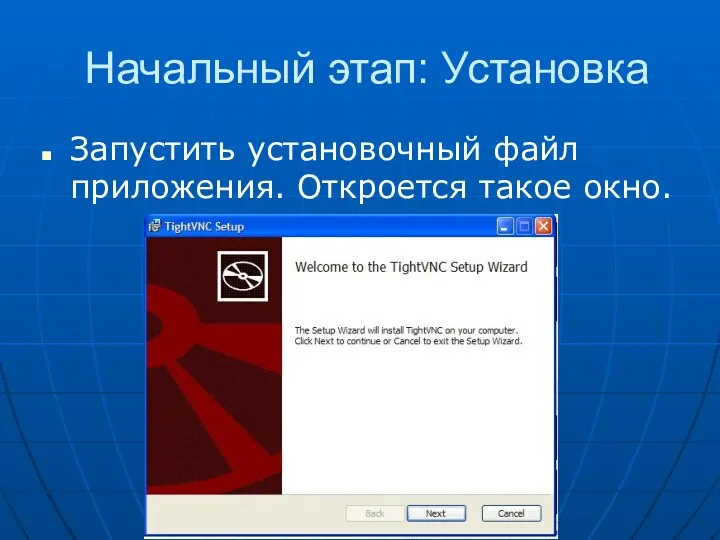
Начальный этап: Установка
Запустить установочный файл приложения. Откроется такое окно.
Слайд 4
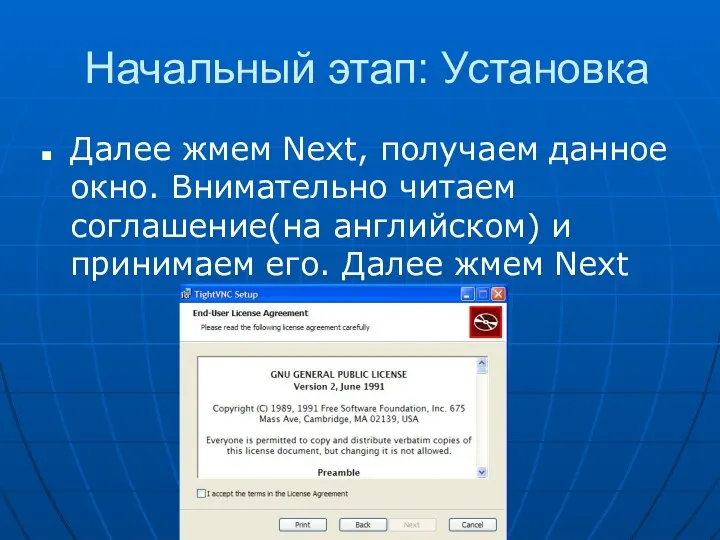
Начальный этап: Установка
Далее жмем Next, получаем данное окно. Внимательно читаем соглашение(на
английском) и принимаем его. Далее жмем Next
Слайд 5
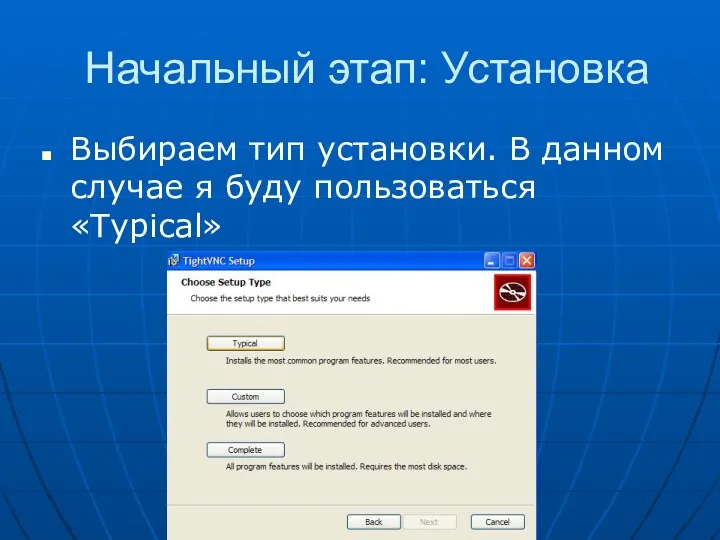
Начальный этап: Установка
Выбираем тип установки. В данном случае я буду пользоваться
«Typical»
Слайд 6
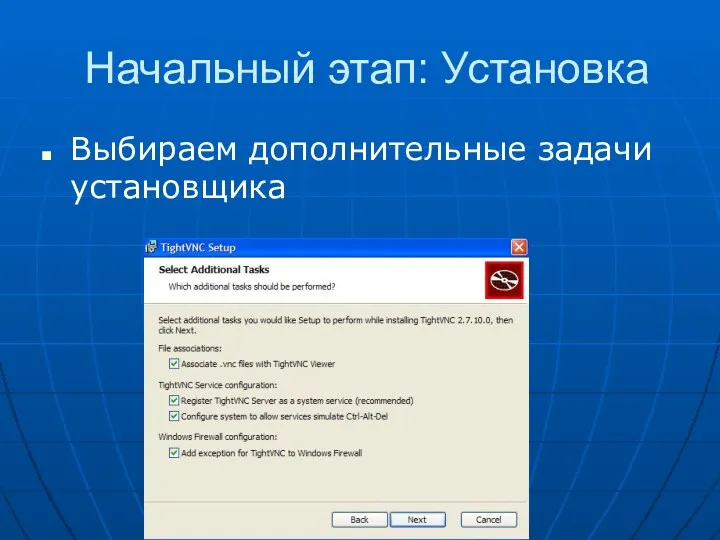
Начальный этап: Установка
Выбираем дополнительные задачи установщика
Слайд 7
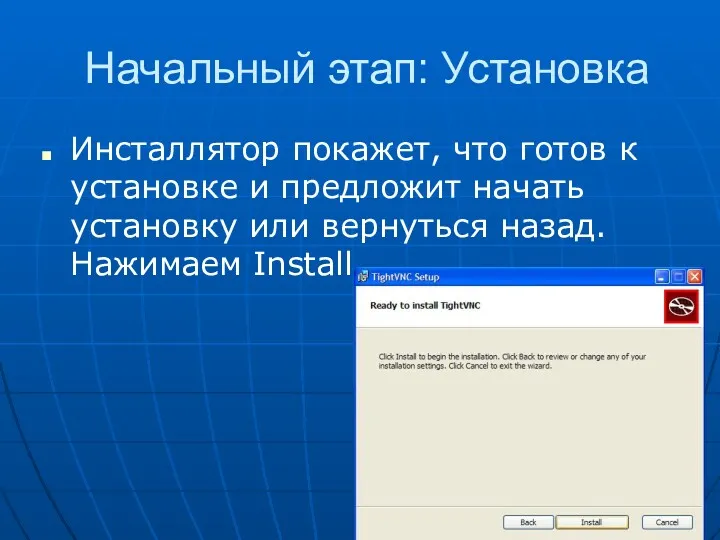
Начальный этап: Установка
Инсталлятор покажет, что готов к установке и предложит начать
установку или вернуться назад. Нажимаем Install
Слайд 8
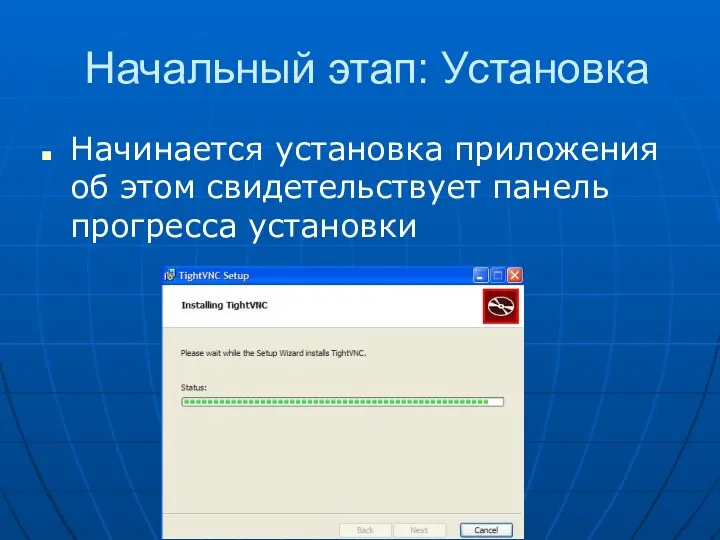
Начальный этап: Установка
Начинается установка приложения об этом свидетельствует панель прогресса установки
Слайд 9
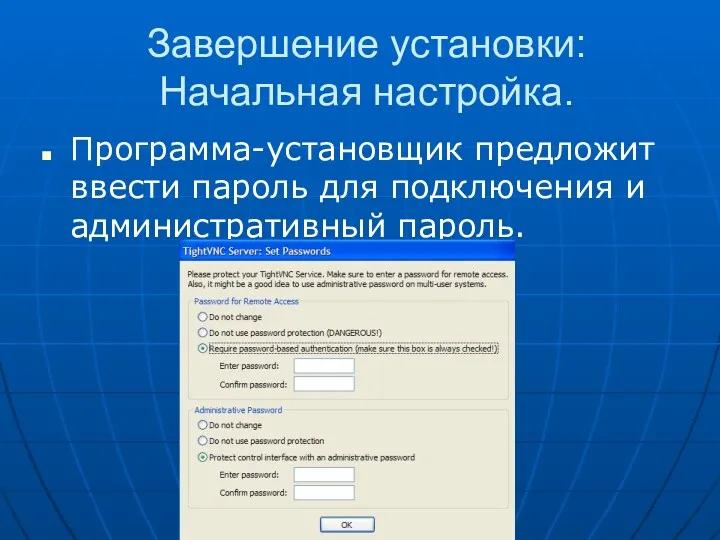
Завершение установки: Начальная настройка.
Программа-установщик предложит ввести пароль для подключения и административный
пароль.
Слайд 10
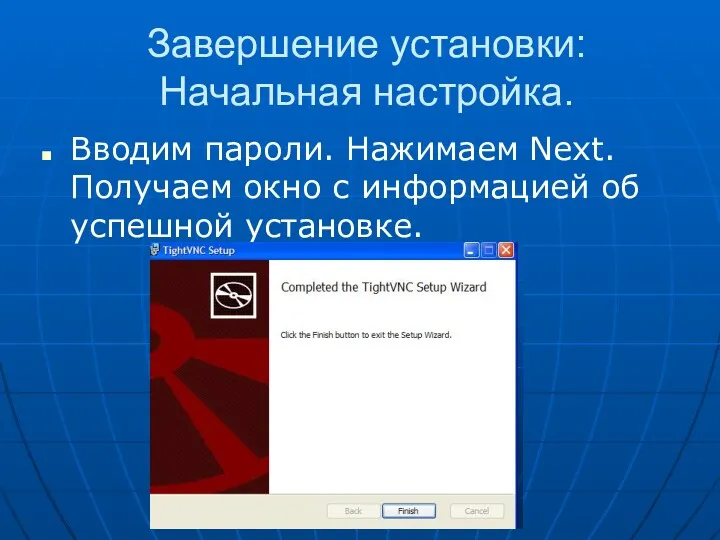
Завершение установки: Начальная настройка.
Вводим пароли. Нажимаем Next. Получаем окно с информацией
об успешной установке.
Слайд 11
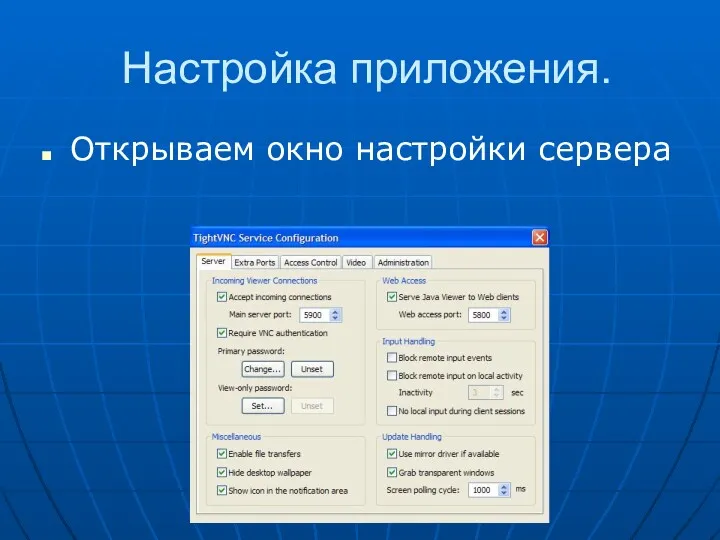
Настройка приложения.
Открываем окно настройки сервера
Слайд 12
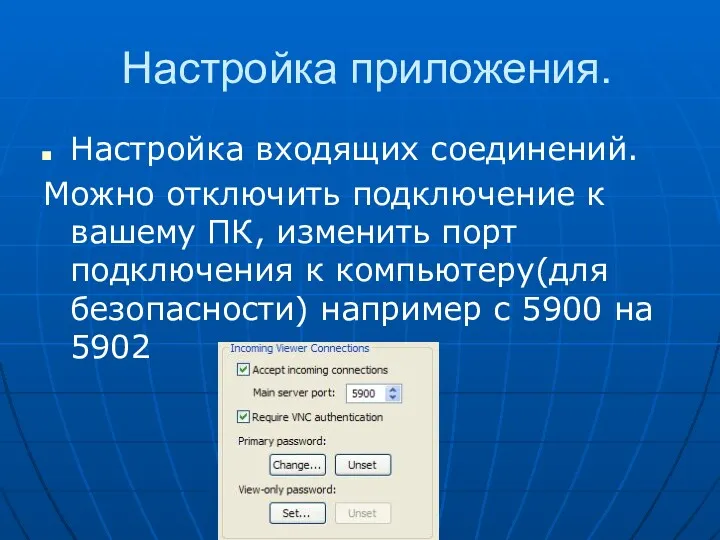
Настройка приложения.
Настройка входящих соединений.
Можно отключить подключение к вашему ПК, изменить
порт подключения к компьютеру(для безопасности) например с 5900 на 5902
Слайд 13

Настройка приложения.
Выбрать, разрешить ли передачу файлов, скрывать ли обои при подключении
к рабочему столу, показывать ли значок уведомлений.
Слайд 14
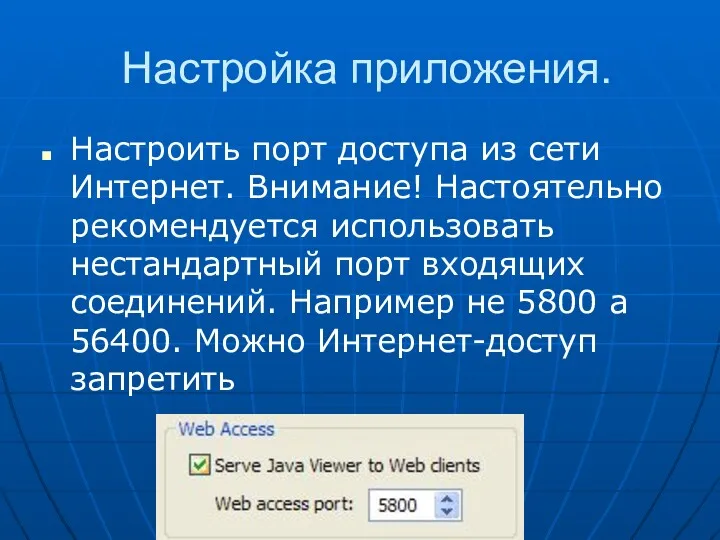
Настройка приложения.
Настроить порт доступа из сети Интернет. Внимание! Настоятельно рекомендуется использовать
нестандартный порт входящих соединений. Например не 5800 а 56400. Можно Интернет-доступ запретить
Слайд 15

Настройка приложения.
В этом окне можно включить функцию отключения клиента при неактивности.(решает
проблему недостатка оперативной памяти или ее загруженности) По умолчанию нет смысла ее включать
Слайд 16
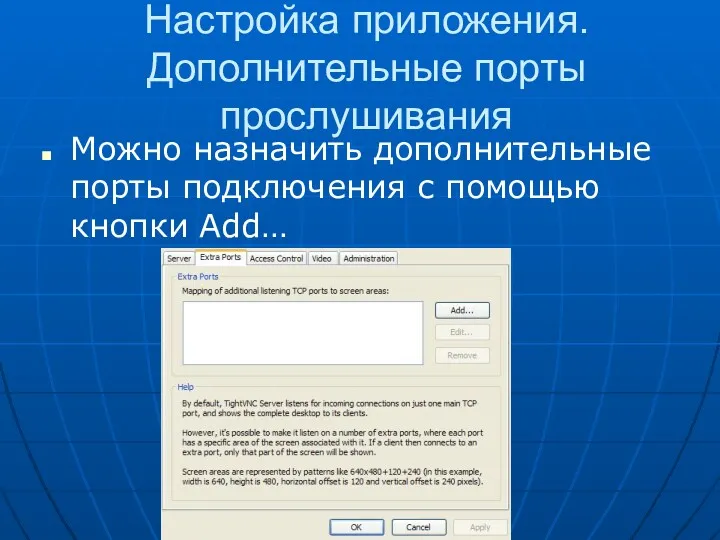
Настройка приложения. Дополнительные порты прослушивания
Можно назначить дополнительные порты подключения с помощью
кнопки Add…
Слайд 17
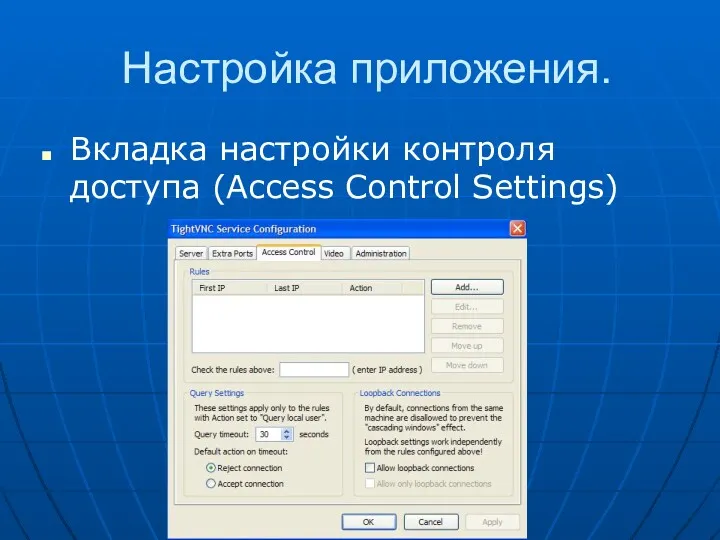
Настройка приложения.
Вкладка настройки контроля доступа (Access Control Settings)
Слайд 18
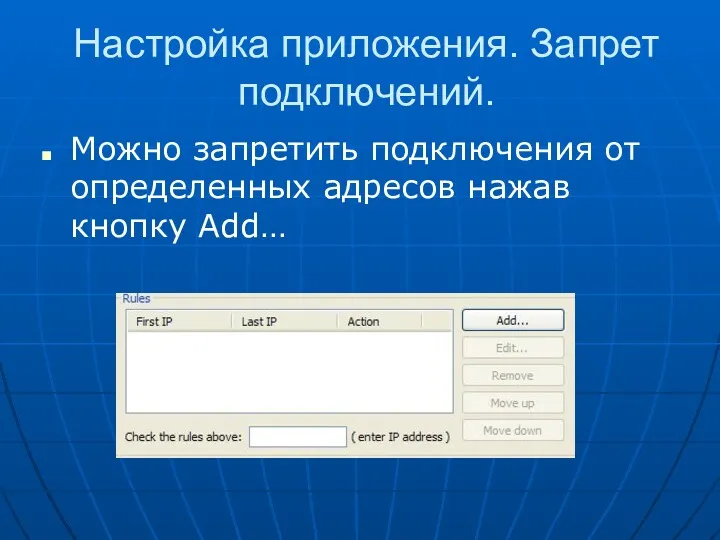
Настройка приложения. Запрет подключений.
Можно запретить подключения от определенных адресов нажав кнопку
Add…
Слайд 19
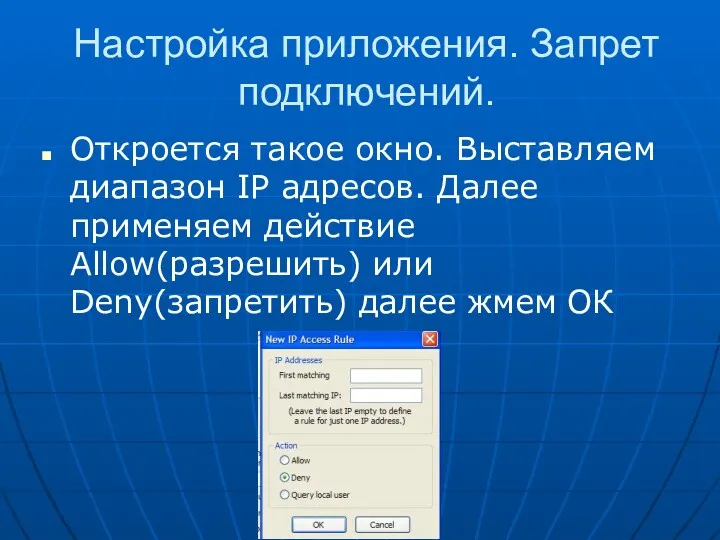
Настройка приложения. Запрет подключений.
Откроется такое окно. Выставляем диапазон IP адресов. Далее
применяем действие Allow(разрешить) или Deny(запретить) далее жмем ОК
Слайд 20
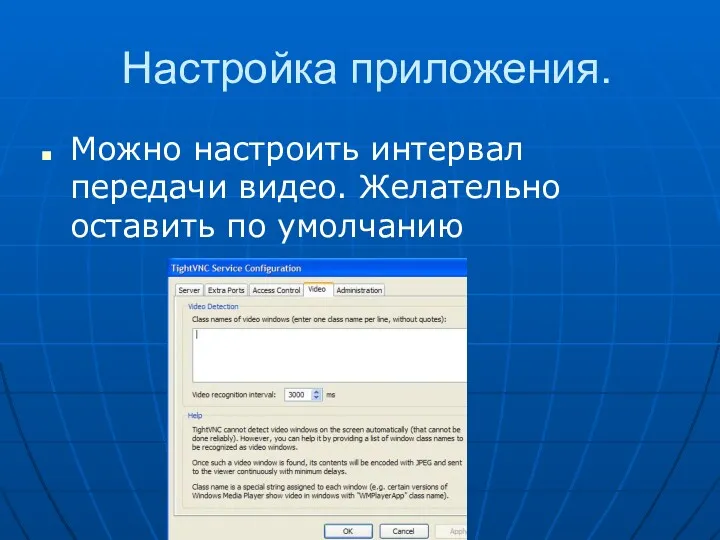
Настройка приложения.
Можно настроить интервал передачи видео. Желательно оставить по умолчанию
Слайд 21
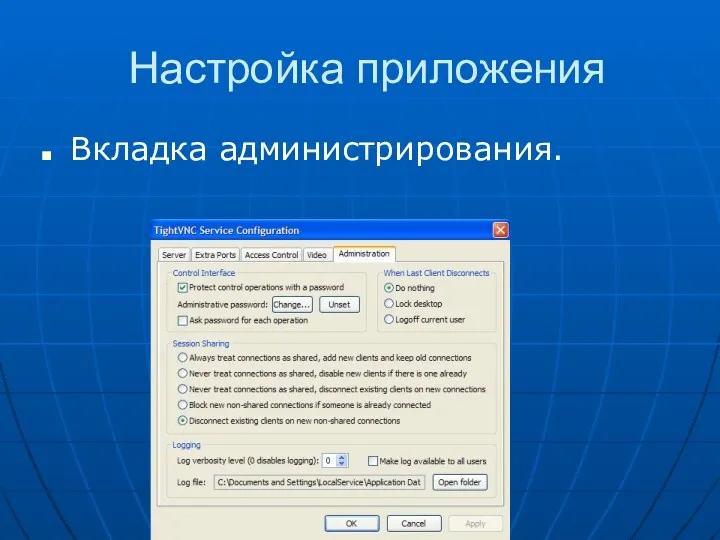
Настройка приложения
Вкладка администрирования.
Слайд 22
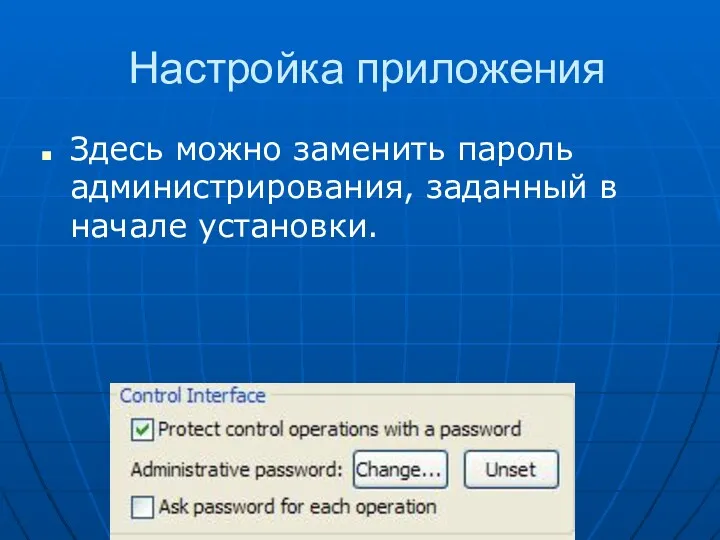
Настройка приложения
Здесь можно заменить пароль администрирования, заданный в начале установки.
Слайд 23
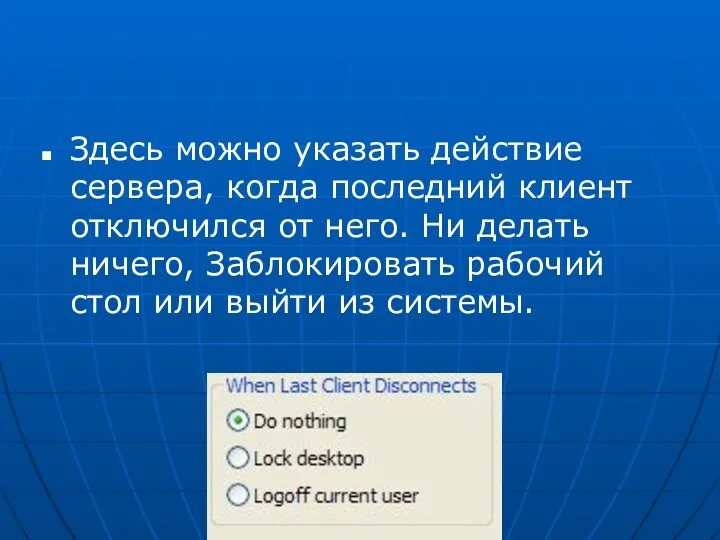
Здесь можно указать действие сервера, когда последний клиент отключился от него.
Ни делать ничего, Заблокировать рабочий стол или выйти из системы.
Слайд 24

Настройка сервера подключения завершена
Теперь можно подключаться к этому серверу с других
компьютеров в локальной сети, зная его пароль.
Для этого необходимо также знать IP-адрес компьютера на котором настроен данный сервер, а также его порт. По умолчанию 5900
Слайд 25
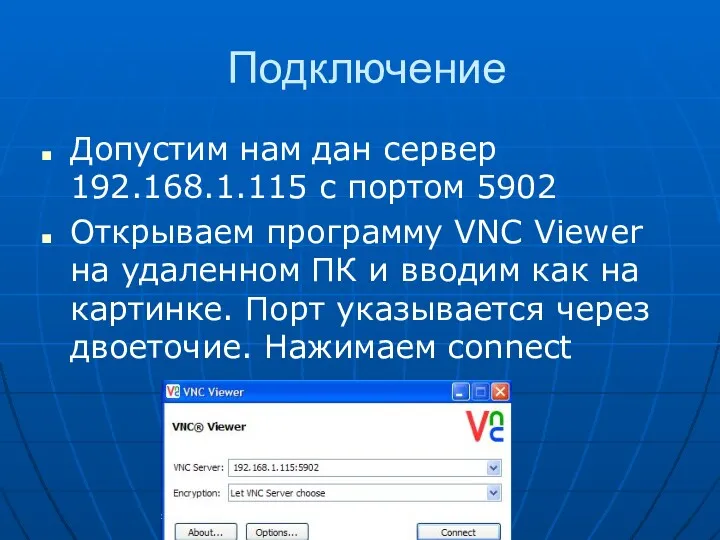
Подключение
Допустим нам дан сервер 192.168.1.115 с портом 5902
Открываем программу VNC Viewer
на удаленном ПК и вводим как на картинке. Порт указывается через двоеточие. Нажимаем connect
Слайд 26

Подключение
Далее мы можем управлять удаленно компьютером в сети.

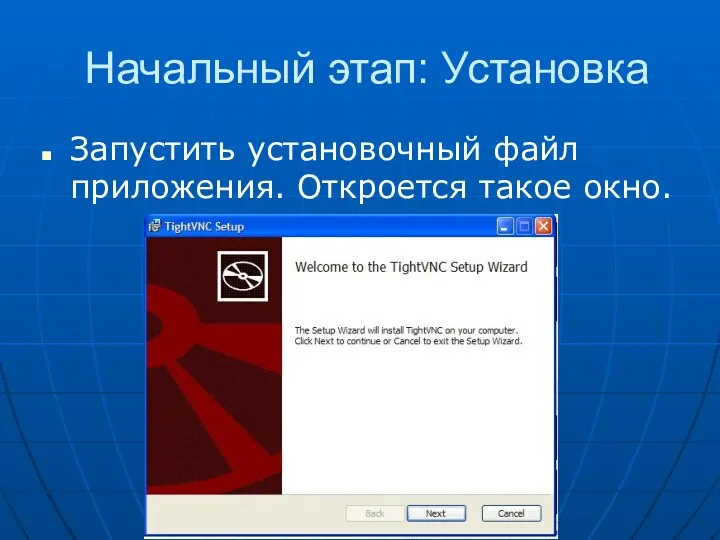
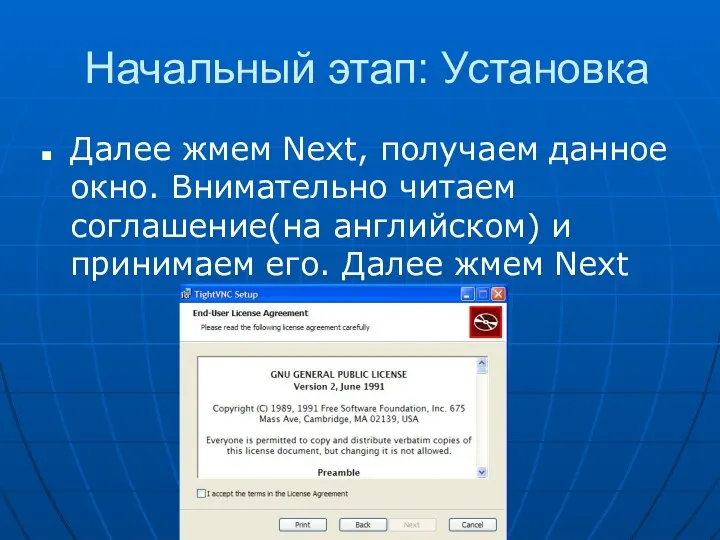
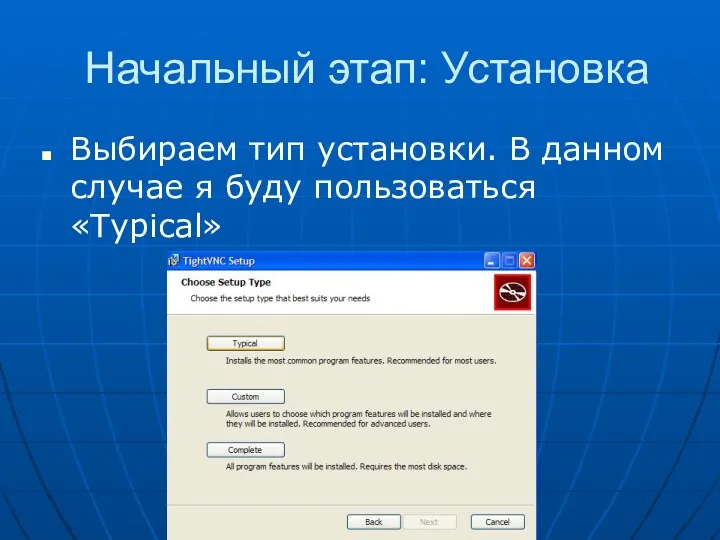
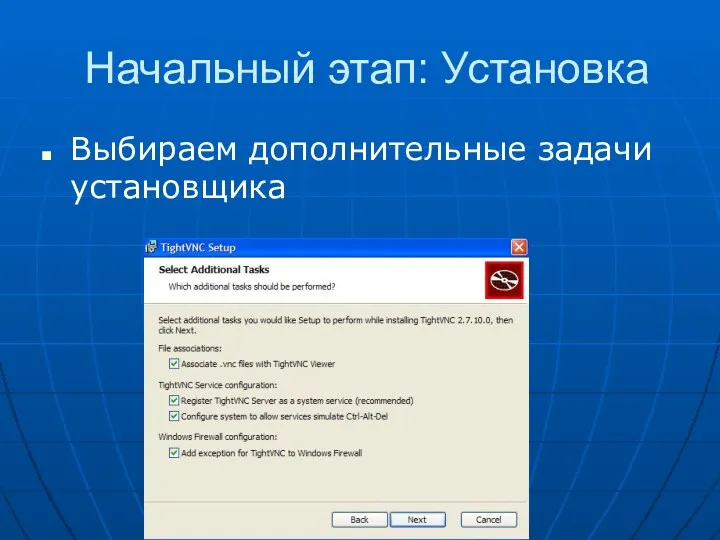
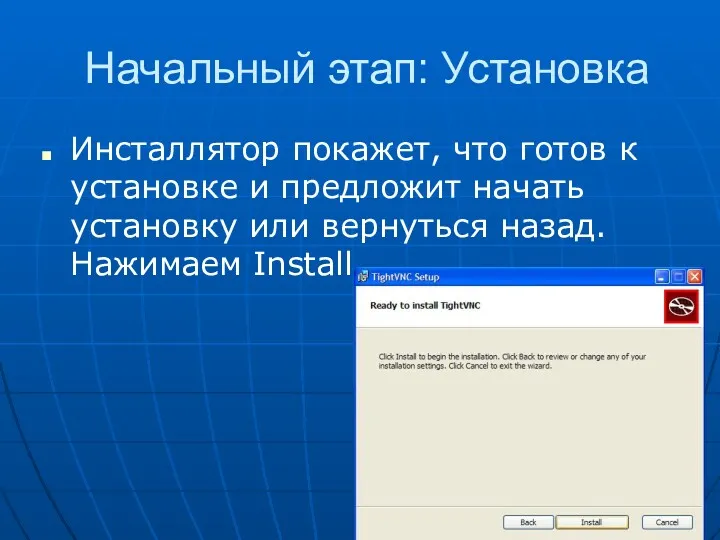
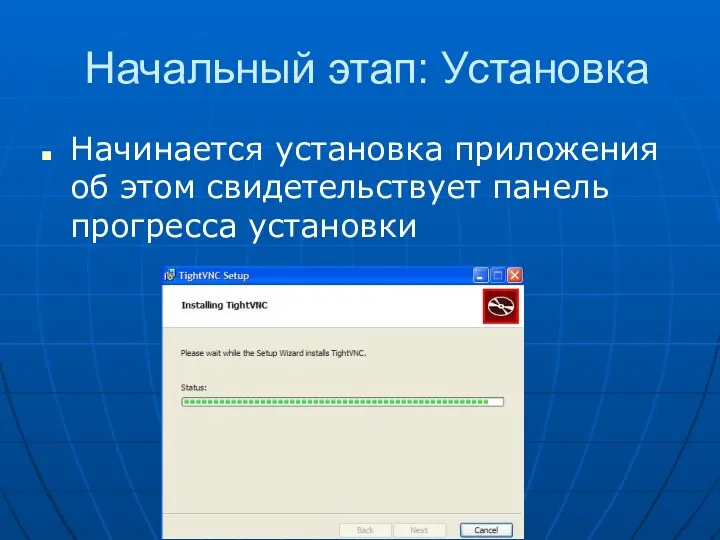
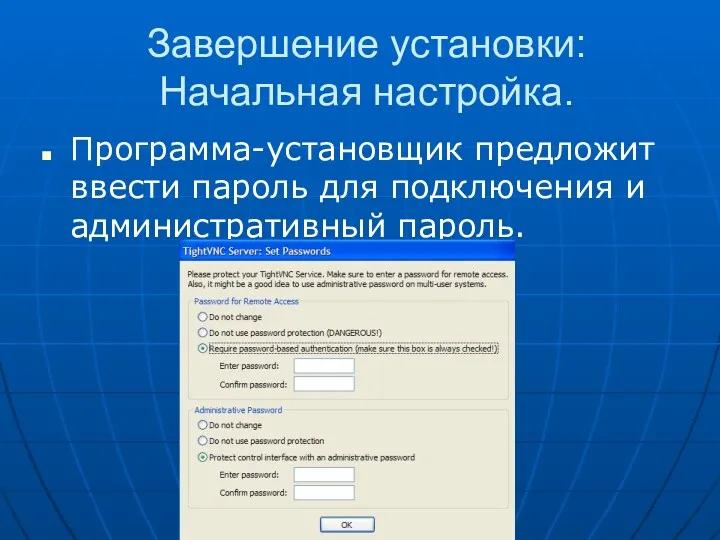
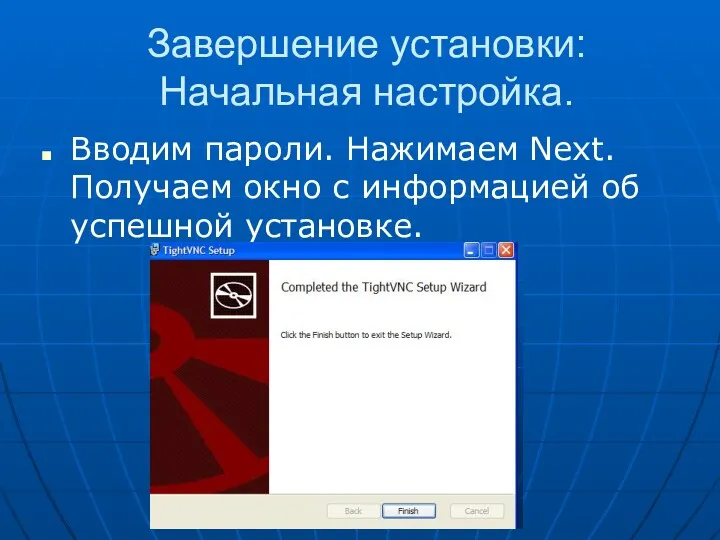
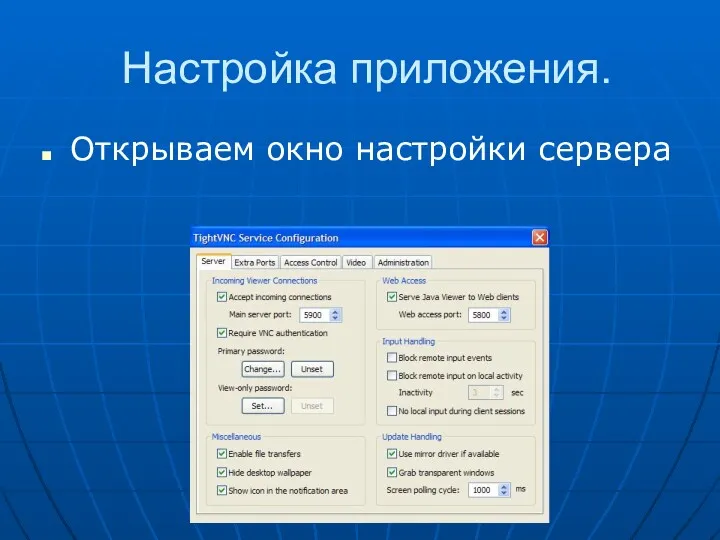
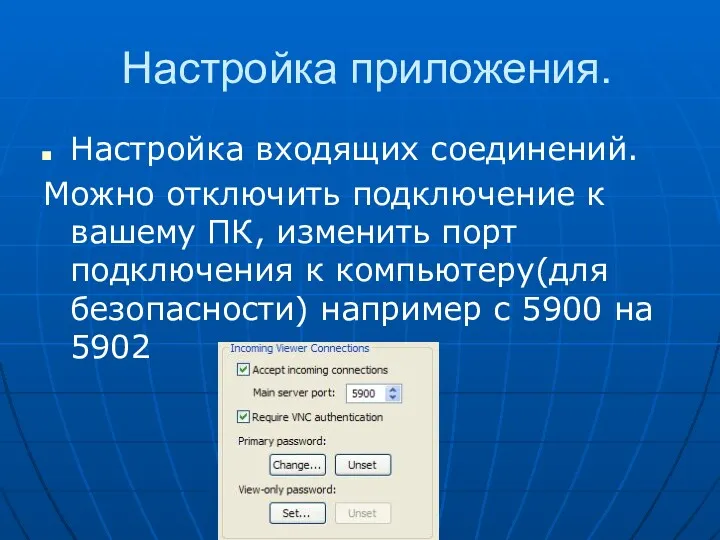

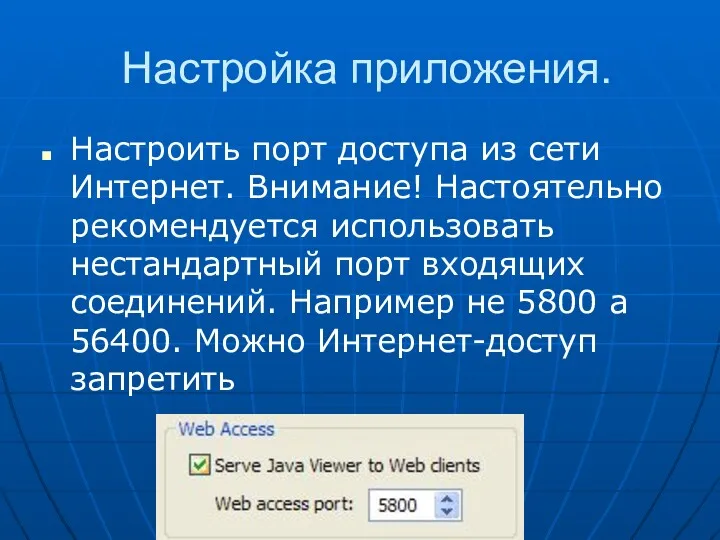

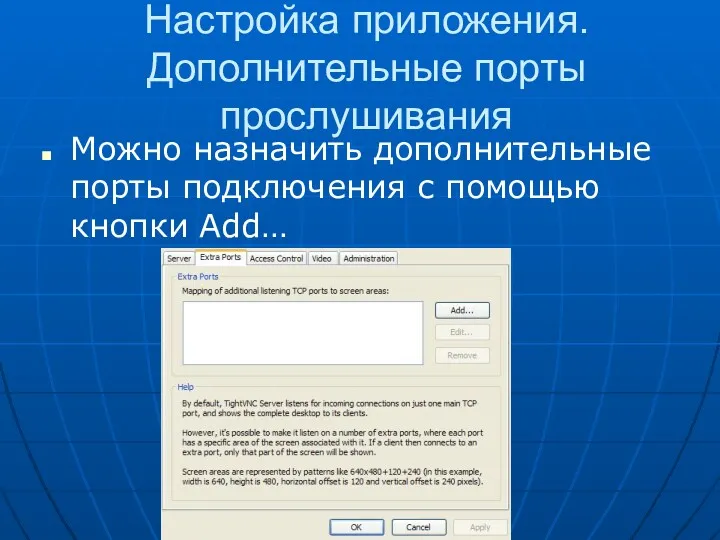
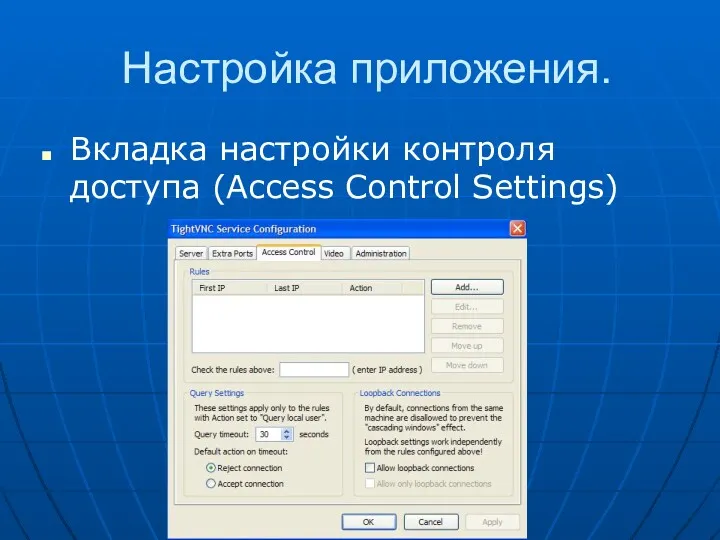
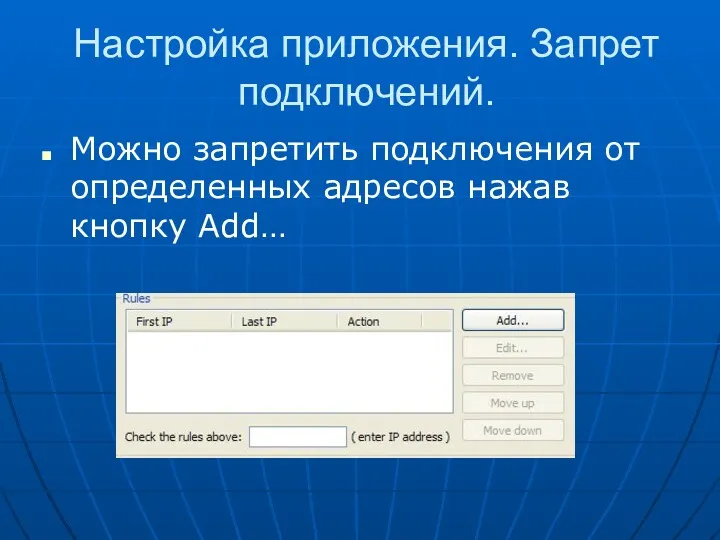
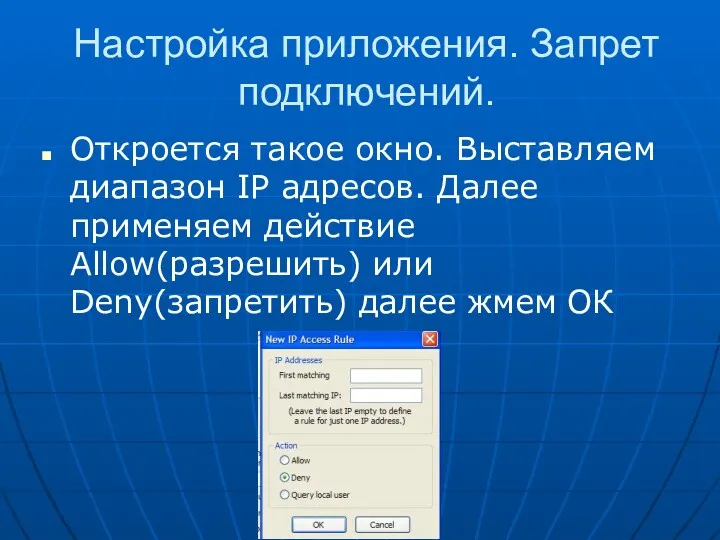
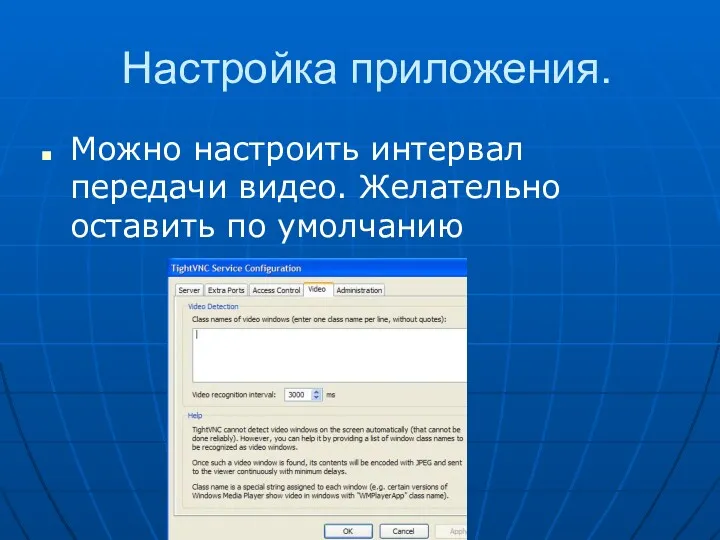
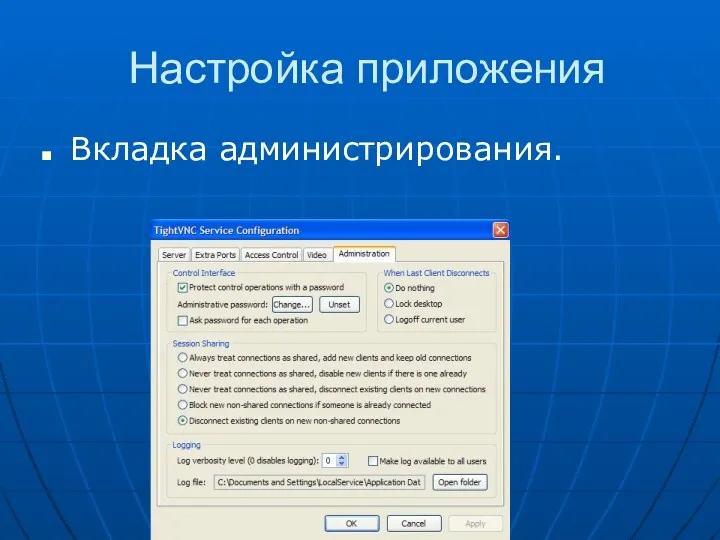
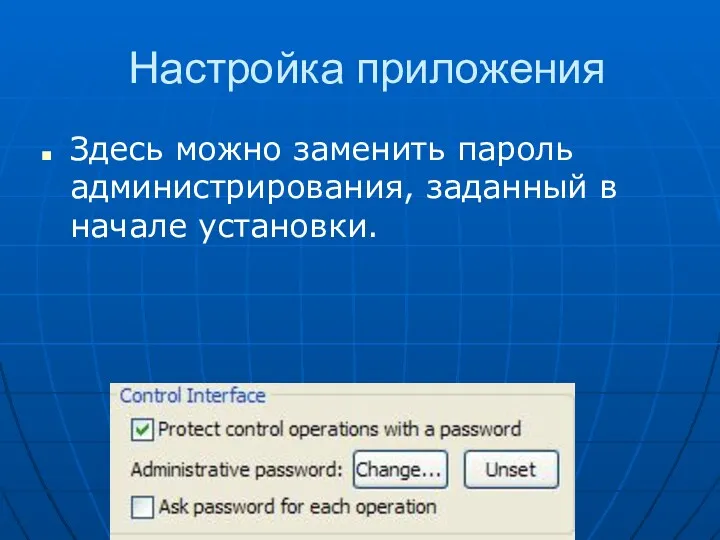
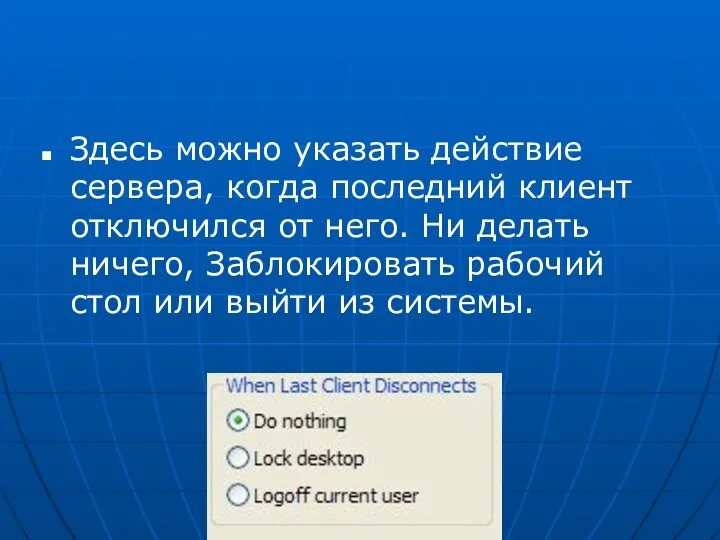

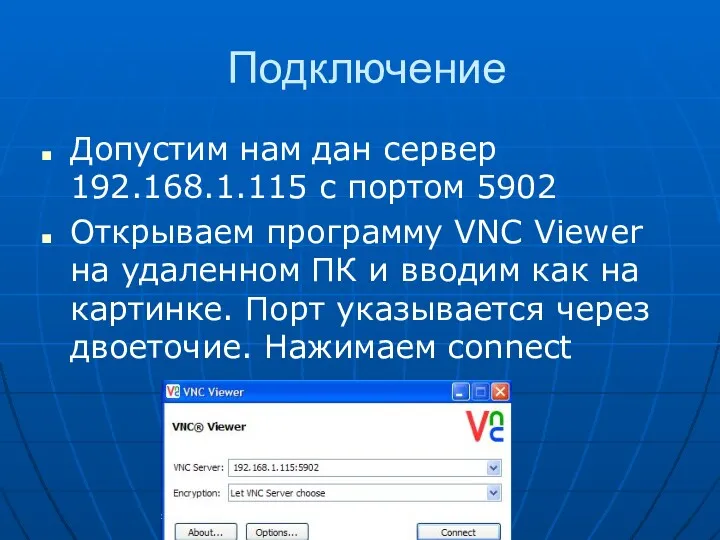

 Курс С#. Программирование на языке высокого уровня. Лекция 1
Курс С#. Программирование на языке высокого уровня. Лекция 1 Компьютер - универсальная машина для работы с информацией. Техника безопасности и организация рабочего места
Компьютер - универсальная машина для работы с информацией. Техника безопасности и организация рабочего места Урок информатики в 7 классе Модели и их назначение
Урок информатики в 7 классе Модели и их назначение Интернет-зависимость
Интернет-зависимость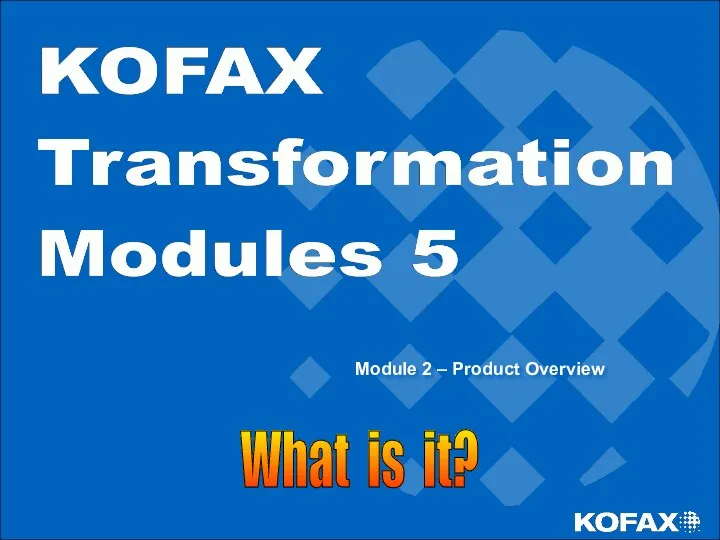 Kofax Transformation Modules 5. Module 2 – Product Overview
Kofax Transformation Modules 5. Module 2 – Product Overview Процессор ЭВМ
Процессор ЭВМ Растровая графика. (Лекция 2)
Растровая графика. (Лекция 2) Техника безопасности в кабинете информатики
Техника безопасности в кабинете информатики Устройства компьютера. Состав ПК
Устройства компьютера. Состав ПК Первоначальные сведения о мониторах
Первоначальные сведения о мониторах Службы управления конфигурацией, контролем характеристик
Службы управления конфигурацией, контролем характеристик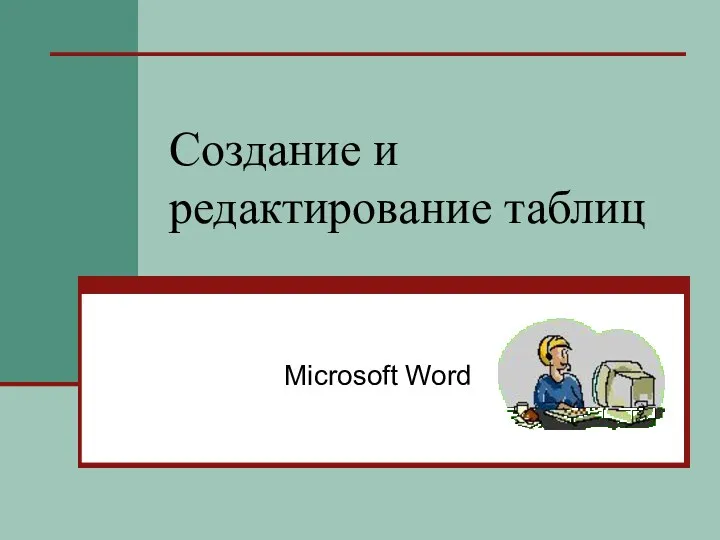 Текстовый редактор 9 класс
Текстовый редактор 9 класс презентация к уроку Информационные технологии з класс
презентация к уроку Информационные технологии з класс Моделирование как метод познания
Моделирование как метод познания Урок Программирование графической анимации
Урок Программирование графической анимации Управляющие конструкции. Оператор условной передачи управления. Оператор выбора. Операторы организации циклов
Управляющие конструкции. Оператор условной передачи управления. Оператор выбора. Операторы организации циклов Цифровые коммуникации в управлении процессами
Цифровые коммуникации в управлении процессами Особенности тестирования Web. Архитектура клиент-сервер
Особенности тестирования Web. Архитектура клиент-сервер Информационные технологии в управлении качеством и защита информации
Информационные технологии в управлении качеством и защита информации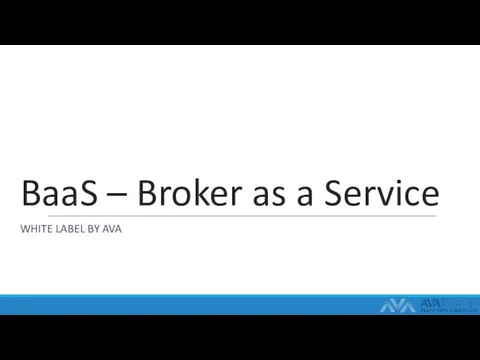 BaaS – Broker as a Service
BaaS – Broker as a Service Операційні системи. Вимоги до сучасних операційних систем
Операційні системи. Вимоги до сучасних операційних систем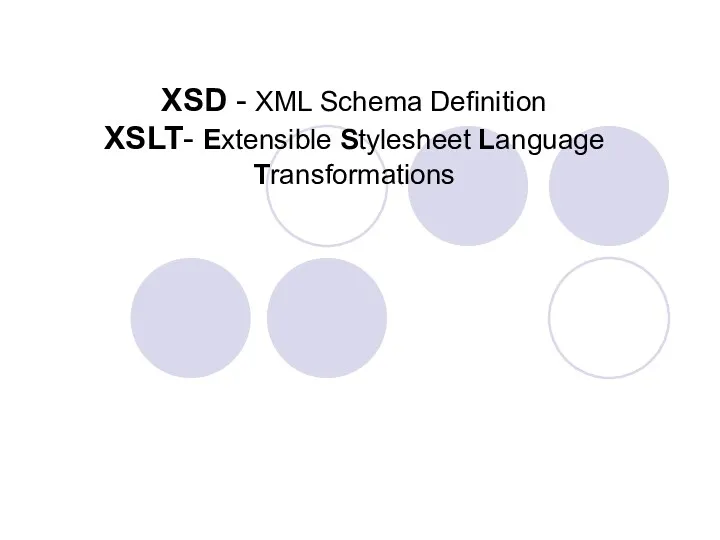 Xsd - xml schema definition xslt- extensible stylesheet language transformations
Xsd - xml schema definition xslt- extensible stylesheet language transformations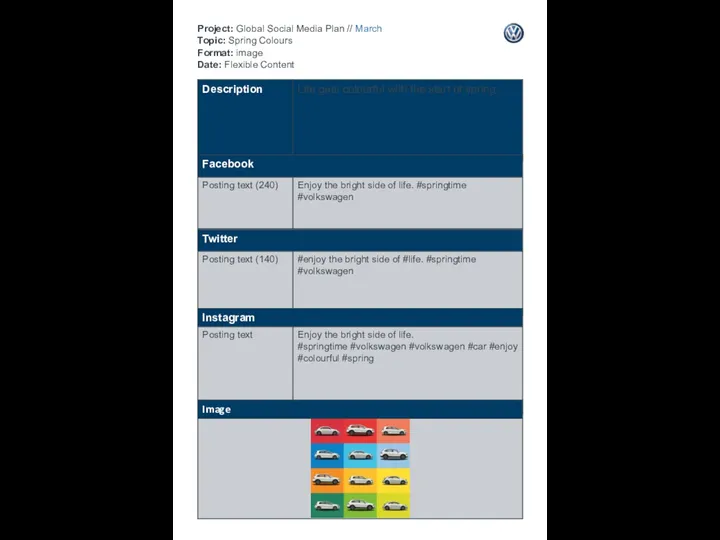 Spring Colours
Spring Colours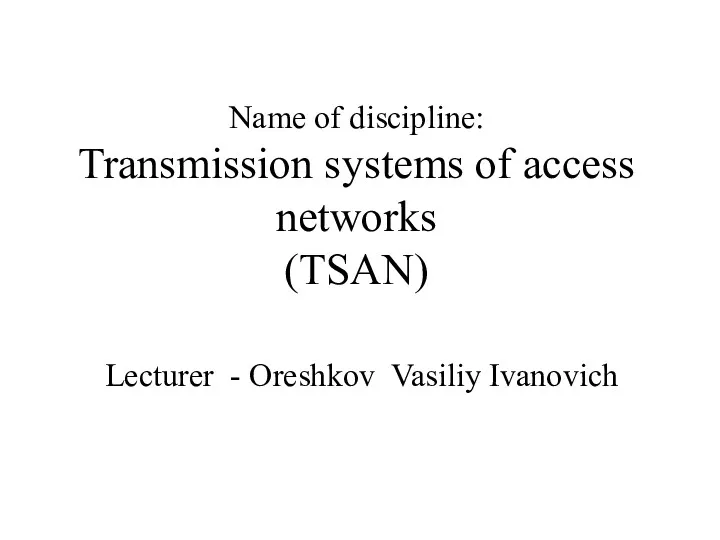 Optical access networks. Lecture 7
Optical access networks. Lecture 7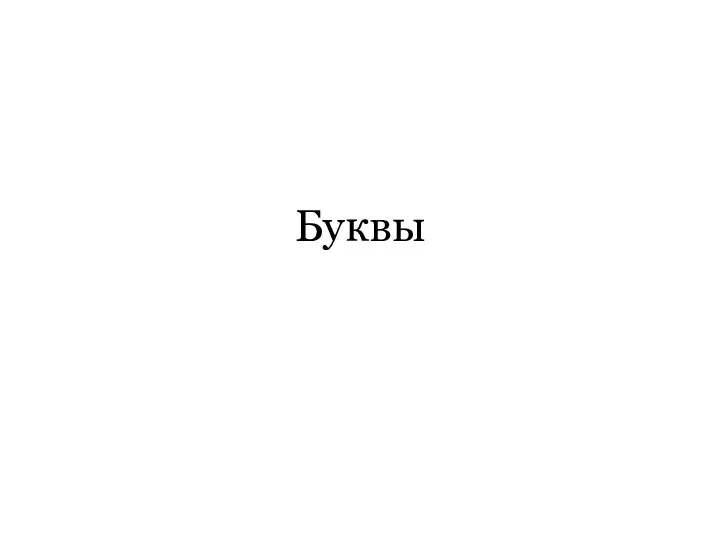 Буквы, графема, шрифты
Буквы, графема, шрифты 1С:ERP. Управление предприятием
1С:ERP. Управление предприятием Представлення даних та команд у комп’ютері
Представлення даних та команд у комп’ютері Социальная сеть: Одноклассники
Социальная сеть: Одноклассники