Содержание
- 2. Знакомство Добро пожаловать на курс «3D моделирование в TinkerCAD»
- 3. Познакомимся друг с другом Знакомство Как тебя зовут? Сколько тебе лет? Почему ты решил заняться 3D
- 4. Правила помогут нам учиться легко и эффективно! Знакомство
- 5. Правило одного микрофона Знакомство Когда говорит один — другие не разговаривают.
- 6. Правило одной руки Знакомство Если кто-то говорит, а ты хочешь высказаться — подними руку.
- 7. Правило времени Знакомство На каждый этап занятия отводится своё время. Важно завершать каждый этап вовремя.
- 8. Правило порядка Знакомство Ничего не должно мешать занятию. Не нужно смотреть видео на YouTube, шуметь и
- 9. Сегодня на занятии: Начнём знакомство с программой TinkerCAD. Создадим свою первую модель.
- 10. Новая тема: Знакомство с программой TinkerCAD Урок 1.
- 11. Что такое 3D моделирование? Обсуждение
- 12. 3D-моделирование — это создание трехмерной модели по заранее разработанному чертежу или эскизу (эскиз - это примерный
- 13. Зачем нужно 3D моделирование? Обсуждение
- 14. Зачем нужно 3D моделирование: 3D визуализация зданий. Создание 3D-моделей предметов интерьера. Создание различных моделей персонажей в
- 15. Почему TinkerCAD? Простая и бесплатная среда для обучения 3D моделированию. Онлайн платформа, для работы не нужно
- 16. Аккаунт TinkerCAD Обсуждение
- 17. Создаем новый проект Обсуждение
- 18. Изучим все элементы рабочего окна Вид фигуры Рабочая плоскость Панель быстрого доступа Панель инструментов Обсуждение
- 19. Управление камерой Зажатой правой кнопкой мыши вращаем рабочую плоскость. Левой кнопкой мыши выделяем объекты. Нажимая колесо
- 20. Как создать фигуру? Выбрать основные формы. Выбрать фигуру, нажать на нее Расположить фигуру на рабочей плоскости
- 21. Как редактировать фигуру? Открыть настройки фигуры. Менять размер фигуры с помощью белых маркеров. Нажав на белый
- 22. Как перемещать фигуру? Тянуть за стрелки в нужном направлении (вверх). Вращать с помощью нажатия на двойную
- 23. У фигуры есть два типа состояния: тело и отверстие Обсуждение
- 24. Новая тема: Создаем свою первую 3D модель Урок 1.
- 25. Чек-лист для создания домика: Создать фигуру параллелепипед. Сделать в основной фигуре отверстие в виде пространства внутри.
- 26. 1. Создаем куб и задаем ему размеры Создание основы дома: Создание своей первой модели
- 27. 2. Создаем второй куб, и теперь делаем его не «телом» а «отверстием», и каждое значение размера
- 28. 3. Для удобства делаем наши объекты полупрозрачными с помощью клавиши Е, и перемещаем отверстие почти внутрь
- 29. 4. С помощью левой кнопки мыши выделяем оба куба. Выбираем инструмент «выравнивание», и ставим отверстие так,
- 30. 5. Смотрим, чтобы сверху все было ровно Создание основы дома: Создание своей первой модели
- 31. 6. Снова выделяем объкеты, и используем инструмент «сгруппировать». Создание основы дома: Создание своей первой модели
- 32. Создание крыши: 1. Нажимаем на фигуру «крыша» и добавляем ее на рабочую плоскость Создание своей первой
- 33. Создание крыши: 2. Выделяем объекты и выравниваем Создание своей первой модели
- 34. Создание окон и дверей: 1. Создаем отверстие в виде куба, уменьшаем его размер под размер окна
- 35. Создание окон и дверей: 2. Перемещаем наше отверстие в стену Создание своей первой модели
- 36. Создание окон и дверей: 3. Выделяем объекты и группируем их Создание своей первой модели
- 37. Создание окон и дверей: 4. Создаем отверстие в виде двери (7, 7, 15) Создание своей первой
- 38. Создание окон и дверей: 5. Перемещаем отверстие в другую стену Создание своей первой модели
- 39. Создание окон и дверей: 6. Выделяем и группируем объекты Создание своей первой модели
- 40. Наш домик готов! Создание своей первой модели
- 41. Создать папку на рабочем столе «Занятия TinkerCAD». Над панелью быстрого доступа изменить имя проекта (Занятие 1).
- 42. Завершение урока Урок 1.
- 43. Как прошло занятие? Подведение итогов занятия Что запомнились больше всего? Что было сложным или непонятным?
- 45. Скачать презентацию














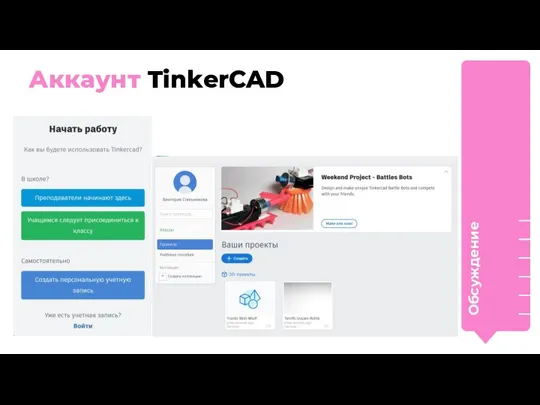
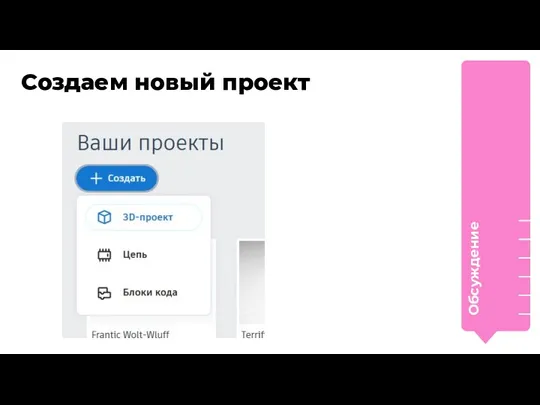
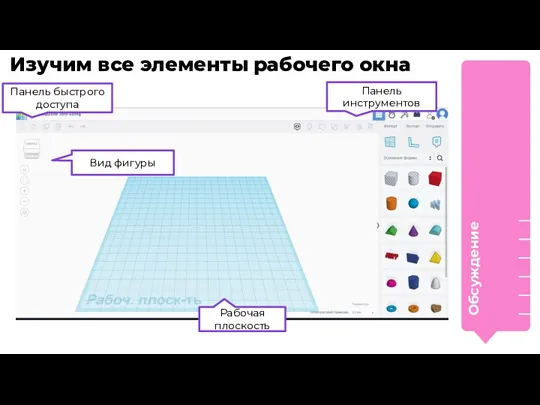

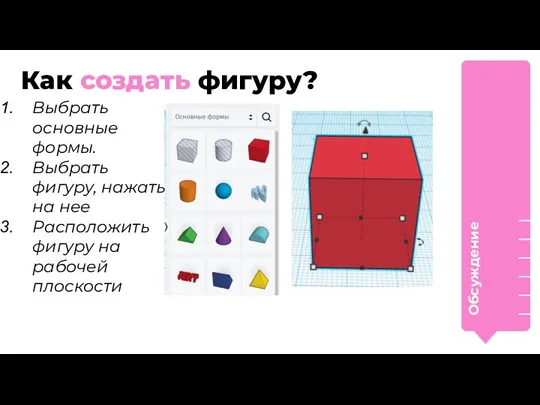
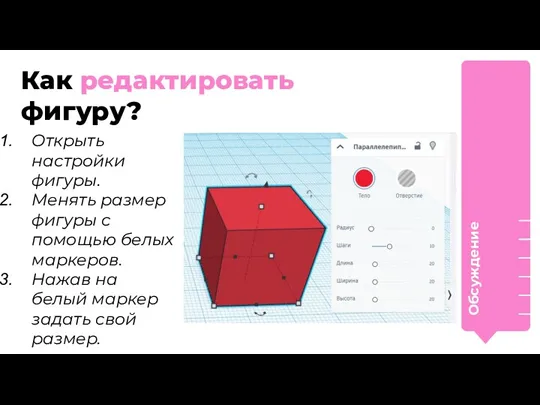




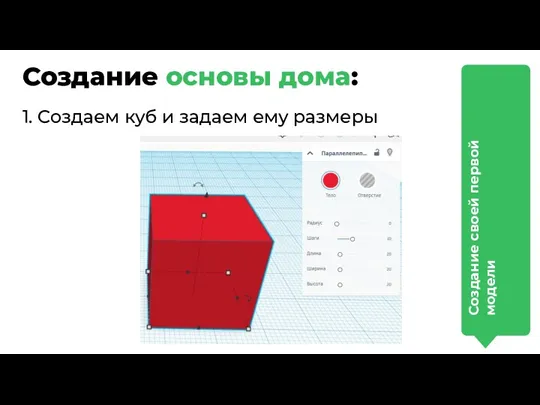

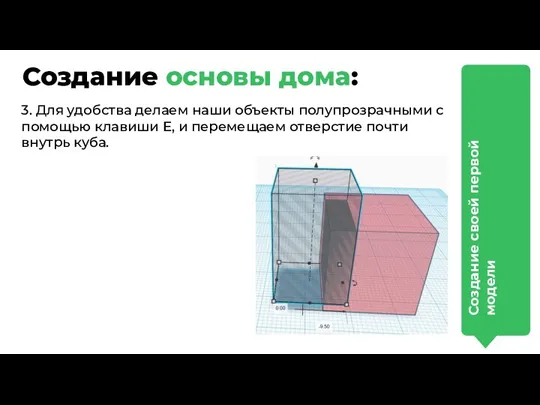
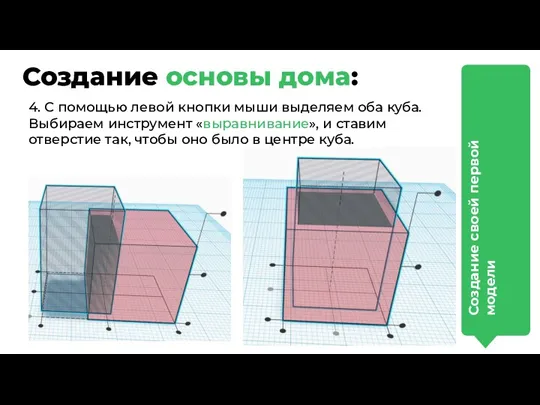

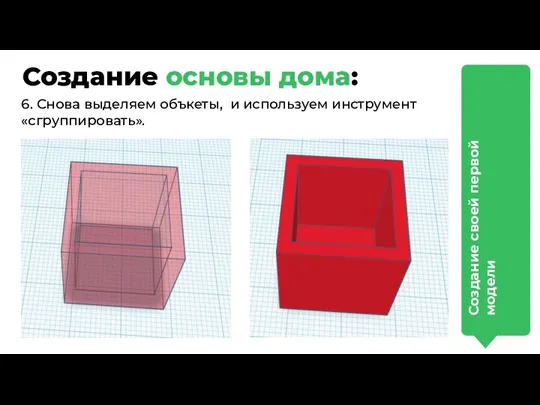









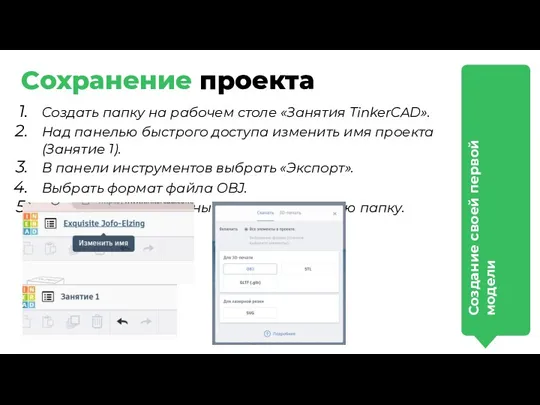


 Системы автоматизированного проектирования и производства
Системы автоматизированного проектирования и производства Linux-операциялық жүйесі
Linux-операциялық жүйесі Управление памятью. Безопасность операционных систем
Управление памятью. Безопасность операционных систем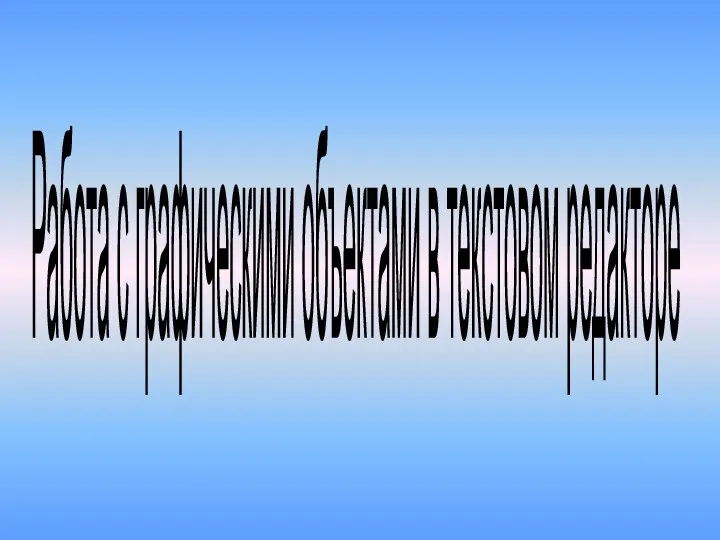 Работа с текстовыми объектами в текстовом редакторе
Работа с текстовыми объектами в текстовом редакторе Система счисления. Перевод чисел в десятичную систему счисления
Система счисления. Перевод чисел в десятичную систему счисления Целевая аудитория. Определение и сегментация аудитории. Работа с сегментами. Аудитория сайта
Целевая аудитория. Определение и сегментация аудитории. Работа с сегментами. Аудитория сайта Основи подійно- та об'єктно-орієнтованого програмування
Основи подійно- та об'єктно-орієнтованого програмування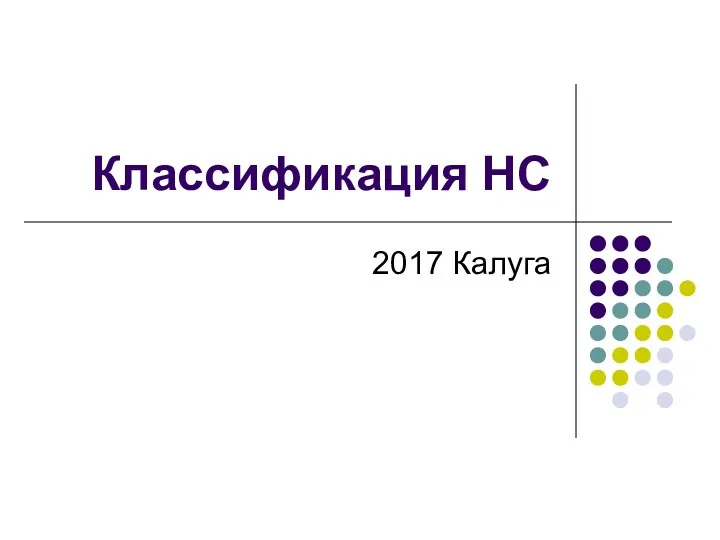 Классификация нейронных сетей
Классификация нейронных сетей Виды автоматического анализа Transient analysis
Виды автоматического анализа Transient analysis Путешествие по острову Инфорландия
Путешествие по острову Инфорландия Логические выражения и операции
Логические выражения и операции Оборудование для наших клиентов
Оборудование для наших клиентов Моделирование на UML. Первая ступень Тест
Моделирование на UML. Первая ступень Тест Разработка программ в среде Borland C++ Builder. Тема 01
Разработка программ в среде Borland C++ Builder. Тема 01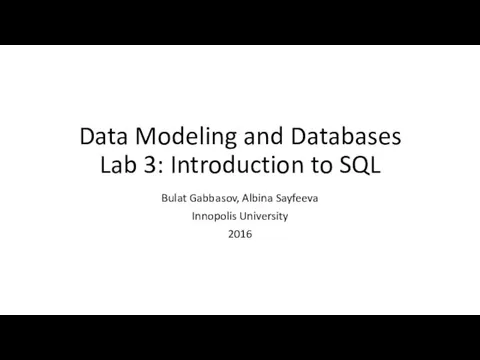 Data Modeling and Databases Lab 3: Introduction to SQL
Data Modeling and Databases Lab 3: Introduction to SQL Дизайнер интерфейсов
Дизайнер интерфейсов Программирование в Win32 API
Программирование в Win32 API Концепции ER-модели
Концепции ER-модели Понятие Crypto Pro CSP
Понятие Crypto Pro CSP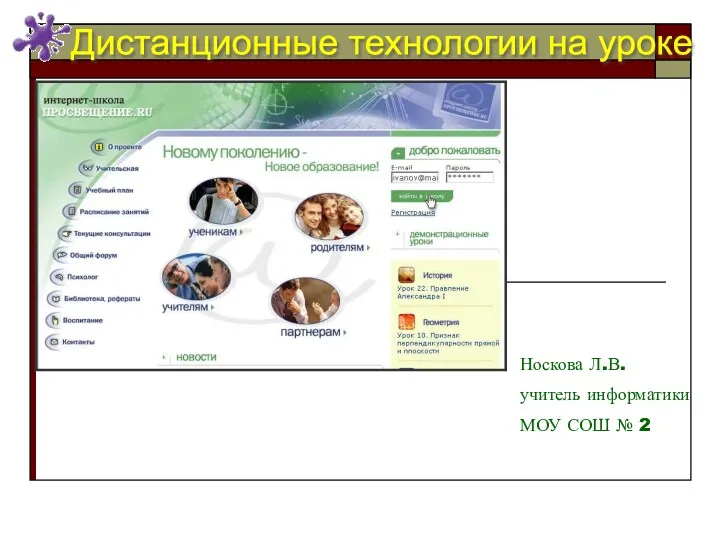 Дистанционный урок – урок с использованием учебного материала либо полностью размещенного в Интернете
Дистанционный урок – урок с использованием учебного материала либо полностью размещенного в Интернете Нахождение оптимального маршрута с пересадками на железной дороге
Нахождение оптимального маршрута с пересадками на железной дороге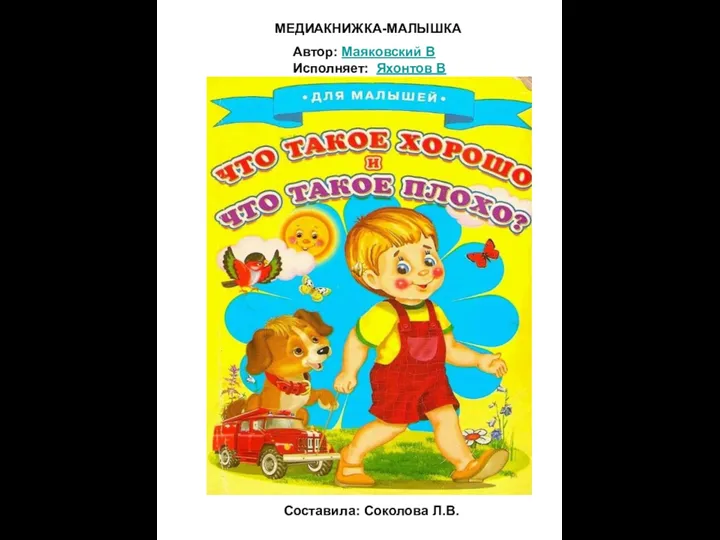 Создание медиакнижки-малышки совместно с дошкольниками
Создание медиакнижки-малышки совместно с дошкольниками SEO Search Engine Optimization Поисковая оптимизация
SEO Search Engine Optimization Поисковая оптимизация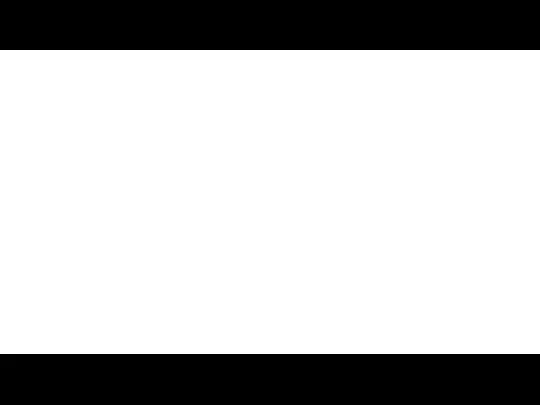 Разработка информационной системы для сотрудников компании ВТИ-сервис
Разработка информационной системы для сотрудников компании ВТИ-сервис Алгоритмы поиска в тексте
Алгоритмы поиска в тексте Детерминированные конечные автоматы
Детерминированные конечные автоматы Общие принципы построения информационных сетей. Основные понятия информационной сети. Классификация информационных сетей
Общие принципы построения информационных сетей. Основные понятия информационной сети. Классификация информационных сетей Гипертекст как модель организации поисковых систем
Гипертекст как модель организации поисковых систем