Содержание
- 2. В документах MS Word можно использовать два типа графических объектов: рисунки и изображения. Рисунок — объекты
- 3. Создание и редактирование рисунков Для работы с векторными рисунками служит панель инструментов Рисование, вызываемая командой Вид
- 4. При создании и редактировании векторных объектов используют следующие приемы и средства: Векторные объекты создают, выбирая их
- 5. Все свойства объектов можно редактировать в диалоговом окне Формат автофигуры, которое открывают командой Формат > Автофигура
- 6. Для произвольного поворота фигуры используют кнопку Свободное вращение на панели инструментов Рисование. Для поворота на фиксированный
- 7. Работа с композициями рисунков Более сложные рисунки создаются путем комбинирования. Для группировки все объекты должны быть
- 8. Обратная операция Рисование > Разгруппировать позволяет «разобрать» композиционный объект на составляющие. Для выравнивания нескольких объектов между
- 9. Создание надписей в поле рисунка Для создания текстовых элементов, присоединенных к автофигурам или рисункам, служит специальное
- 10. На панели инструментов Рисование имеется диалоговое окно Коллекция WordArt, в котором существуют шаблоны стилей начертаний шрифта.
- 11. Прочие свойства надписи задают в диалоговом окне Формат надписи, которое для выделенной надписи открывают командой Формат
- 12. Создав объект Надпись, его можно сгруппировать с рисунком, и тогда они будут представлять цельную композицию. Для
- 13. Специальные средства оформления Средства оформления представлены кнопками на панели инструментов Рисование. Они позволяют: управлять цветом заливки,
- 14. Домашнее задание Учебник Н. В. Макаровой по практикуму 8 — 9 класс, страница 117-122
- 15. Лабораторная работа Запустите текстовый редактор MSWord. Установите альбомное расположение листа. Включите панель «Рисование». 1. Рисование фона:
- 16. Выделим прямоугольник. Найдем инструмент Цвет заливки. Щелкнем по стрелочке справа от значка инструмента и в Способах
- 17. 2. Теперь нарисуем солнце: Выберем инструмент Овал на панели инструментов. Выделим круг. Найдем инструмент Цвет заливки.
- 18. Перемещаем солнце к горизонту. С помощью команды на панели инструментов рисование меняем порядок расположения объектов, выбираем
- 19. Нарисуем отображение солнца в воде: Скопируем солнце на свободное место. Для этого поместим на него указатель
- 20. Приступим к рисованию кораблика: Корпус кораблика рисуем, используя кнопку Автофигуры – Основные фигуры – Прямоугольник, Автофигуры
- 21. Нарисуем паруса: В тех же Автофигурах " есть очень симпатичный рисунок парусов. Только там он называется
- 22. Украсим нашу картинку надписью. Нажмем уже известную кнопку "Автофигуры". В подразделе "Звезды и ленты" выберем понравившуюся
- 24. Скачать презентацию



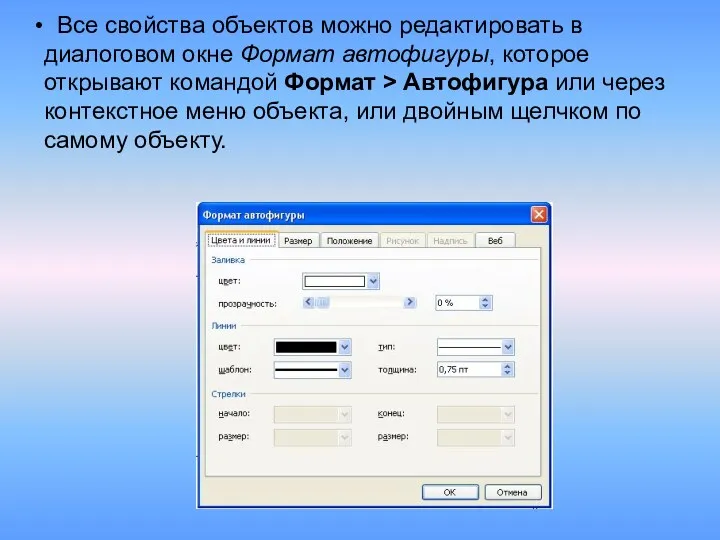


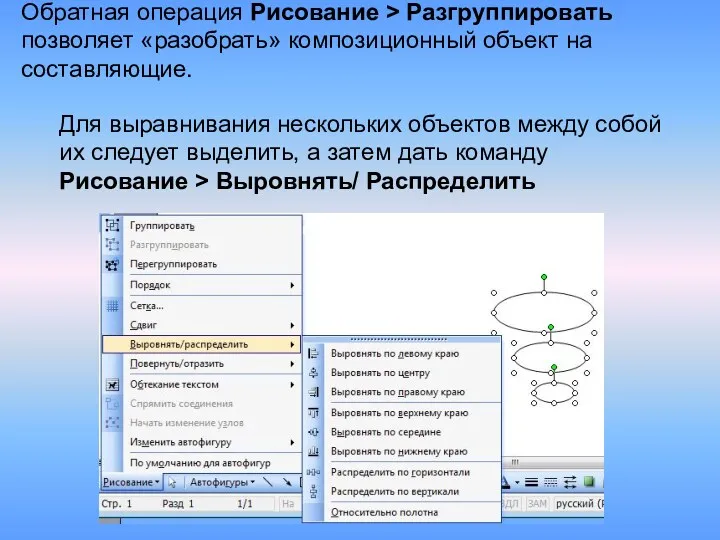


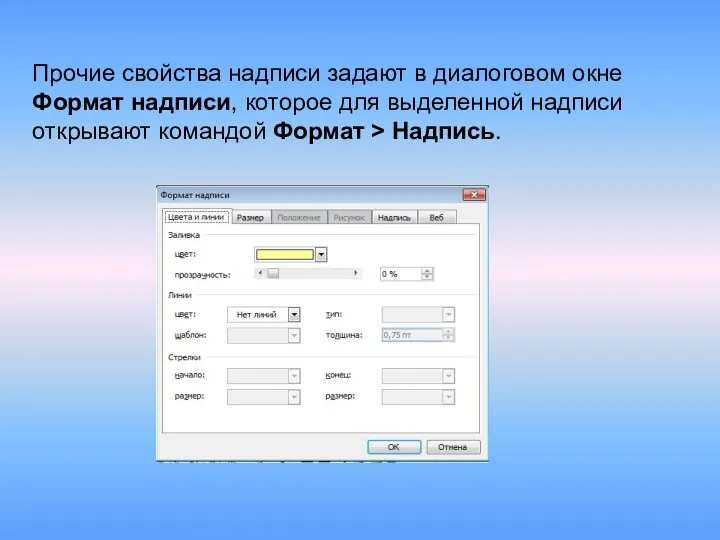











 Операторы ввода и вывода в Pascal
Операторы ввода и вывода в Pascal Передача и коммутация данных в компьютерных сетях Сертификационный курс. Часть 1. Лекция 3
Передача и коммутация данных в компьютерных сетях Сертификационный курс. Часть 1. Лекция 3 Урок по теме: Представление чисел в памяти компьютера
Урок по теме: Представление чисел в памяти компьютера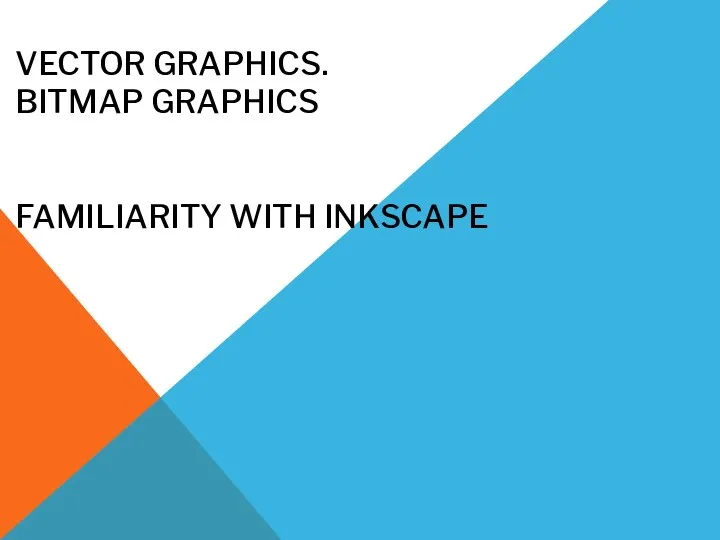 Vector graphics. Bitmap graphics. Familiarity with Inkscape
Vector graphics. Bitmap graphics. Familiarity with Inkscape Основные виды обеспечения вычислительной системы
Основные виды обеспечения вычислительной системы Безпека в інтернеті
Безпека в інтернеті Дата и время. Создание в JavaScript
Дата и время. Создание в JavaScript Windows Movie Maker
Windows Movie Maker Инженерный дизайн и разработка макета пассажирского трамвая с применением САПР
Инженерный дизайн и разработка макета пассажирского трамвая с применением САПР Управление процессами
Управление процессами Компьютерное моделирование технических систем
Компьютерное моделирование технических систем Прикладное программное обеспечение
Прикладное программное обеспечение Своя игра. Лабиринт информации
Своя игра. Лабиринт информации Информационная безопасность в интернете
Информационная безопасность в интернете Введение. Беспроводные сети передачи данных
Введение. Беспроводные сети передачи данных Бірөлшемді және екіөлшемді массивтер
Бірөлшемді және екіөлшемді массивтер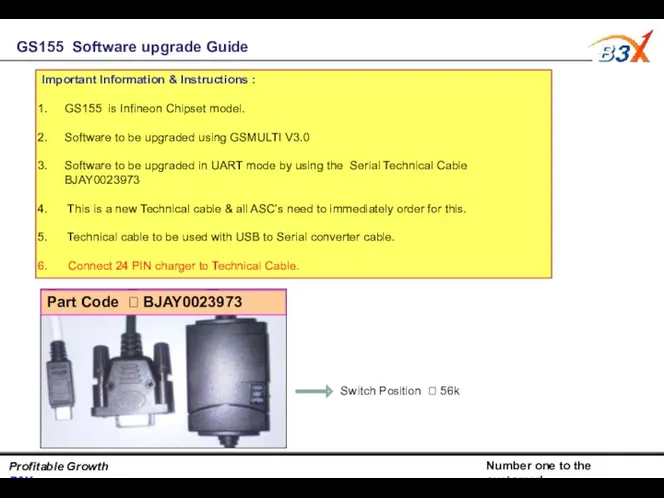 GS155 Software upgrade Guide. Important Information & Instructions
GS155 Software upgrade Guide. Important Information & Instructions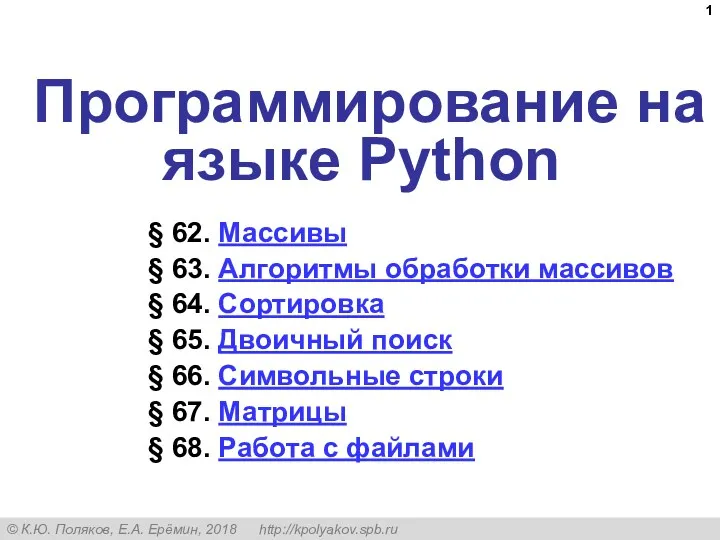 Программирование на языке Python. §62. Массивы. 10 класс
Программирование на языке Python. §62. Массивы. 10 класс Информационная модель системы
Информационная модель системы АСУ различного назначения, примеры их использования
АСУ различного назначения, примеры их использования Операції з таблицями. Створення бази даних у СУБД MS Access
Операції з таблицями. Створення бази даних у СУБД MS Access Программирование линейных алгоритмов начала программирования
Программирование линейных алгоритмов начала программирования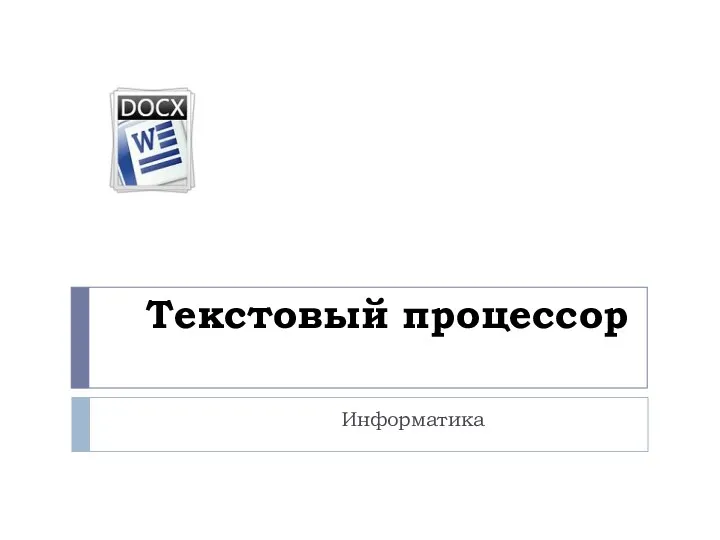 Текстовый процессор MS Word
Текстовый процессор MS Word Биометрические системы безопасности
Биометрические системы безопасности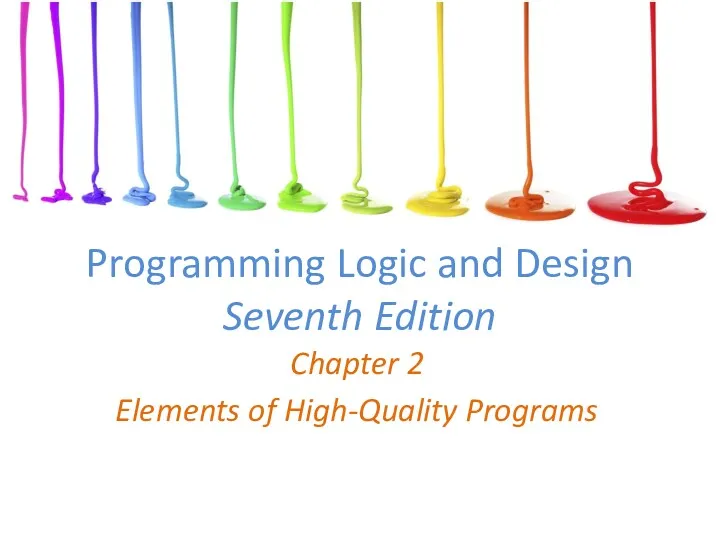 Programming Logic and Design Seventh Edition
Programming Logic and Design Seventh Edition Упрощённая регистрация на Портале Поставщиков города Москвы
Упрощённая регистрация на Портале Поставщиков города Москвы Создание и редактирование диаграмм
Создание и редактирование диаграмм Компьютерные вирусы, признаки заражения
Компьютерные вирусы, признаки заражения