Содержание
- 2. 1. Общие сведения о текстовом процессоре 14.01.2021 13:14
- 3. Текстовый процессор 14.01.2021 13:14 Текстовый процессор — компьютерная программа, используемая для написания и модификации документов, компоновки
- 4. Текстовый процессор 14.01.2021 13:14 Современные текстовые процессоры помимо форматирования шрифтов и абзацев и проверки орфографии включают
- 5. Microsoft Word 14.01.2021 13:14 Microsoft Word (часто — MS Word, WinWord или просто Word) — текстовый
- 6. Текстовые документы 14.01.2021 13:14 Текстовые документы, создаваемые с помощь персонального компьютера, условно можно разделить на две
- 7. 2. Интерфейс Microsoft Word 14.01.2021 13:14
- 8. Интерфейс 14.01.2021 13:14 Интерфейс Word является дальнейшим развитием пользовательского интерфейса, который впервые был использован в выпуске
- 9. Интерфейс Word 14.01.2021 13:14 В предыдущих выпусках приложений Microsoft Office пользователям предоставлялась система меню, панелей инструментов,
- 10. Интерфейс 14.01.2021 13:14 В Office Fluent дизайн пользовательского интерфейса был переработан, чтобы упростить процедуры поиска и
- 11. Лента 14.01.2021 13:14 Главный элемент пользовательского интерфейса Microsoft Word представляет собой ленту, которая идет вдоль верхней
- 12. Лента 14.01.2021 13:14 С помощью ленты можно быстро находить необходимые команды (элементы управления: кнопки, раскрывающиеся списки,
- 13. Лента 14.01.2021 13:14 Нажмите кнопку Свернуть ленту, расположенную в правой части линии названий вкладок
- 14. Вкладки 14.01.2021 13:14 По умолчанию в окне отображается восемь постоянных вкладок: Файл, Главная, Вставка, Разметка страницы,
- 15. Вкладки 14.01.2021 13:14 Кроме того, можно отобразить еще одну постоянную вкладку: Разработчик. Щелкните правой кнопкой мыши
- 16. Вкладки 14.01.2021 13:14 Помимо постоянных, имеется целый ряд контекстных вкладок, например, для работы с таблицами, рисунками,
- 17. Вкладки 14.01.2021 13:14 В некоторых случаях появляется сразу несколько вкладок, например, при работе с таблицами появляются
- 18. Элементы управления 14.01.2021 13:14 Элементы управления на лентах и вкладках объединены в группы, связанные с видом
- 19. Работа с текстом 14.01.2021 13:14
- 20. Выбор языка 14.01.2021 13:14 Выбор языка текста определяет возможность автоматической проверки правописания и расстановку переносов. В
- 21. Выбор языка 14.01.2021 13:14 Выбор языка проверки правописания Для перехода к диалоговому окну Язык можно также
- 22. Расстановка переносов 14.01.2021 13:14 Переносы в словах категорически недопустимо расставлять с использованием клавиши клавиатуры - (дефис).
- 23. Расстановка переносов 14.01.2021 13:14 Для настройки параметров переносов выберите команду Параметры расстановки переносов. В диалоговом окне
- 24. Проверка правописания 14.01.2021 13:14 При вводе текста Word обычно автоматически проводит проверку правописания (орфографию и грамматику).
- 25. Проверка правописания 14.01.2021 13:14
- 26. Проверка правописания 14.01.2021 13:14 Проверку правописания можно производить как при вводе текста, так и после ввода
- 27. Проверка правописания 14.01.2021 13:14 Добавление слов в словарь Слово в тексте может быть написано правильно, но
- 28. Замена текста 14.01.2021 13:14 В документе может потребоваться заменить какой-либо текст. Во вкладке Главная в группе
- 29. Использование синонимов 14.01.2021 13:14 Язык документа должен быть ярким и выразительным. Нельзя допускать многочисленных повторов одних
- 30. Использование буфера обмена Office 14.01.2021 13:14 В буфере обмена Office может одновременно храниться до 24 фрагментов.
- 31. Использование буфера обмена Office 14.01.2021 13:14 В области задач отображаются все накопленные элементы (объекты). Вид значка
- 32. Создание комплексных текстовых документов 14.01.2021 13:14
- 33. Создание таблицы 14.01.2021 13:14 Общие сведения о таблицах Таблицы в документах Word используют, большей частью, для
- 34. Создание таблицы 14.01.2021 13:14
- 35. Создание таблицы 14.01.2021 13:14 Можно настроить некоторые параметры создаваемой таблицы. Установите курсор туда, где будет находиться
- 36. Создание таблицы 14.01.2021 13:14
- 37. Ввод формул 14.01.2021 13:14 Необходимость в наличии средства для ввода математических выражений в текстовый документ характерна
- 38. Ввод формул 14.01.2021 13:14 Предположим, что нам необходимо между двумя абзацами ввести сложную формулу. Для этого
- 39. Запуск и настройка редактора формул 14.01.2021 13:14 Для запуска редактора формул служит команда Вставка • Объект.
- 40. Запуск и настройка редактора формул 14.01.2021 13:14 При этом строка меню текстового процессора замещается строкой меню
- 41. Запуск и настройка редактора формул 14.01.2021 13:14 В редакторе формул есть возможность настройки формул.
- 42. Запуск и настройка редактора формул 14.01.2021 13:14 В редакторе формул по умолчанию уже находятся несколько формул
- 43. Формулы в Word 14.01.2021 13:14
- 45. Скачать презентацию


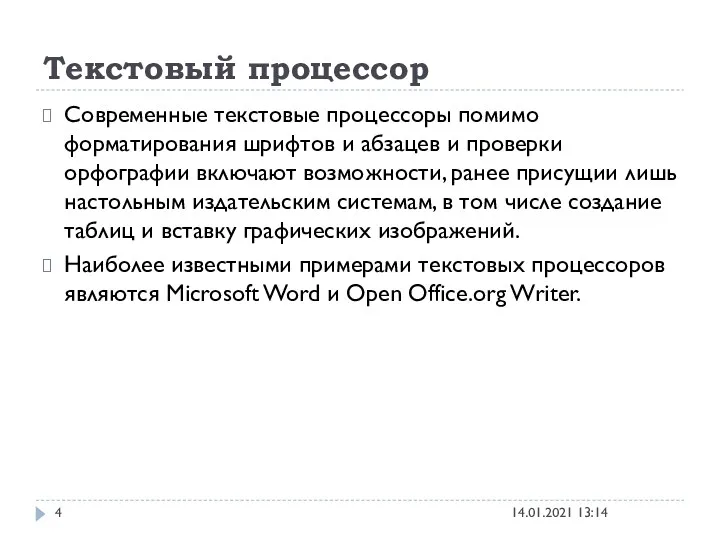
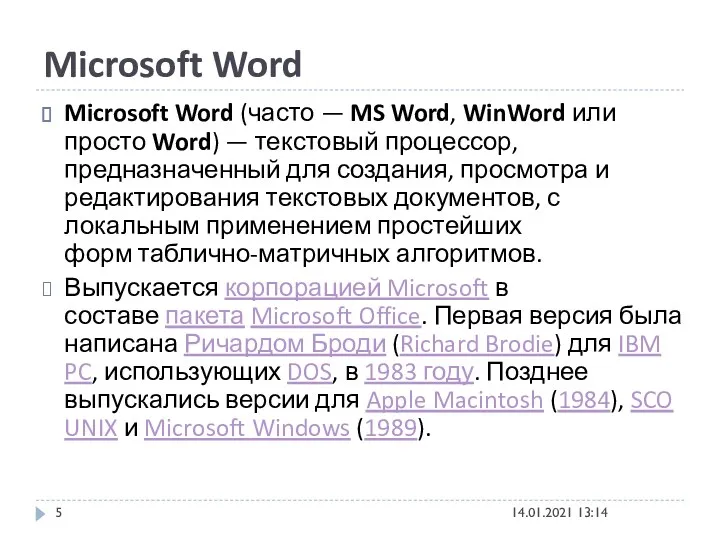

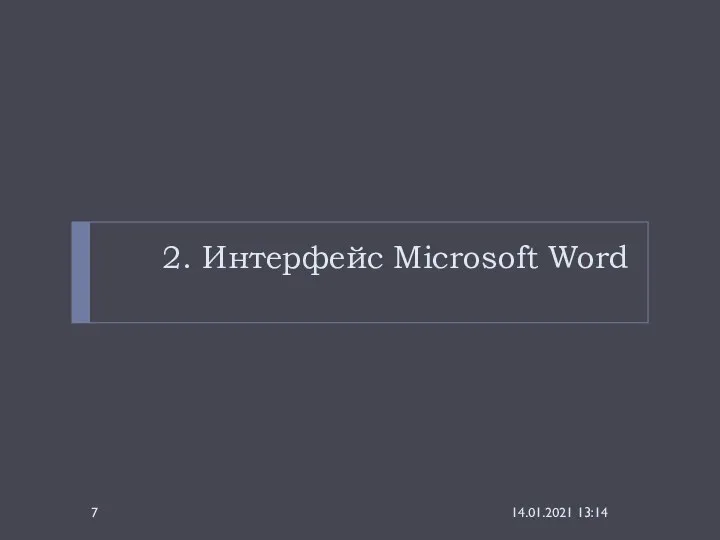



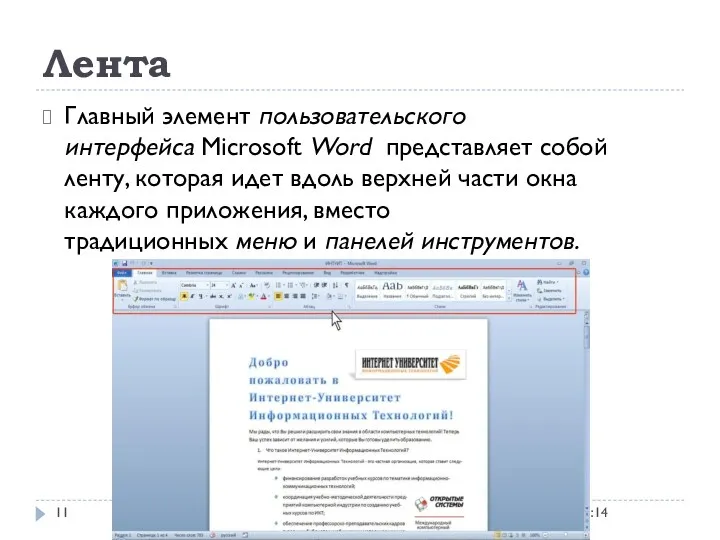










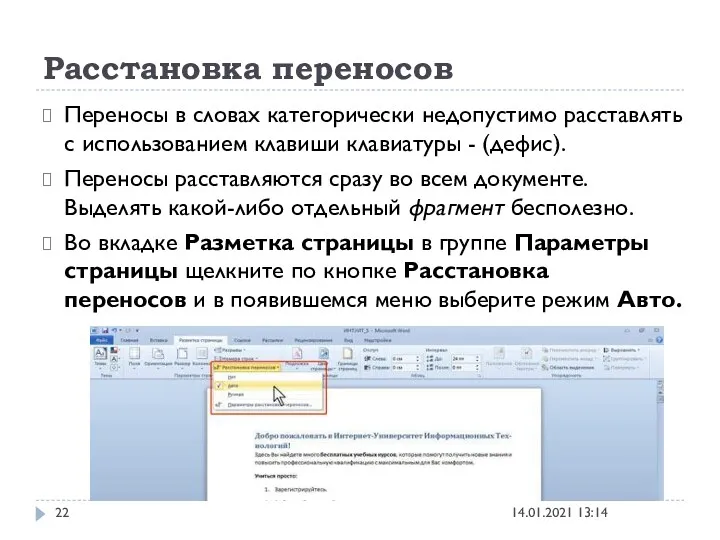














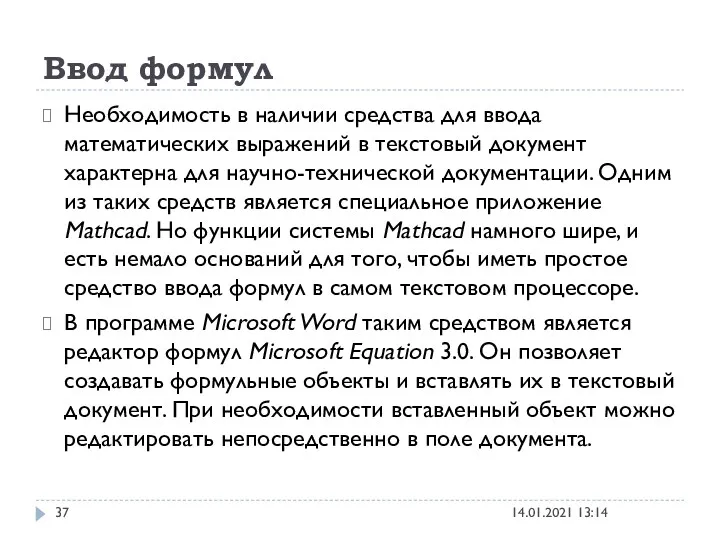
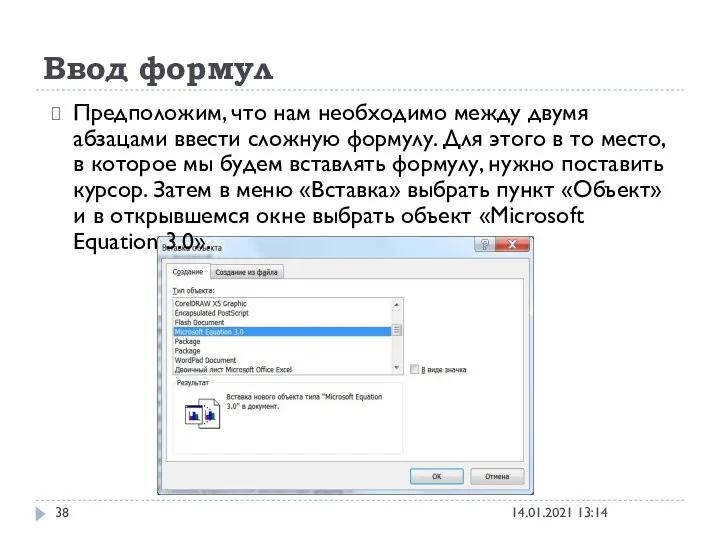
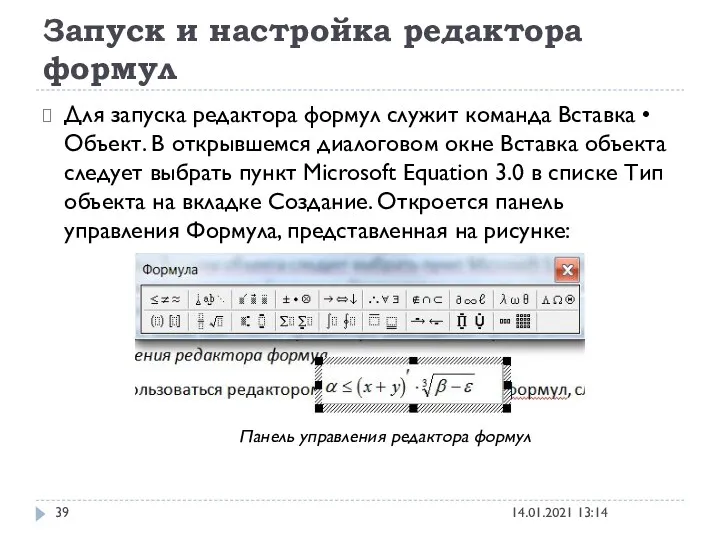



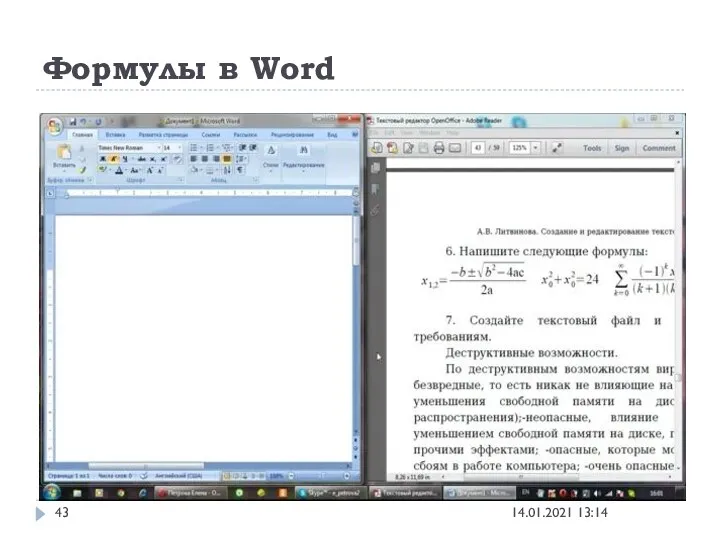
 Технология поиска информации в сети Интернет
Технология поиска информации в сети Интернет Построение сети на основе концепции NGN
Построение сети на основе концепции NGN Турбо Паскальдағы деректердің негізгі түрлері. (Тема 3)
Турбо Паскальдағы деректердің негізгі түрлері. (Тема 3) Разработка программы автоматизации претензионно-исковой и договорной работы юридического отдела фирмы
Разработка программы автоматизации претензионно-исковой и договорной работы юридического отдела фирмы Модель взаимодействия открытых систем. Модель OSI
Модель взаимодействия открытых систем. Модель OSI Закон Мура. Основоположники квантовой информатики
Закон Мура. Основоположники квантовой информатики Перечень опасных событий. Модели угроз нарушителя и модель защиты от компьютерных атак. (Лекция 3)
Перечень опасных событий. Модели угроз нарушителя и модель защиты от компьютерных атак. (Лекция 3) Науковедение, наукометрия, библиометрия
Науковедение, наукометрия, библиометрия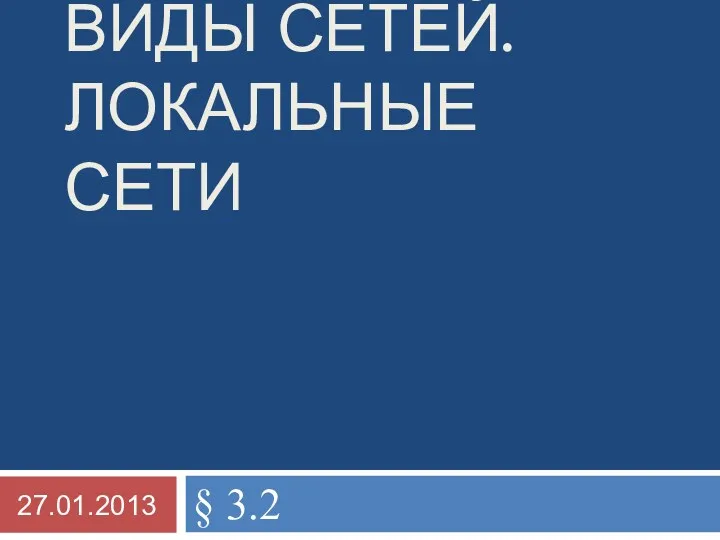 Виды сетей. Локальные сети
Виды сетей. Локальные сети Современные проблемы информатизации и цифровизации образования
Современные проблемы информатизации и цифровизации образования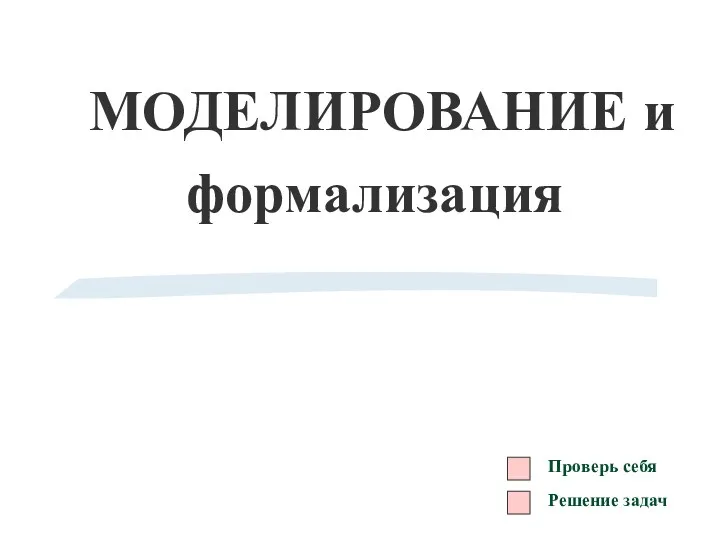 Моделирование и формализация. 9кл
Моделирование и формализация. 9кл Дистанционная подготовка к Всероссийской олимпиаде по информатике
Дистанционная подготовка к Всероссийской олимпиаде по информатике Решения ЦРТ для промышленных предприятий
Решения ЦРТ для промышленных предприятий Информационные ресурсы и сервисы интернета
Информационные ресурсы и сервисы интернета Разработка алгоритмических средств для рекомендательных систем в ритейле
Разработка алгоритмических средств для рекомендательных систем в ритейле Факторы ранжирования, влияние на факторы ранжирования
Факторы ранжирования, влияние на факторы ранжирования Современные веб-технологии. Front-end фреймворки
Современные веб-технологии. Front-end фреймворки Автоматизированные системы управления
Автоматизированные системы управления OOO Стандарт-групп. Автоматизация в сфере жилищно-коммунального хозяйства
OOO Стандарт-групп. Автоматизация в сфере жилищно-коммунального хозяйства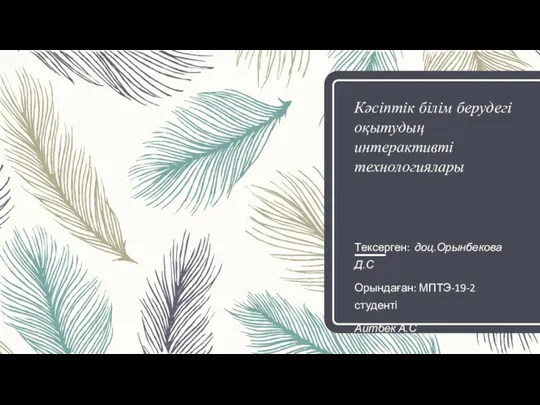 Кәсіптік білім берудегі оқытудың интерактивті технологиялары
Кәсіптік білім берудегі оқытудың интерактивті технологиялары Використання функцій. Визначення власних функцій. Лекція 5.2
Використання функцій. Визначення власних функцій. Лекція 5.2 Презентация по информатике Формальное исполнение алгоритмов
Презентация по информатике Формальное исполнение алгоритмов Компюперлік графика
Компюперлік графика Зведення та групування даних
Зведення та групування даних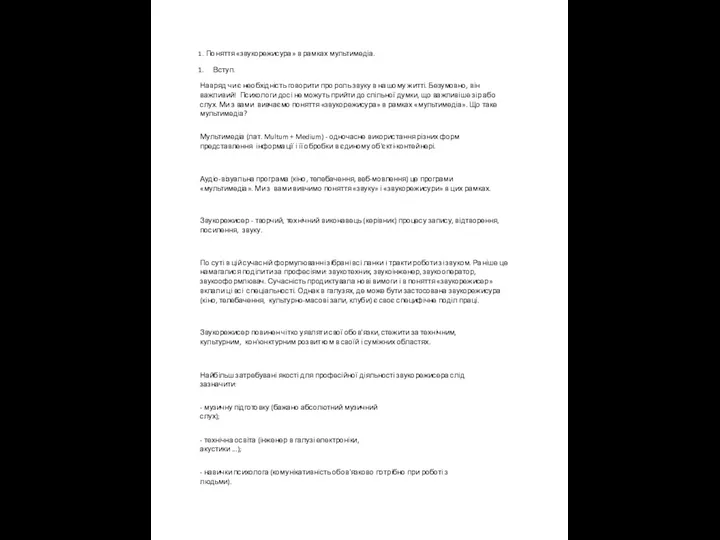 Поняття звукорежисура в рамках мультимедіа
Поняття звукорежисура в рамках мультимедіа Тик-ток как инструмент воспитательного влияния
Тик-ток как инструмент воспитательного влияния Ақпаратты қорғау комплексті тәсілі. Ақпаратты ұйымдық қорғау. Ақпараттық қауіпсіздікті құқықтық қамтамасыз ету
Ақпаратты қорғау комплексті тәсілі. Ақпаратты ұйымдық қорғау. Ақпараттық қауіпсіздікті құқықтық қамтамасыз ету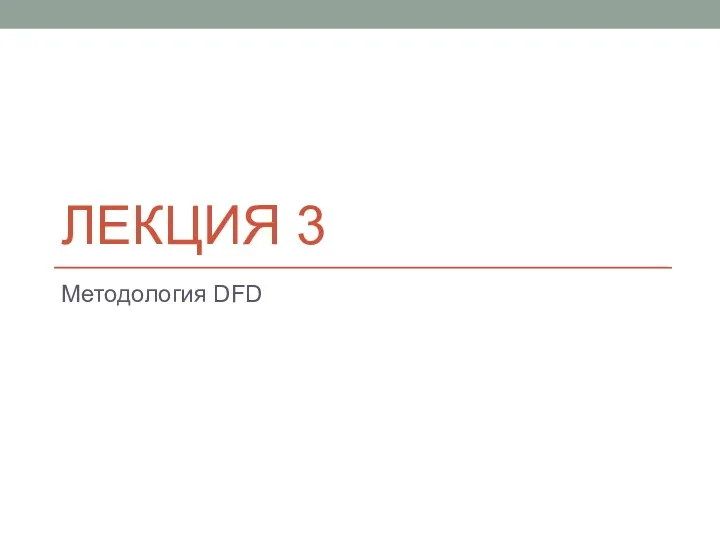 Методология DFD
Методология DFD