Содержание
- 2. Вычисления в Microsoft Excel 2010/2007 План занятия Создание формул Копирование формул Относительные и абсолютные ссылки Использование
- 3. Создание формул
- 4. Создание формул Вычисления в таблицах программы Excel осуществляются при помощи формул. Продолжите выражение. Отдельная ячейка может
- 5. Создание формул Ввод формулы всегда начинается с символа "=" (знак равенства), ссылка на ячейку
- 6. Создание формул Формула может содержать числовые константы, ссылки на ячейки и функции Excel, соединенные знаками математических
- 7. Относительные и абсолютные ссылки Ссылки – адреса ячеек (В3), содержимое которых используется в вычислениях. Из каких
- 8. Относительные и абсолютные ссылки Ссылки в Excel бывают трех типов: Относительные ссылки; например, A1; Абсолютные ссылки;
- 9. Относительные ссылки Относительная ссылка – автоматически изменяющаяся при копировании формулы
- 10. Абсолютные ссылки Абсолютные ссылки в формулах используются для указания фиксированного адреса ячейки. Абсолютная ссылка – не
- 11. Быстрое изменение типа ссылки Для переключения между относительными, абсолютными и смешанными ссылками выполните указанные ниже действия.
- 12. Копирование формул Копирование и перемещение ячеек С ФОРМУЛАМИ программе Excel можно осуществлять методом перетаскивания (при помощи
- 13. Пример: копирование при помощи маркера автозаполнения Чтобы скопировать текущую ячейку с формулой (выделенный диапазон) вместе с
- 14. Пример: копирование при помощи маркера автозаполнения Указатель мыши примет вид стрелки. Теперь ячейку можно скопировать в
- 15. ? В каких случаях можно использовать копирование формул?
- 16. Использование в формулах, данных с других листов Ссылка на лист в формуле – Название листа!
- 17. Алгоритм использования в формулах, данных с других листов: Поставить знак «=» 2. Щелкнуть левой кнопкой мыши
- 18. Использование именованных ячеек Имя. Слово или строка знаков, представляющие ячейку, диапазон ячеек, формулу или константу. Понятные
- 19. Использование именованных ячеек Определим имена блоков ячеек по каждому заработку по месяцам. Рассмотрим эту технологию: выделим
- 20. Использование именованных ячеек
- 21. Функции. Мастер функций Что такое функция? Это небольшая подпрограмма, точнее готовая формула, которая выполняет расчет по
- 22. Функции. Мастер функций Функция начинается со знака равно «=», сразу за ним указывается имя функции, а
- 23. Функции. Мастер функций Вызов Мастера функций Вкладка Формулы Библиотека функций С помощью кнопки «Вставка функции». Щелкните
- 24. Функции. Мастер функций
- 25. Функции. Мастер функций Ввести в ячейку знак «=» и выбрать «Другие функции…»
- 26. Основные ошибки в функциях и аргументах и причины их появления
- 28. Скачать презентацию



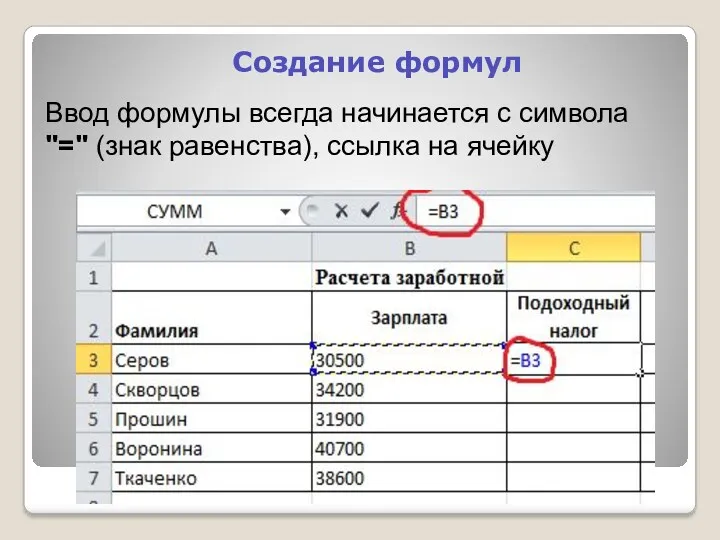

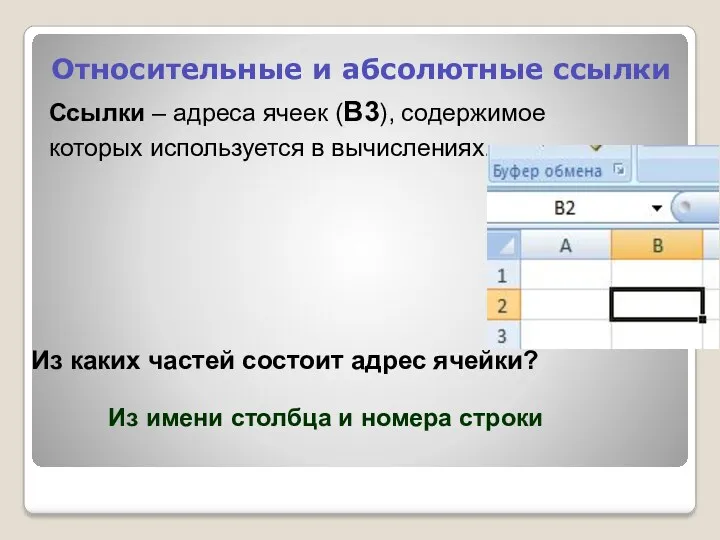





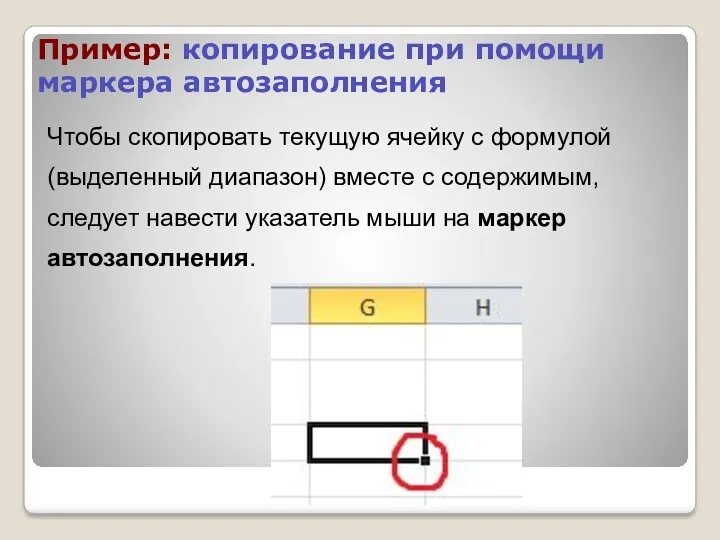


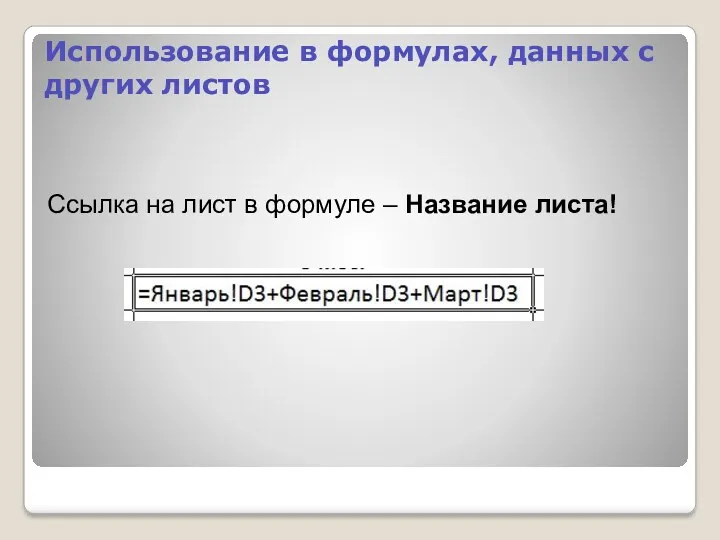







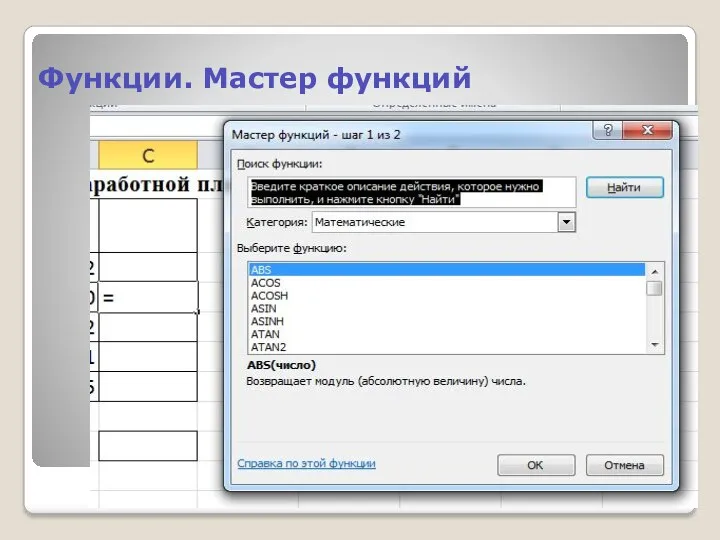

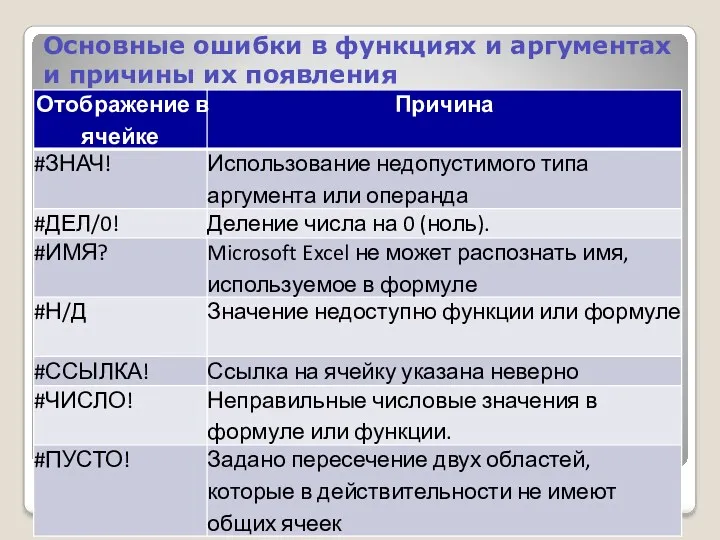
 Дискретная математика: теория алгоритмов и сложность вычислений
Дискретная математика: теория алгоритмов и сложность вычислений Информация и её свойства. Информация и информационные процессы. Информатика. 7 класс
Информация и её свойства. Информация и информационные процессы. Информатика. 7 класс Методы и средства защиты информации
Методы и средства защиты информации 3D печать
3D печать Электронные инструменты развития риэлторского сообщества
Электронные инструменты развития риэлторского сообщества Операционные системы и среды. История развития компьютерных вирусов
Операционные системы и среды. История развития компьютерных вирусов Конструктор сайтов Mobirise
Конструктор сайтов Mobirise Кодирование и декодирование информации
Кодирование и декодирование информации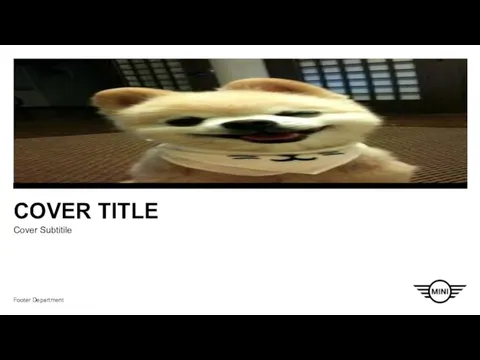 Cover title
Cover title Движение окружности в Delphi
Движение окружности в Delphi Стандарт кодирования видео и звуковой информации MPEG-4
Стандарт кодирования видео и звуковой информации MPEG-4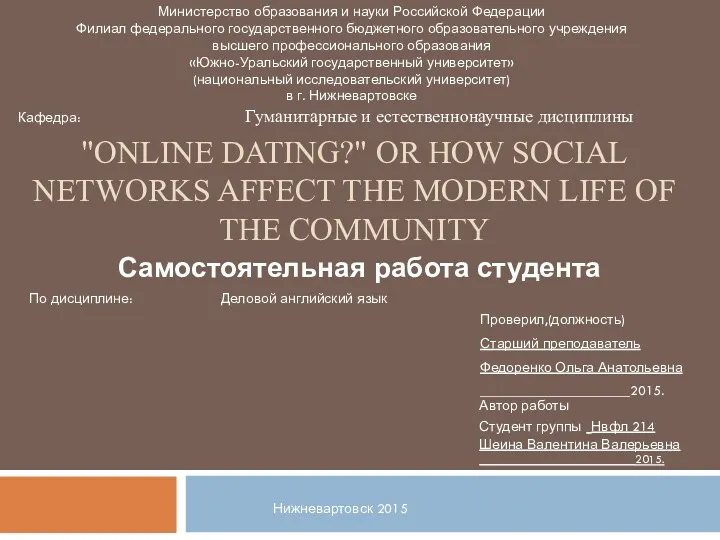 Online dating? Or how social networks affect the modern life of the community
Online dating? Or how social networks affect the modern life of the community Кодирование текста
Кодирование текста Ввод-вывод данных (Delphi)
Ввод-вывод данных (Delphi) Информационный поиск и подбор литературы и источников для курсовой работы
Информационный поиск и подбор литературы и источников для курсовой работы История языков программирования
История языков программирования Создание таблиц баз данных
Создание таблиц баз данных Основы журналистики. Понятие СМИ. Специфика прессы как СМИ
Основы журналистики. Понятие СМИ. Специфика прессы как СМИ Комп'ютерні мережі
Комп'ютерні мережі Локальные и глобальные компьютерные сети. Коммуникационные технологии
Локальные и глобальные компьютерные сети. Коммуникационные технологии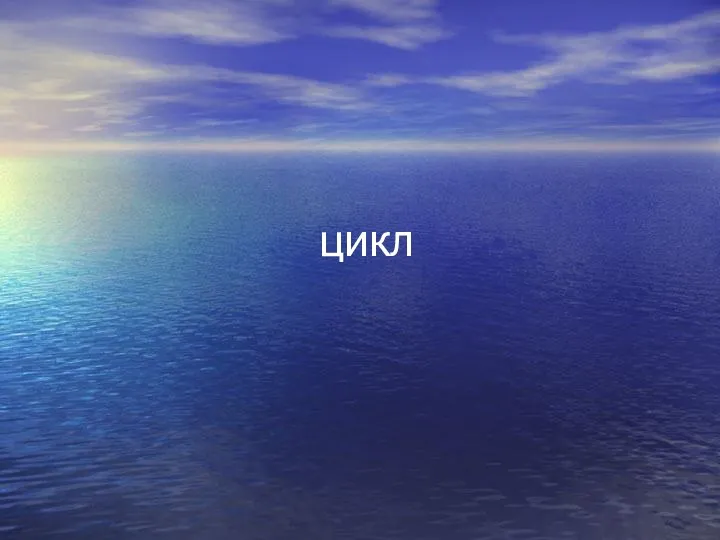 Циклический алгоритм
Циклический алгоритм Патентно-информационный поиск в электронной среде
Патентно-информационный поиск в электронной среде Информационные технологии на уроках литературы
Информационные технологии на уроках литературы Основы HTML Заголовок Заголовок Заголовок Заголовок Заголовок Заголовок Заголовок Пример записи для форматирования: Заголовки Запись элемента в общем виде: Пример: Использование атрибута align: align=left Текст располагается справа align=ri
Основы HTML Заголовок Заголовок Заголовок Заголовок Заголовок Заголовок Заголовок Пример записи для форматирования: Заголовки Запись элемента в общем виде: Пример: Использование атрибута align: align=left Текст располагается справа align=ri Компьютерные вирусы и антивирусные программы
Компьютерные вирусы и антивирусные программы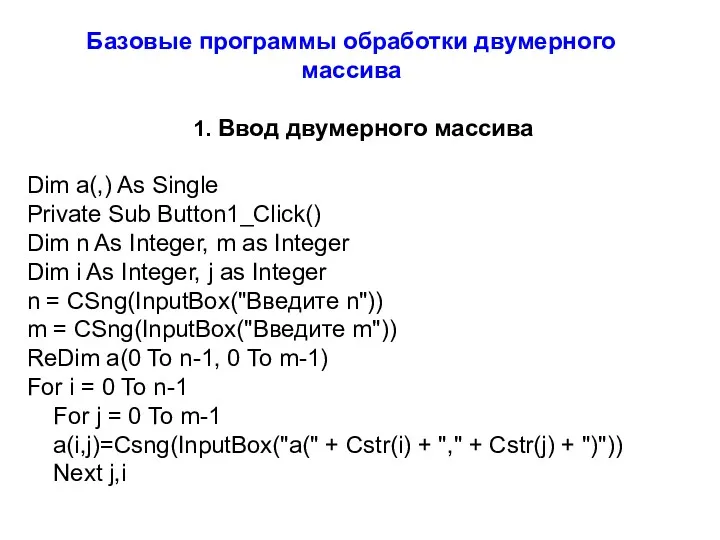 Базовые программы обработки двумерного массива
Базовые программы обработки двумерного массива Устройства управления
Устройства управления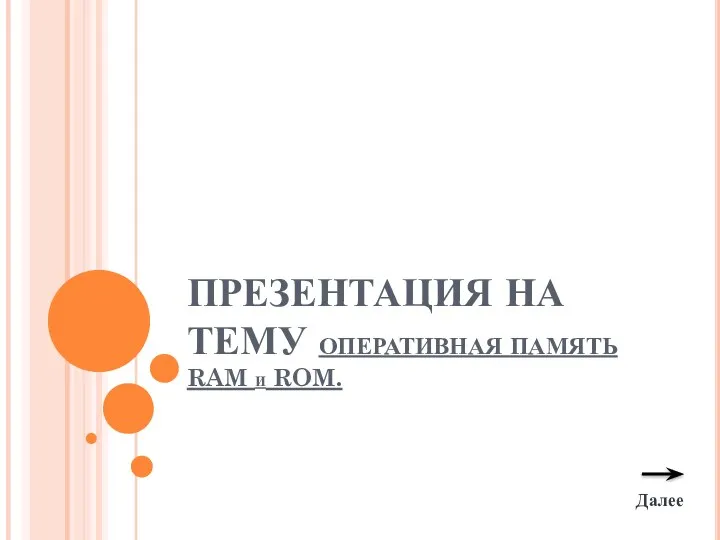 Презентация. Оперативная память
Презентация. Оперативная память