Содержание
- 2. Что такое Python? Python - это текстовый язык программирования. Python - это универсальный язык, пригодный для
- 3. Установка Python Перед тем как начать программировать на Python, его нужно скачать и установить на компьютер.
- 4. Работа в IDLE. Меню File New window - создать новое окно редактирования Open... - открыть существующий
- 5. Работа в IDLE. Меню Edit Undo - отменить последнее изменение в текущем окне (максимум 1000 изменений)
- 6. Работа в IDLE. Меню Edit Dedent region - сдвинуть выделенные строки влево на 4 пробела Comment
- 7. Работа в IDLE. Меню Windows. Меню Debug Меню Windows Zoom Height - переключает окно между нормальным
- 8. Работа в IDLE IDLE среда разработки, она поможет тебе писать и выполнять программы на Python. Чтобы
- 9. Работа в IDLE Введи программу. Введи в окне программы этот текст - команду для печати слов
- 10. Работа в IDLE Запусти программу. В окне программы кликни по меню Run и выбери Run Module.
- 11. Работа в IDLE Бывает, что программа сначала не запускается, но это всегда можно исправить. Когда что-то
- 12. Работа в IDLE Подсветка ошибки. Кликни ОК во всплывшем окне, чтобы вернуться к программе. Поверх строки
- 13. Классические ошибки Некоторые ошибки встречаются в программах особенно часто. Обрати внимание на типичные проблемы. Заглавные или
- 14. Ошибки в окне консоли Иногда ошибки печатаются красным цветом в окне консоли . Они тоже мешают
- 15. Ошибки в окне консоли Если в окне консоли появилась эта ошибка, сделай правый клик по строке,
- 16. Ошибки в окне консоли Высветится строка с ошибкой: Исправь ошибку. В окне программы подсвечена строка с
- 18. Скачать презентацию






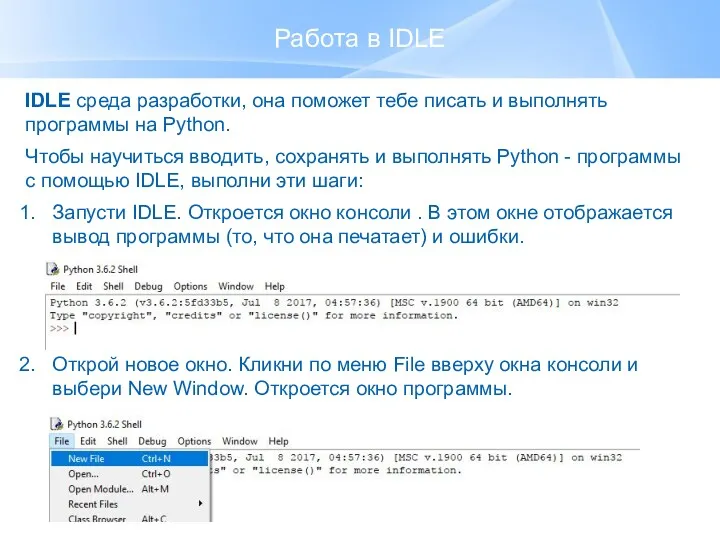
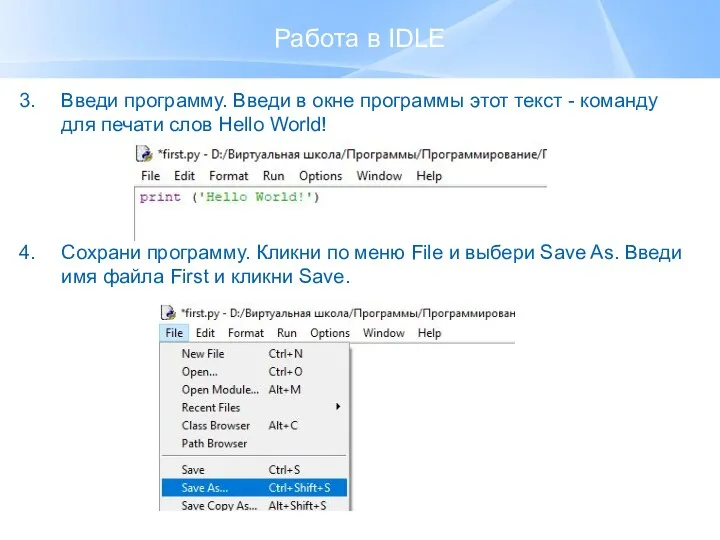
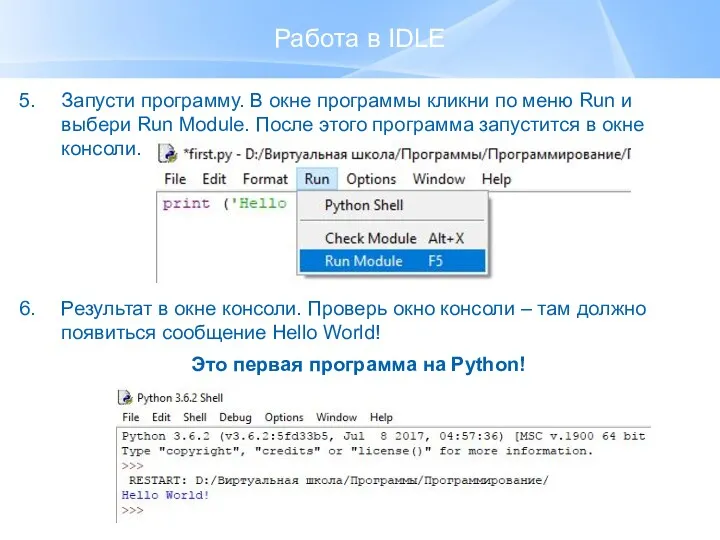
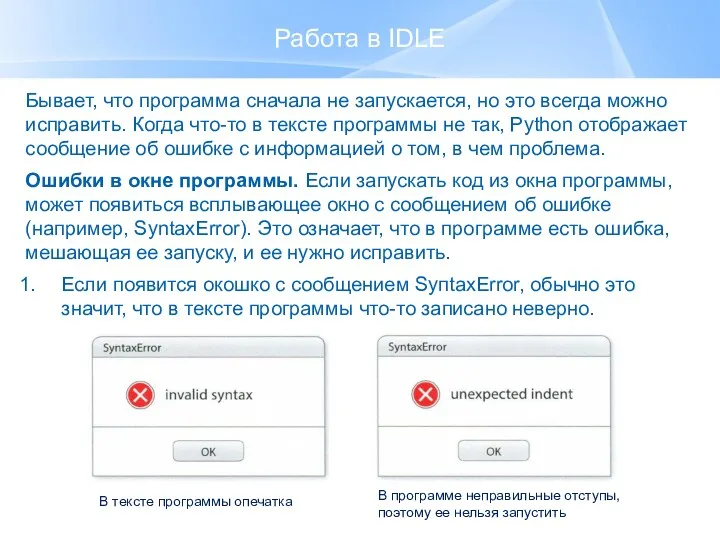
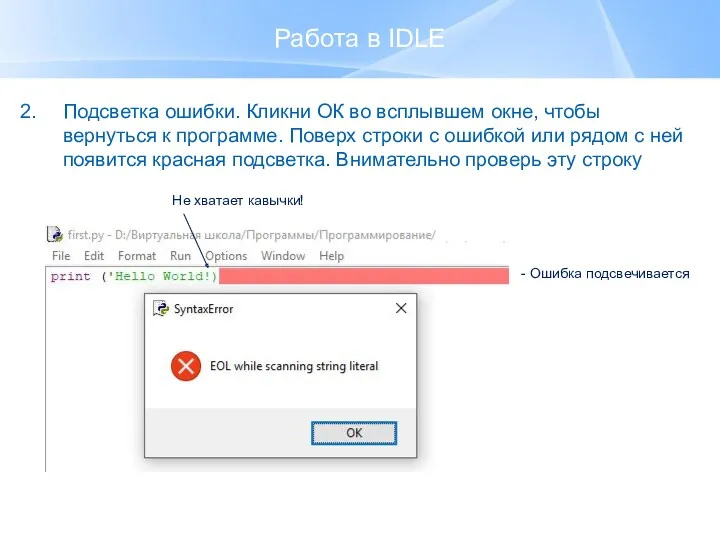

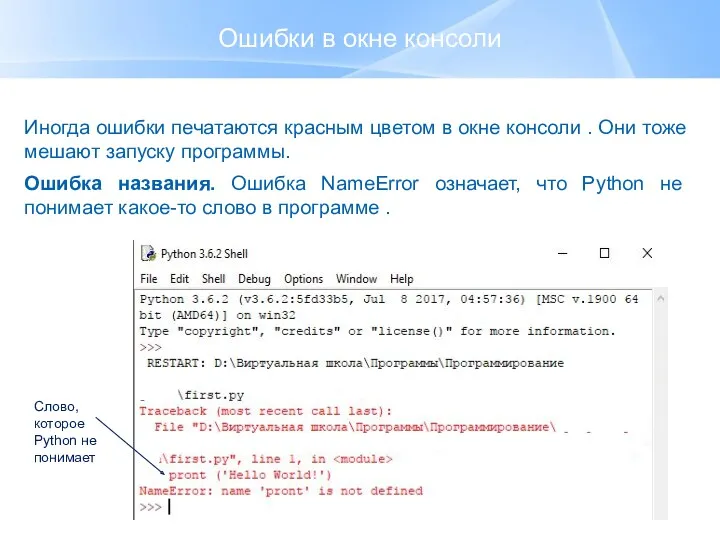
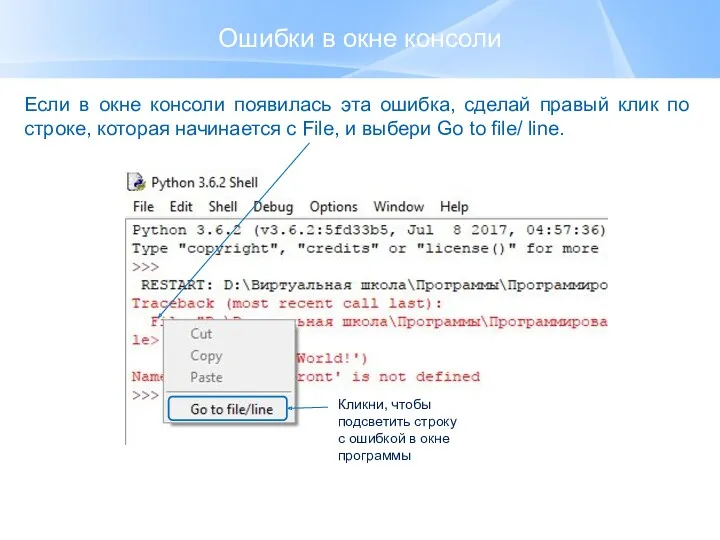
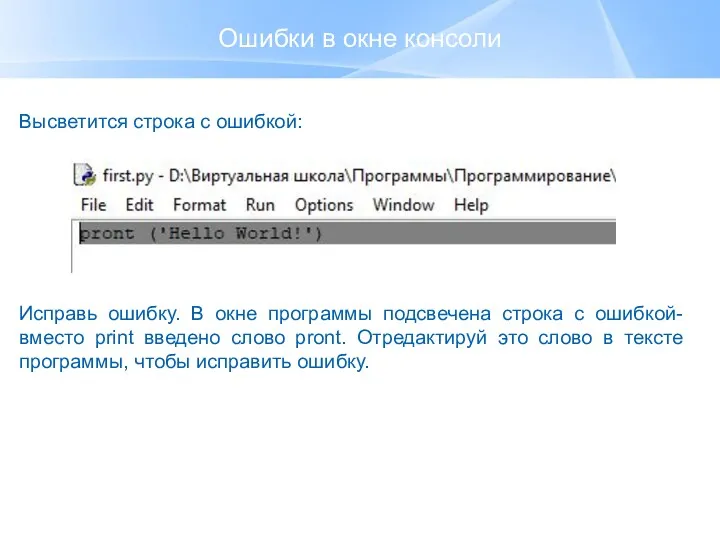
 Створення потоку в Java
Створення потоку в Java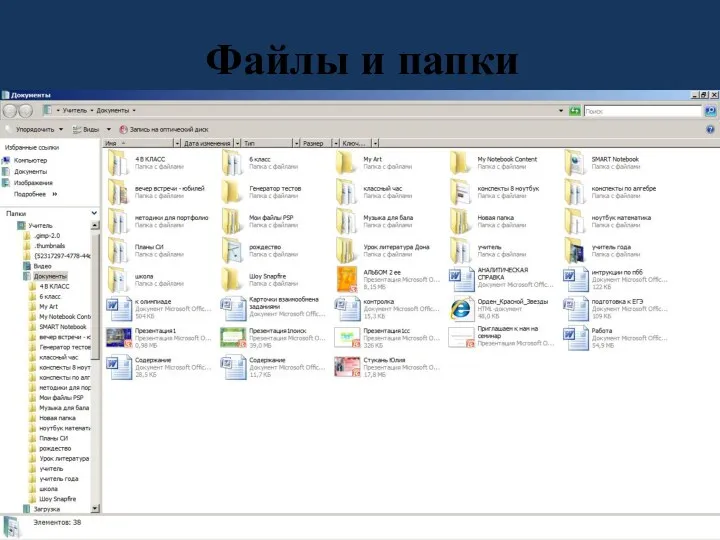 Методическая копилка
Методическая копилка Объектно-ориентированный анализ и проектирование
Объектно-ориентированный анализ и проектирование Усложнение и методы анализа поточных шифрсистем. АПС 2-2-2. Тема 2
Усложнение и методы анализа поточных шифрсистем. АПС 2-2-2. Тема 2 Внедрение Битрикс24 в сфере услуг
Внедрение Битрикс24 в сфере услуг Компьютерные вирусы и антивирусные программы
Компьютерные вирусы и антивирусные программы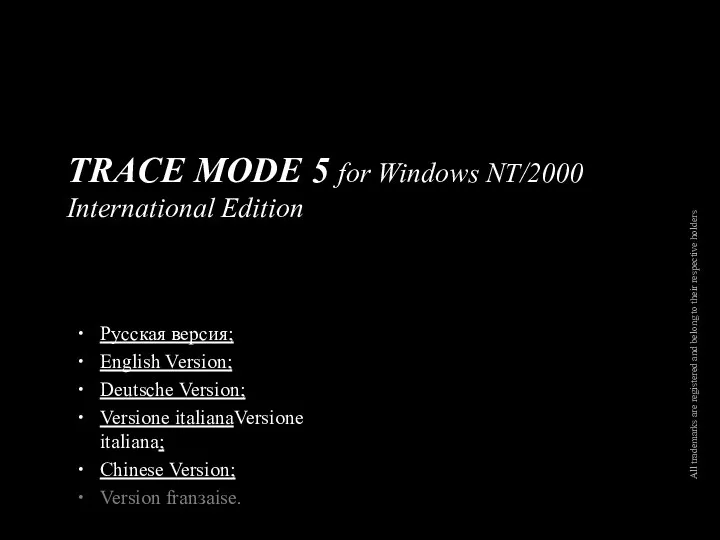 TRACE MODE 5 Интегрированная SCADA/HMI и SoftLogic-система
TRACE MODE 5 Интегрированная SCADA/HMI и SoftLogic-система Язык GPSS. Синхронизация транзактов. Работа с потоками данных. Лекция 4
Язык GPSS. Синхронизация транзактов. Работа с потоками данных. Лекция 4 Создание таблиц баз данных
Создание таблиц баз данных Презентация к уроку Количество информации
Презентация к уроку Количество информации Индивидуальный итоговый проект Программирование на языке Java. Cоздание приложения
Индивидуальный итоговый проект Программирование на языке Java. Cоздание приложения Онлайн-опросы
Онлайн-опросы Программирование задач с использованием одномерных массивов
Программирование задач с использованием одномерных массивов Программирование на Python. Строки
Программирование на Python. Строки Компьютерная технология коррекции ОНР
Компьютерная технология коррекции ОНР Основы SQL. Запросы к базе данных
Основы SQL. Запросы к базе данных Большой этнографический диктант
Большой этнографический диктант База данных
База данных Моделирование в дизайне
Моделирование в дизайне Мастер-класс Школа юного журналиста
Мастер-класс Школа юного журналиста Взаимодействие PHP и MySQL
Взаимодействие PHP и MySQL Мобильное приложение
Мобильное приложение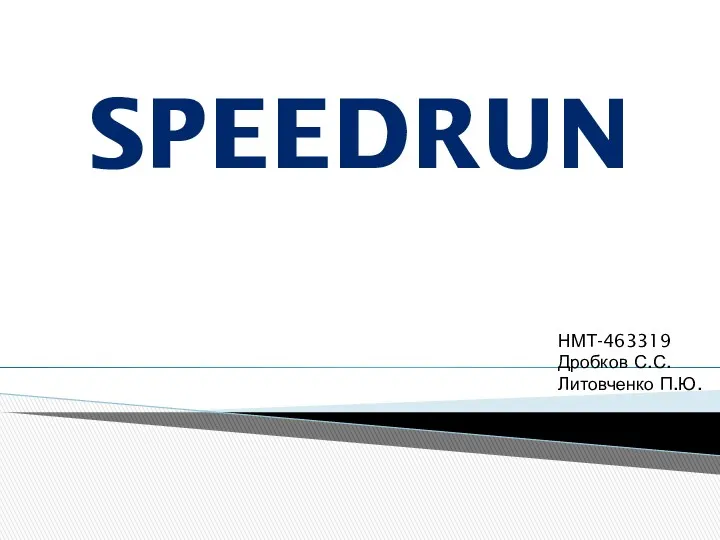 Скоростное прохождение игры
Скоростное прохождение игры Варианты занятости
Варианты занятости Размещение в памяти и выполнение программы. Тема 4
Размещение в памяти и выполнение программы. Тема 4 Основы информационной безопасности. Общие методы обеспечения ИБ в АС, разграничение доступа. (Тема 3.1)
Основы информационной безопасности. Общие методы обеспечения ИБ в АС, разграничение доступа. (Тема 3.1) Кодирование текстовой информации
Кодирование текстовой информации Види заходів протидії загрозам безпеки. Правові основи забезпечення безпеки інформаційних технологій. Інформатика. 10 (11) клас
Види заходів протидії загрозам безпеки. Правові основи забезпечення безпеки інформаційних технологій. Інформатика. 10 (11) клас