Содержание
- 2. Основная функция ЭБС Znanium.com – доступ к учебной и научной литературе в режиме on-line.
- 3. Технические требования: Наличие электронного устройства под управлением OS Windows и Linux, а также планшетные компьютеры на
- 4. А можно использовать Internet Explorer? Да. Но обязательно не ниже 9-й версии
- 5. Главное – всегда стараться использовать браузер последних версий… а также иметь выход в Интернет.
- 6. А что такое электронное устройство? Это может быть ноутбук, персональный или планшетный компьютер, смартфон…
- 7. Как воспользоваться ЭБС Znanium.com? Необходимо электронное устройство, доступ в Интернет, браузер и данные для авторизации на
- 8. Как зайти на сайт? После ввода адреса www.znanium.com вы уже в нашей ЭБС, НО… это только
- 9. Авторизация… Вам необходимо на нашем сайте кликнуть на кнопку «вход», а затем аккуратно ввести номер абонента,
- 10. Авторизация…
- 11. Авторизация прошла успешно, вы видите свое имя пользователя
- 12. Внимание! После первой авторизации обязательно нажмите кнопку «настройки» и введите свои Фамилию, Имя и Отчество, а
- 13. Внимание! Занесите свои Ф.И.О и электронный адрес
- 14. Смена пароля! Вы хотите сменить пароль на более простой и т. п.? Зайдите в «настройки». Введите
- 15. А если вы все-таки потеряли пароль, а свою эл. почту в настройках не сохранили? Если вы
- 16. Как помощь можно получить непосредственно от представителей ЭБС? Обращайтесь по эл. адресу: ebs_support@infra-m.ru Обязательно в письме
- 17. Главная страница ЭБС Поиск по структуре ЭБС Адрес поддержки пользователя Авторизация Поиск по данным книги
- 18. Поиск… В системе существуют два направления поиска: по структуре ЭБС – в каталоге; по данным из
- 19. Расширенный поиск… Наша система предлагает гибкий поиск по всем основным параметрам книги: авторы, название, год издания
- 20. Расширенный поиск…
- 21. Поиск по структуре ЭБС Поиск в локальной коллекции вуза Это локальная коллекция вуза. Если вуз подписался
- 22. Поиск по структуре ЭБС Поиск по ОКСО Общероссийский классификатор специальностей – это совокупность кодов, наименований объектов
- 23. Поиск по структуре ЭБС Поиск по тематике Тематика формируется в привязке к библиотечным классификаторам: ТБК и
- 24. Поиск по структуре ЭБС Поиск по автору Данный поиск позволяет дополнительно получить уточняющую справку по фамилии
- 25. Поиск по структуре ЭБС Поиск научной периодики ГРНТИ - Государственный рубрикатор научно-технической информации (прежнее наименование -
- 26. Поиск по структуре ЭБС Коллекции партнеров-издателей В этом разделе представлены книги издательств, которые доступны по отдельной
- 27. Поиск по структуре ЭБС Поиск по истории чтения В нашей ЭБС каждый авторизованный пользователь может увидеть
- 28. Поиск по структуре ЭБС Поиск в рекомендательных списках В нашей ЭБС преподаватели-пользователи могут составить рекомендательные списки
- 29. Основной инструмент чтения в ЭБС
- 30. Список закладок на книгу Инструмент позволяет заносить книгу в свою виртуальную книжную полку Можно скопировать страницы
- 31. Работа с книжной полкой: Можно создавать новые книжные полки и группировать книги по своему усмотрению. Для
- 32. Новая полка Отмечаем нужные книжки галочкой, выбираем полку, в которую необходимо переместить книгу. Затем жмем кнопку
- 33. Сервис создания рекомендательных списков литературы. Данный сервис доступен только для читателей, зарегистрированных в статусе преподаватель: создание
- 36. Сервис копирования и отправки страниц книги
- 37. Работа с копиями страниц Переходим во вкладку Список скопированных страниц из последней книги Информация о количестве
- 38. Чтобы выслать страницы на e-mail, отмечаем позиции галочкой и жмем «отправить по email». Если нужно оправить
- 41. Скачать презентацию








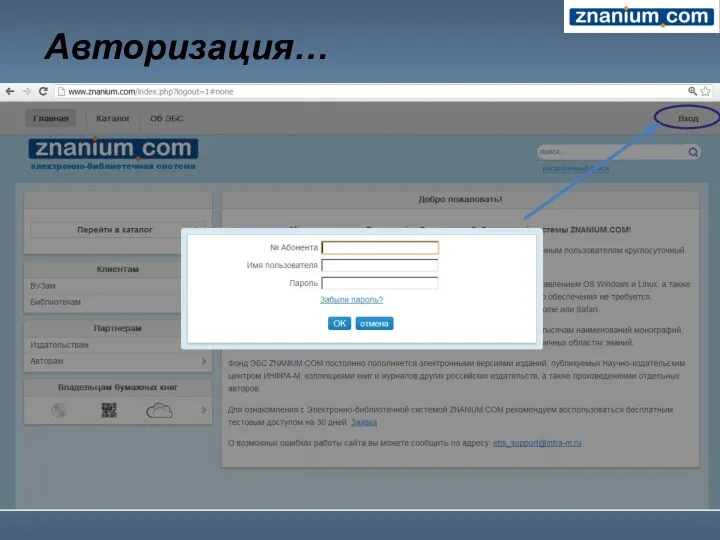
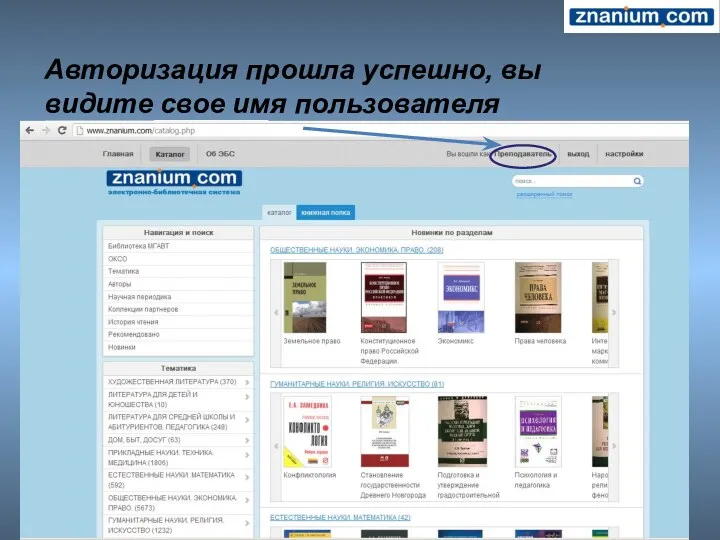

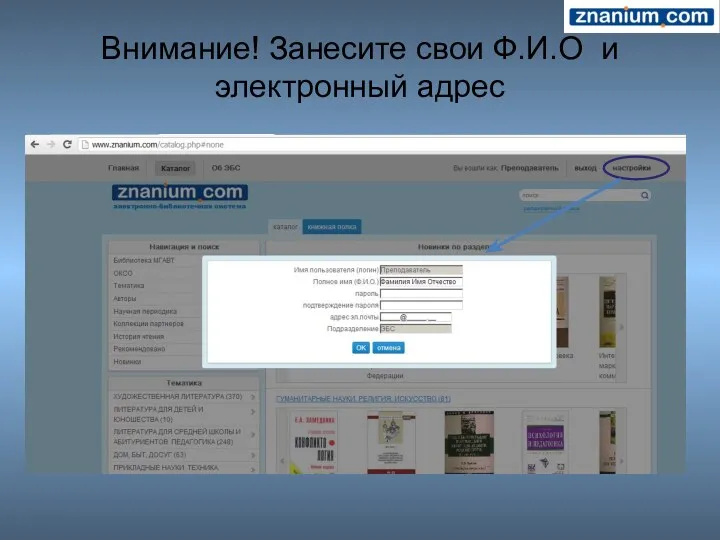



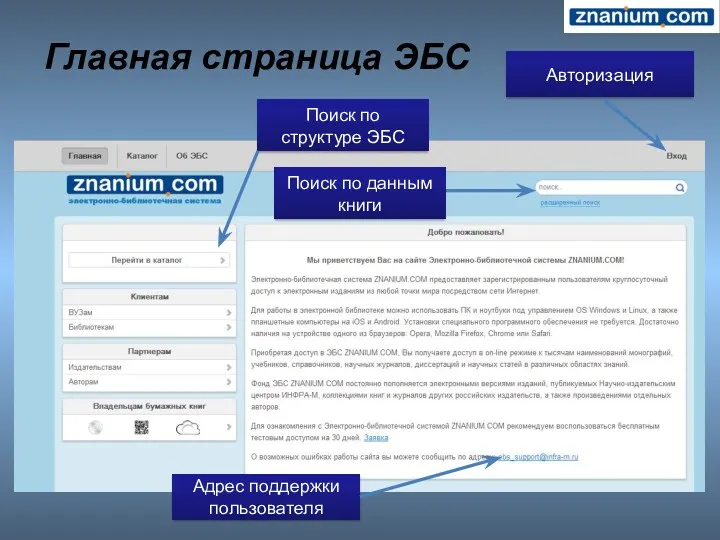


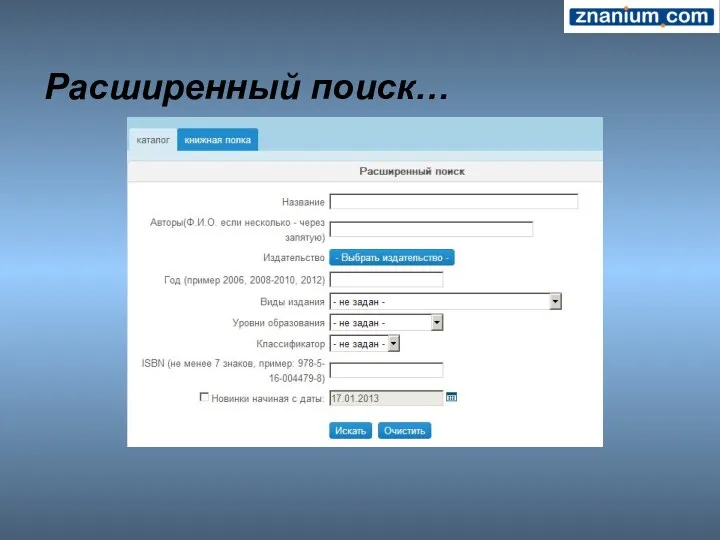
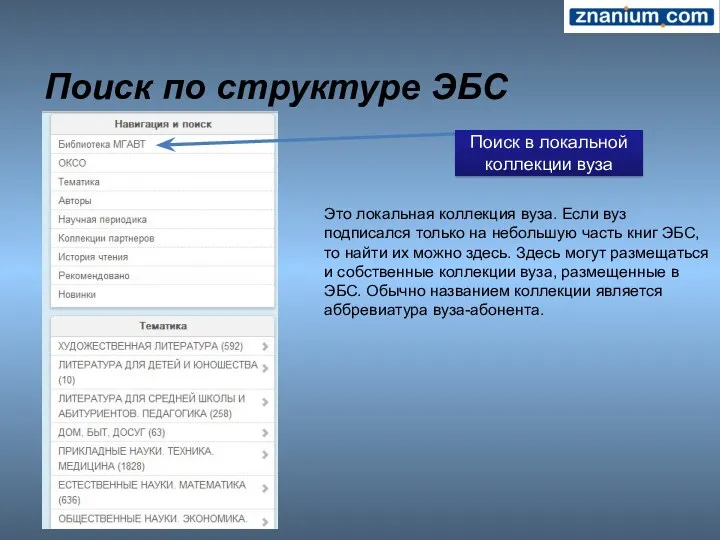
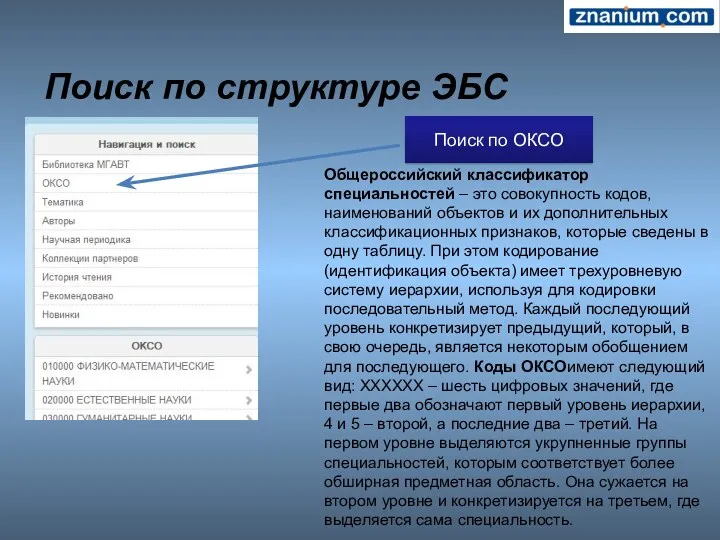
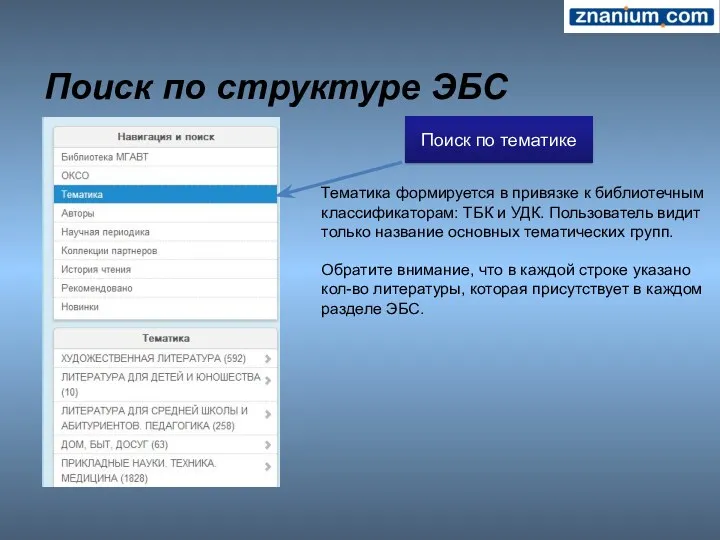
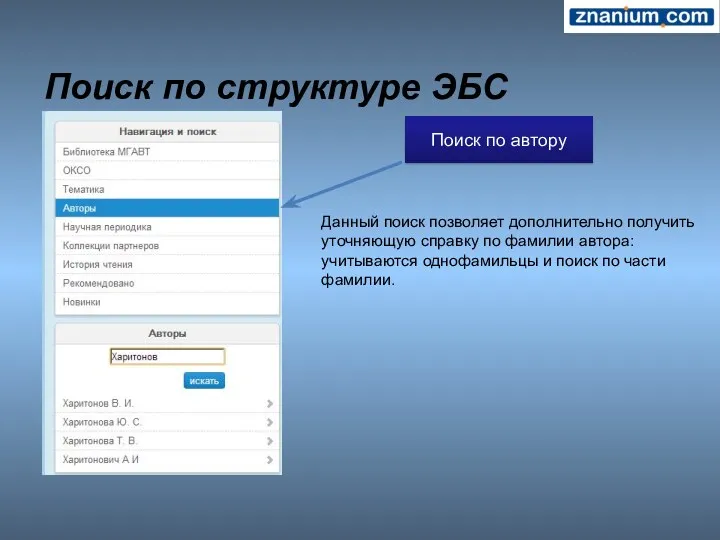
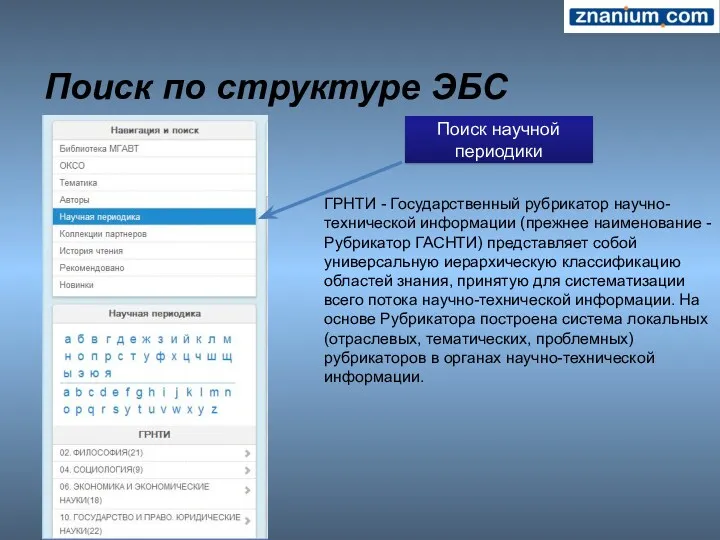
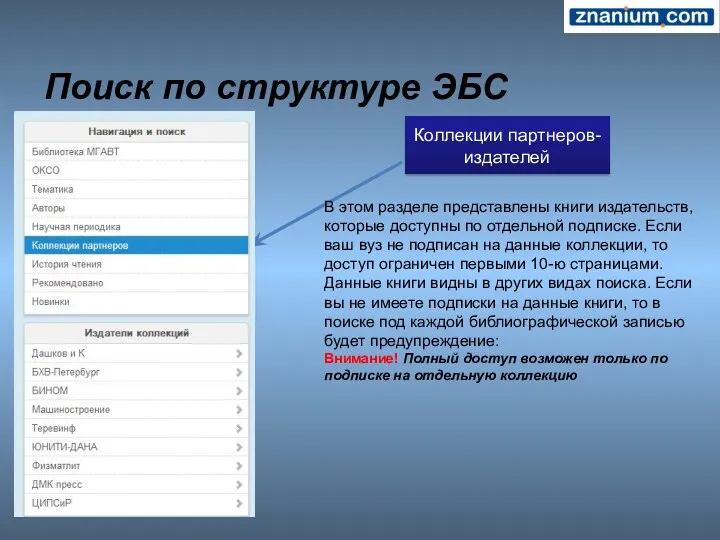
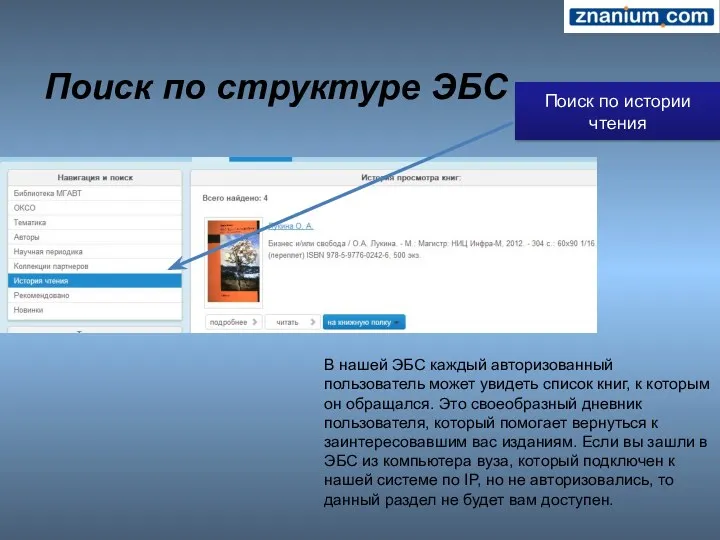
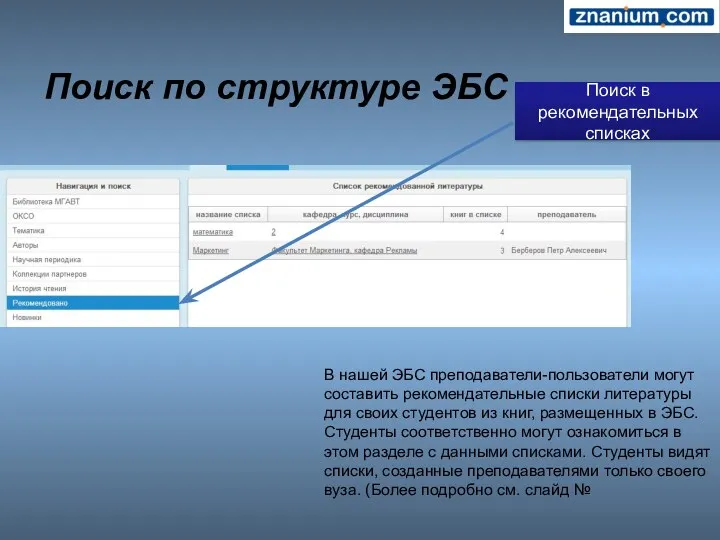

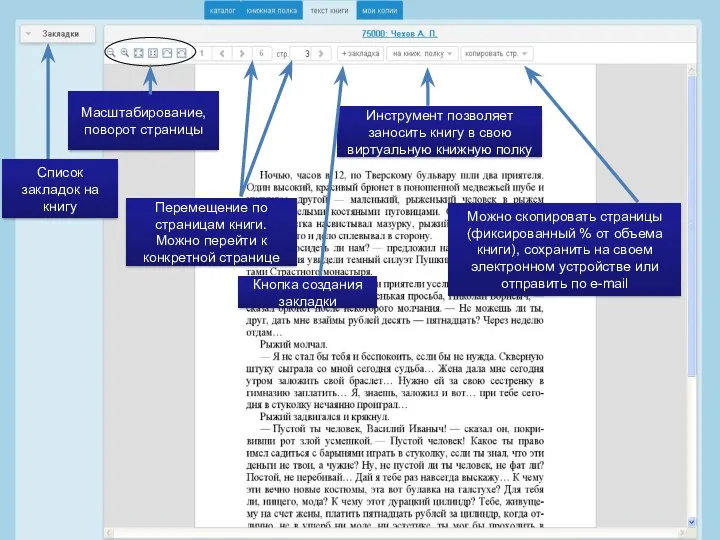
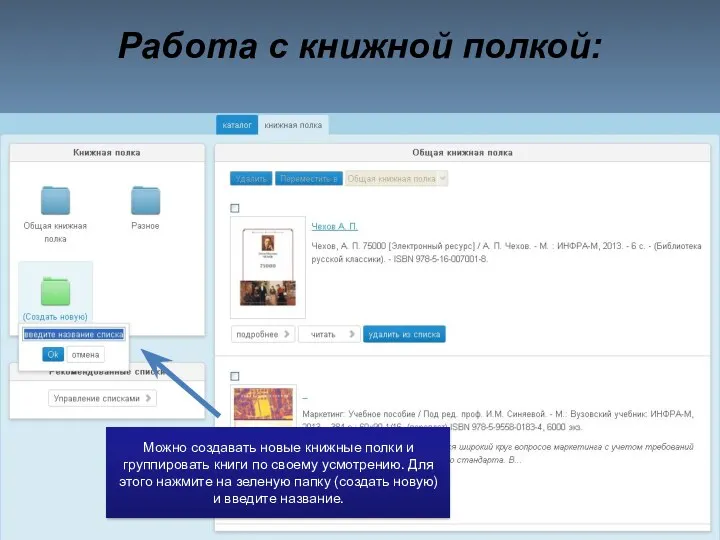
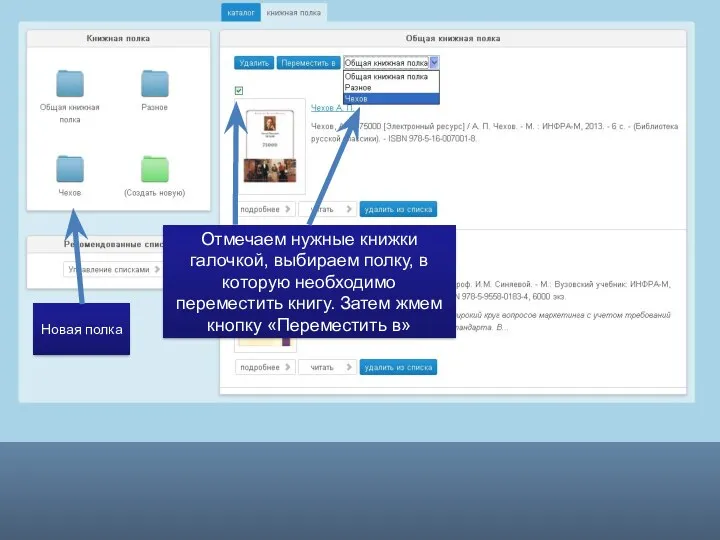

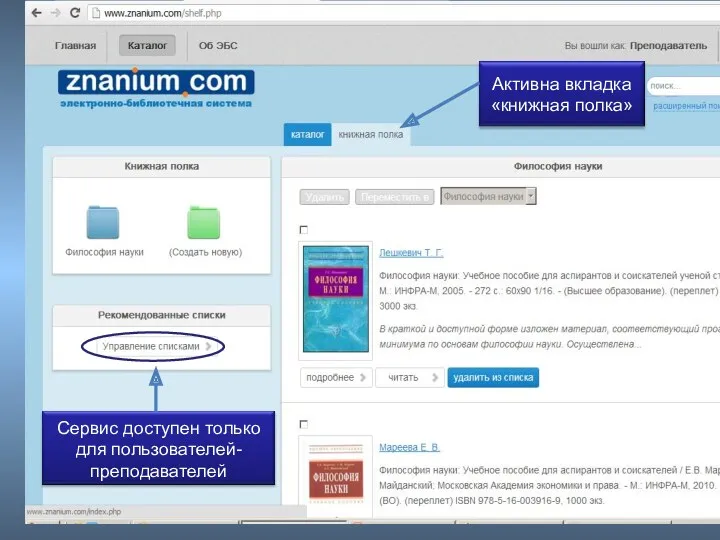
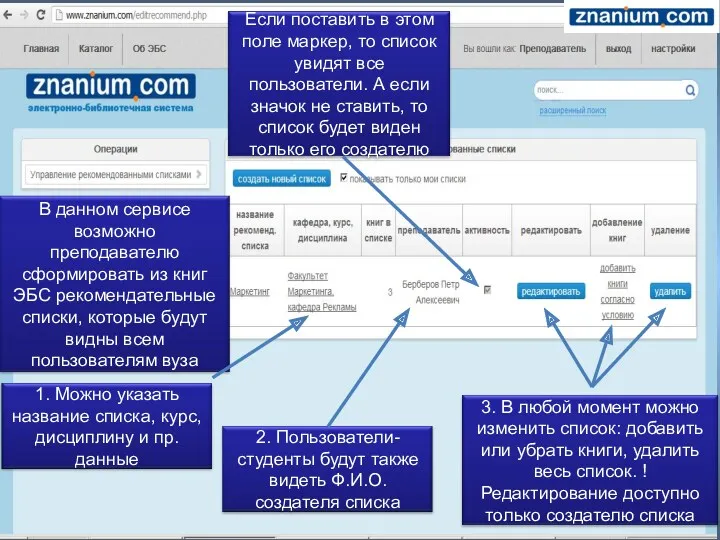

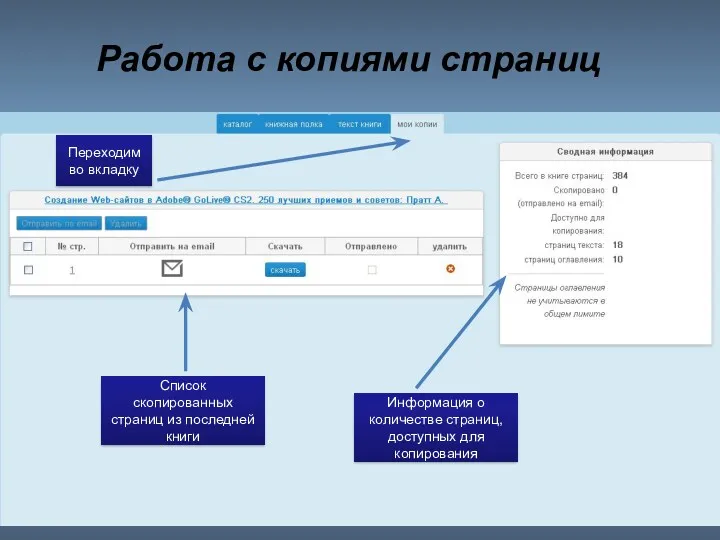
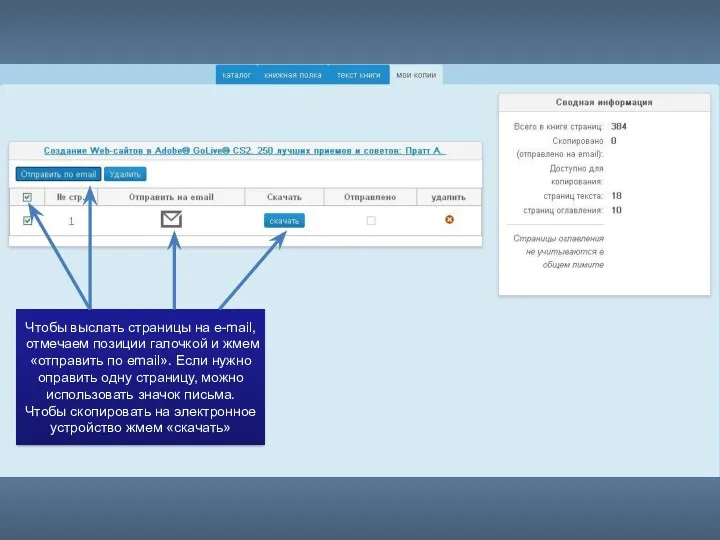
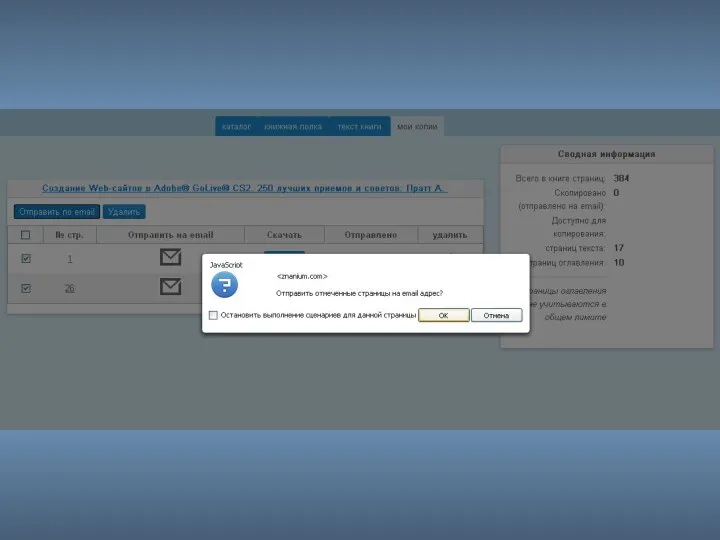
 Веб 2.0 в продвижении услуг библиотеки
Веб 2.0 в продвижении услуг библиотеки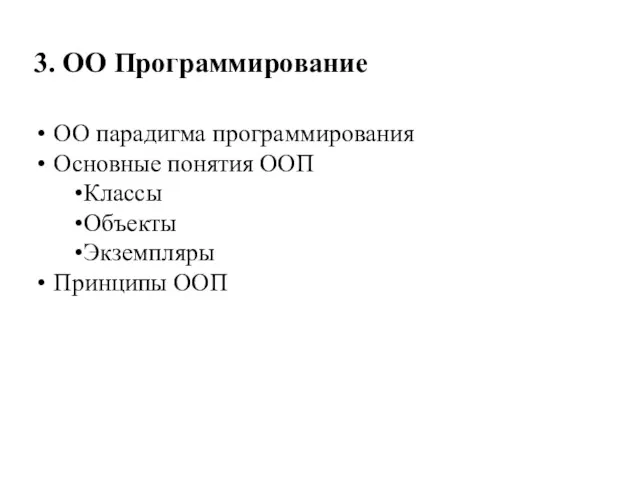 Программирование. Парадигма программирования
Программирование. Парадигма программирования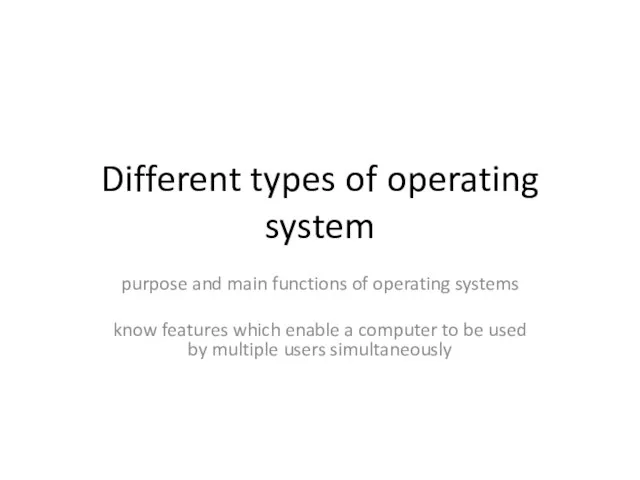 Different types of operating system
Different types of operating system Спорт - альтернатива пагубным привычкам
Спорт - альтернатива пагубным привычкам Компьютер, как универсальное устройство обработки информации
Компьютер, как универсальное устройство обработки информации Машинное зрение
Машинное зрение Программные среды компьютерной графики и черчения, мультимедийные среды
Программные среды компьютерной графики и черчения, мультимедийные среды Построение математической модели, разработка алгоритма. 4 урок
Построение математической модели, разработка алгоритма. 4 урок Проектирование структуры РБД. Нормализация
Проектирование структуры РБД. Нормализация Поколения ЭВМ
Поколения ЭВМ Формирование и диагностика универсальных учебных действий на уроках информатики
Формирование и диагностика универсальных учебных действий на уроках информатики Обработка исключительных ситуаций
Обработка исключительных ситуаций Macromedia Flash
Macromedia Flash Базы данных. Основные понятия. Организация данных, системы управления базами данных (СУБД). (Лекция 6)
Базы данных. Основные понятия. Организация данных, системы управления базами данных (СУБД). (Лекция 6)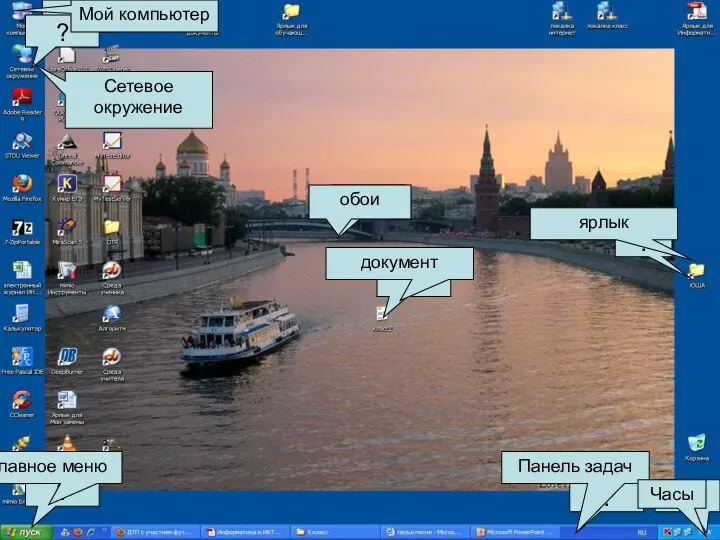 Презентация по теме Рабочий стол
Презентация по теме Рабочий стол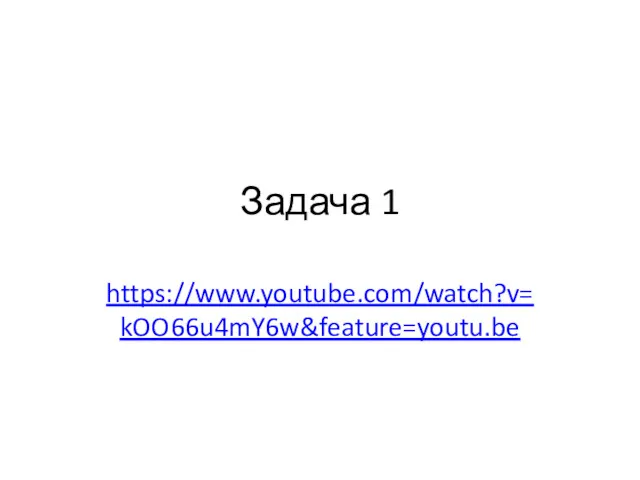 Задачи
Задачи Кодирование и декодирование информации
Кодирование и декодирование информации Электронная почта. Сетевое коллективное взаимодействие. Сетевой этикет
Электронная почта. Сетевое коллективное взаимодействие. Сетевой этикет Развивающие компьютерные игры для детей
Развивающие компьютерные игры для детей Дерево игры (4 кл)
Дерево игры (4 кл) Бот в помощь! Виды чат-ботов
Бот в помощь! Виды чат-ботов Компьютерные вирусы, признаки заражения
Компьютерные вирусы, признаки заражения Современные способы и средства зашиты информации
Современные способы и средства зашиты информации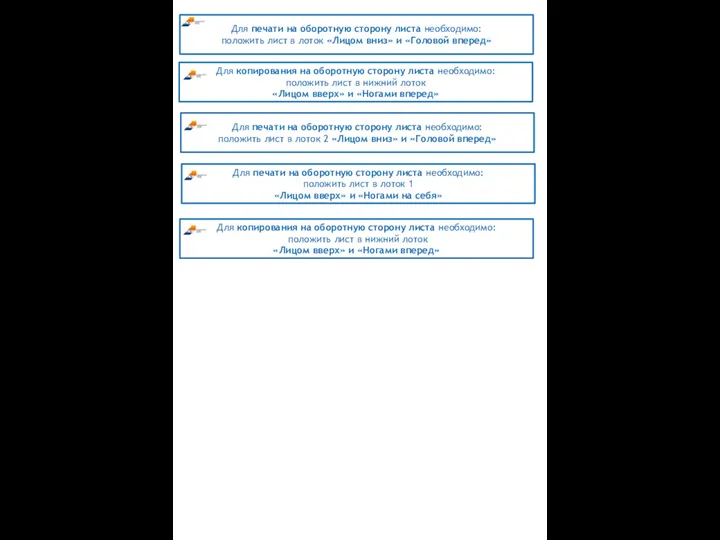 Инструкции для МФУ. Шаблон 5
Инструкции для МФУ. Шаблон 5 Операционные системы и сети ЭВМ Operating Systems and Networking
Операционные системы и сети ЭВМ Operating Systems and Networking Источники света. Лекция №10
Источники света. Лекция №10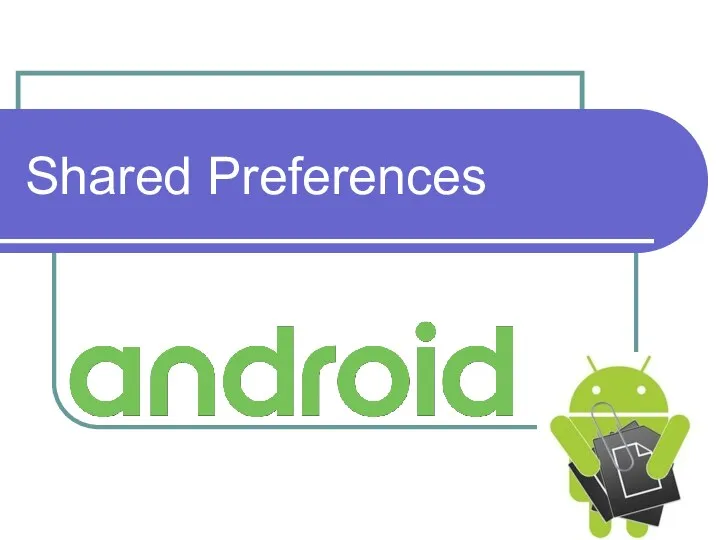 Android shared preferences
Android shared preferences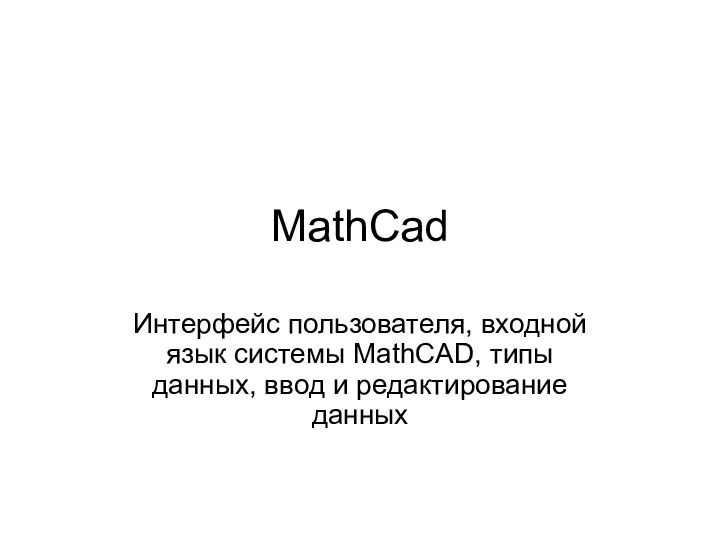 Интерфейс пользователя, входной язык системы MathCAD, типы данных, ввод и редактирование данных. (Лекция 13)
Интерфейс пользователя, входной язык системы MathCAD, типы данных, ввод и редактирование данных. (Лекция 13)