Содержание
- 2. Класифікація систем обробки тексту Форматування тексту – надання текстовим фрагментам властивостей, від яких залежить їхній зовнішній
- 3. Основні можливості для програм роботи з текстом
- 4. Запуск текстового процесора Microsoft Word 2007 1. Пуск, Усі програми, Microsoft Office, Microsoft Office Word 2007.
- 5. Вікно програми Microsoft Word 2007 Рядок заголовка Лінійки Рядок меню Панелі інструментів Кнопки керування вікном Смуги
- 6. Рядок заголовку Назва програми і документа Кнопки керування вікном програми Панель швидкого запуску Налаштування панелі швидкого
- 7. Виведення списку можливих дій з документом
- 8. Головне меню Word 2007 Ярлики вкладок Після вибору одного із пунктів головного меню (клік лівою кнопкою
- 9. «Головна» 1) Зміна шрифту 2) Зміна розміру шрифту 3) Зміна накреслення шрифту 4) Зміна типу та
- 10. “Головна”. Списки Створення маркованого списку Створення нумерованого списку Створення багаторівневого списку Збільшення або зменшення відступів у
- 11. “Головна” Сортування виділеного тексту або числових даних в алфавітному порядку Включення режиму недрукованих символів Встановлення кольору
- 12. Шрифт Абзац
- 13. Буфер обміну Зміна стилів
- 14. Знайти і замінити Виділити
- 15. «Вставка»
- 16. Створення титульної сторінки
- 17. Вставляння таблиці в документ Режим малювання таблиці
- 18. Вставка гіперпосилання
- 19. Вставка номера сторінки
- 20. Вставка декоративного тексту в документ
- 21. Вставляння буквиці
- 22. Вставка формули
- 23. Вставка малюнку із файла
- 24. Вставка кліпа
- 25. Вставка графічних примітивів
- 26. Вставка колекції SmardArt
- 27. Вставка діаграми
- 28. «Розмітка сторінки» Кольори теми Шрифти теми Ефекти теми Впорядкування малюнків у тексті
- 29. Параметри сторінки. Поля
- 30. Параметри сторінки Орієнтація сторінки Розмір сторінки Розбиття сторінки на колонки
- 31. Фон сторінки. Водяний знак
- 32. Фон сторінки. Колір сторінки
- 33. Фон сторінки. Границя сторінки
- 34. Абзаци. Відступи та інтервали. Настроювання міжрядкового інтервалу
- 35. «Посилання»
- 36. “Посилання”
- 37. «Розсилки»
- 38. “Розсилки”
- 39. «Рецензування» Випливаюча підказка з перекладом Вибрати мову Статистика Створення та вилучення приміток
- 40. “Рецензування” Порівняння версій документів Обмеження доступу користувачів до документу Прийняти або відхилити зміни в документі і
- 41. «Вид» Режим “Розмітка сторінки” Режим “Режим читання” Режим “Стуктура”
- 42. “Вид” Вставити або забрати елементи вікна
- 43. “Вигляд”. Масштаб Відкриття діалогового вікна “Масштаб” Відображення документа у масштабі 1:1 Режим – одна сторінка, змінює
- 44. “Вигляд”. Вікно Відкриває нове вікно з представленням поточного документу Розміщає вікна всіх відкритих програм на екрані
- 45. “Вигляд” Перехід між вікнами Записування маркосів, отримання доступу до інших операцій з маркосами
- 46. Рядок стану «Розмітка сторінки «Режим читання» «Веб-документ» «Структура» «Чорновик» Режими екрану Зміна масштабу Номер сторінки в
- 47. Створення документа Збереження документа Після запуску програми Word автоматично створює новий документ і надає йому ім'я
- 48. Відкриття документа Закриття документа 1. У вікні програми клацнути кнопку “Office”, у полі справа вибрати потрібний
- 49. Формати файлів документів Документ Word 2003 (*.doc) Власний формат текстового процесора Word 2003 Документ Word 2007
- 51. Скачать презентацию
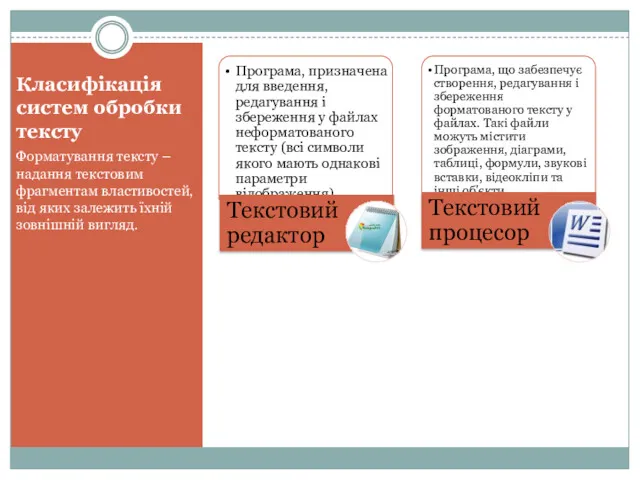

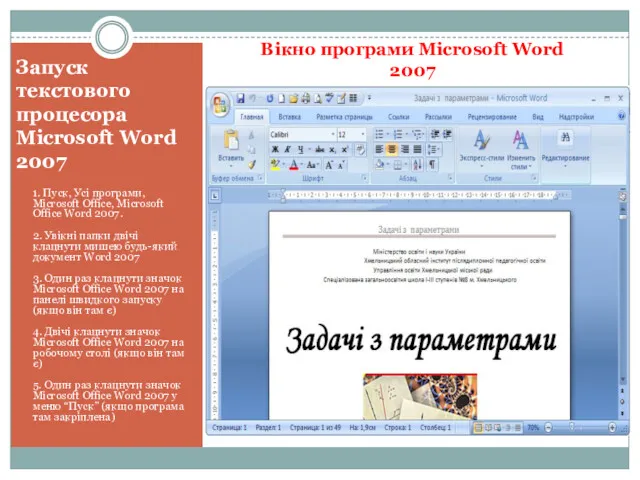
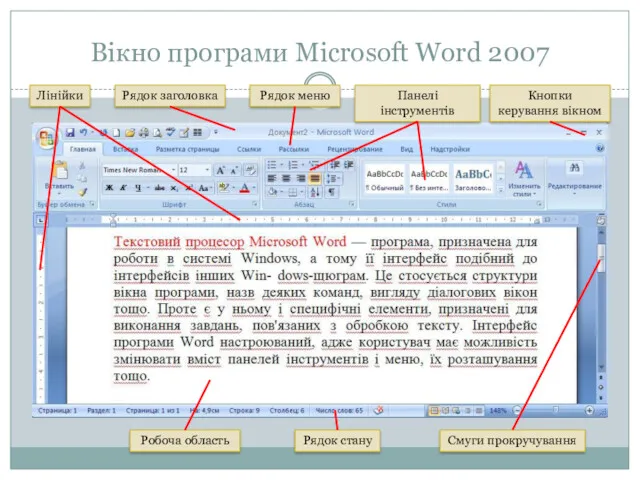
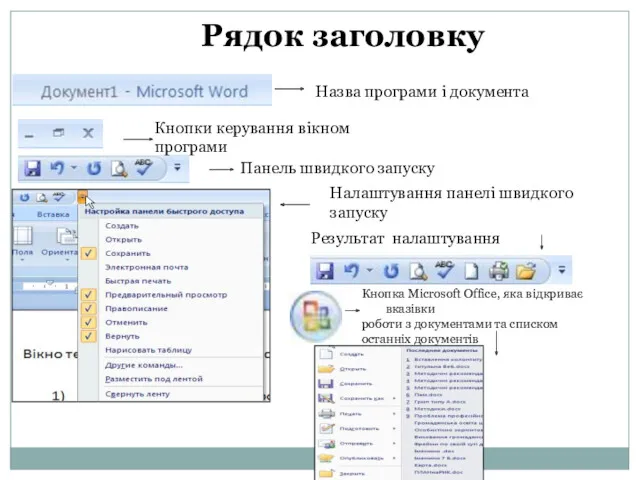
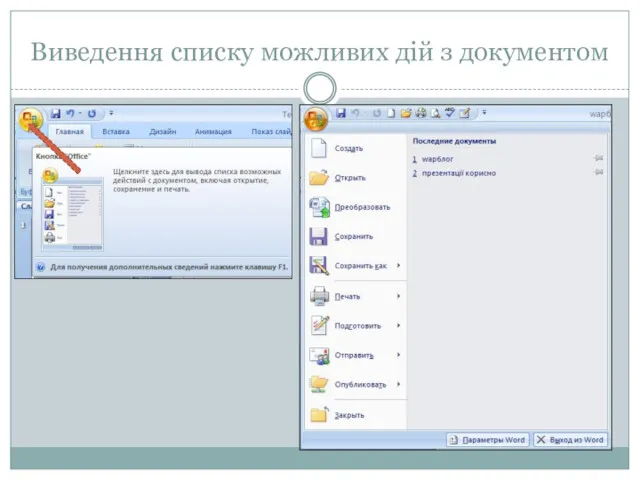
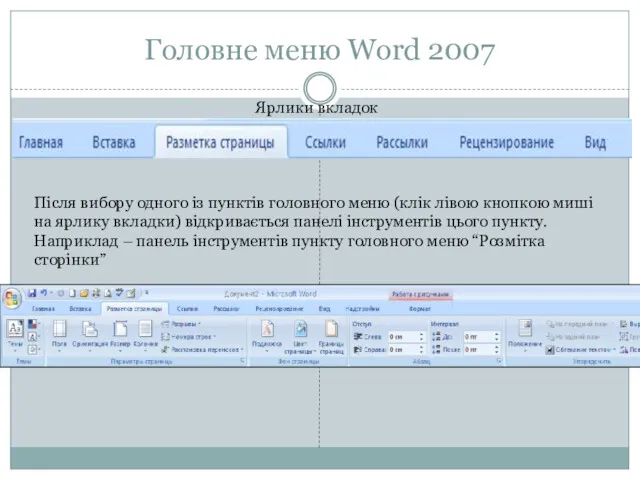
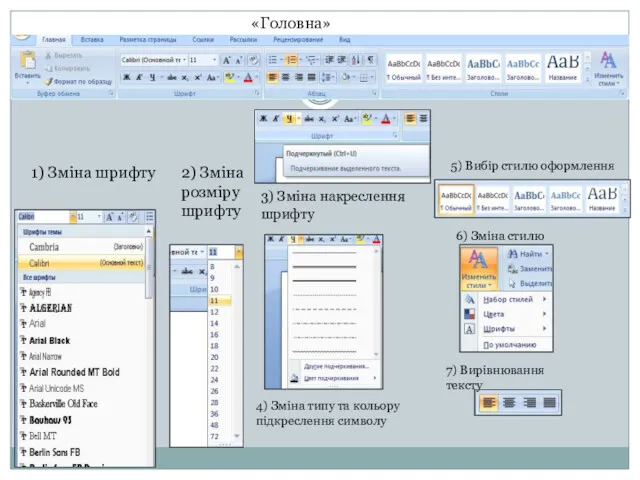
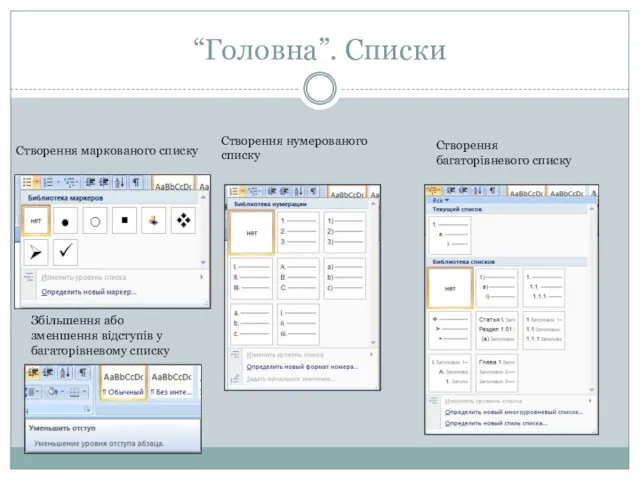
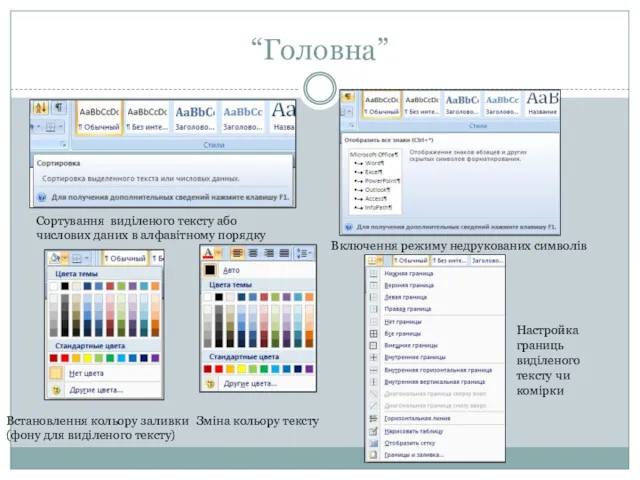
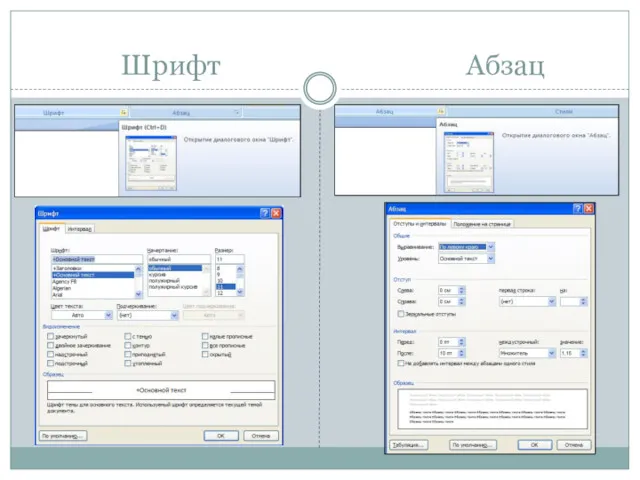
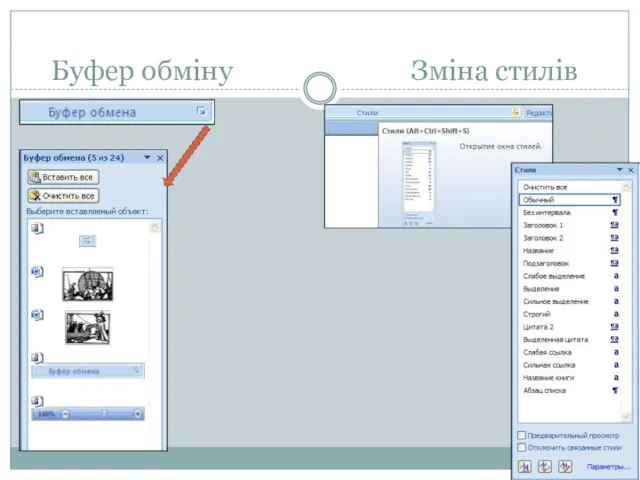
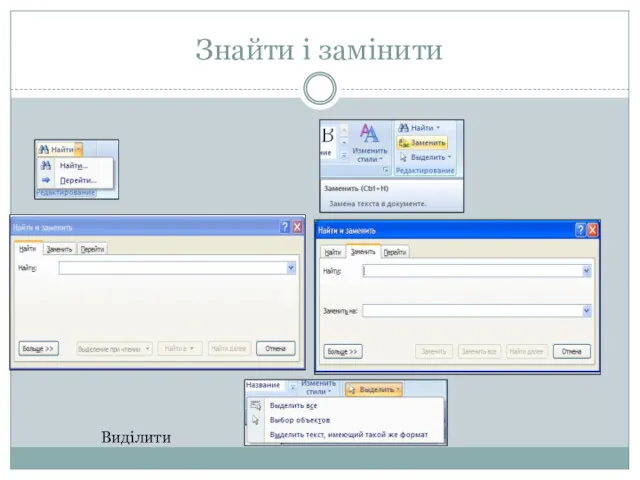
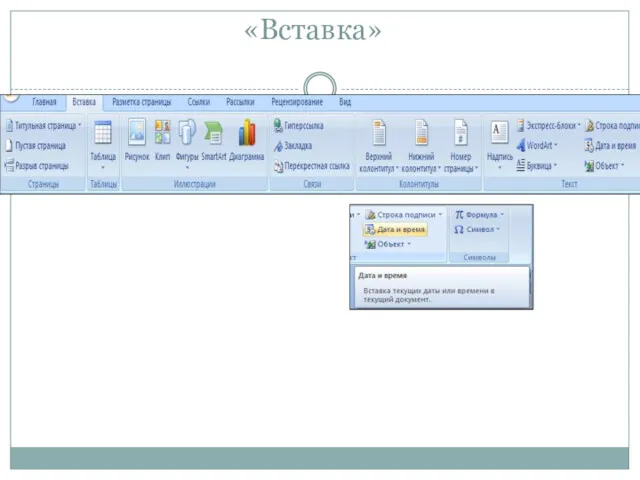


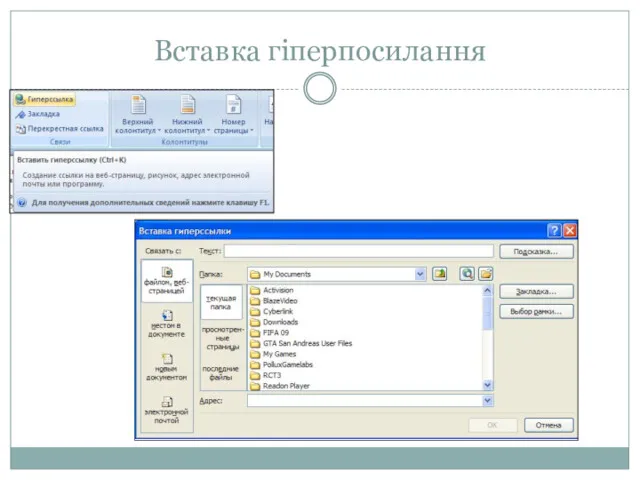
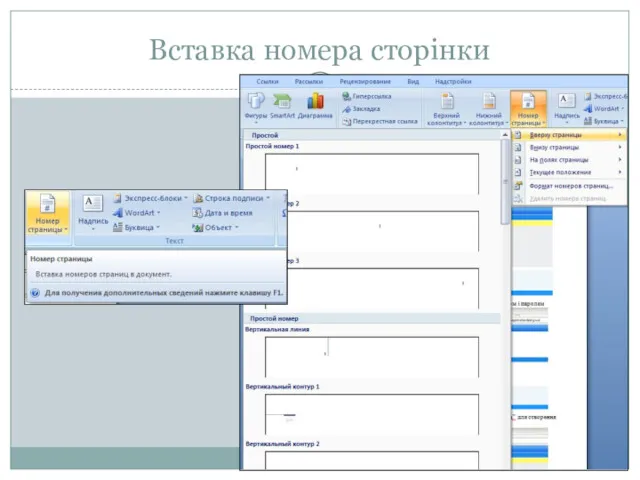
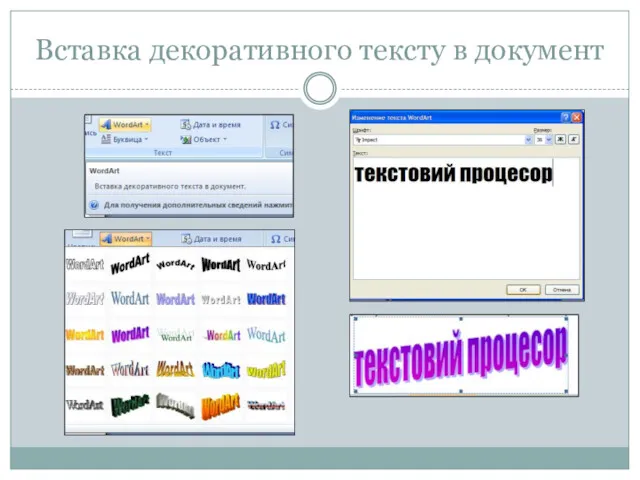
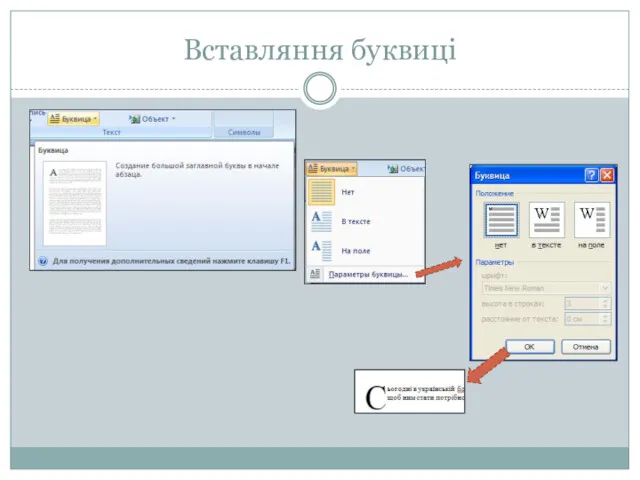
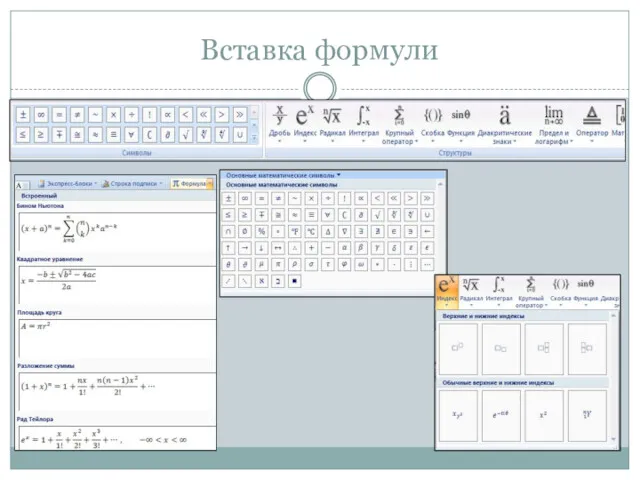

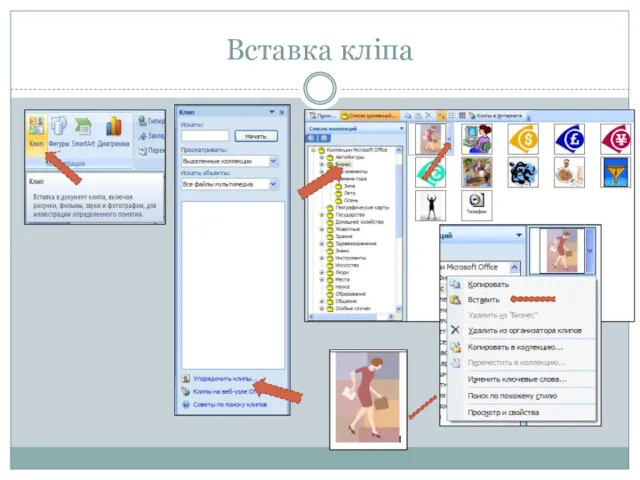

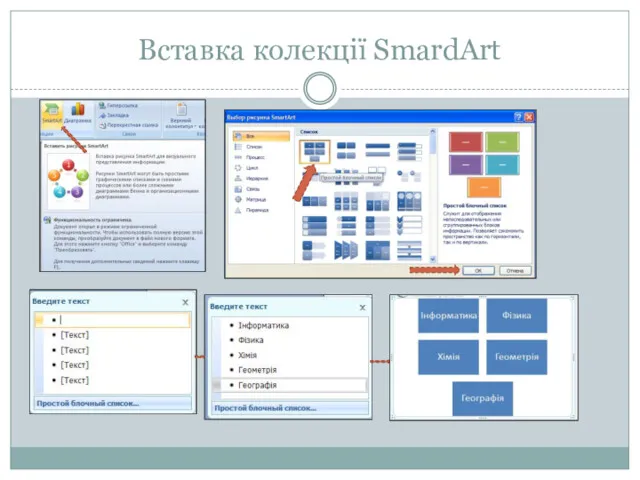



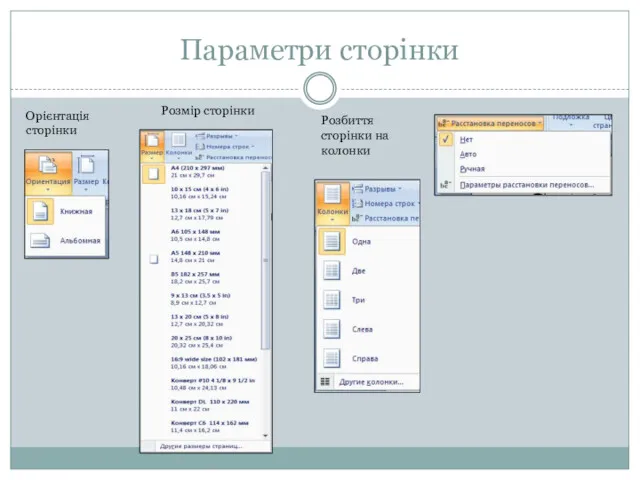




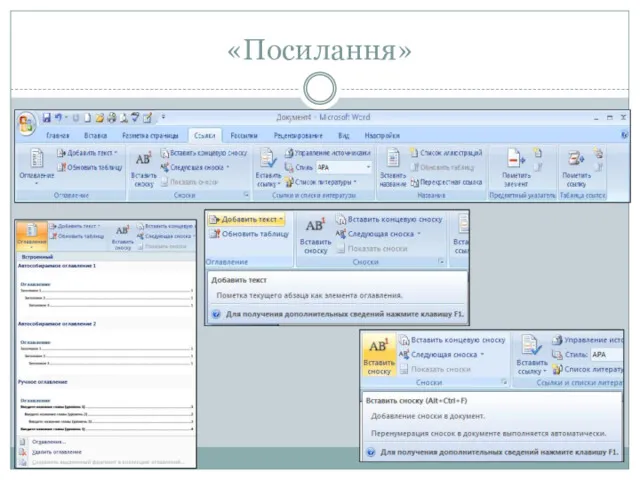
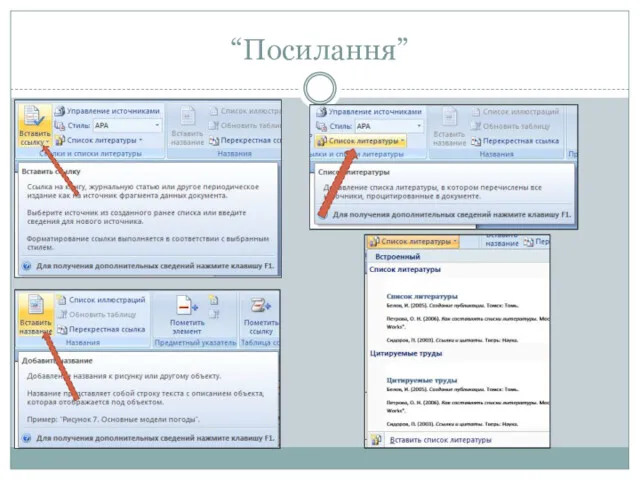
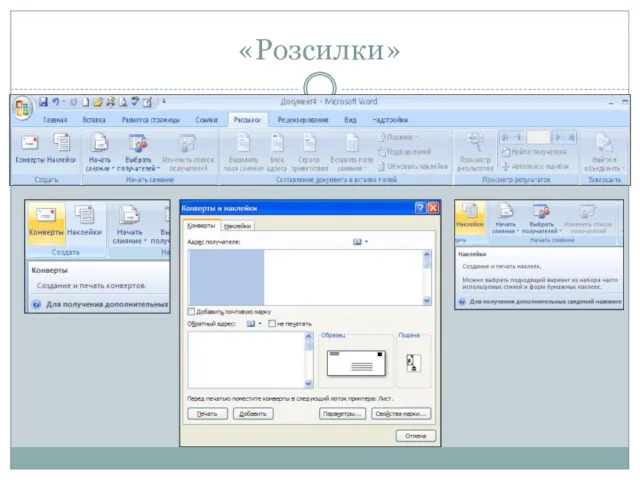
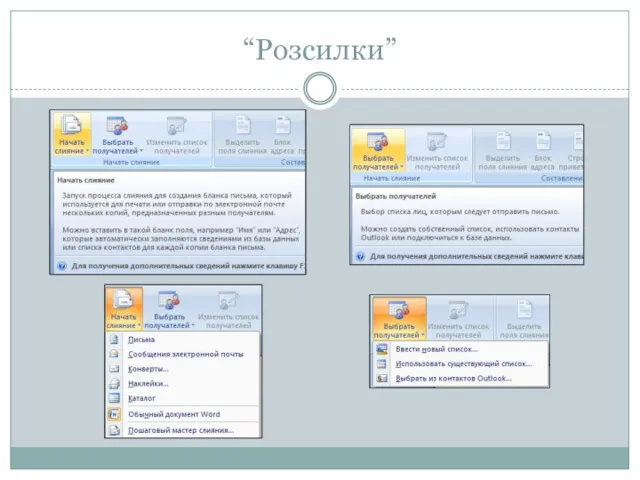
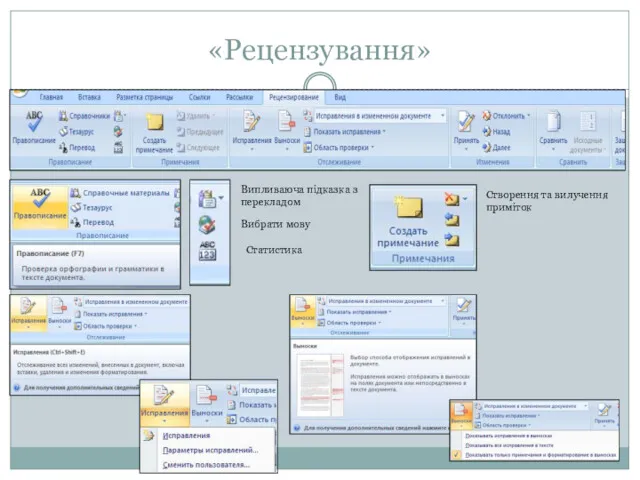
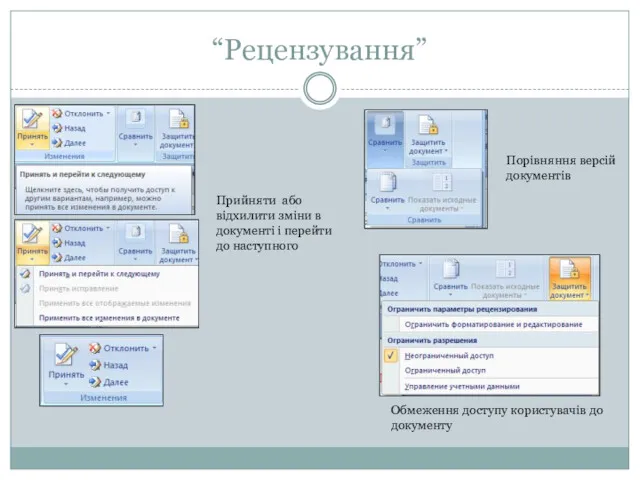
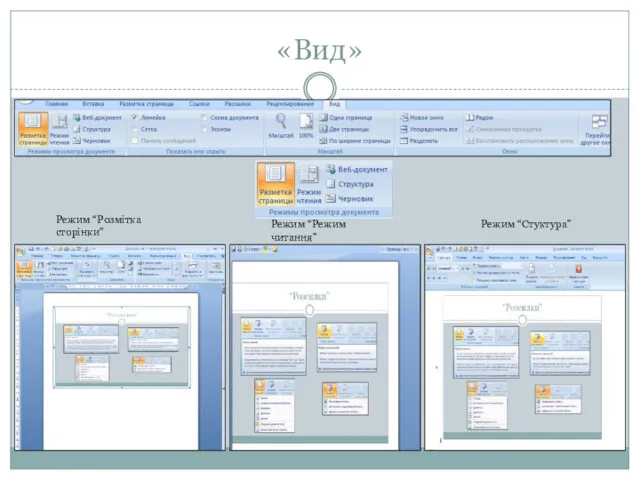
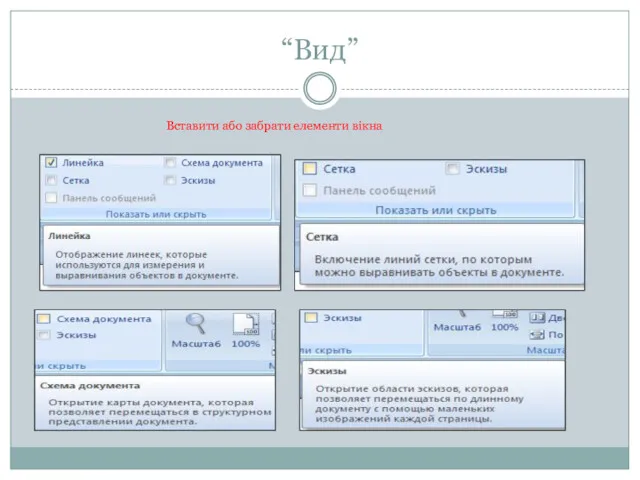


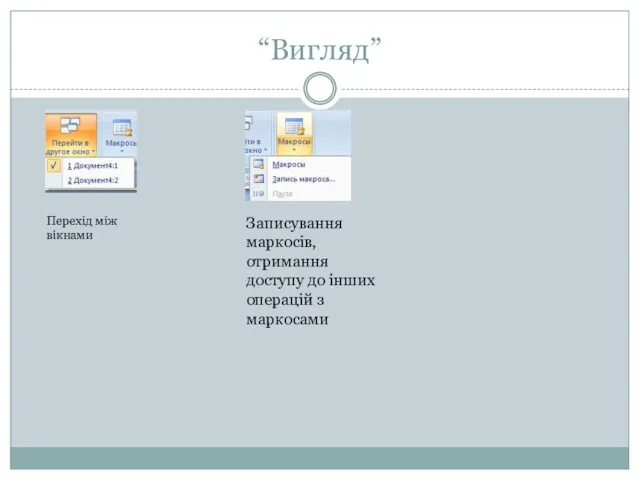
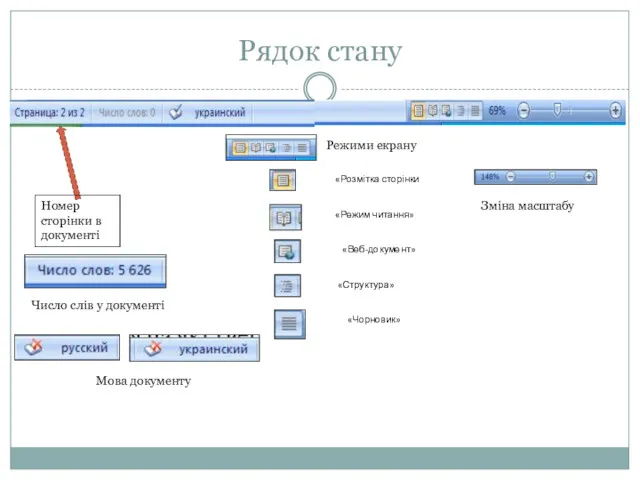


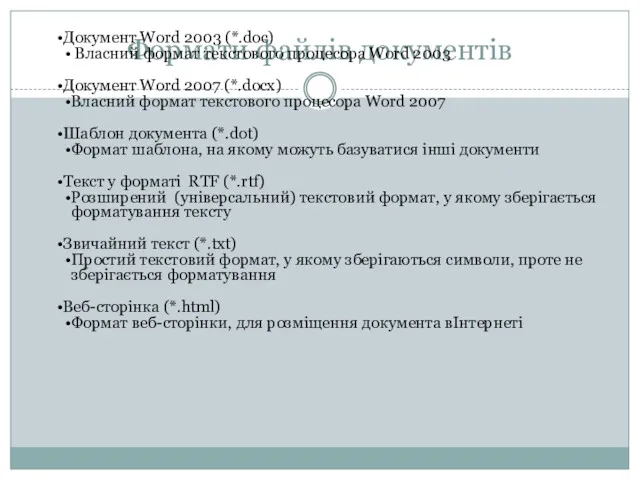
 ВКР Разработка сайта с элементами интернет-магазина для предприятия малого бизнеса
ВКР Разработка сайта с элементами интернет-магазина для предприятия малого бизнеса Архитектура информационной системы БД. (Тема 2)
Архитектура информационной системы БД. (Тема 2) История интернета
История интернета Электронная почта
Электронная почта Компьютерные словари и системы перевода текстов
Компьютерные словари и системы перевода текстов Программирование на языке Паскаль. Графика. Тема 6
Программирование на языке Паскаль. Графика. Тема 6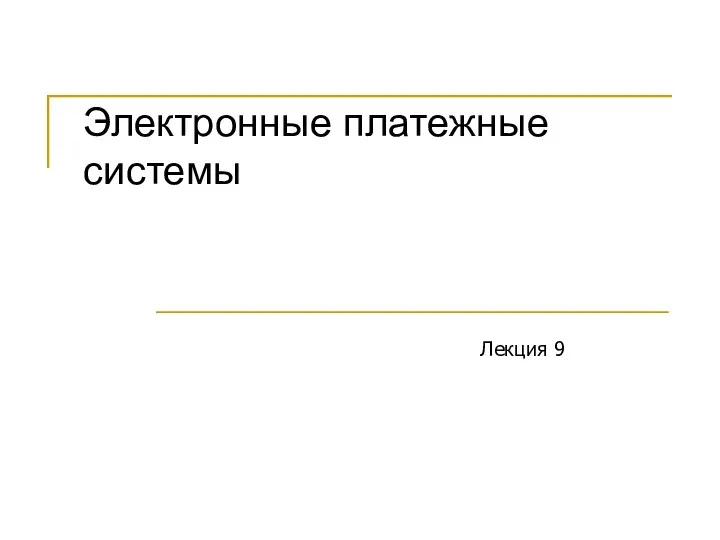 Электронные платежные системы. Лекция 9
Электронные платежные системы. Лекция 9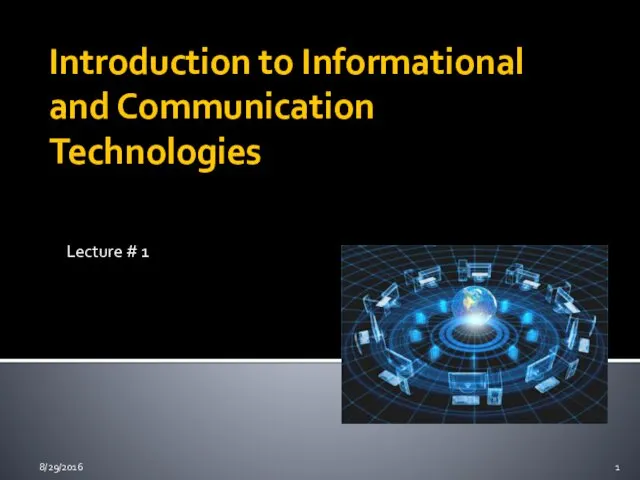 Introduction to Informational and Communication Technologies
Introduction to Informational and Communication Technologies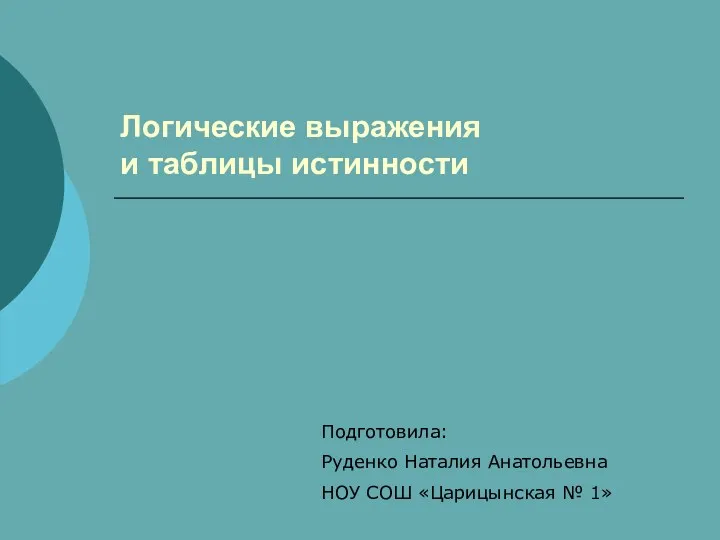 Логические выражения
Логические выражения Сети связи. Теория построения инфокоммуникационных систем и сетей
Сети связи. Теория построения инфокоммуникационных систем и сетей Анализ и синтез систем
Анализ и синтез систем Информация и информационные процессы. Количество информации
Информация и информационные процессы. Количество информации Тестирование информационной системы
Тестирование информационной системы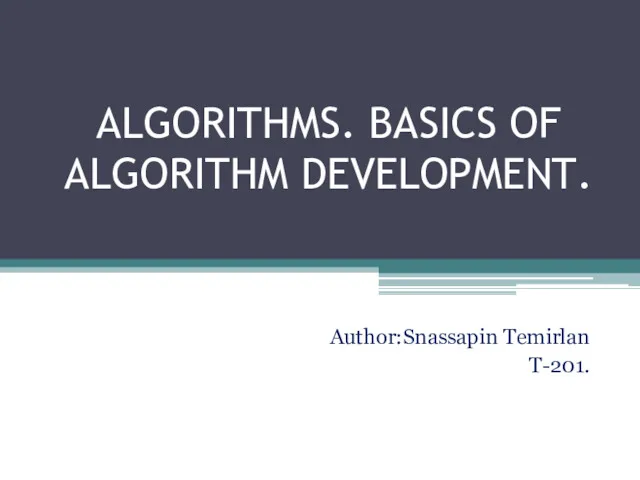 Algorithms. Basics of algorithm development
Algorithms. Basics of algorithm development 1С:Архив. Новое решение для долговременного хранения документов
1С:Архив. Новое решение для долговременного хранения документов Биометрические системы безопасности
Биометрические системы безопасности Новое в 1С-Отчетности
Новое в 1С-Отчетности Урок-игра Метод координат (5 кл)
Урок-игра Метод координат (5 кл) Дослідження та проектування Mondex середовище
Дослідження та проектування Mondex середовище Технологии программирования (методы программирования)
Технологии программирования (методы программирования) Работа с аудиоредактором звуковых файлов Audacity
Работа с аудиоредактором звуковых файлов Audacity Геоинформационные системы. 2Гис
Геоинформационные системы. 2Гис Обработка исключительных ситуаций. Лекция №6
Обработка исключительных ситуаций. Лекция №6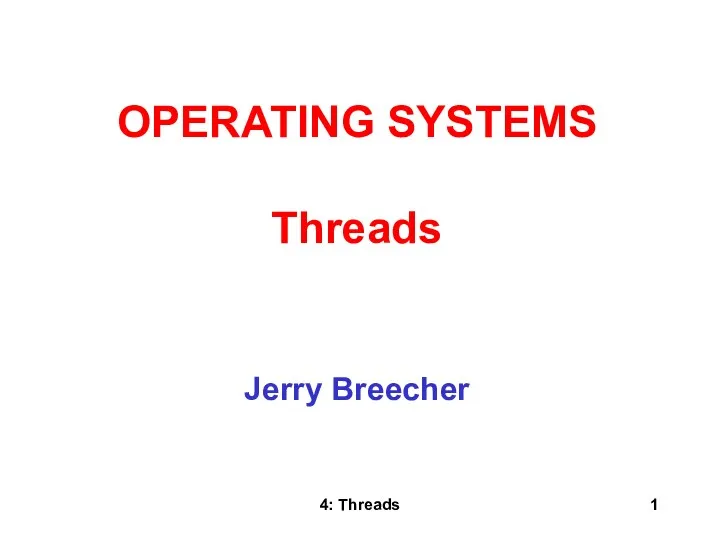 Operating systems. Threads. (Section 4)
Operating systems. Threads. (Section 4)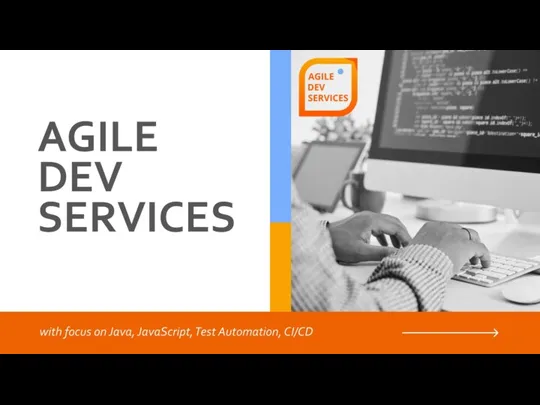 Agile Engineering Services you can rely
Agile Engineering Services you can rely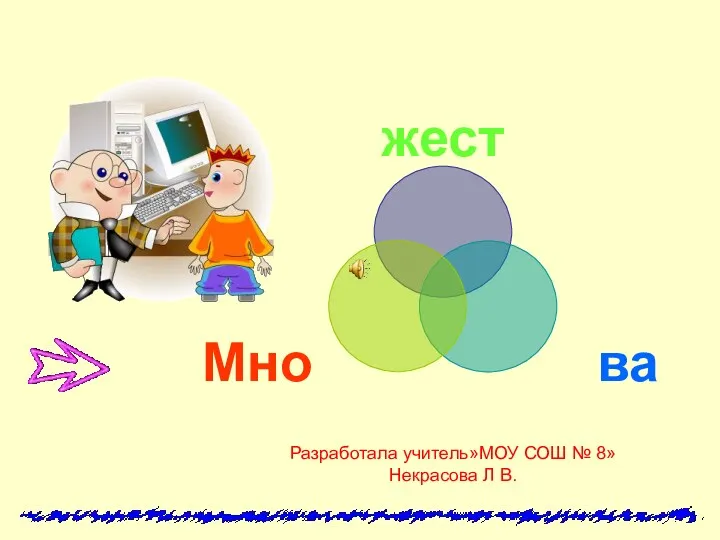 урок информатики 2 класс Множества
урок информатики 2 класс Множества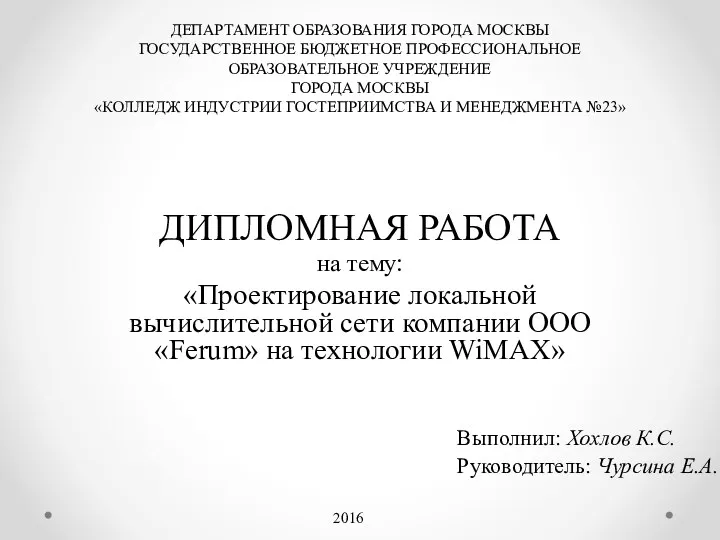 Проектирование локальной вычислительной сети компании ООО Ferum, на технологии WiMAX
Проектирование локальной вычислительной сети компании ООО Ferum, на технологии WiMAX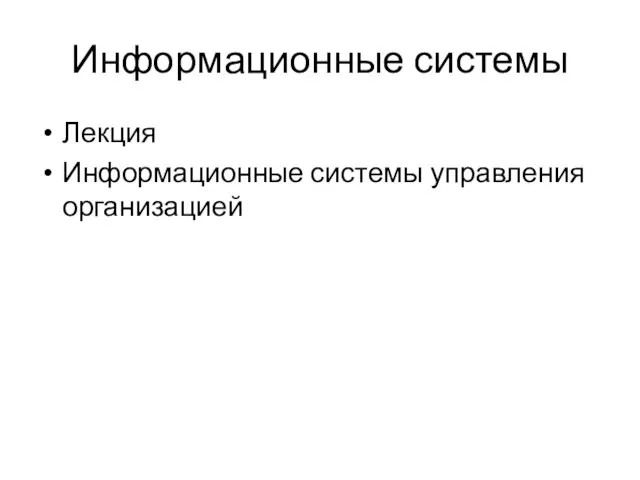 Информационные системы
Информационные системы