Содержание
- 2. Что нас ждёт? — Изучение продвинутого моделирования. Мы узнаем, что такое полигон и основы полигонального моделирования.
- 3. В Blender в 3D Viewport переключение в режим редактирования выполняется клавишей Tab клавиатуры. Повторное нажатие Tab
- 4. В режиме Edit Mode существует три режима работы. Это работа с вершинами, рёбрами и гранями. Переключить
- 5. Работа в Edit Mode. Режим редактирования подразумевает под собой работу с полигонам. Чаще всего нам придётся
- 6. Основой выделения объектов является вкладка Select. Помимо стандартных выделений тут есть и выделения случайных полигонов, выделение
- 7. Текстурирование и свет Текстуры в Blender позволяют делать материалы более реалистичными и похожими на вещества, из
- 8. В данной вкладке находится множество настроек. Однако изучать мы их будем по мере необходимости. Для знакомства
- 9. Свет в сцене является неотъемлемой частью рендера, так как без него сцена будет просто чёрной. В
- 10. Рендер в Blender является заключительной частью моделирования сцены. После правильной настройки материалов, света и параметров рендера
- 11. Настройка рендера происходит в двух вкладках. В первой вкладке есть множество разных настроек. В процессе изучения
- 12. Моделирование сцены Нашей задачей будет смоделировать такую чашку. Мы будем разбирать каждый этап отдельно.
- 13. Для начала моделирования нам нужно добавить референс (картинку с чашкой). Нажимаем Shift + А после чего
- 14. После всех операций у нас должно была получится такая картина. 6. Нам нужно добавить толщину нашей
- 15. Далее займёмся созданием ручки. 8. Чтобы было удобно создавать нашу ручку, мы должны передвинуть наш референс
- 16. Добавим в нашу сцену тарелку. 10. Для этого добавим круг и выберем для него заливку N-Gon.
- 17. Мы переходим к созданию материала для данной чашки и тарелки. Они будут стеклянные. Создадим новый материал.
- 18. 6. Нам нужно добавить верхушку нашей жидкости. Для удобства работы мы скроем нашу кружку и тарелку
- 19. Итог работы
- 21. Скачать презентацию

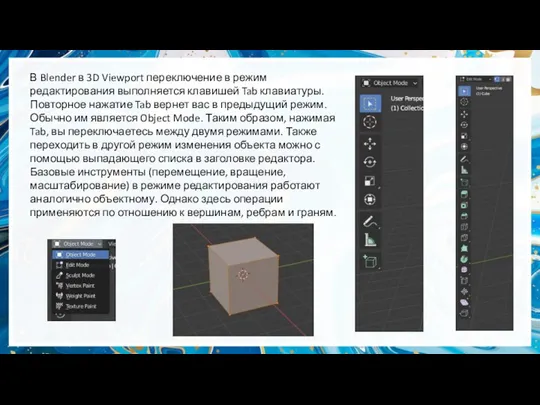
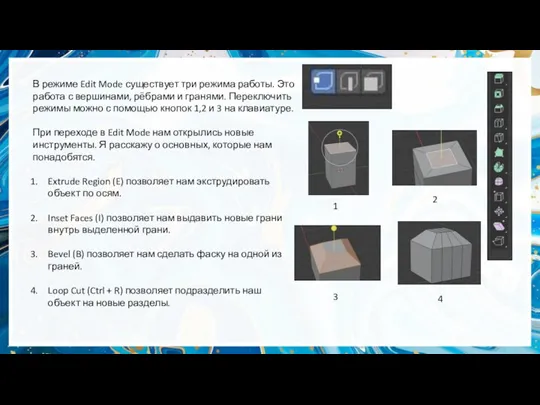
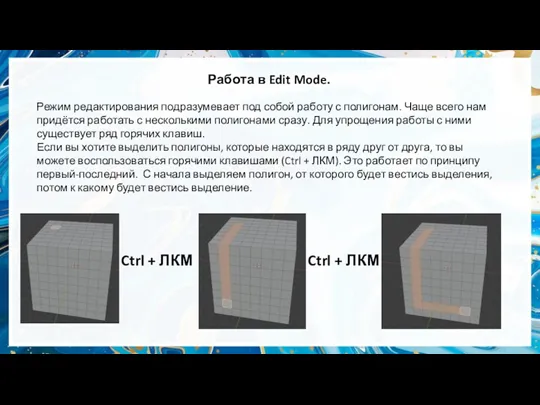
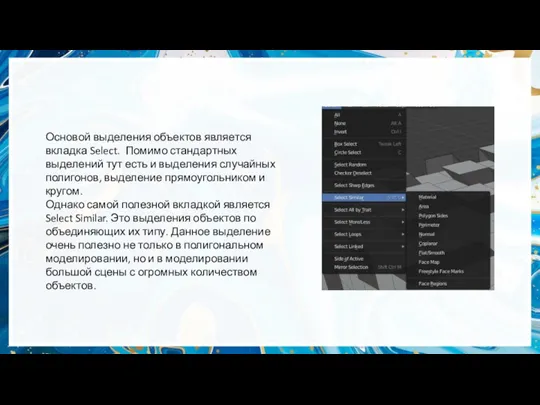
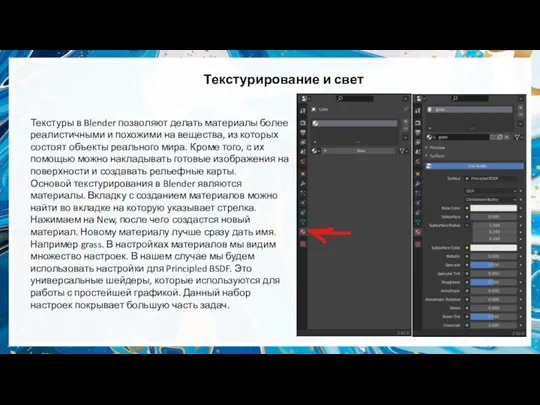
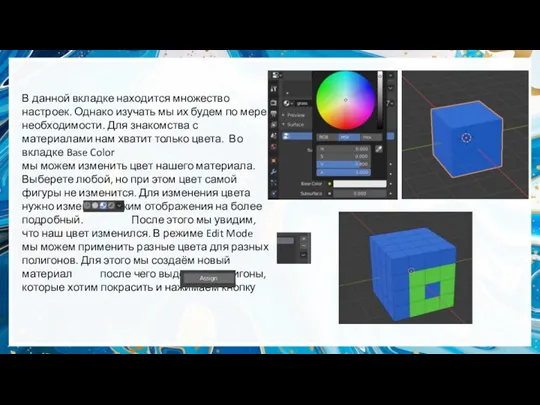
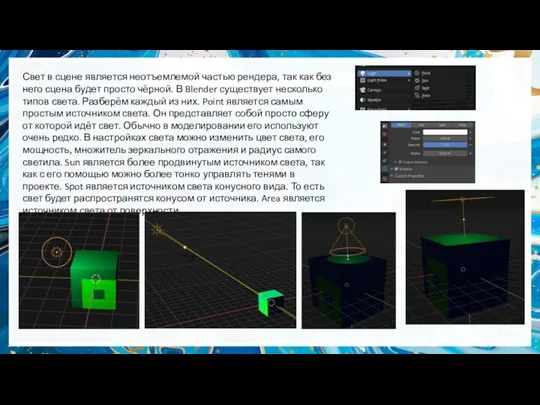

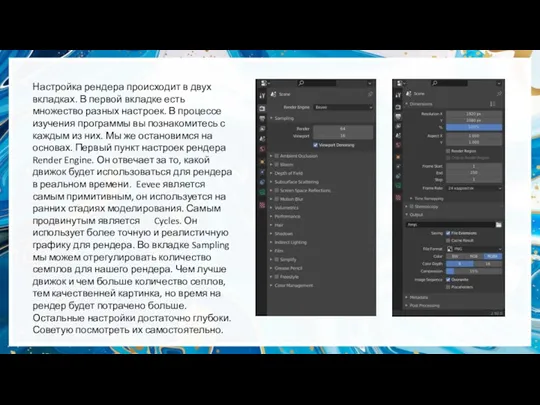
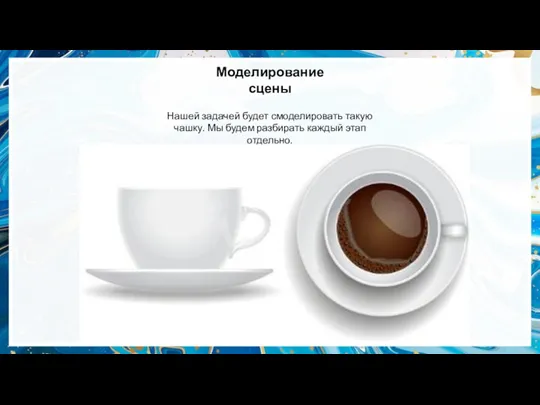

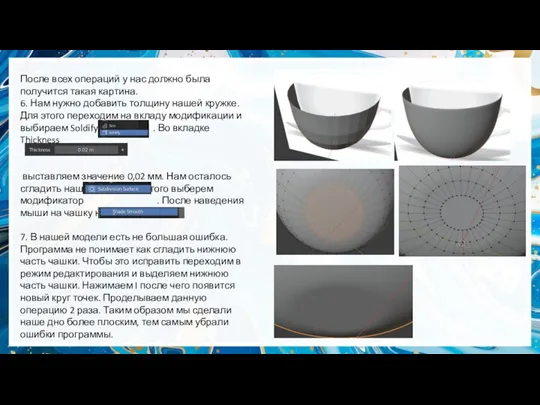
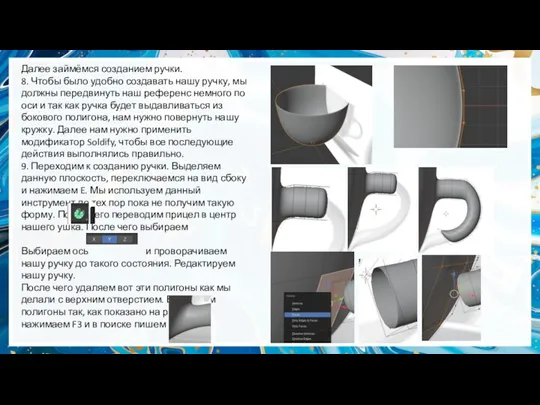
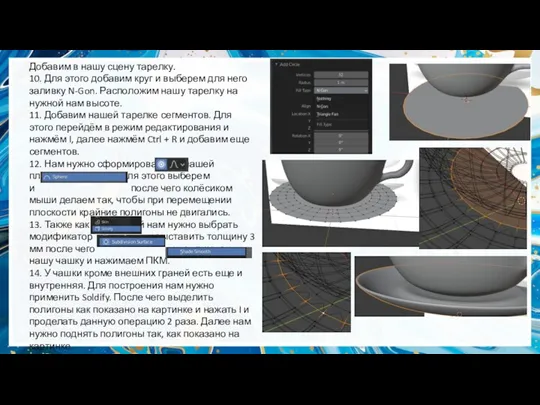
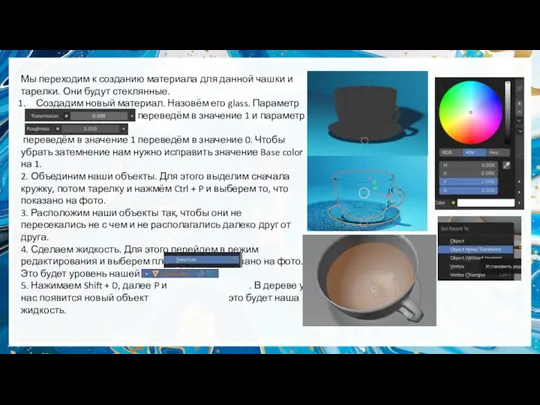
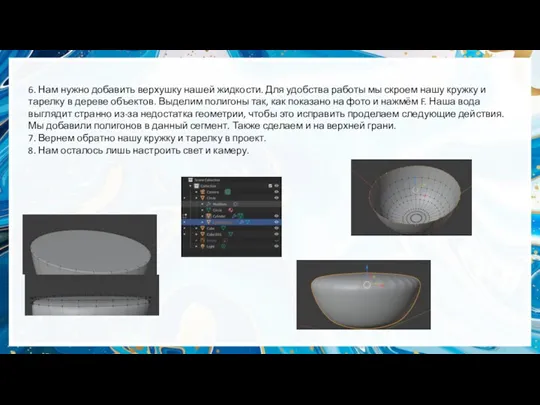
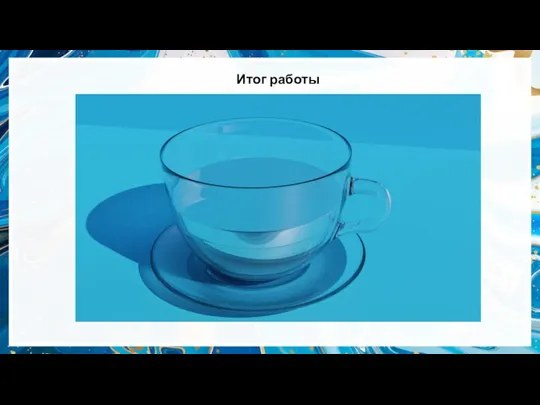
 Квиллинг. Инструменты и материалы. Закрытые формы. Открытые формы. Изготовление цветов
Квиллинг. Инструменты и материалы. Закрытые формы. Открытые формы. Изготовление цветов Цей дивовижний смак кави
Цей дивовижний смак кави Главные театры Воронежского края
Главные театры Воронежского края Опера Римского-Корсакова Снегурочка
Опера Римского-Корсакова Снегурочка Тілдер күні
Тілдер күні Филимоновская игрушка
Филимоновская игрушка Линия как средство выражения: ритм линий
Линия как средство выражения: ритм линий Дополнительный_материал_09.43_07.02.2024_a1197fbf (2)
Дополнительный_материал_09.43_07.02.2024_a1197fbf (2) Урок изобразительного искусства. 5 класс
Урок изобразительного искусства. 5 класс Музыка, театр, литература
Музыка, театр, литература Правила линейной и воздушной перспективы
Правила линейной и воздушной перспективы Традиции, творчество, народный промысел
Традиции, творчество, народный промысел Символизм в картинах художников XIX-XX века
Символизм в картинах художников XIX-XX века Граффити – искусство или вандализм
Граффити – искусство или вандализм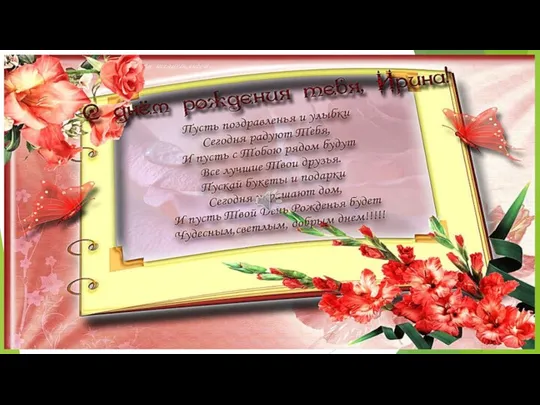 День рождения
День рождения Нумерология
Нумерология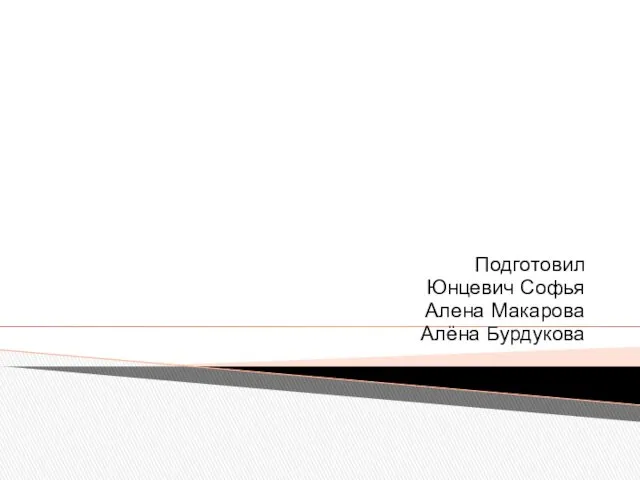 Великое Белое Братство ЮСМАЛОС
Великое Белое Братство ЮСМАЛОС Традиции и обычаи Китая
Традиции и обычаи Китая Каменные великаны белоснежные шапки надели
Каменные великаны белоснежные шапки надели Изготовление подарочной упаковки: Пирамидка
Изготовление подарочной упаковки: Пирамидка Экскурсионная методика и пути ее совершенствования
Экскурсионная методика и пути ее совершенствования Культурная идентичность
Культурная идентичность Супрематизм. Авангардистское искусство
Супрематизм. Авангардистское искусство Игра День студента
Игра День студента Сюрреализм
Сюрреализм Выражение общественных идей в художественных образах. Функции искусства
Выражение общественных идей в художественных образах. Функции искусства Мифы Древней Греции
Мифы Древней Греции Летние русские народные праздники
Летние русские народные праздники