Есть фотографии на которых нужно не просто разметить товар но и
написать цену.
Если над фото вы увидели надпись Мониторинг цен:
1. Необходимо выделить SKU на фото;
2. Под каждым SKU находится ценник, с которого вы будете вносить цену в поле «PRICE» - это регулярная цена на товар. ( Вносить цену нужно через точку);
Как опредилить регулярную цену: Белый ценник с одной ценной.
3. В поле «SECOND PRICE» необходимо вносить акционную цену;
Как опредилить акционную цену: Желтый ценник, белый ценник с зачеркнутой ценой, желтый ценник с зачеркнутой ценой, розовый ценник с зачеркнутой ценой.
4. В поле « Product NAME to filter» необходимо выбрать наименование товара, который вы видите на фото (Вы можете вписать наименование товара в поле и выбрать его название с выпадающего списка).
ВАЖНО!!!
(Если на полке размещено две одинаковых еденицы SKU (товара) – Достаточно выделить ТОЛЬКО ОДНУ. Это касается только Мониторинга цен.
Две цены не может быть внесено, только одна, регулярна цена или акционная цена.)
Появилась надпись над фото - МОНИТОРИНГ ЦЕН? Что делать?
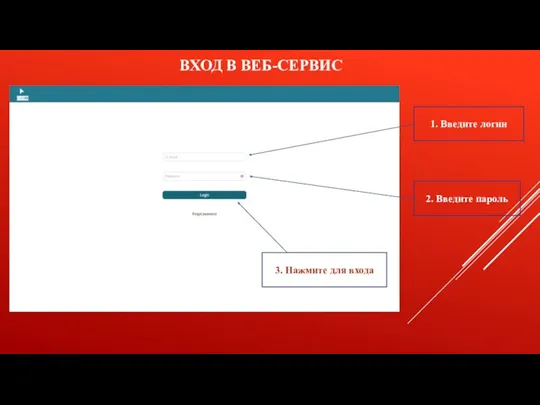
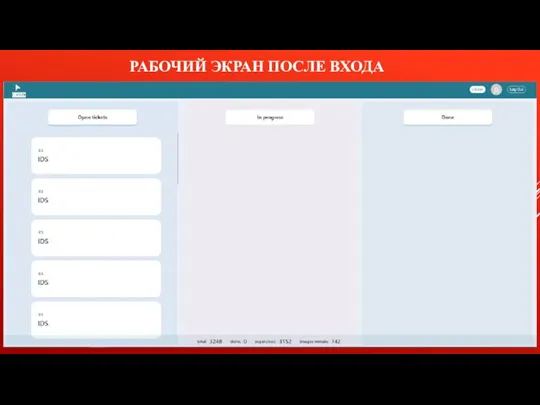
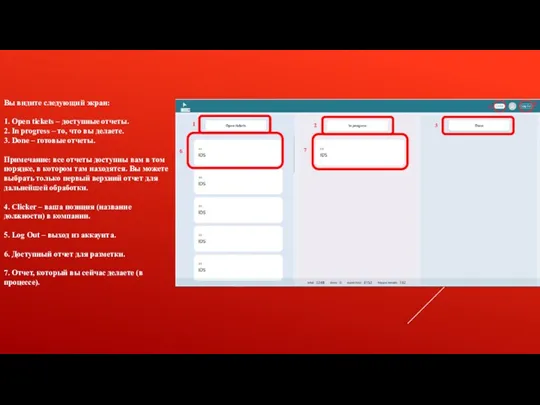
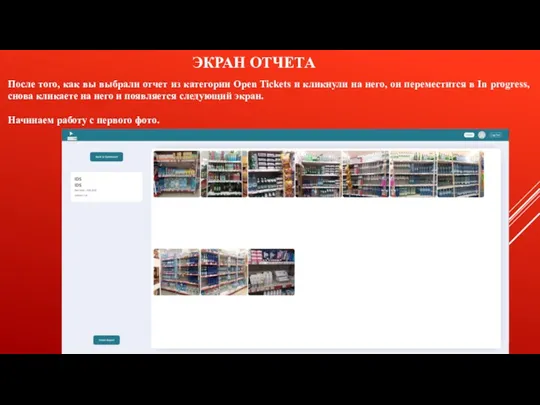
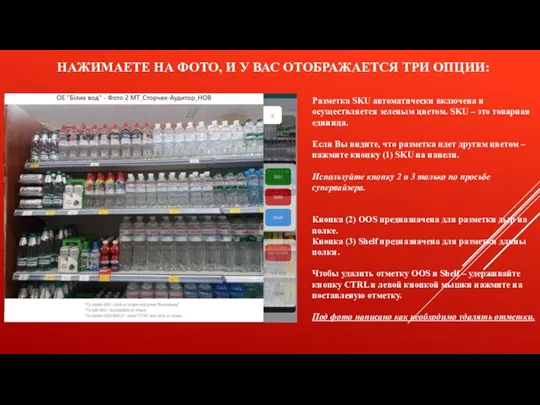
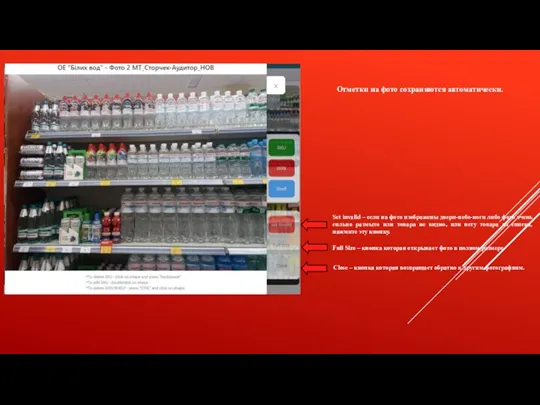
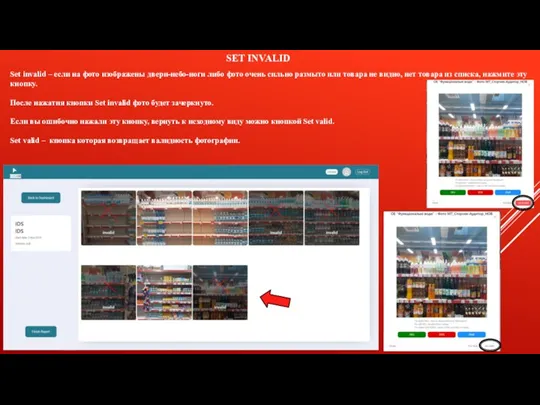
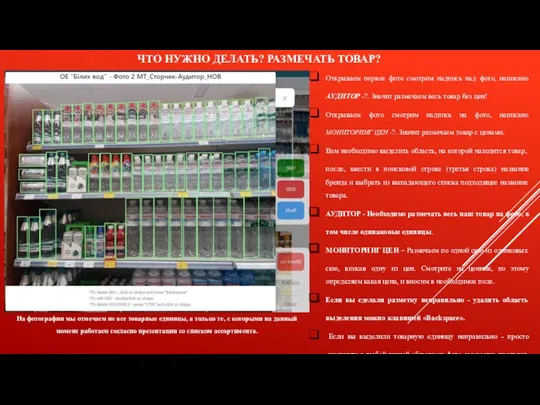
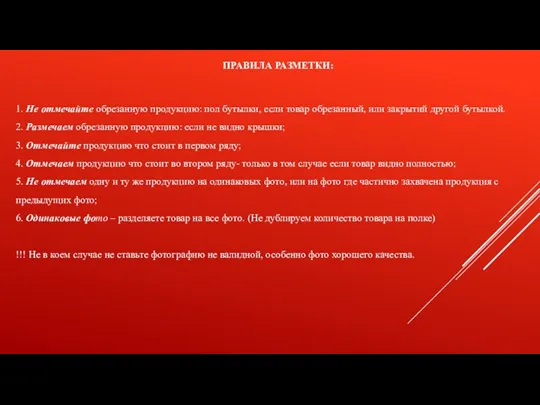
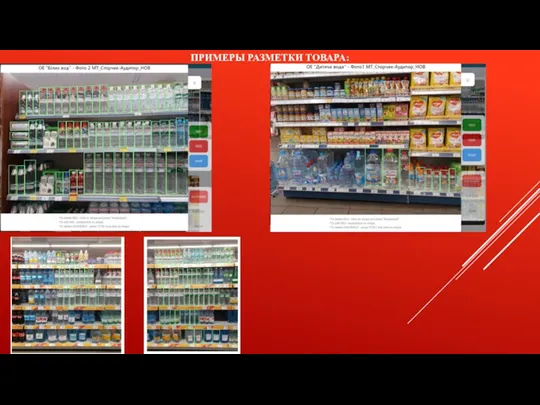
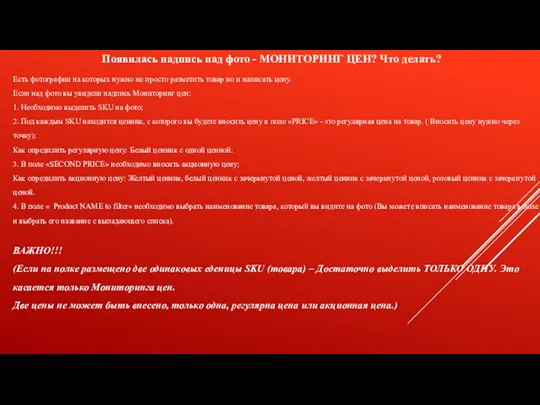
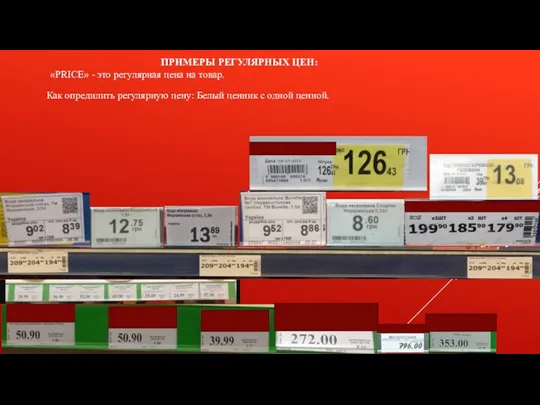
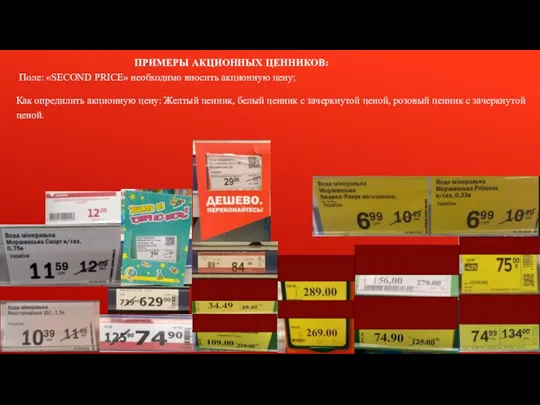
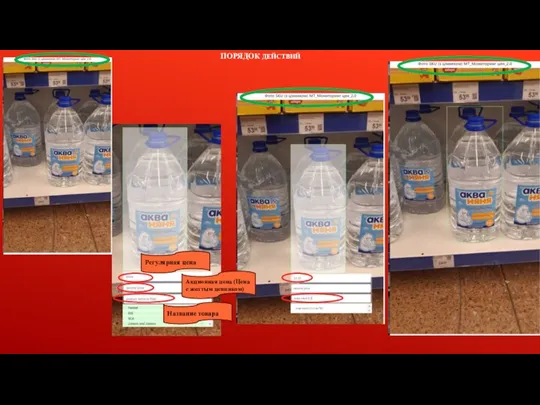
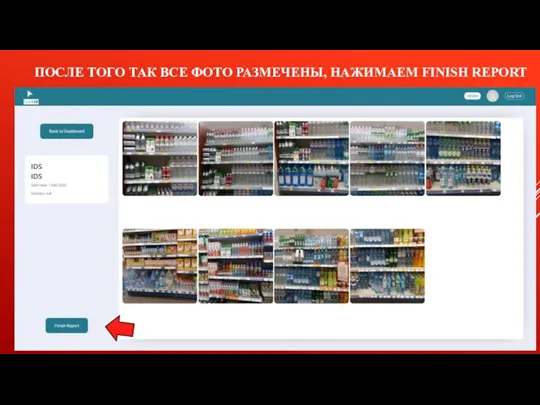
 Современный рынок наружной (outdoor) рекламы в России и мире
Современный рынок наружной (outdoor) рекламы в России и мире Знаки соответствия и обращения на рынке
Знаки соответствия и обращения на рынке Производственно-торговая компания БЕЛАНД
Производственно-торговая компания БЕЛАНД Передова мережа станцій оренди павербанків
Передова мережа станцій оренди павербанків Стандарты работы персонала автоцентров холдинга
Стандарты работы персонала автоцентров холдинга Удачников для успешного хозяйства
Удачников для успешного хозяйства Компания АВК-технология
Компания АВК-технология Маркетинговое исследование для компании ABBYY
Маркетинговое исследование для компании ABBYY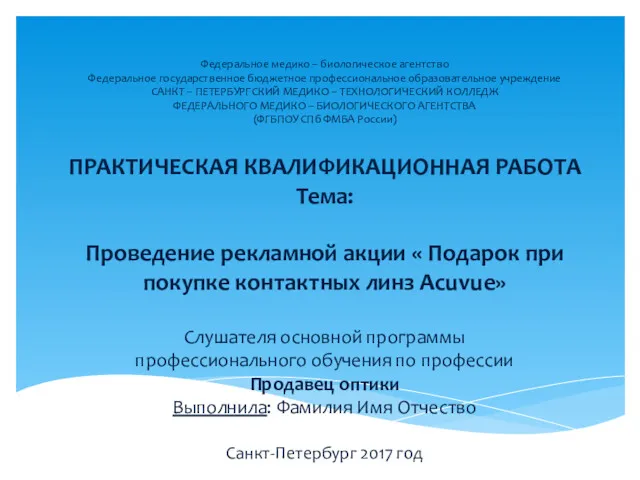 Проведение рекламной акции Подарок при покупке контактных линз Acuvue
Проведение рекламной акции Подарок при покупке контактных линз Acuvue Основные элементы комплекса интернет-маркетинга
Основные элементы комплекса интернет-маркетинга Производственная стратегия предприятия
Производственная стратегия предприятия Мастер-группа Бизнес-Эксперт. Программы лояльности
Мастер-группа Бизнес-Эксперт. Программы лояльности Осенние новинки
Осенние новинки Брендинг. Как построить эффективный бренд. Текущий аудит бренда
Брендинг. Как построить эффективный бренд. Текущий аудит бренда Коммерческая недвижимость. ЖК Жемчужина
Коммерческая недвижимость. ЖК Жемчужина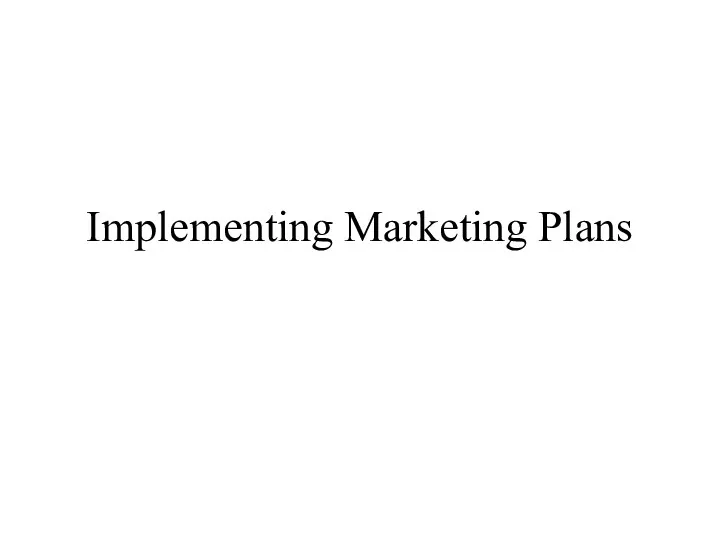 Implementing Marketing Plans
Implementing Marketing Plans Система продвижения компании на рынке брокерских услуг на примере компании Открытие Брокер
Система продвижения компании на рынке брокерских услуг на примере компании Открытие Брокер Секреты Здоровья, Молодости, Красоты и Долголетия!
Секреты Здоровья, Молодости, Красоты и Долголетия!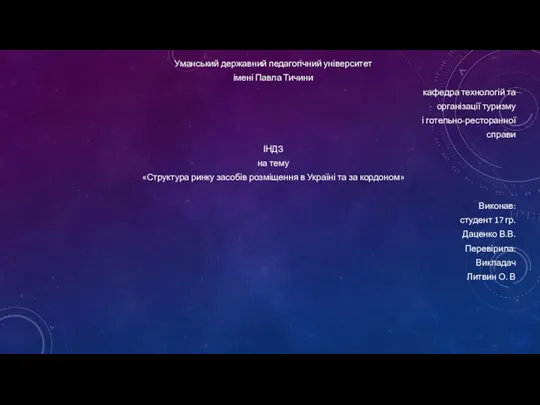 Структура ринку засобів розміщення в Україні та за кордоном
Структура ринку засобів розміщення в Україні та за кордоном Россия и Индия: Экономико-статистический анализ внешней торговли товарами
Россия и Индия: Экономико-статистический анализ внешней торговли товарами Международная реклама
Международная реклама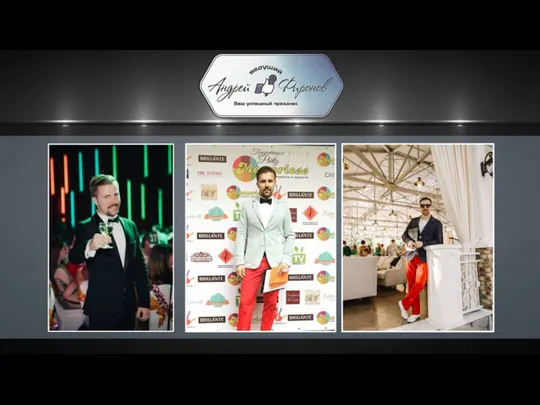 Ваш успешный праздник
Ваш успешный праздник Концепции маркетинга
Концепции маркетинга Позиционирование. Тема 5
Позиционирование. Тема 5 Безопасное и эффективное использование TRX Suspension Training
Безопасное и эффективное использование TRX Suspension Training Макет сайта и как примерно должен выглядеть сайт по проведению розыгрышей товаров
Макет сайта и как примерно должен выглядеть сайт по проведению розыгрышей товаров Маркетинг – философия современного бизнеса
Маркетинг – философия современного бизнеса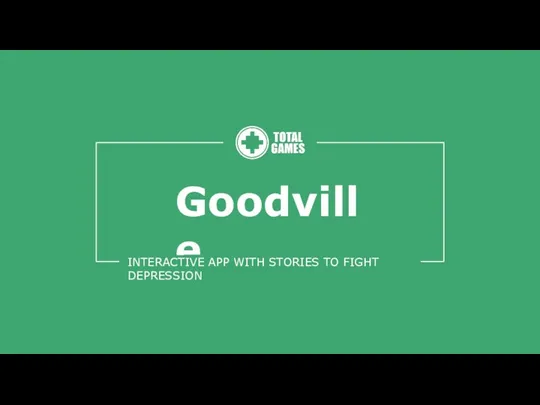 Goodwill. Interactive Depression Storytelling App
Goodwill. Interactive Depression Storytelling App