Содержание
- 2. Работа с MathCad №13.-Массивы (матрицы) Существует несколько способов создания массива: ❑ ввод всех элементов вручную с
- 3. Работа с MathCad Массивы – вектор–столбец с числовыми данными; – вектор–строка с символьными данными; – матрица
- 4. Работа с MathCad -№13.Основные функции при работе с матрицами matrix (m, n, f) - создает и
- 5. Работа с MathCad Решение уравнений ❑ Щелкните по кнопке решений уравнений solve в панели символьных вычислений.
- 6. Работа с MathCad Решение систем уравнений ❑ Ввести с клавиатуры ключевое слово Given (дано) ❑ Ввести
- 7. Работа с MathCad Решение систем уравнений матричным способом ❑ Ввести матрицу А ❑ Ввести вектор В
- 8. №14,15,16-Работа с MathCad Вычислительные операторы дифференцирование и интегрирование; ❑ производная; ❑ N-я производная ❑ определенный интеграл;
- 9. Работа с MathCad Интегрирование Интегрирование в MathCAD реализовано в виде вычислительного оператора. Допускается вычислять интегралы от
- 10. Работа с MathCad Дифференцирование С помощью MathCAD можно вычислять производные скалярных функций любого количества аргументов, от
- 11. Работа с MathCad Функции работы с комплексными числами ❑ Re(z) - действительная часть комплексного числа z;
- 12. Работа с MathCad Логарифмы и экспонента ❑ exp(z) - значение е (основание натурального логарифма) в степени
- 13. Работа с MathCad Функции сокращения и округления ❑ ceil(x) - наименьшее целое, не меньшее х; ❑
- 14. Работа с MathCad Комментарий к лабораторной работе №4 1. Фазные напряжения: Степень числа!!! ЛЮБОЕ ВЫРАЖЕНИЕ ОБЯЗАТЕЛЬНО
- 15. Работа с MathCad Комментарий к лабораторной работе №4 Или можно так: активная мощность ветви реактивная мощность
- 16. Работа с MathCad Символьные вычисления в MathCAD Системы компьютерной алгебры снабжаются специальным процессором для выполнения аналитических
- 17. Работа с MathCad Возможности символьного процессора MathCAD Операции, относящиеся к работе символьного процессора, содержатся в подменю
- 18. Работа с MathCad Команды панели Symbolic (символы)
- 19. Работа с MathCad Команды панели Symbolic (символы)
- 20. Работа с MathCad Команды панели Symbolic (символы)
- 21. Работа с MathCad Команды панели Symbolic (символы)
- 22. Работа с MathCad Символьные операции с выделенными выражениями
- 23. Работа с MathCad Работа с MathCad Evaluate (Вычислить). Эта операция содержит подменю со следующими командами: ❑
- 24. Работа с MathCad Работа с MathCad Simplify(Упростить) Эта операция позволяет упрощать математические выражения, содержащие алгебраические и
- 25. Работа с MathCad Работа с MathCad Expand (Разложить по степеням) Действие операции Expand (Разложить по степеням)
- 26. Работа с MathCad Работа с MathCad Factor (Разложить на множители) Операция Factor Expression (Разложить на множители)
- 27. Работа с MathCad Работа с MathCad Collect (Разложить по подвыражению) Операция Collect (Разложить по подвыражению) обеспечивает
- 28. Работа с MathCad Работа с MathCad Polynomial Coefficients( Полиномиальные коэффициенты) Операция Polynomial Coefficients(Полиномиальные коэффициенты) служит для
- 29. Работа с MathCad Комментарий к лабораторной работе №4 (повторно) Фазный ток Сопряженный ток Сопряженные токи: Если
- 30. Работа с MathCad Символьные операции с выделенными переменными
- 31. Работа с MathCad Работа с MathCad Substitute (Заменить переменную) Операция Substitute возвращает новое выражение, полученное путем
- 32. Работа с MathCad Работа с MathCad Differentiate(Дифференцировать переменной) Операция Differentiate (Дифференцировать по переменной) возвращает символьное значение
- 33. Работа с MathCad Работа с MathCad Expand to Series... (Разложить в ряд) Операция Expand to Series...(Разложить
- 34. Работа с MathCad Работа с MathCad -14,15,16.Операции преобразования ❑ Fourier Transform (Преобразование Фурье)— выполнить прямое преобразование
- 35. Работа с MathCad Работа с MathCad Оптимизация Оптимизация вычислений достигается заменой сложной функции или математиского выражения
- 36. Работа с MathCad Работа с MathCad 17. Программирование в MathCAD Для расширения возможностей Mathcad в системе
- 37. Работа с MathCad Работа с MathCad Программирование в MathCAD
- 38. Работа с MathCad Работа с MathCad Программирование в MathCAD (продолжение)
- 39. Работа с MathCad Работа с MathCad Примеры программ Вычисление факториала при помощи цикла for вычисляется произведение
- 40. Работа с MathCad Работа с MathCad Примеры программ Выявление всех нулей функции на заданном интервале. При
- 41. Работа с MathCad Работа с MathCad -№17.Примеры программ По введенным значениям коэффициентов А, В, С определить
- 42. Работа с MathCad Работа с MathCad Обработка ошибок Система MathCAD предоставляет пользователю некоторый контроль над ошибками,
- 43. Работа с MathCad Работа с MathCad №9.-Построение и форматирование графиков Для работы с графиками используется панель
- 44. Работа с MathCad Работа с MathCad Двумерные графики При построении графика функция представляется в виде набора
- 45. Работа с MathCad Работа с MathCad Двумерные графики
- 46. Работа с MathCad Работа с MathCad Двумерные графики -№9.Изображение нескольких функций на одном графике. Для этого
- 47. Работа с MathCad Работа с MathCad Двумерные графики. Масштаб №10.-Для изменения масштаба графика нужно установить курсор
- 48. Работа с MathCad Работа с MathCad Двумерные графики. Трассировка Трассировка позволяет очень точно изучить строение графика,
- 49. Работа с MathCad Работа с MathCad Полярные графики В полярной системе координат каждая точка задается двумя
- 50. Работа с MathCad Работа с MathCad Двумерные графики. Форматирование Вызов диалогового окна для форматирования графика осуществляется
- 51. Работа с MathCad Работа с MathCad Двумерные графики. Форматирование Вкладка «Линии графика» Имя легенды Кол-во маркеров
- 52. Работа с MathCad Работа с MathCad Двумерные графики. Форматирование Вкладка «Формат числа» Общий Десятичный Научный Инженерный
- 53. Работа с MathCad Работа с MathCad Двумерные графики. Форматирование Вкладка «Метки осей» Имя графика Сверху Снизу
- 54. Работа с MathCad Работа с MathCad Двумерные графики. Форматирование -№10.Вкладка «По умолчанию» Изменить настройки по умолчанию
- 55. Работа с MathCad Работа с MathCad Трехмерные графики №11.После выбора этого типа графика появится шаблон с
- 56. Работа с MathCad Работа с MathCad Трехмерные графики Поверхность (3D график) Линии равного уровня
- 57. Работа с MathCad Работа с MathCad Трехмерные графики Отображение точек в пространстве Гистограмма
- 58. Работа с MathCad Работа с MathCad -№11.Трехмерные графики
- 59. Работа с MathCad Работа с MathCad Трехмерные графики Повороты по осям Масштаб Тип 3D графика Равные
- 60. Работа с MathCad Работа с MathCad Трехмерные графики Сетка Минимум и максимум Автомасштаб Маркеры Автосетка Число
- 61. Работа с MathCad Работа с MathCad Трехмерные графики Вкладка «Построение» Заливка Линии графика Маркеры Сплошная По
- 62. Работа с MathCad Работа с MathCad Трехмерные графики Вкладка «Подсветка» Включить подсветку Схема подсветки Оси Рассеянный
- 63. Работа с MathCad Работа с MathCad Трехмерные графики Вкладка «Подпись» Имя графика Сверху Снизу Скрыть
- 64. Работа с MathCad Работа с MathCad Трехмерные графики Вкладка «Фон» Заливка фона Маркеры Толщина линии Линии
- 65. Работа с MathCad Работа с MathCad -№12.Трехмерные графики Вкладка «Специальные настройки (для линий равного уровня и
- 66. Работа с MathCad Работа с MathCad Двумерные графики Вкладка «Быстрое построение» Начальное значение Конечное значение Кол-во
- 67. Обработка экспериментальных данных Когда требуется провести обработку экспериментальных данных, то они, чаще всего, представляются в виде
- 68. Обработка экспериментальных данных Таким образом, Интерполяцией называют заполнение отрезками кривых промежутков между заданными точками по тому
- 69. Обработка экспериментальных данных Линейная интерполяция Простейшим вариантом интерполяции является линейная интерполяция. Она заключается в простом соединении
- 70. Линейная интерполяция Интерполирующая функция F(х) состоит из отрезков прямых, соединяющих точки
- 71. Кубическая сплайн - интерполяция В большинстве практических приложений желательно соединить экспериментальные точки не ломаной линией, а
- 72. Кубическая сплайн - интерполяция Функции для определения векторной переменной s - lspline(x,y) - вектор значений коэффициентов
- 73. Кубическая сплайн - интерполяция Для сравнения синим цветом показана линейная интерполяция для тех же исходных данных.
- 74. Полиномиальная сплайн - интерполяция Более сложный тип интерполяции - так называемая интерполяция В-сплайнами. В отличие от
- 75. Полиномиальная сплайн - интерполяция Функции для определения полиномиальной интерполяции: - interp(s,x,y,t) - функция, аппроксимирующая данные векторов
- 76. Полиномиальная сплайн - интерполяция
- 77. Двумерная сплайн-интерполяция Двумерная сплайн-интерполяция приводит к построению поверхности z(x,y), проходящей через массив точек, описывающий сетку на
- 78. Двумерная сплайн-интерполяция
- 79. Двумерная сплайн-интерполяция Исходное поле данных
- 80. Двумерная сплайн-интерполяция Результат интерполяции
- 81. Экстраполяция В MathCAD имеется развитый инструмент экстраполяции, который учитывает распределение данных вдоль всего интервала. В функцию
- 82. Экстраполяция Функция для определения экстраполяции: predict(y,m,n) - функция предсказания вектора, экстраполирующего выборку данных; у - вектор
- 83. Экстраполяция
- 84. Экстраполяция Результат экстраполяции при малом количестве данных
- 85. Регрессия Задачи математической регрессии имеют смысл приближения выборки данных (xi,yi) некоторой функцией f(x), определенным образом минимизирующей
- 86. Регрессия Для расчета линейной регрессии в MathCAD имеются два дублирующих друг друга способа. Результат обоих листингов
- 87. Регрессия Второй способ: Первый способ:
- 88. Регрессия Медианная линейная регрессия : Результат регрессии (кружки – исходные данные, черная линия – первый или
- 89. Полиномиальная регрессия Полиномиальная регрессия означает приближение данных (xi,yi) полиномом k-й степени F(x)=a+bx+cx2+dx3+.. .+hxk. При k=1 полином
- 90. Полиномиальная регрессия
- 91. Регрессия отрезками полиномов Помимо приближения массива данных одним полиномом имеется возможность осуществить регрессию сшивкой отрезков (точнее
- 92. Регрессия отрезками полиномов
- 93. Регрессия специального вида В MathCAD встроено еще несколько видов регрессии. Для них, помимо массива данных, требуется
- 94. Экспоненциальная регрессия
- 95. Сглаживание и фильтрация При анализе данных часто возникает задача их фильтрации, заключающаяся в устранении одной из
- 96. Сглаживание и фильтрация Встроенные функции для сглаживания В MathCAD имеется несколько встроенных функций, реализующих различные алгоритмы
- 97. Сглаживание и фильтрация сглаживание алгоритмом "бегущих медиан" сглаживание на основе функции Гаусса
- 98. Устранение тренда Еще одна типичная задача возникает, когда интерес исследований заключается не в анализе медленных (или
- 100. Скачать презентацию
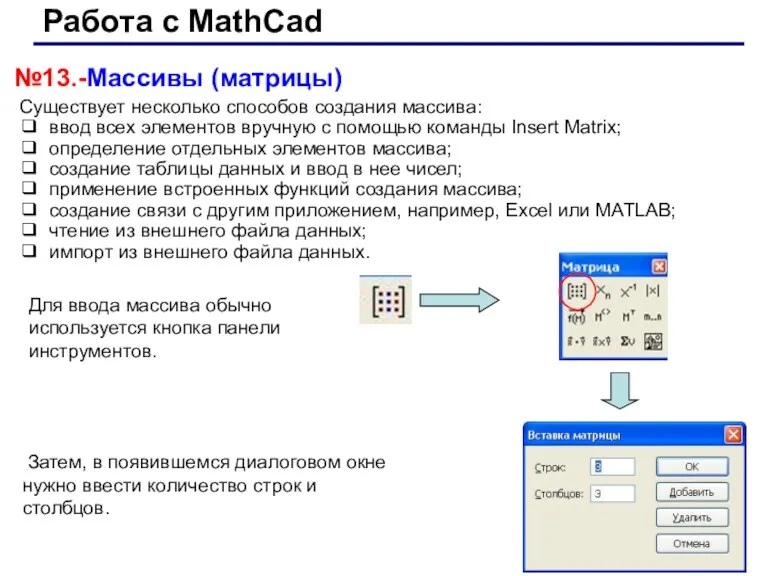
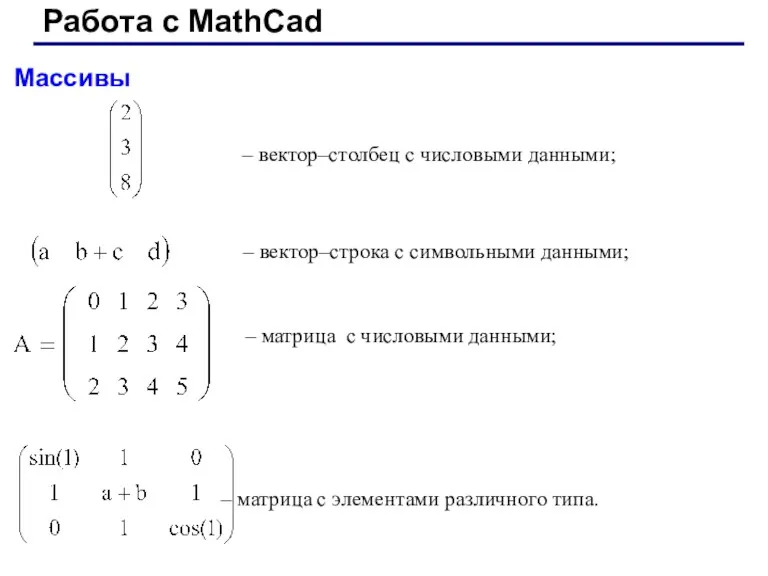
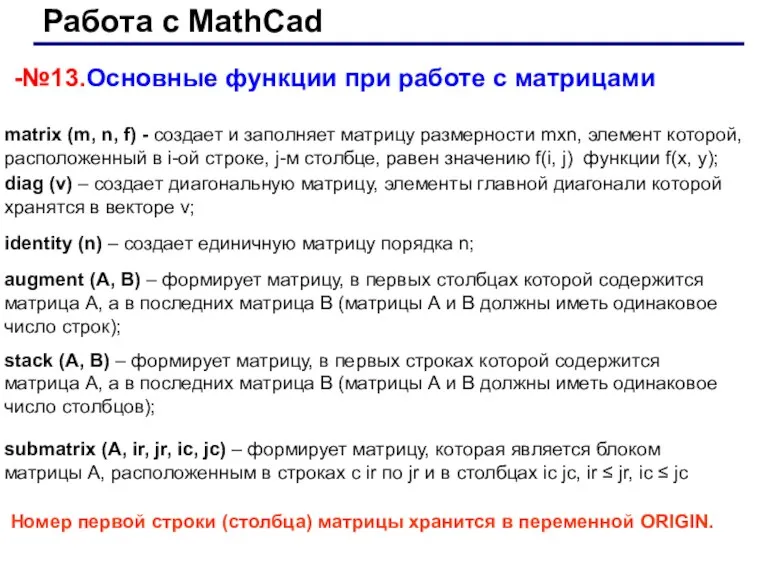
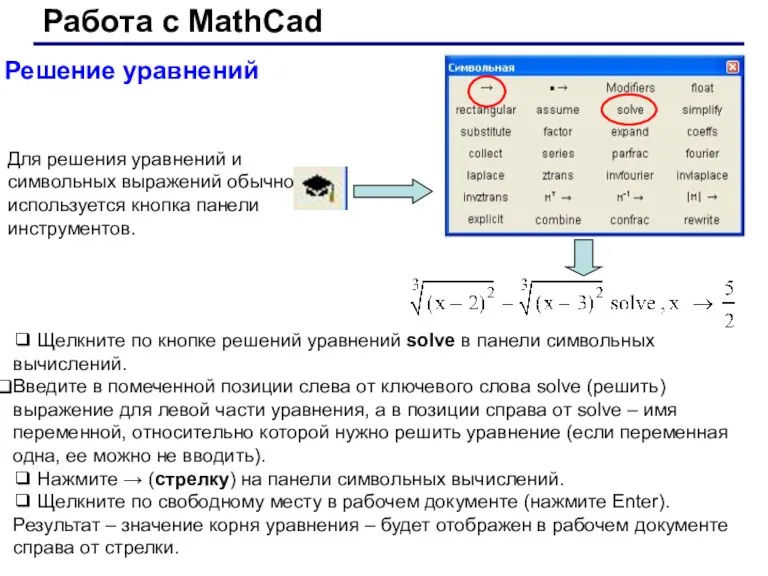
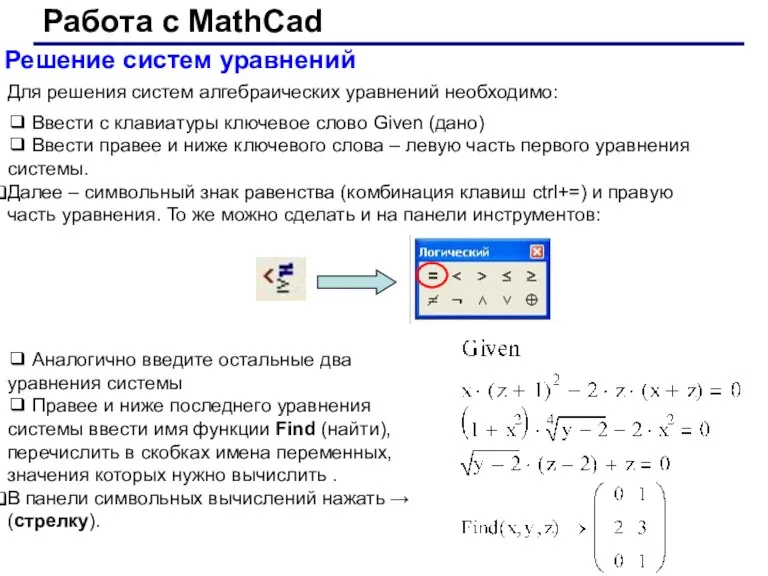
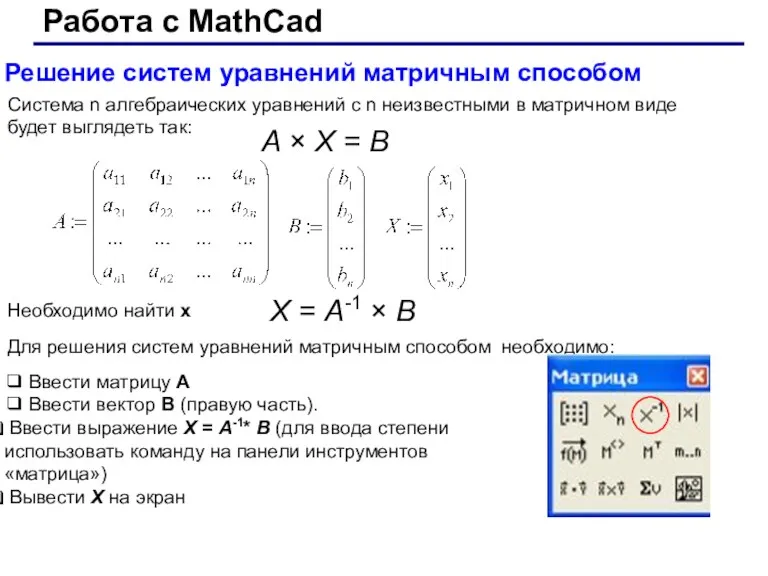
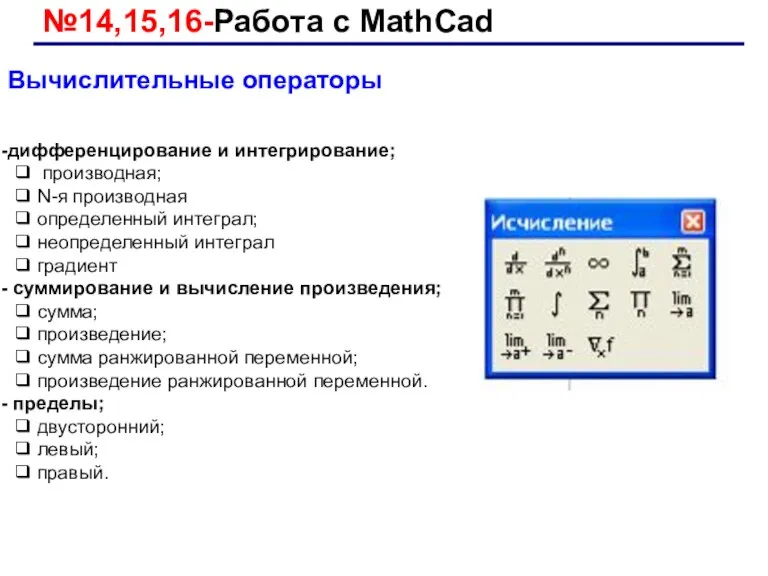
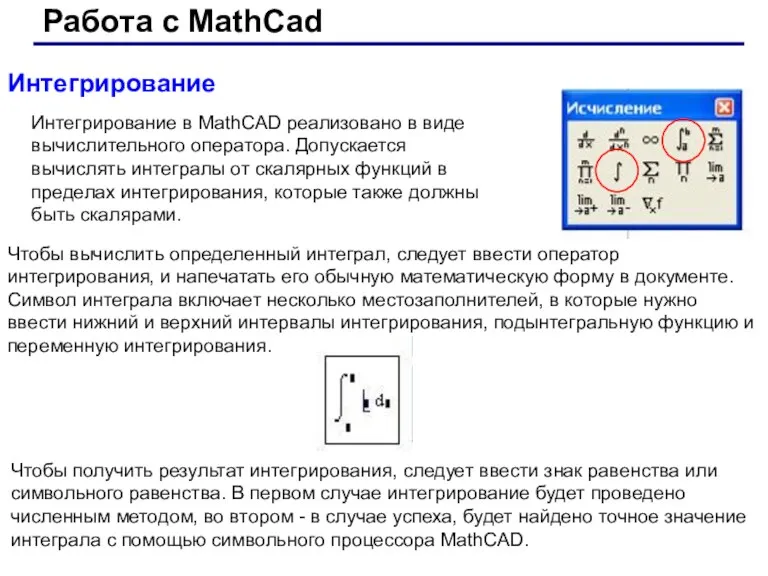
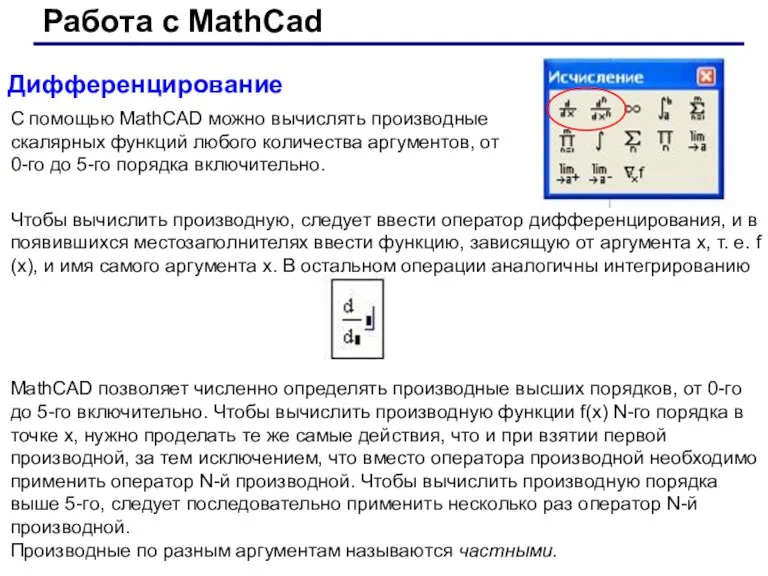
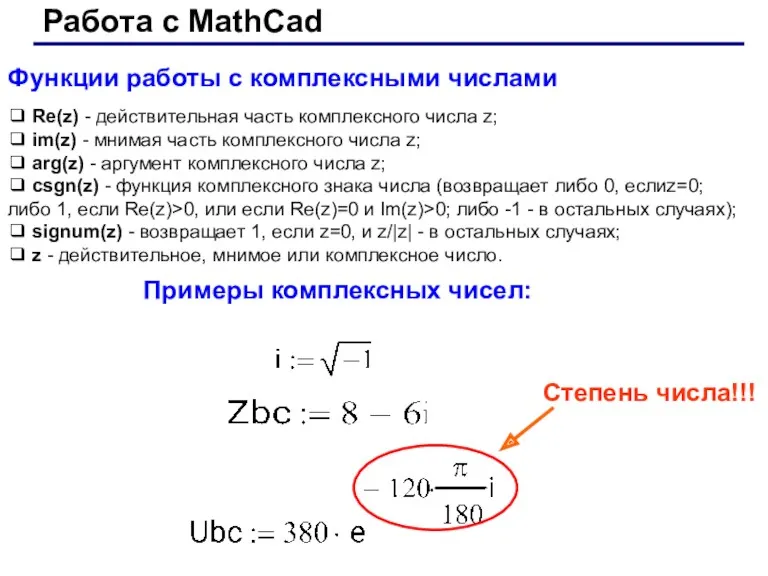
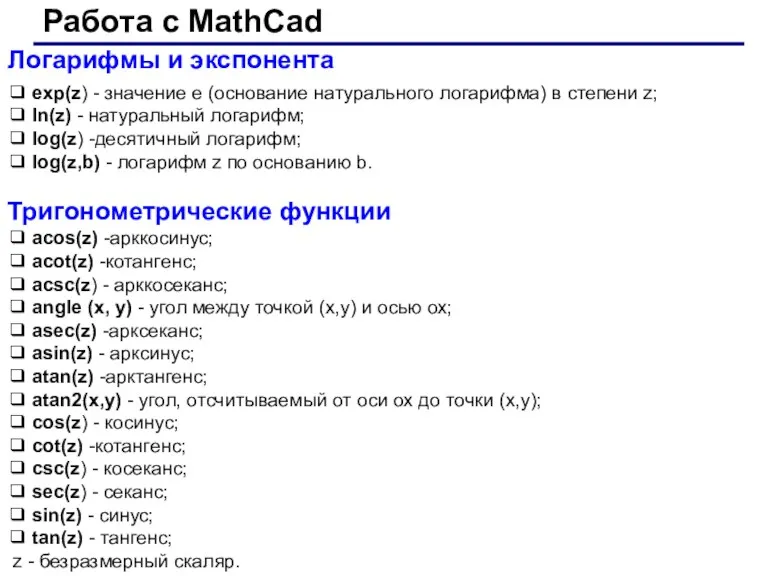
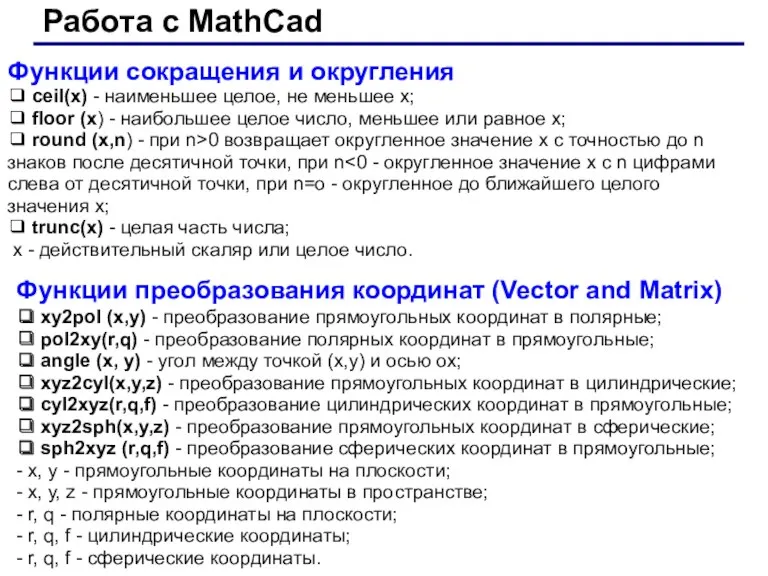
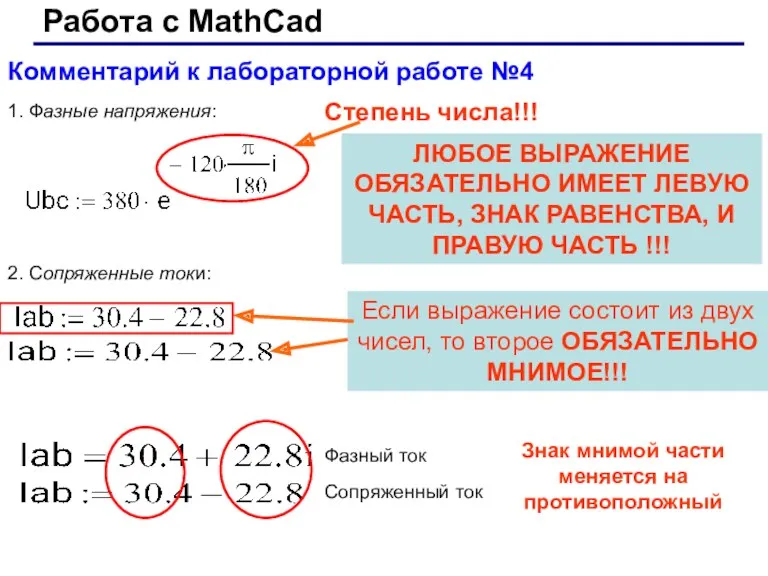
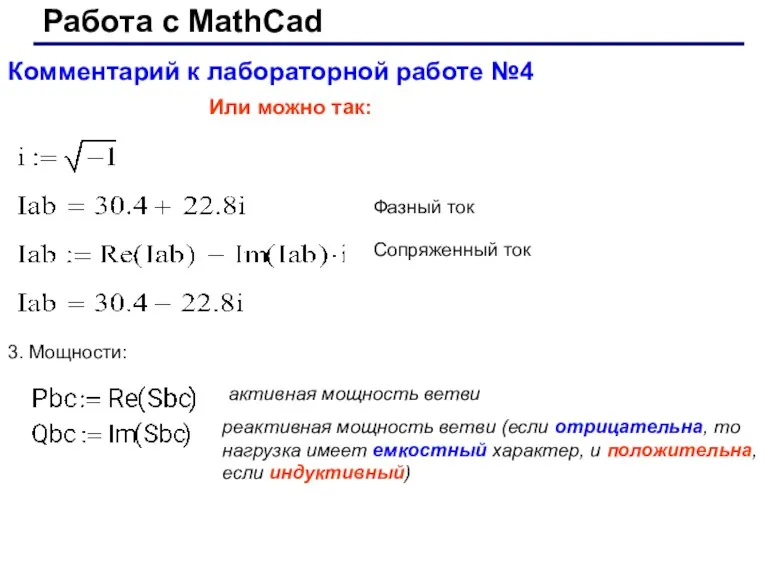
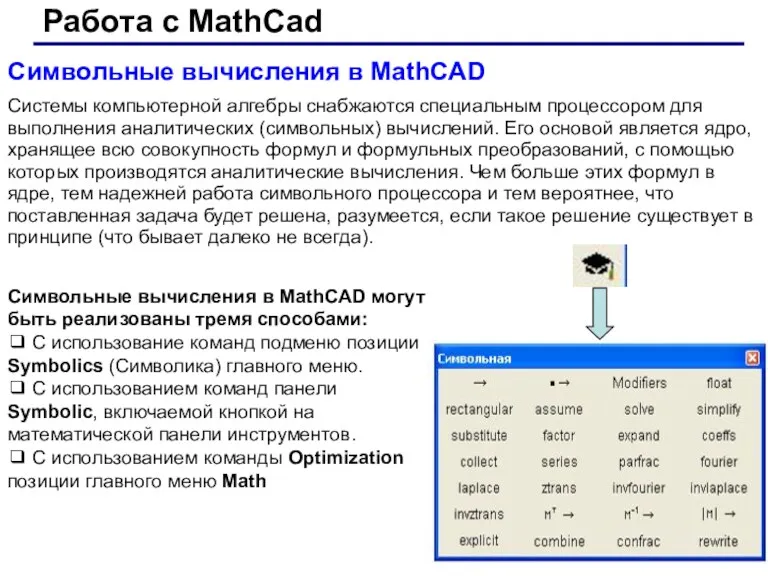
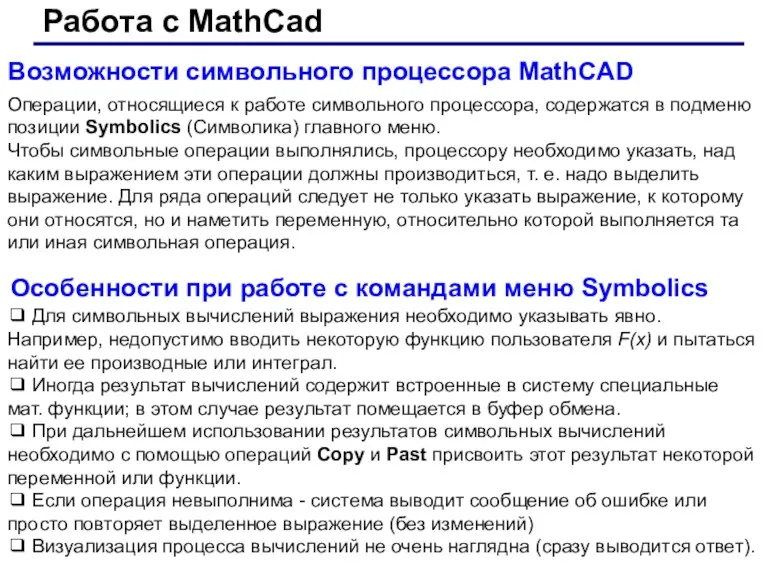
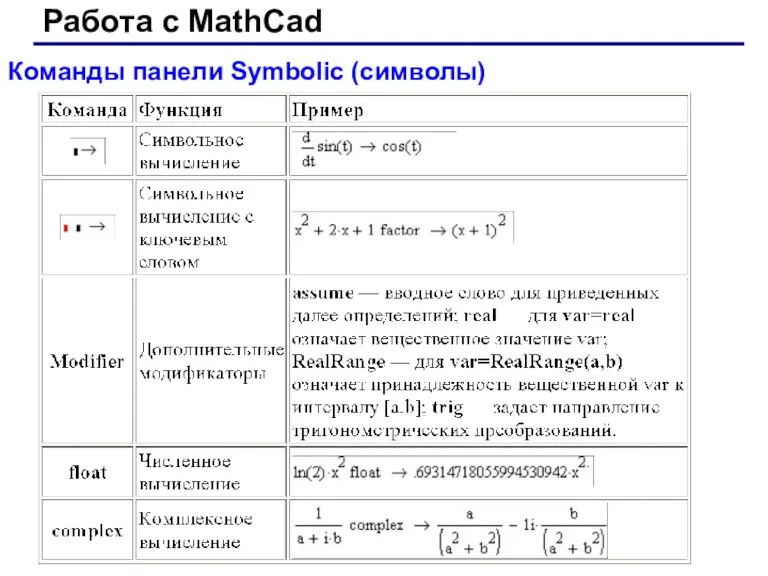
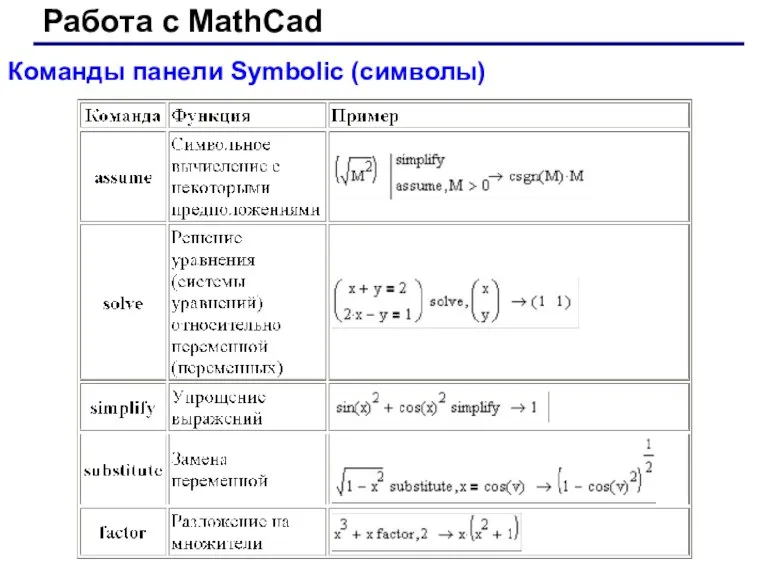
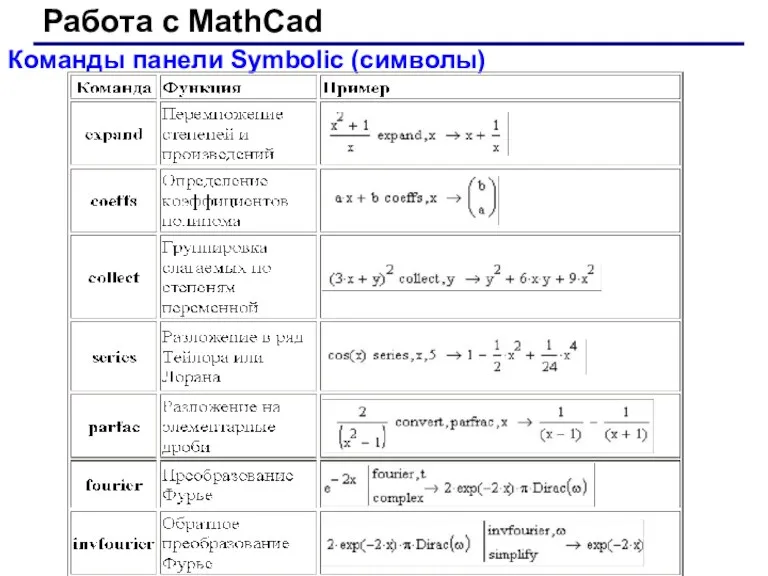
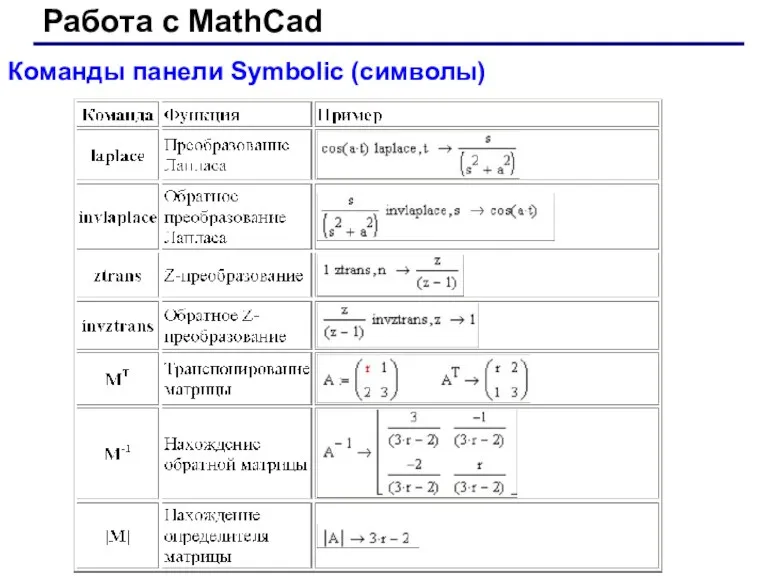
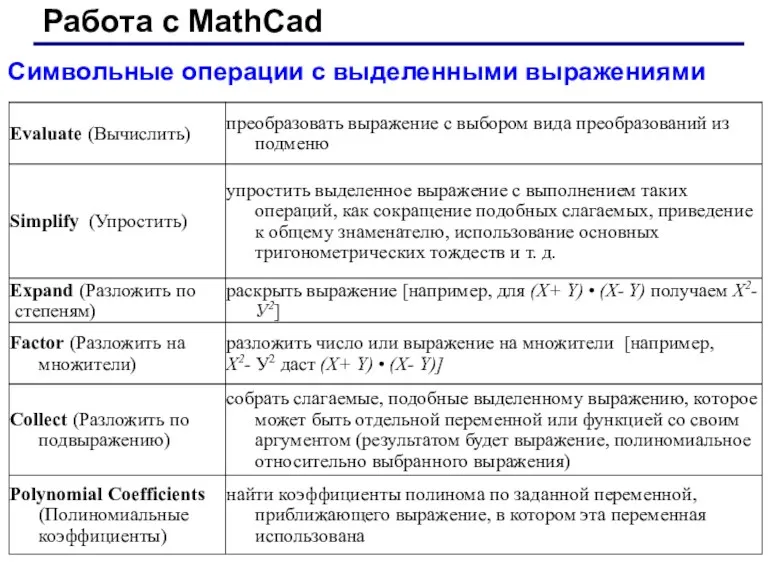
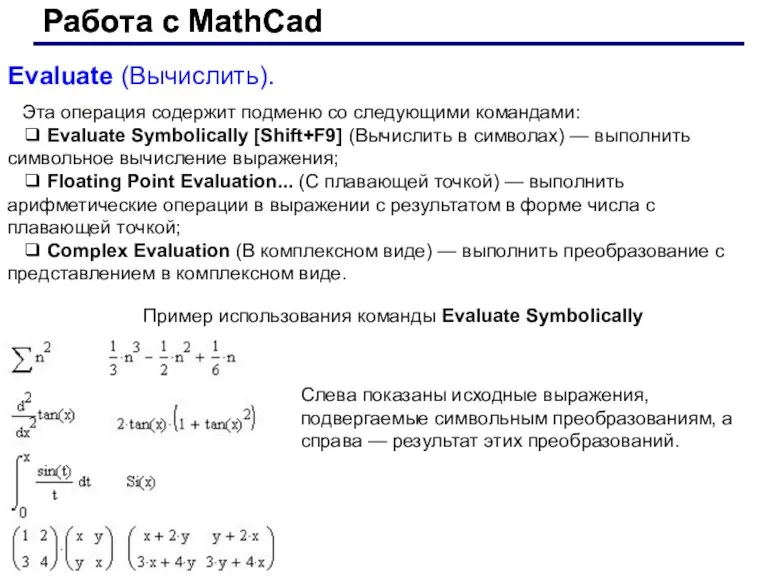
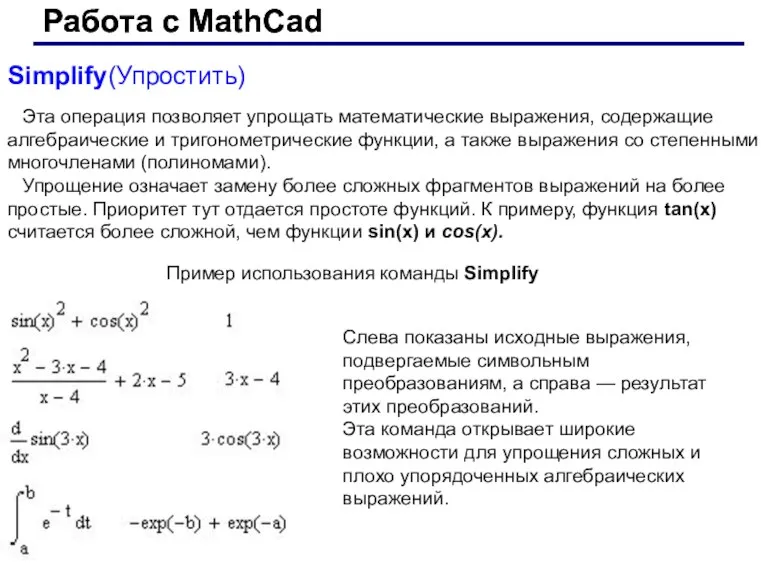
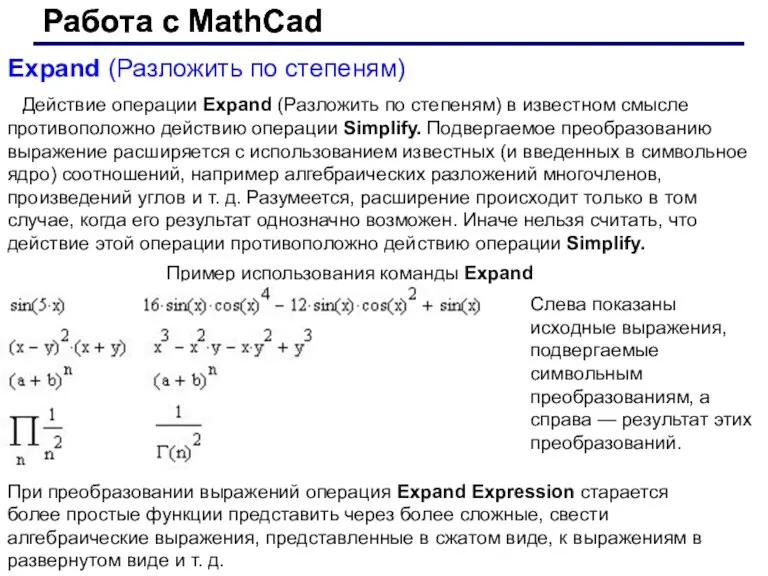
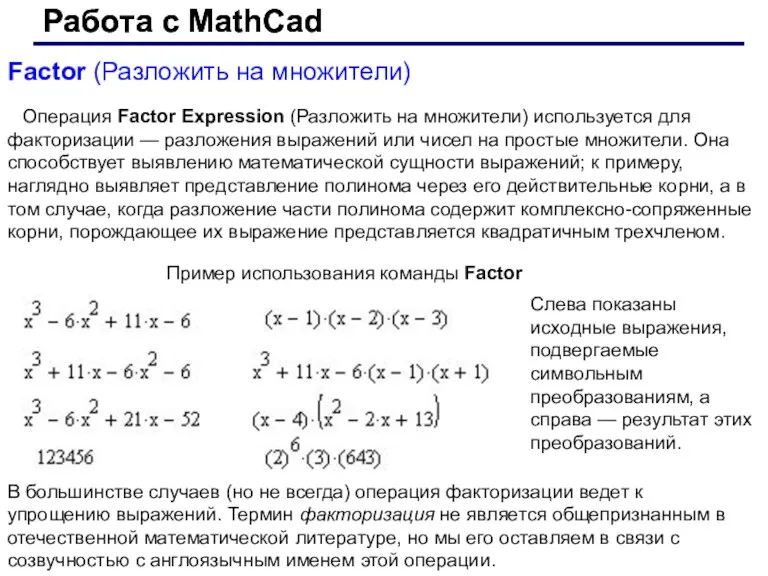
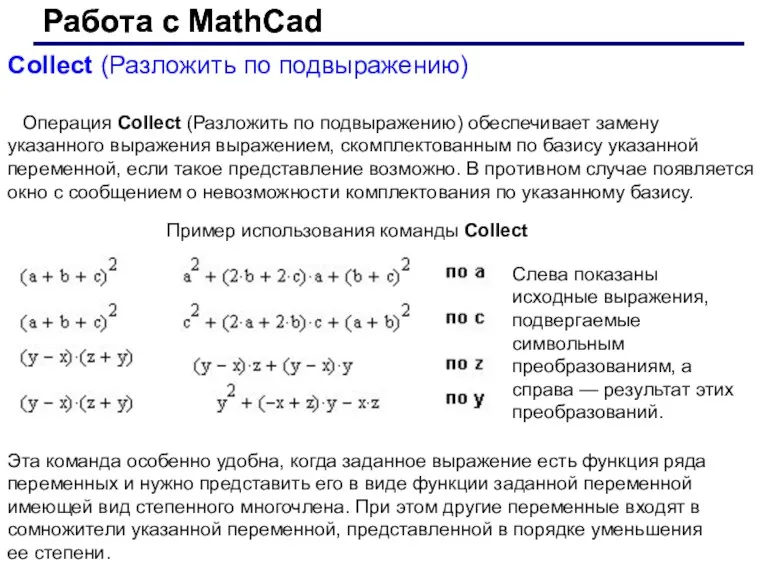
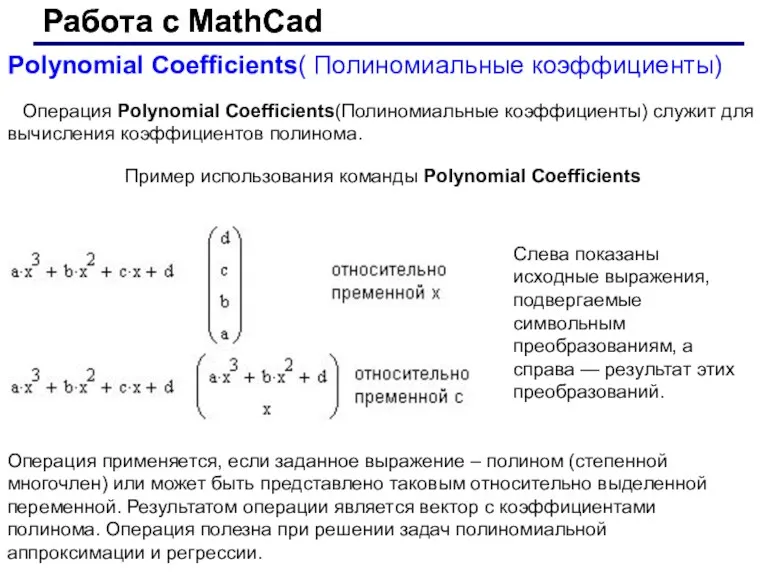
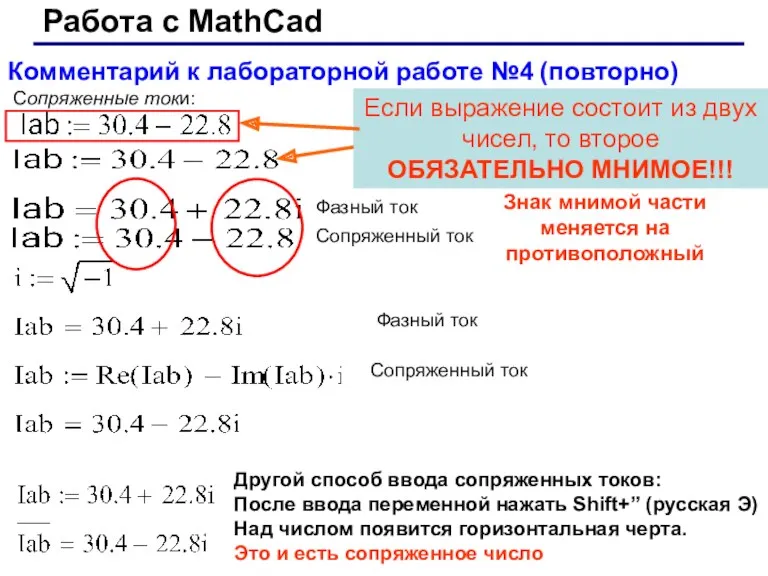
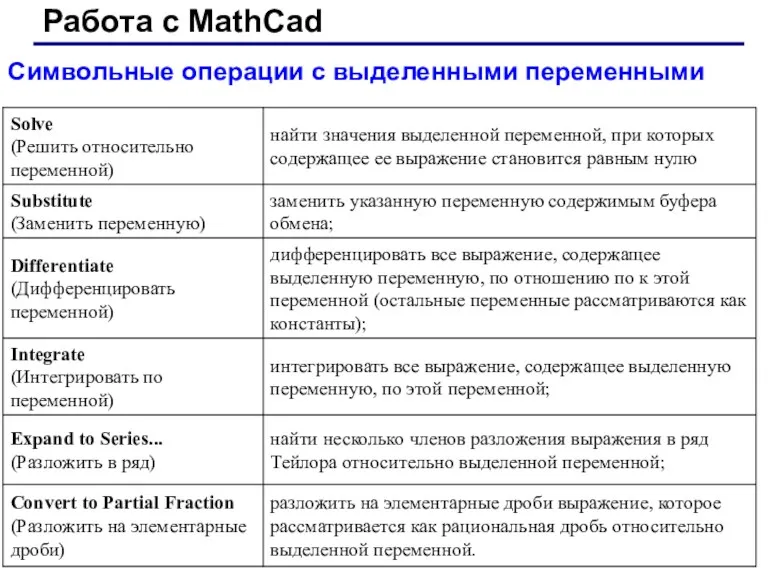
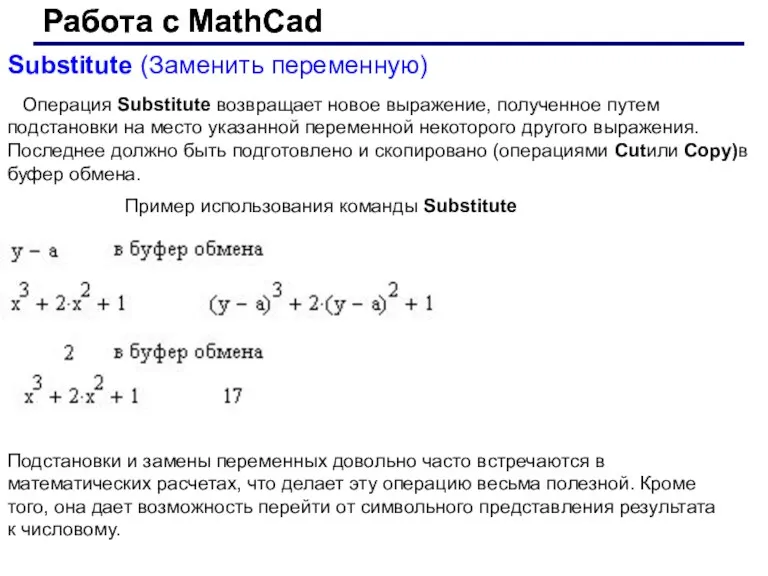
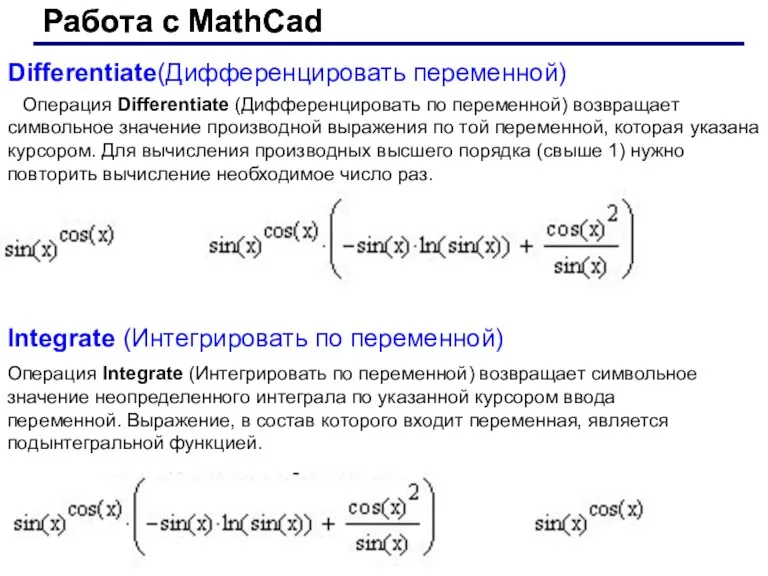
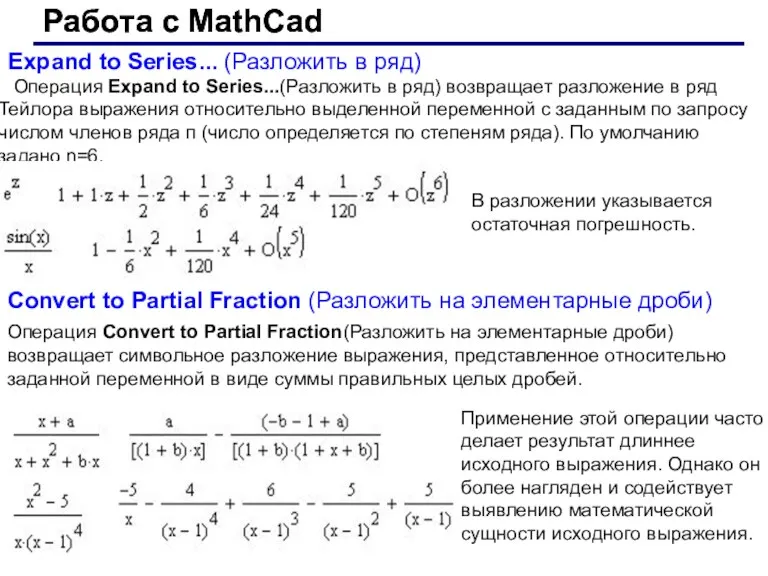
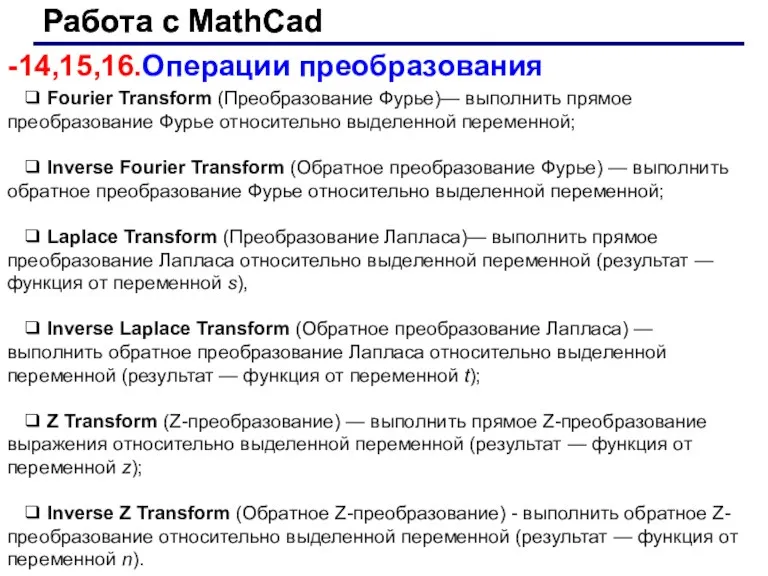
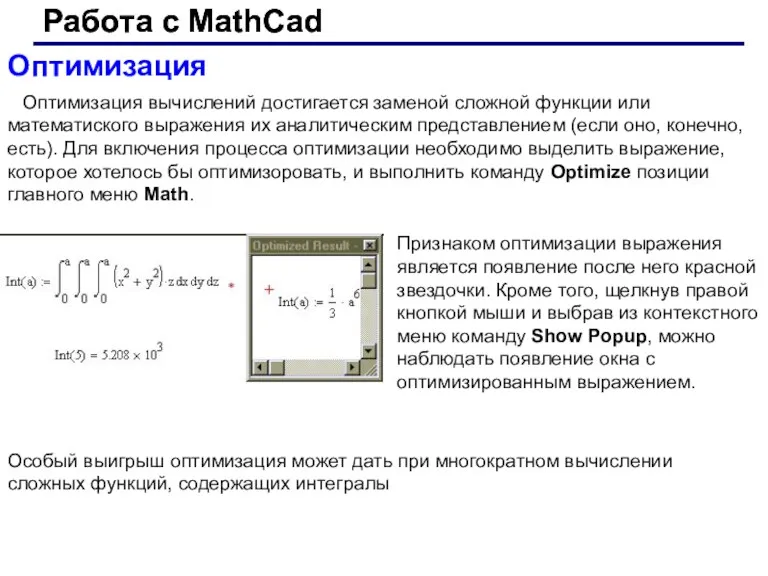
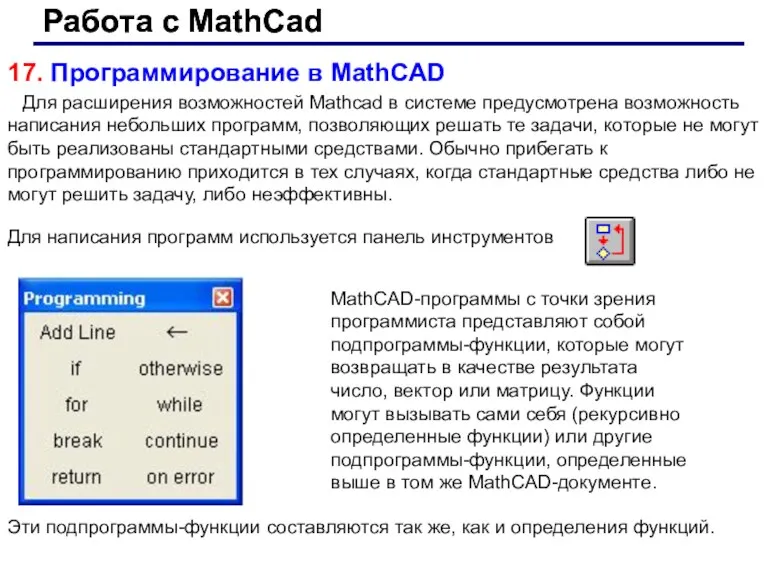
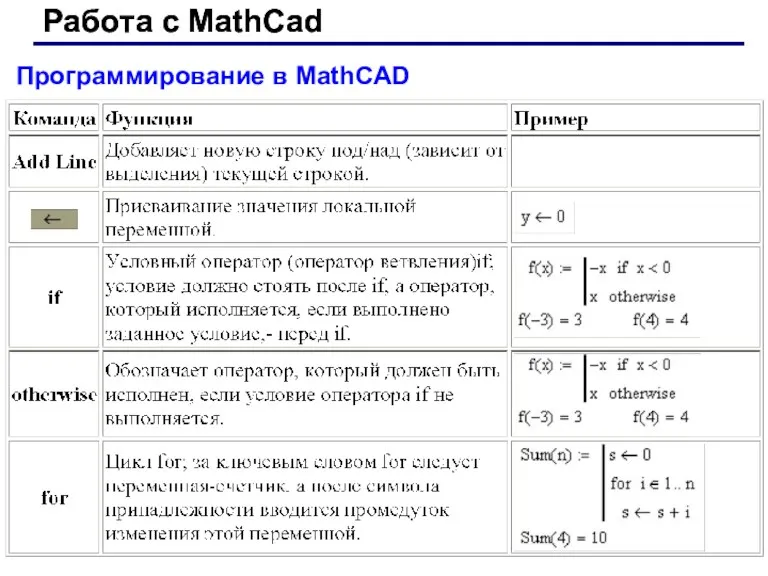
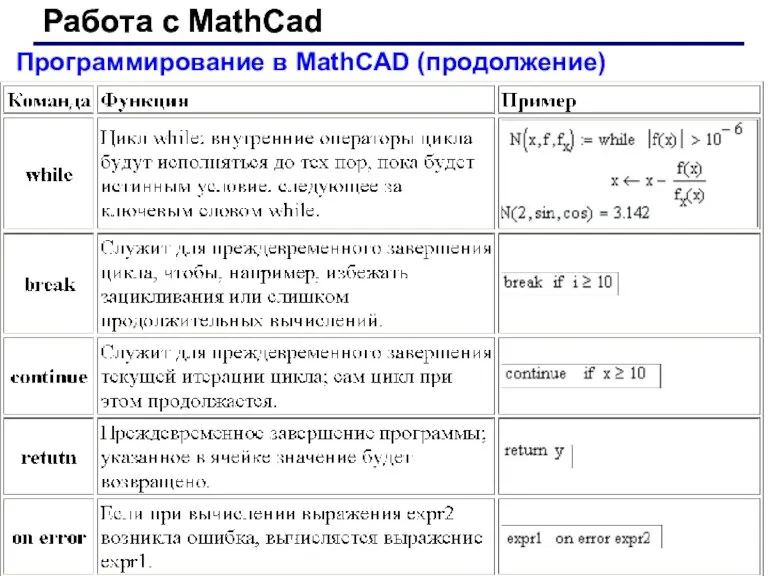
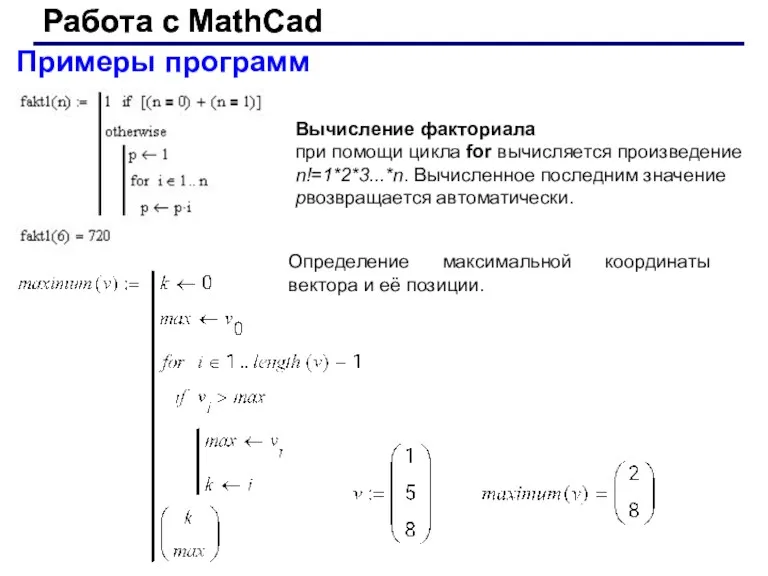
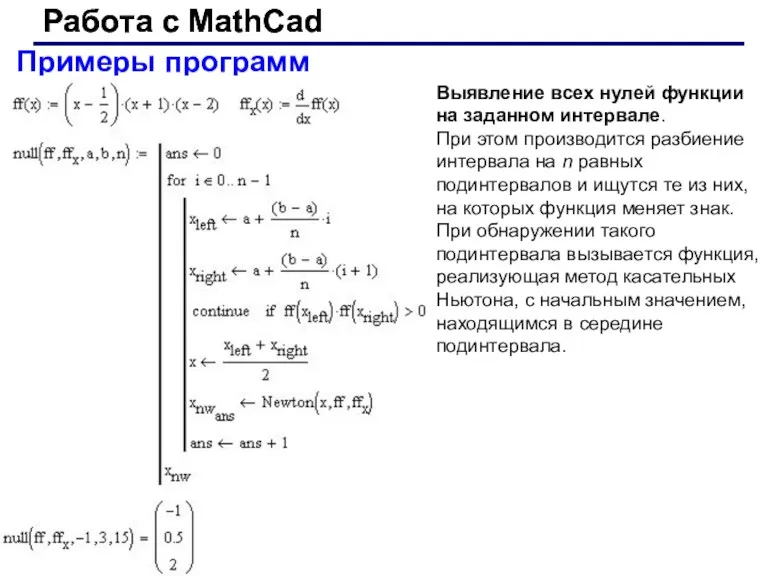
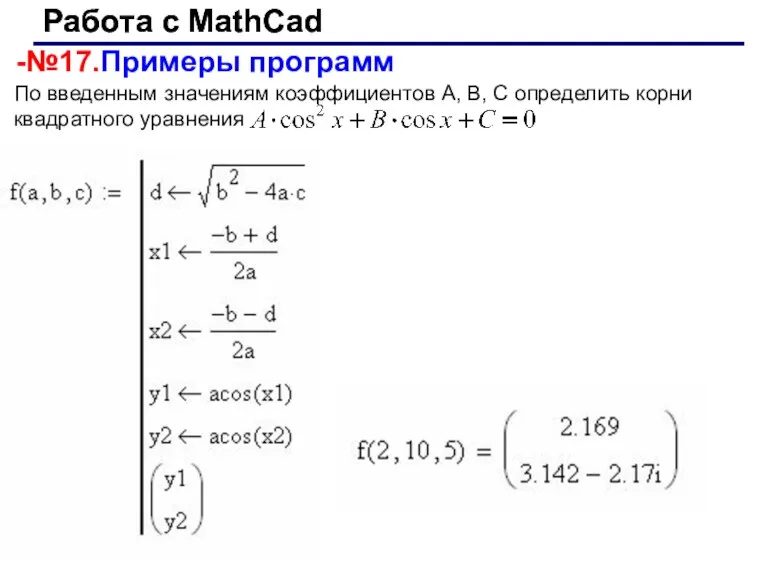
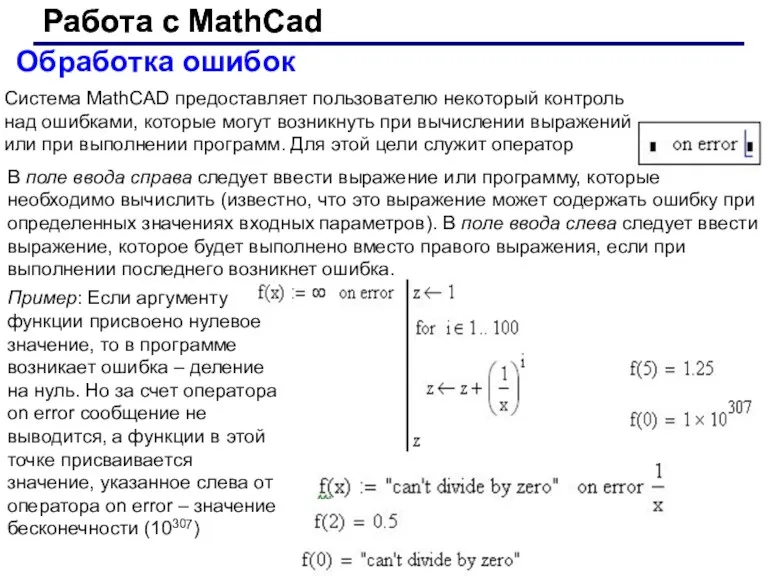
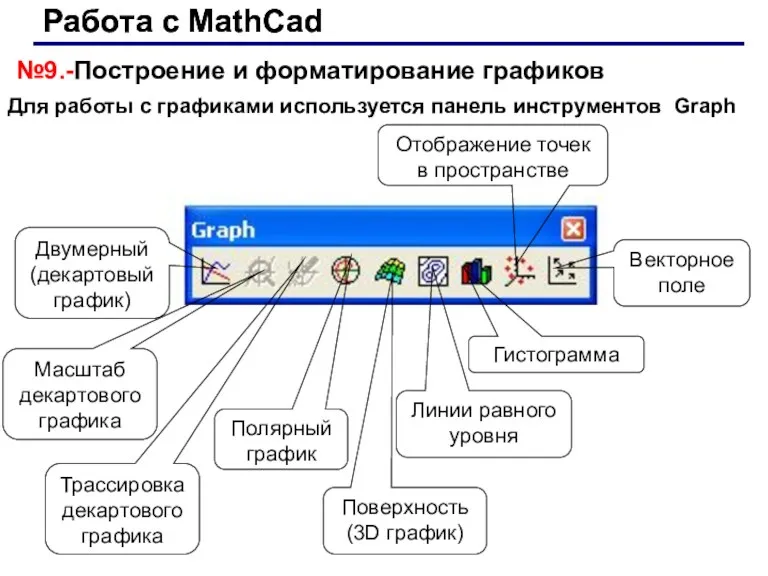
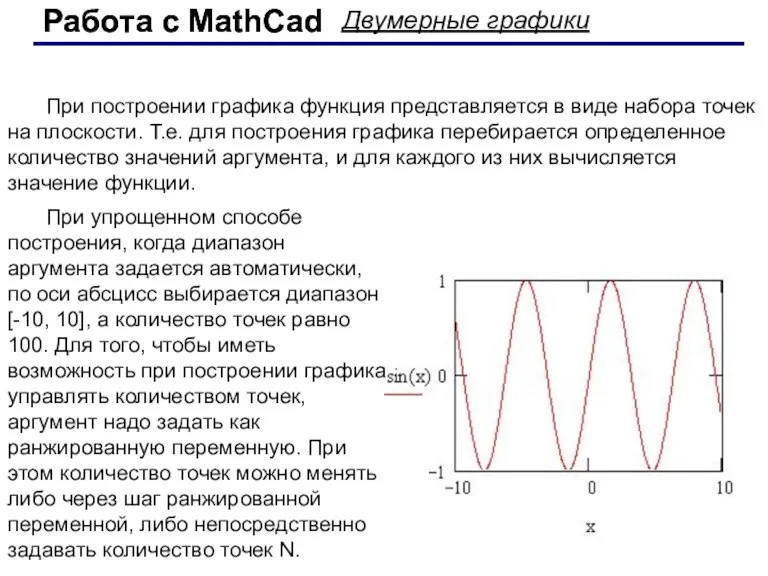
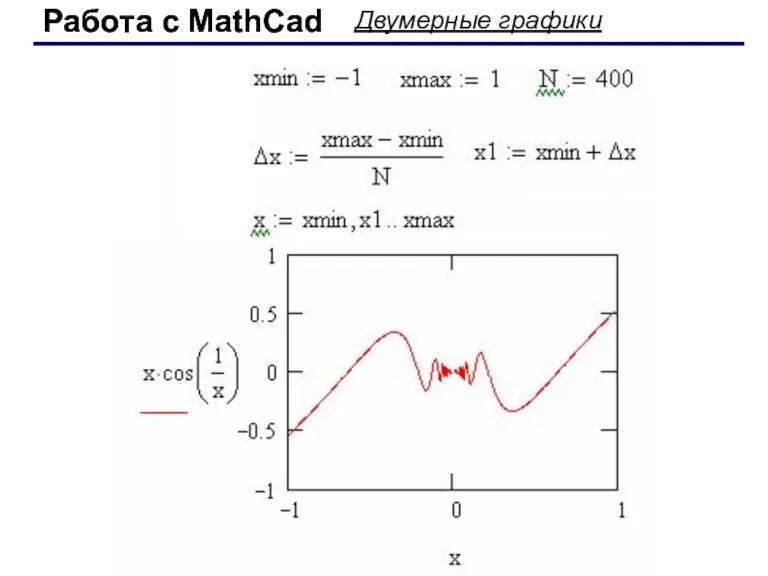
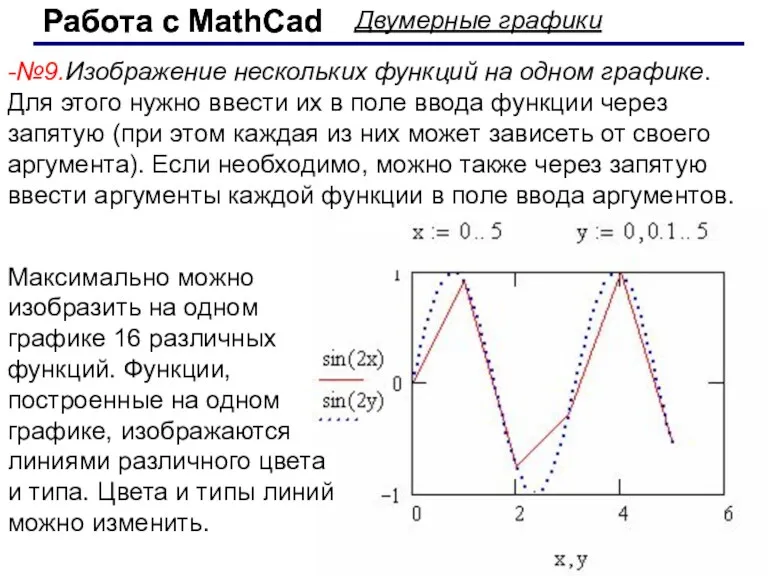
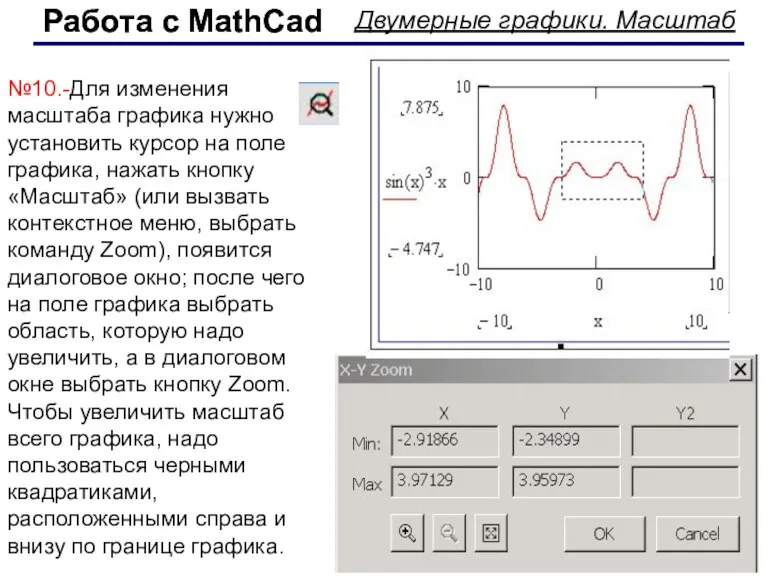
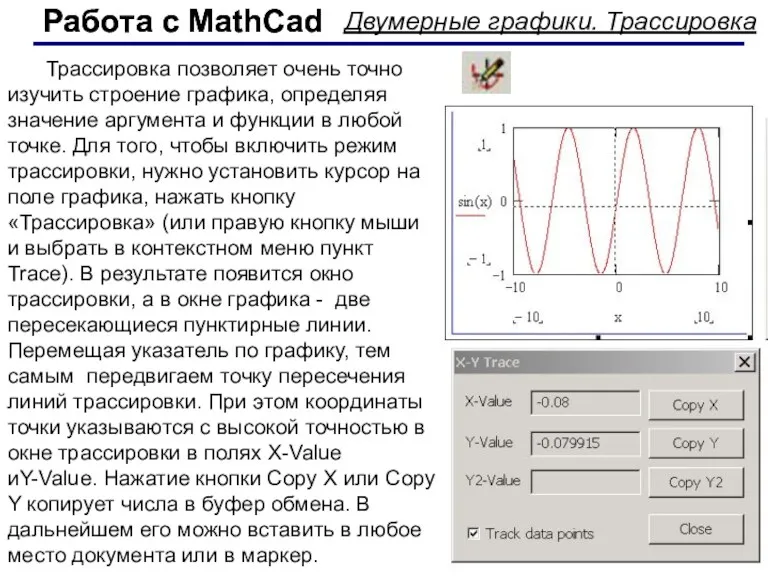
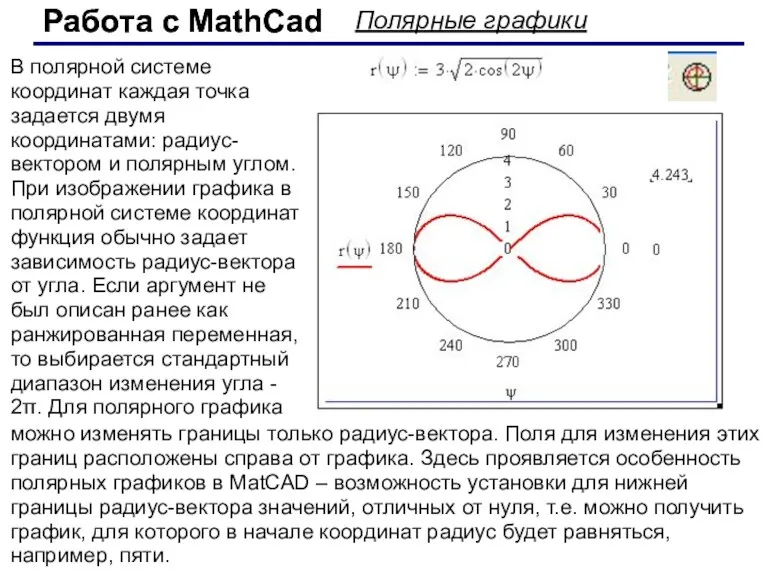
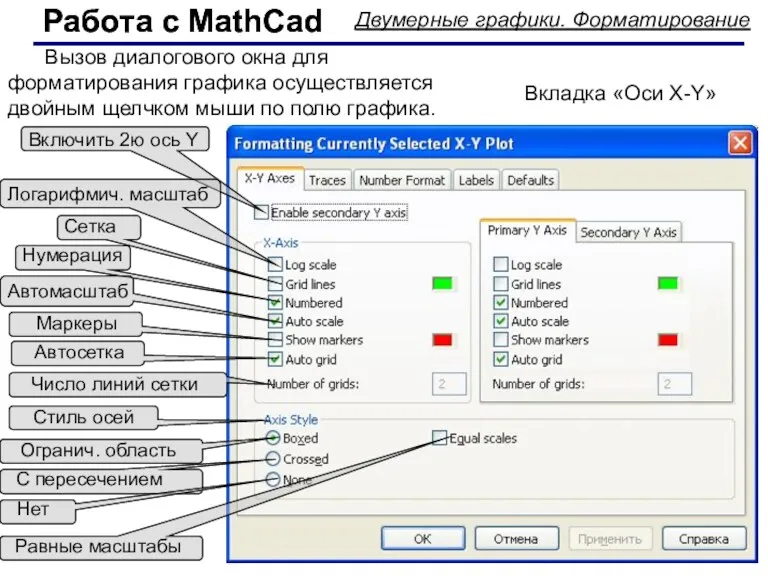
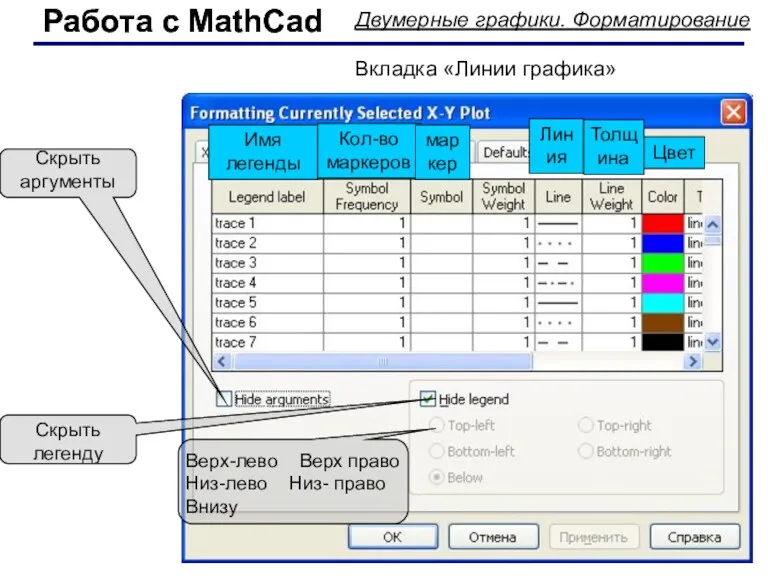
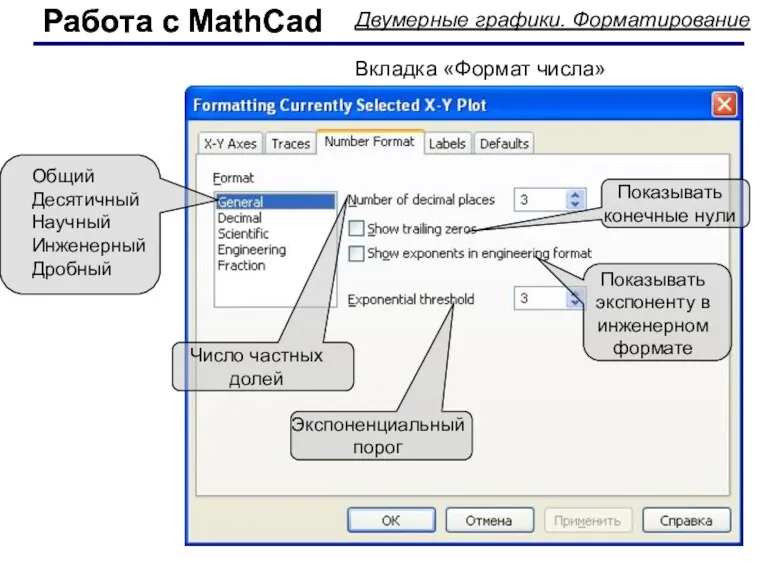
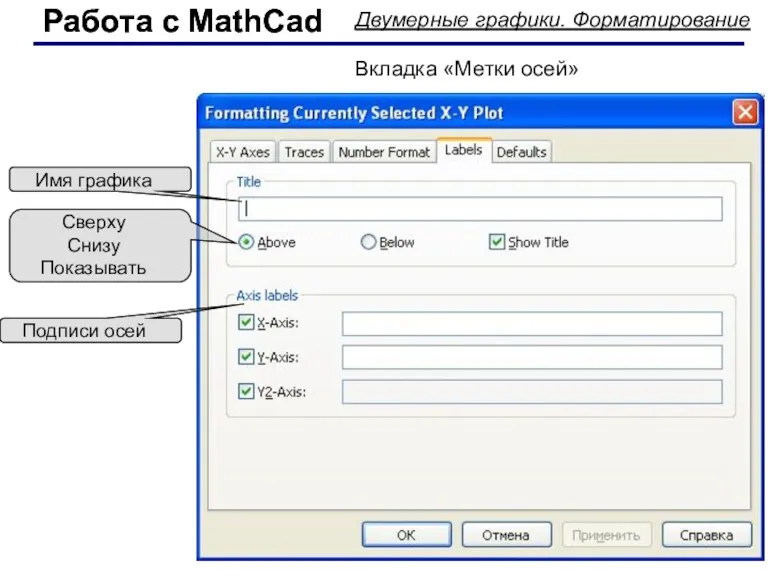
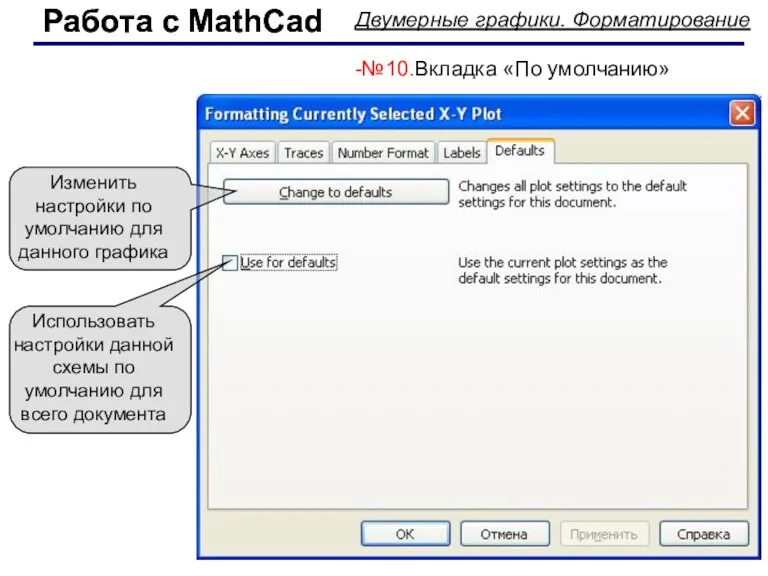
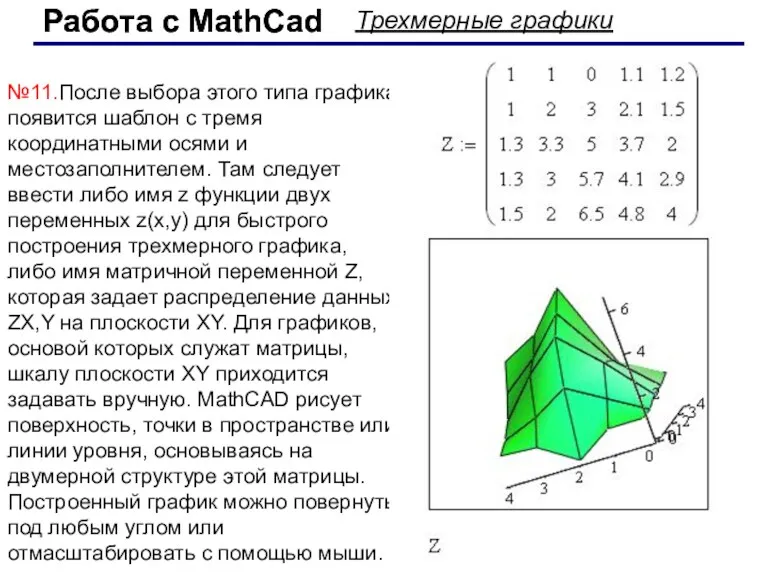
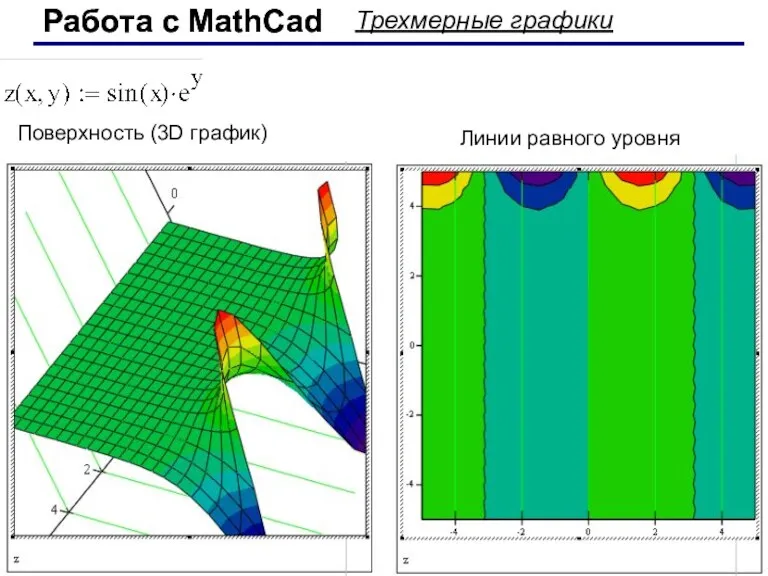
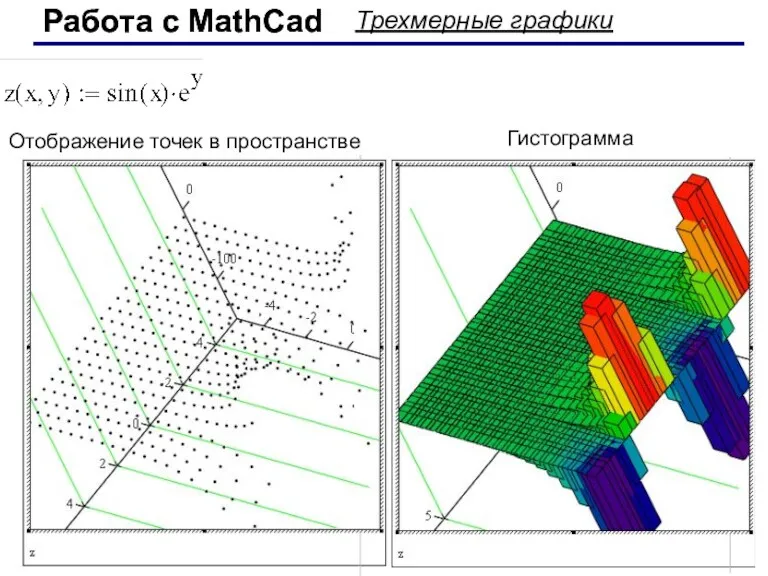
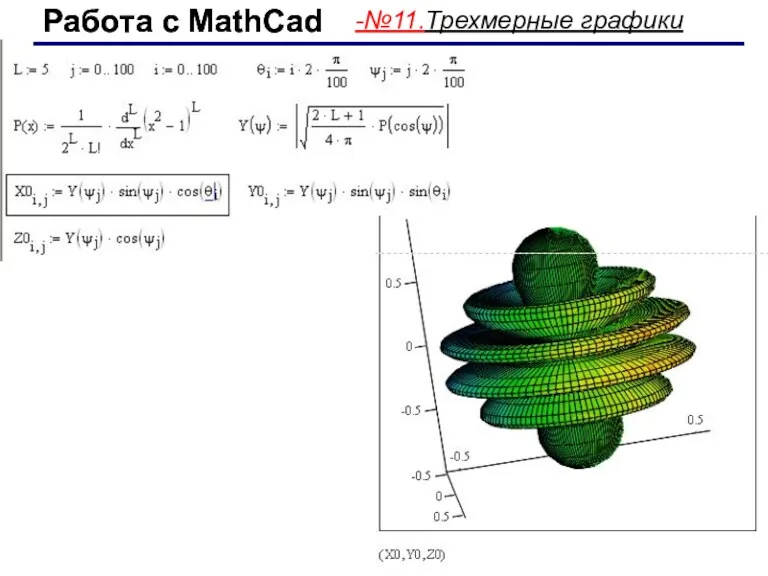
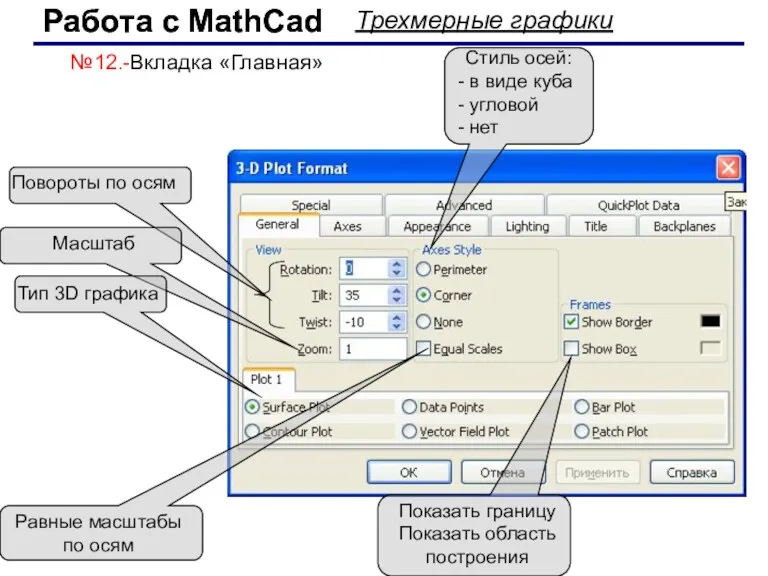
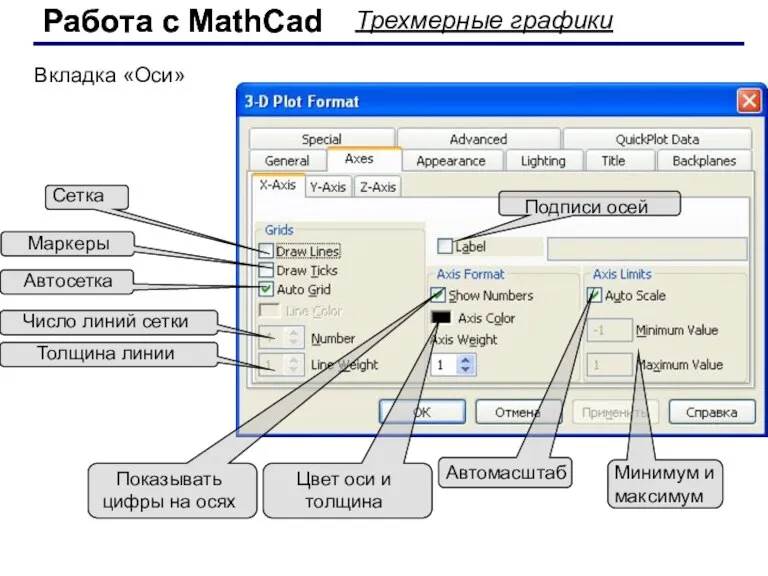
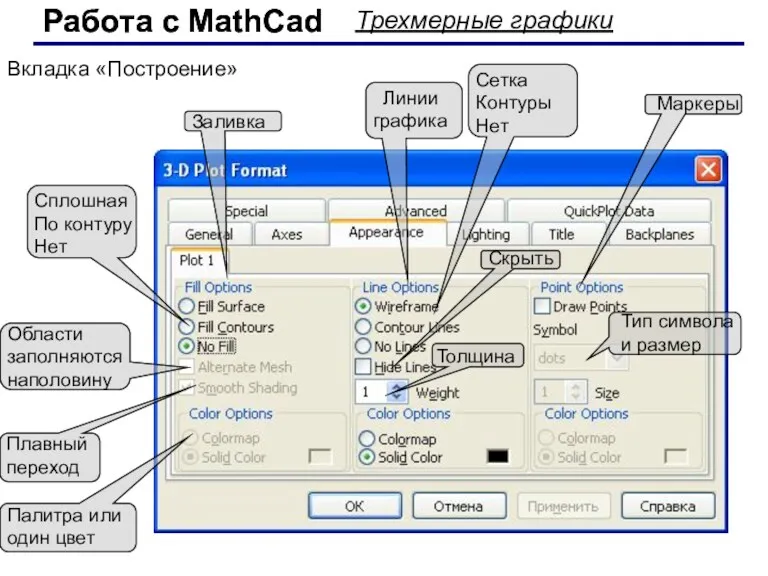
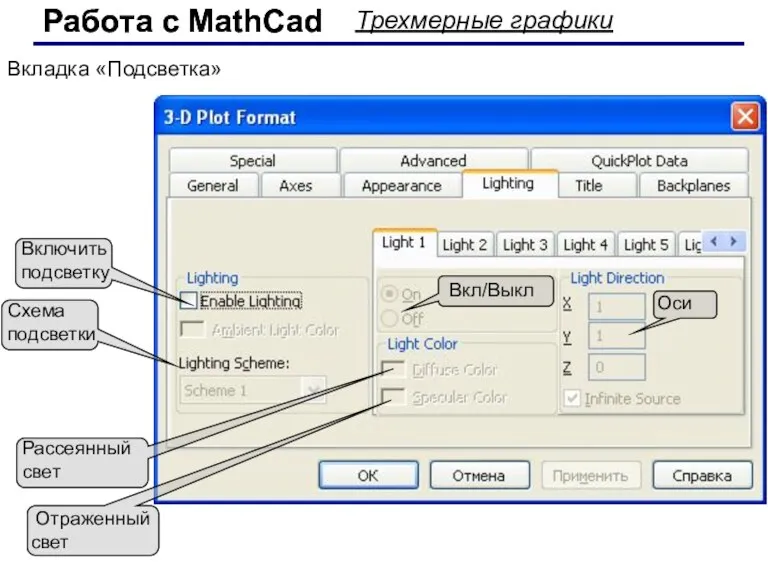
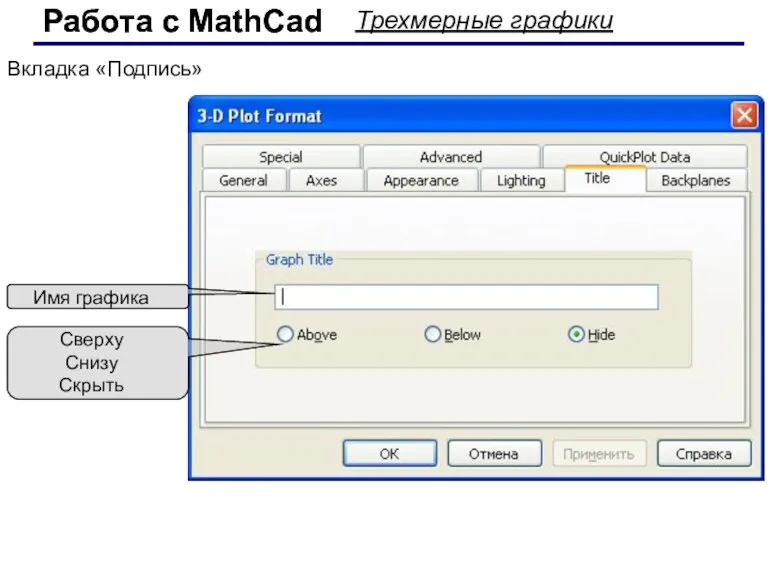
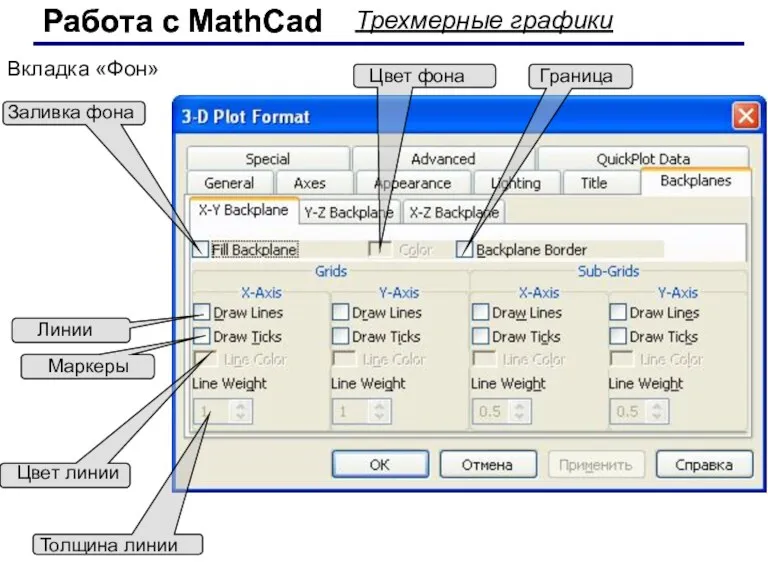
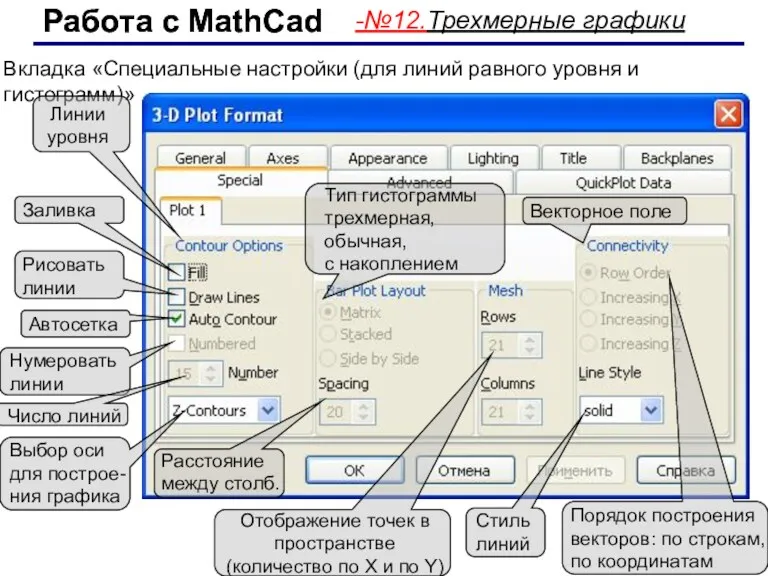
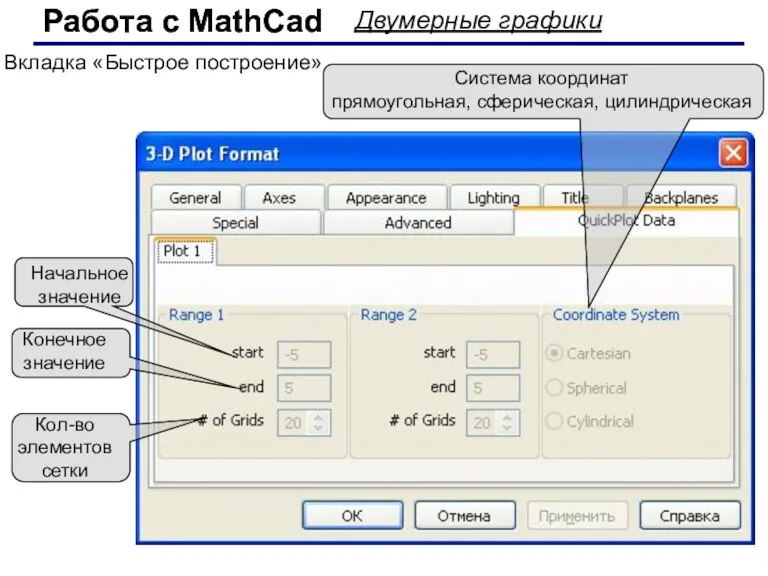


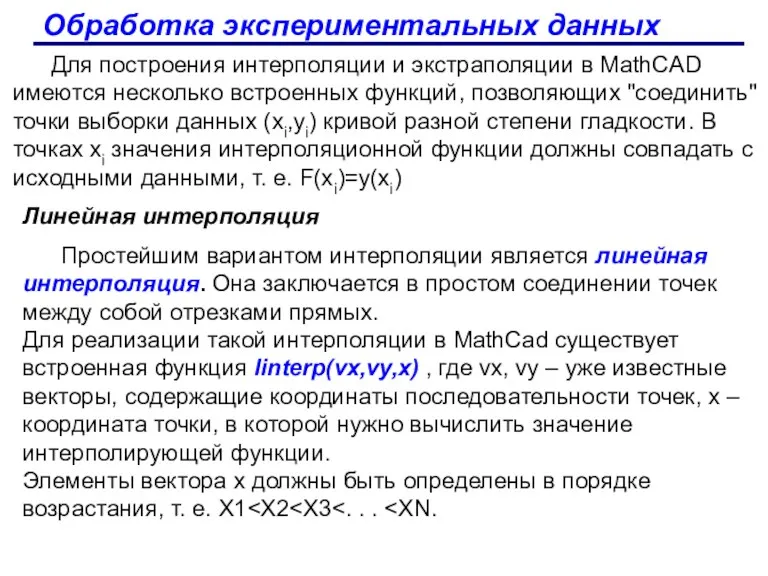
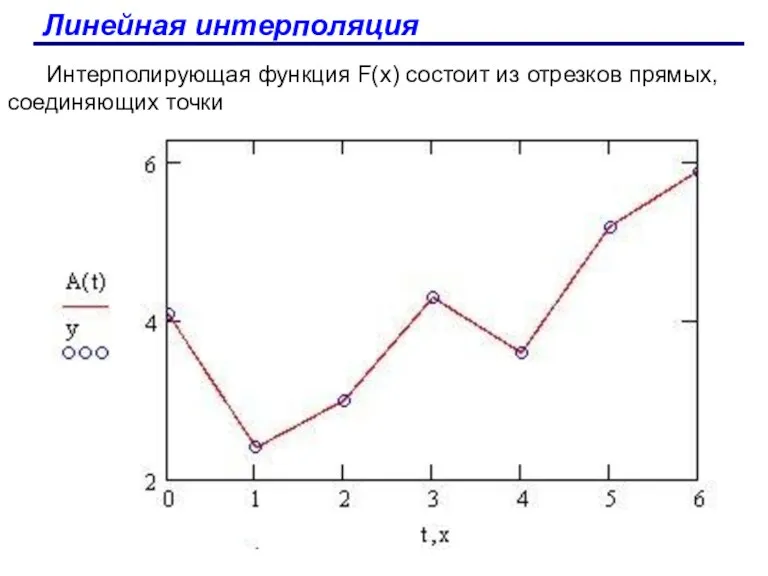


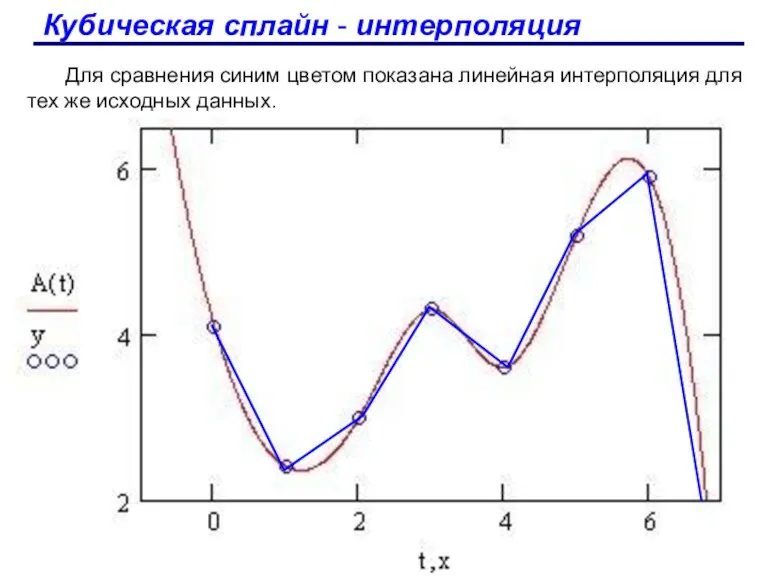


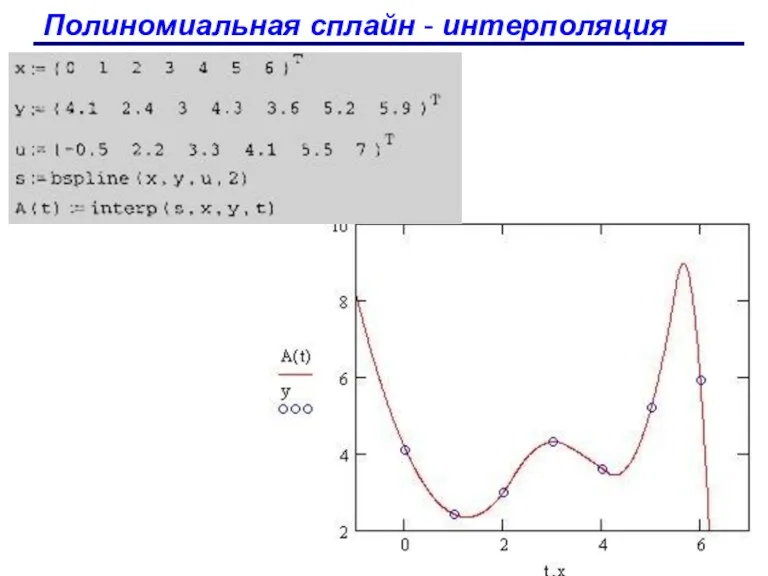

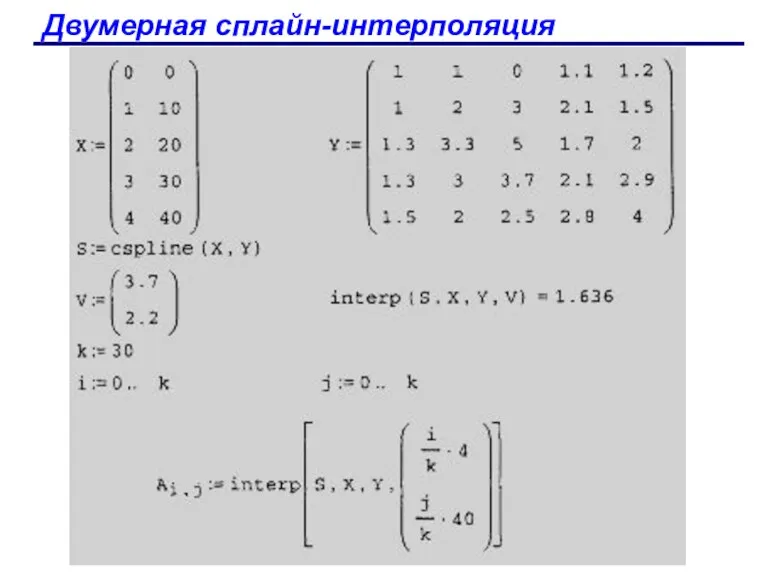

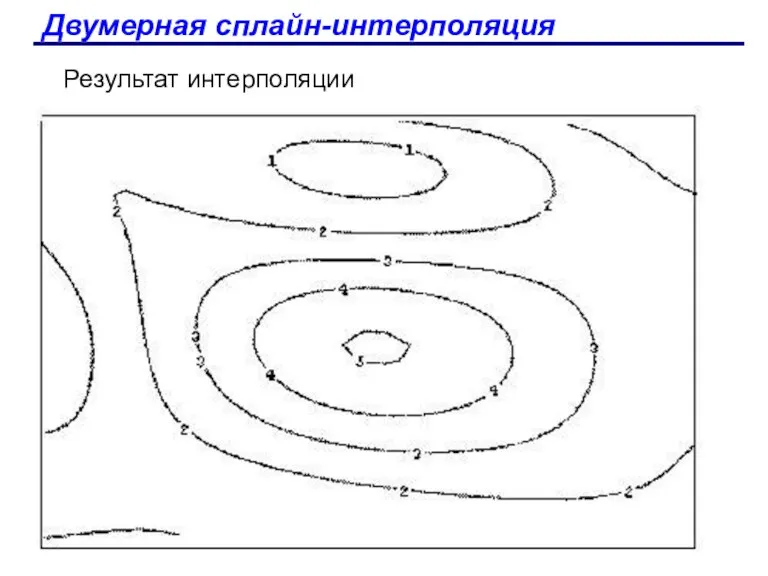
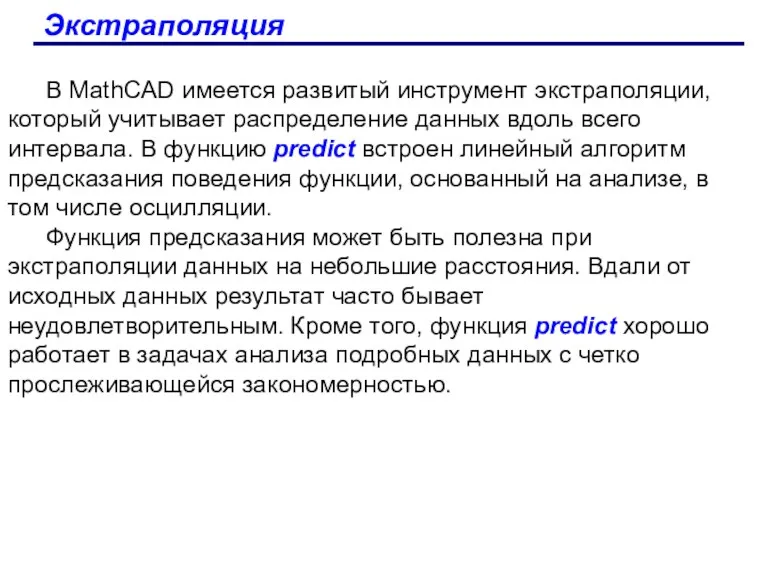
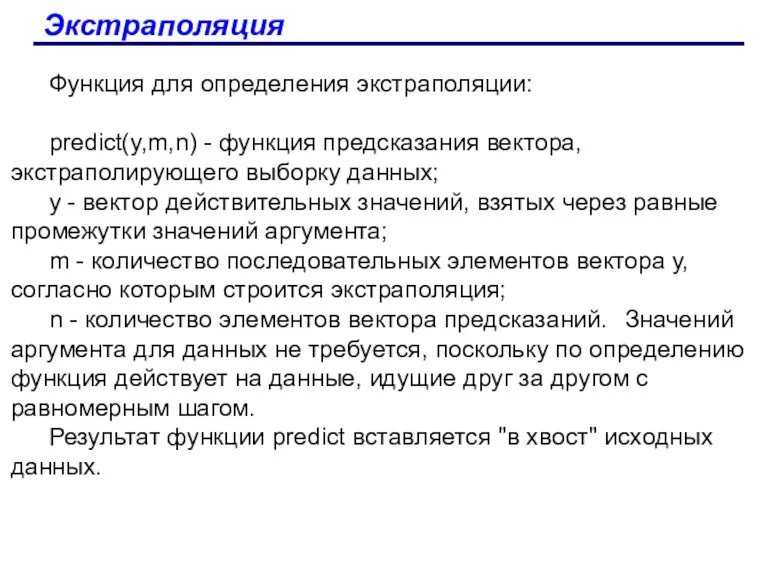
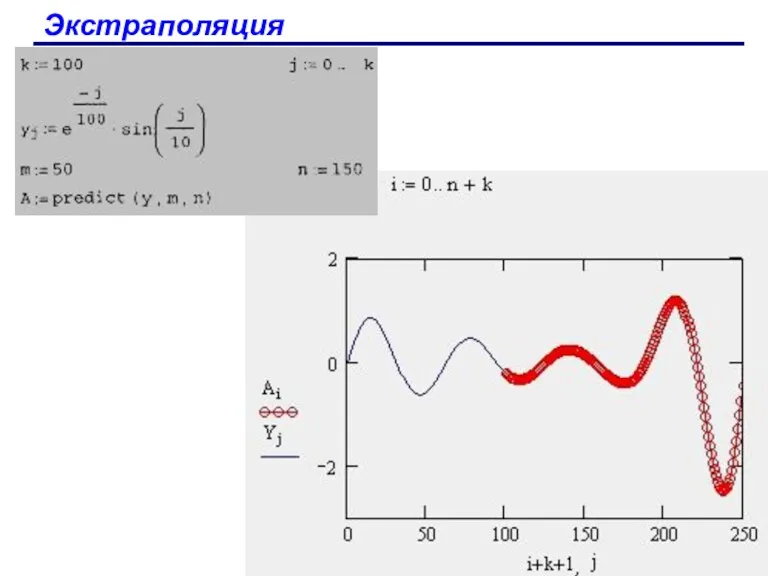
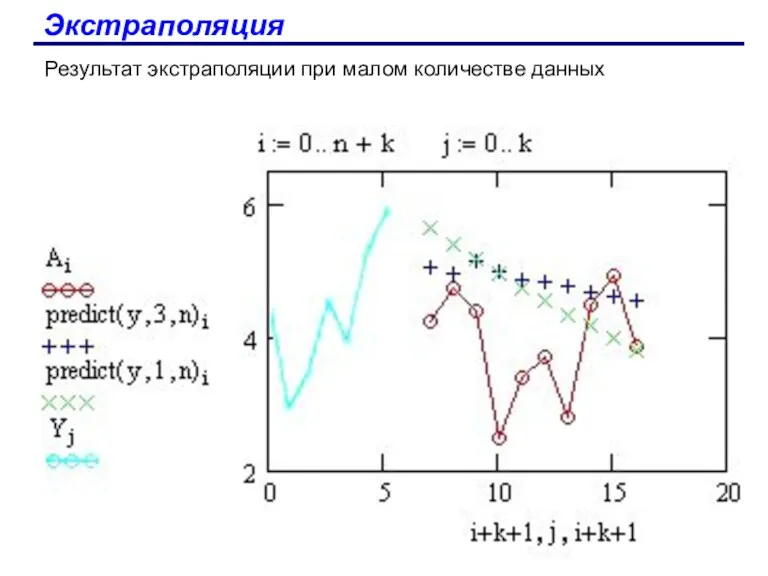


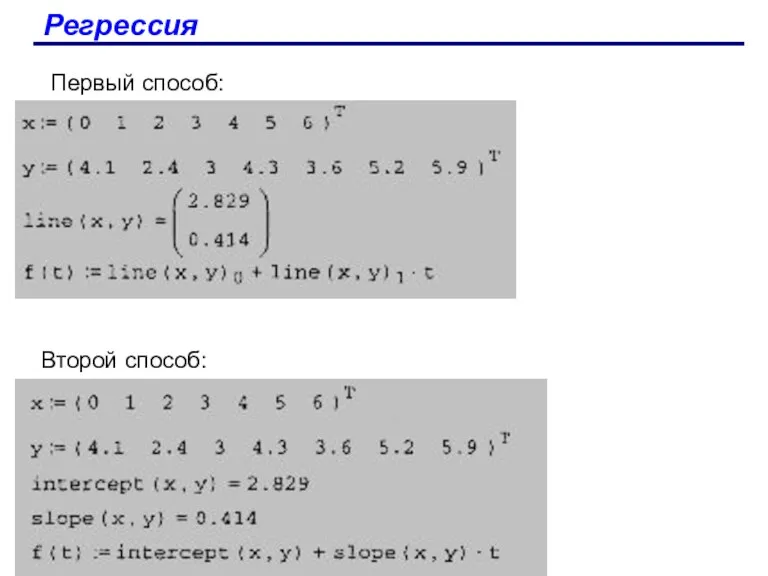
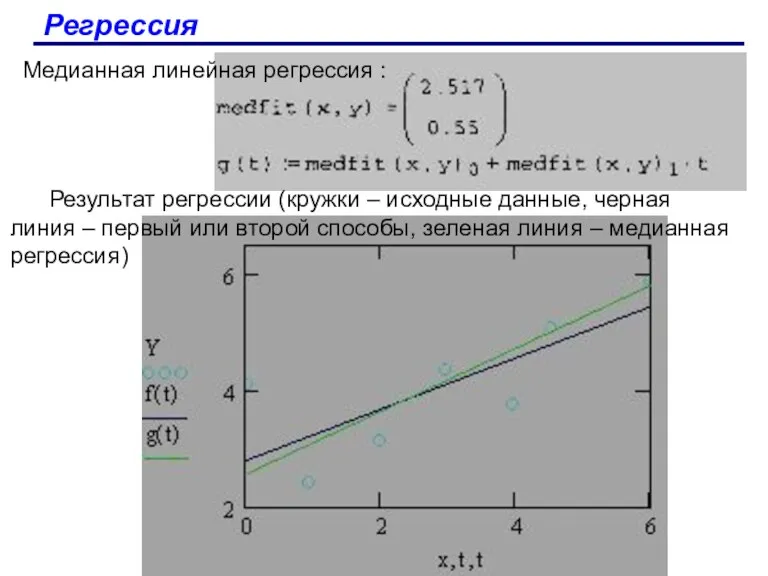

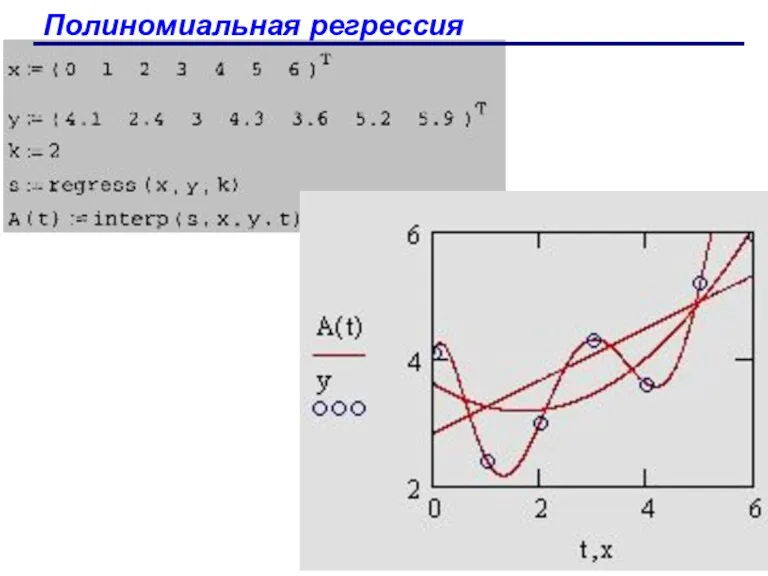

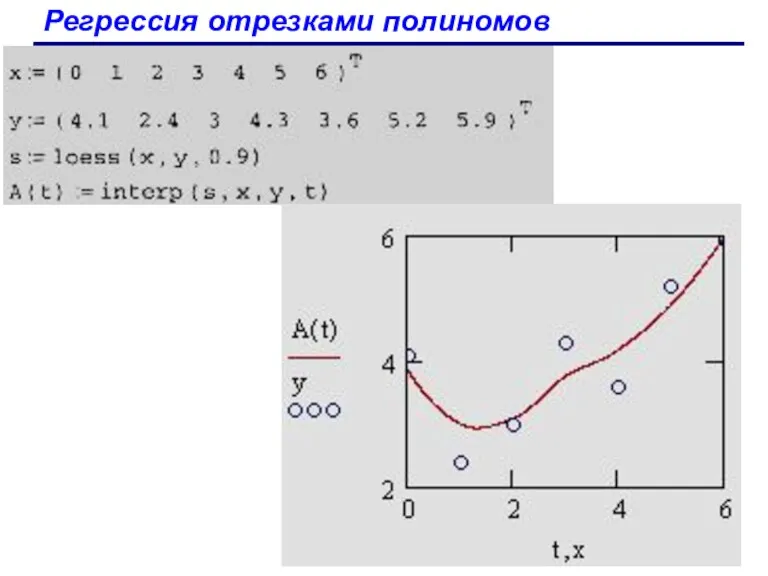

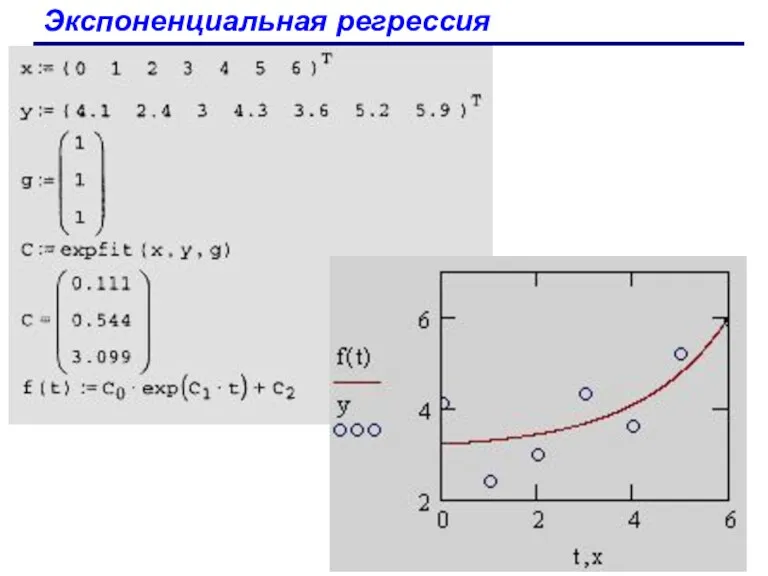


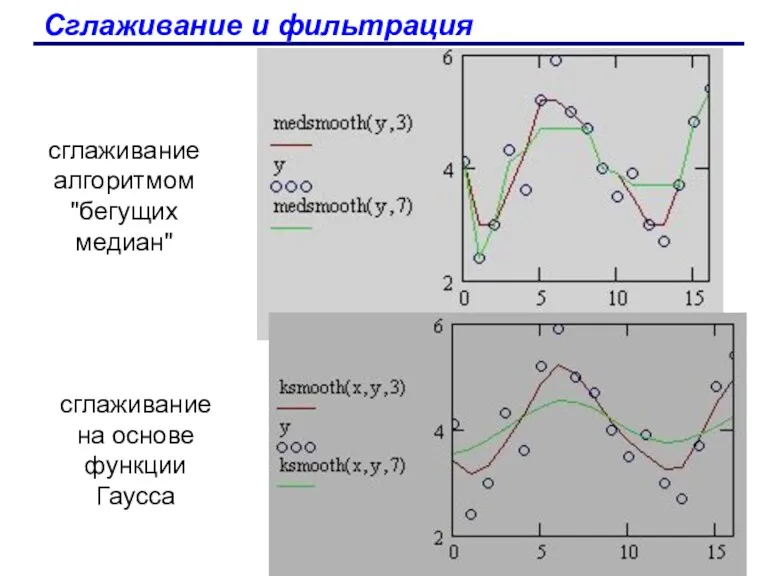

 Задачи на разрезание. Занятие 3
Задачи на разрезание. Занятие 3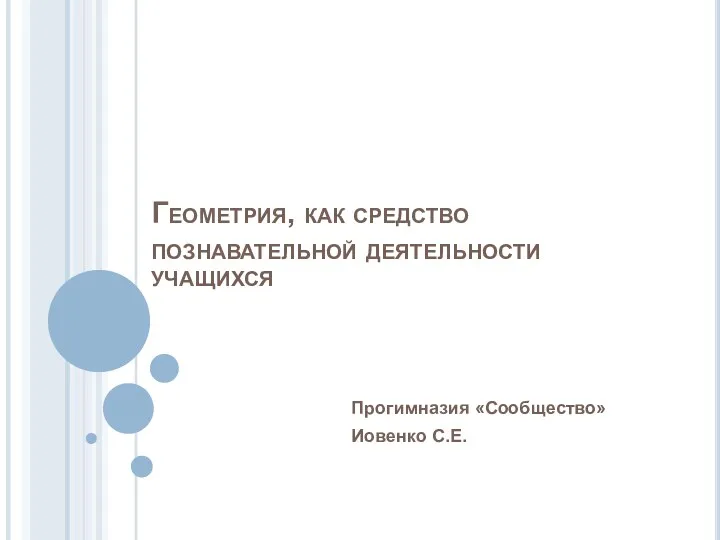 Геометрия в начальной школе
Геометрия в начальной школе Случайная изменчивость. Примеры случайной изменчивости
Случайная изменчивость. Примеры случайной изменчивости Метод анализа иерархий (МАИ)
Метод анализа иерархий (МАИ)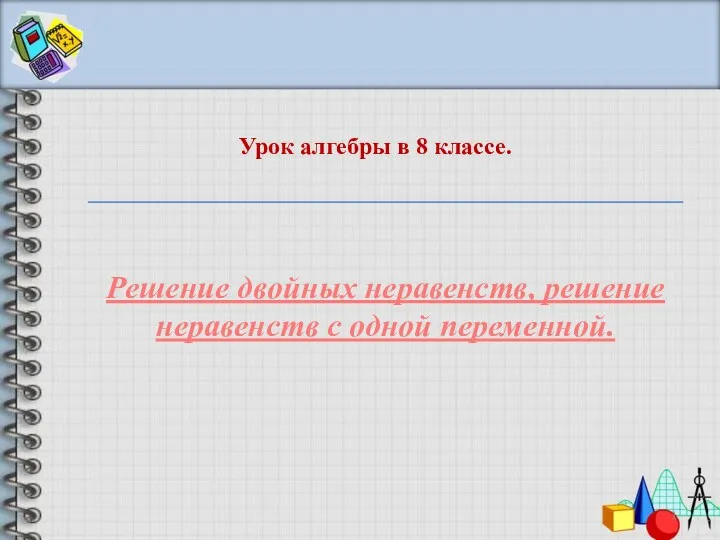 Решение двойных неравенств, решение неравенств с одной переменной. 8 класс
Решение двойных неравенств, решение неравенств с одной переменной. 8 класс Цилиндр. Получение цилиндра
Цилиндр. Получение цилиндра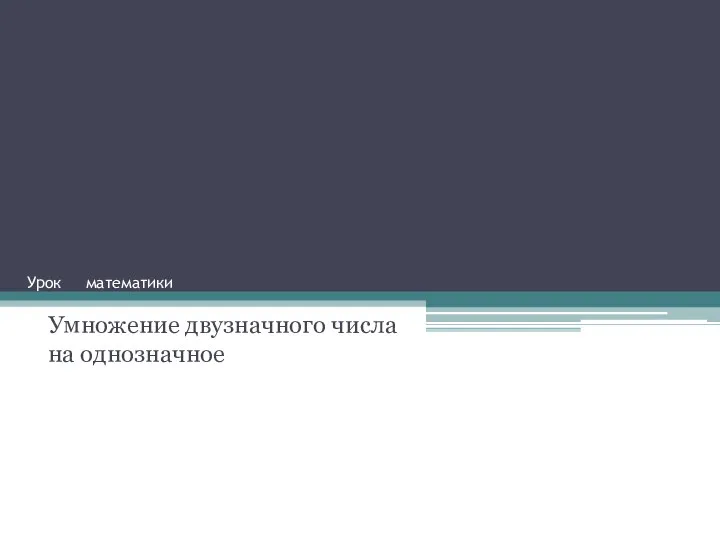 урок по математике
урок по математике Математике в военных целях. Занимательные задачи
Математике в военных целях. Занимательные задачи Тест по теме Сложение и вычитание с поддержкой макроса
Тест по теме Сложение и вычитание с поддержкой макроса Интегрирование по частям в определенном интеграле. Замена переменных при вычислении определенного интеграла. (Семинар 18)
Интегрирование по частям в определенном интеграле. Замена переменных при вычислении определенного интеграла. (Семинар 18) Разложение многочлена на множители
Разложение многочлена на множители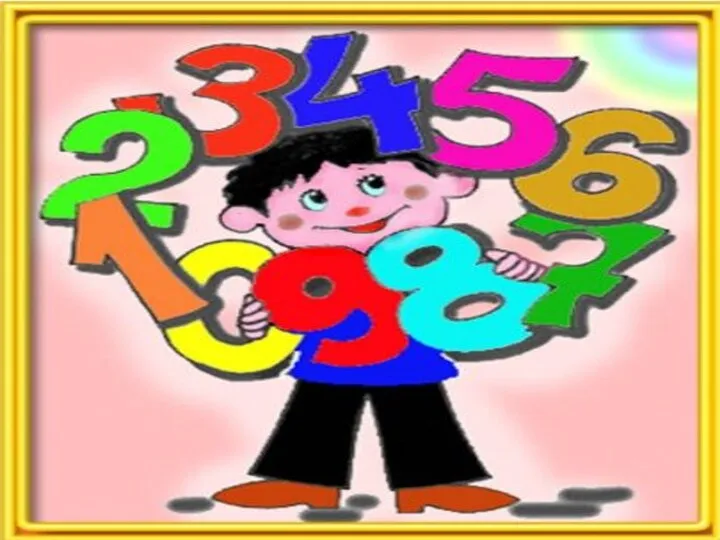 Открытый урок по теме Умножение
Открытый урок по теме Умножение Проект Удивительный мир числ
Проект Удивительный мир числ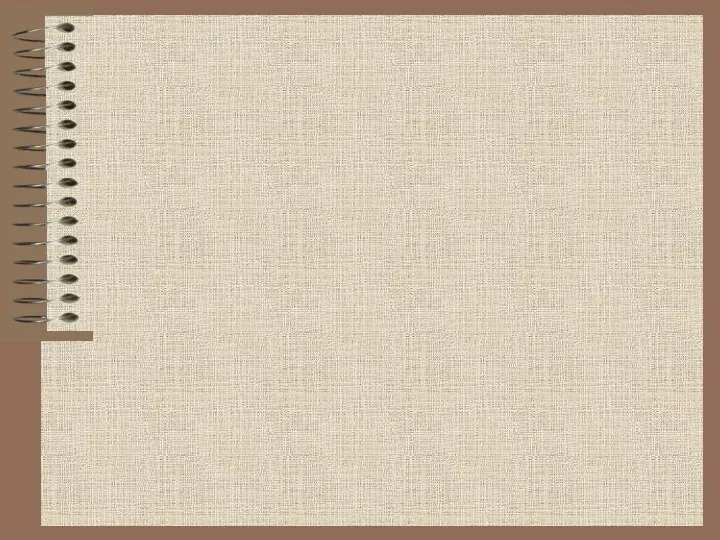 Простые и сложные проценты
Простые и сложные проценты Презентация к уроку Скорость сближения. Скорость удаления 4 класс
Презентация к уроку Скорость сближения. Скорость удаления 4 класс Задачи на построение сечений
Задачи на построение сечений Занятие по познавательному развитию Мешок яблок Диск
Занятие по познавательному развитию Мешок яблок Диск Третий признак равенства треугольников
Третий признак равенства треугольников Деловая графика
Деловая графика Кладоискатели. Викторина по математике для 5-6 классов
Кладоискатели. Викторина по математике для 5-6 классов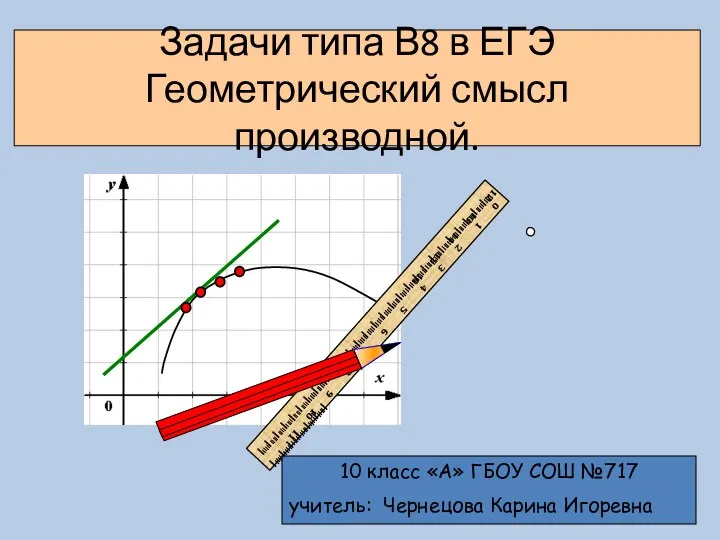 Геометрический смысл производной. Задачи типа В8 в ЕГЭ
Геометрический смысл производной. Задачи типа В8 в ЕГЭ Виды углов. 5 класс
Виды углов. 5 класс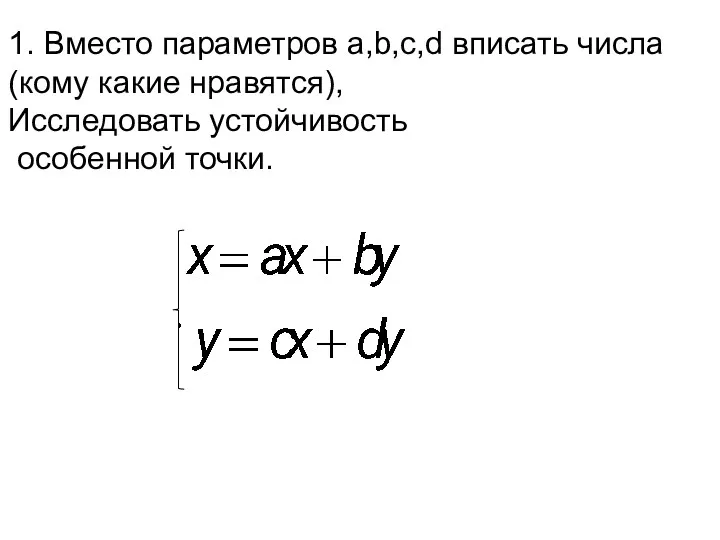 Исследование устойчивости особенной точки
Исследование устойчивости особенной точки Географические координаты. Координатная плоскость
Географические координаты. Координатная плоскость Плоска система збіжних сил
Плоска система збіжних сил Блеф клуб. Математическая игра для учащихся 7-х классов
Блеф клуб. Математическая игра для учащихся 7-х классов Скалярное произведение векторов
Скалярное произведение векторов ВПМ. Математичне програмування та дослідження операцій. Оптимізаційні задачі управління запасами. (Лекція 5)
ВПМ. Математичне програмування та дослідження операцій. Оптимізаційні задачі управління запасами. (Лекція 5)