Содержание
- 2. Введение Расписание рабочего дня 08:00 - 09:50 - обучение 09:50 - 10:00 - перерыв 10:00 -
- 3. Введение Знакомство Представьтесь Ваша должность Ваша роль Ваш опыт Не стесняйтесь задавать свои вопросы по ходу
- 4. Введение План обучения День 1 Настройка GCS WMS на рабочем столе; Знакомство с экранами GCS WMS;
- 5. Настройка GCS WMS на рабочем столе Заходим меню пуск?Все программы?IBM i Access forWindows?Эмулятор?Запустить или настроить сеанс
- 6. Знакомство с экранами GCS WMS Вход в Infolog Первый шаг: Вход в AS400 – запуск новой
- 7. У GCS WMS – 2 пользовательских интерфейса: Знакомство с экранами GCS WMS g2itgsc1 FGE50FM0K4 http://FMru-idesign.generix.biz/go/
- 8. Логин Ключевые пользователи (доступ во все среды GCS для FM): UFM999YXXX UFM – User FM (Пользователь
- 9. Управление пользователями Структура доступа пользователей Пользователь Группа пользователей Доступ к меню модулей, ограничение операций в них
- 10. Знакомство с экранами GCS WMS Вход в Infolog Второй шаг: Ввод логина и пароля Логин Пароль
- 11. Вход в GCS WMS Третий шаг: вход в GCS WMS Знакомство с экранами GCS WMS 1
- 12. Знакомство с экранами Infolog Модуль
- 13. Знакомство с экранами Infolog Структура экрана Название среды Дата и время Активность Модуль и подмодуль Зона
- 14. Знакомство с экранами Infolog Работа системы и ошибки Система обрабатывает запрос. Ошибка при вводе, необходимо нажать
- 15. Знакомство с экранами GCS WMS Основные модули: F – Мастер данные; R – Приемка; E –
- 16. Знакомство с экранами GCS WMS Модули Не путайте горячие клавиши F1, F2, F3 которые расположены на
- 17. Знакомство с экранами GCS WMS Доступ к таблицам Каждый модуль имеет свой список конфигурационных таблиц; Список
- 18. Знакомство с экранами GCS WMS Опции & Функции Функции. Для просмотра прочих доступных функций: F24 =
- 19. Знакомство с экранами GCS WMS Основные опции: 1 – Выбрать; 2 – Изменить; 3 – Копировать;
- 20. Знакомство с экранами GCS WMS Основные функции: F1 – Вызов справки; F7 – Предыдущая страница; F8
- 21. Знакомство с экранами GCS WMS Основные функции: F1 – Вызов справки; F7 – Предыдущая страница; F8
- 22. Изменение настроек отображения Настройка отображения курсора Настройка отображения цветов интерфейса
- 23. Изменить цветовые настройки
- 24. Изменить настройки клавиатуры [field+] Ctrl+C: Ctrl+V: Ввод: Удалить всё, что после: [enter]
- 25. Управление пользователями Управление распечатками Опция 2 > просмотр всех принтеров
- 26. Управление пользователями Управление распечатками, просмотр распечаток Выбор принтера > опция 5 5 – просмотр распечаток на
- 27. Управление пользователями Управление распечатками, просмотр распечаток Выбор принтера > опция 5 2 – перенаправить распечатку на
- 28. Управление пользователями Управление распечатками, просмотр распечаток Перенаправление распечатки > опция 2 Опция 2 – перенаправить распечатку
- 29. Управление пользователями Управление распечатками, настройка распечаток INFOLOG, меню C0 > таблица DOC Список названий распечаток
- 30. Управление пользователями Управление распечатками, настройка распечаток INFOLOG, меню C0 > таблица DOC Принтер (если указано *UTI,
- 31. Управление пользователями Titre de la présentation - Auteur/Service Управление распечатками, настройка распечаток под пользователя Напротив нужного
- 32. Введение План обучения День 1 Настройка GCS WMS на рабочем столе; Знакомство с экранами GCS WMS;
- 33. Мастер данные Мастер данные – модуль «F» АКТИВНОСТЬ F1
- 34. Мастер данные Активность ? создание: модуль F1 Набор параметров, настроек системы Может использоваться: Для разделения различных
- 35. Мастер данные Связь активностей с другими данными: База данных ? Активности ? Общий список поставщиков и
- 36. Мастер данные Поставщики ? модуль F2 Являются источником входящих запасов (это может быть производитель, другой склад
- 37. Мастер данные Создание поставщика
- 38. Мастер данные Создание поставщика Стр. 1 Название поставщика Адрес поставщика Индекс и город *Перевозчик по-умолчанию (если
- 39. Мастер данные Перевозчики ? модуль F3 Требуются при оформление в системе приемки (обязательное поле) и отгрузки
- 40. Мастер данные Создание перевозчика
- 41. Мастер данные Товары ? модуль F4 Управление EAN кодами товаров (опция 8) Лог изменений товаров (опция
- 42. Мастер данные Описание габаритов и весовых характеристик единицы товара
- 43. Мастер данные Описание доп. условий
- 44. Мастер данные Описание логистических данных товара
- 45. Мастер данные
- 46. Мастер данные Логистический вариант товара Характеристики упаковки Число уровней укладки Количество коробов в одном уровне Тип
- 47. Мастер данные Описание условий приёмки Можно управлять толерантностью на уровне артикула
- 48. Мастер данные Введение логистических данных по товару
- 49. Мастер данные Введение логистических данных по товару
- 50. Мастер данные Товары ? модуль F4 Лог изменений товаров (опция 15) Управление EAN кодами товаров (опция
- 51. Мастер данные Клиенты ? модуль F6 Источник спроса (магазин, другой склад (в случае трансфера между складами),
- 52. Мастер данные Создание клиента Таблица CAT
- 53. Мастер данные Titre de la présentation - Auteur/Service Создание клиента Таблица MOP указывается согласно требованиям клиента
- 54. Мастер данные Titre de la présentation - Auteur/Service Создание клиента После сборки есть возможность поместить паллеты
- 55. Введение План обучения День 1 Настройка GCS WMS на рабочем столе; Знакомство с экранами GCS WMS;
- 56. Хранение Таблицы, связанные со складскими зонами: SIT – складское здание LDR – зона приемки KAI –
- 57. Хранение На складе может быть множественный вариант зон хранения (например): Штучное хранение в мелкой ячейке; Зона
- 58. Создание зоны хранения > модуль E1 ? Название зоны ? Тип зоны хранения: физическая, виртуальная, зона
- 59. Структура склада Titre de la présentation - Auteur/Service Создание зоны > модуль E1-1 > F6 Обозначение
- 60. Настройки аллей хранения Создание проходов хранения > модуль E1 Определение понятия: проход = стеллаж или проход
- 61. Настройки аллей хранения При создании прохода важно обратить внимание на следующие параметры, влияющие на отбор таблица
- 62. Настройки аллей хранения Типы хранения: Полочный стеллаж Проходной стеллаж Штабелирование Гравитационный стеллаж 1 4 5 2
- 63. Настройки аллей хранения В зависимости от выставленных настроек, путь отбора будет строиться по-разному: 1 2 3
- 64. Настройки аллей хранения В зависимости от выставленных настроек, путь отбора будет выстроен по-разному: 4 5 6
- 65. Настройки аллей хранения В зависимости от выставленных настроек, путь отбора будет выстроен по-разному: Прописать порядок отбора
- 66. Настройки мест хранения Колонна Уровень 00 Уровень 01 Уровень 02 Место хранения Создание мест хранения >
- 67. Настройки мест хранения Настройка таблицы MBL для стелажей
- 68. Настройка таблицы MBL для напольного хранения Выбрать 4 или 5 Настройки мест хранения
- 69. Настройки мест хранения Параметры секции/места хранения 90см + Допустимость по ширине – 5 см 80 см
- 70. Настройки мест хранения Места хранения > модуль E1 Возможность блокировки мест вручную – опция 3 Возможность
- 71. Актуализация пакетом товары Возможность массового изменения на уровне мастер файла таблица MJR Возможность изменение метода приемки
- 72. Актуализация пакетом товары Запустить запрос Titre de la présentation - Auteur/Service Опция 1 запустить запрос на
- 73. Введение План обучения День 1 Настройка GCS WMS на рабочем столе; Знакомство с экранами GCS WMS;
- 74. Приемка Модуль приемки ? R R1 – создание заказа; R4 – обработка приемки; R1 – создание
- 75. Приемка Планирование приемки> модуль R2 Просмотр запланированных приемок по датам Изменение даты приема заказа Изменение даты
- 76. Приемка Создание заказа ? R1
- 77. Приемка Создание заказа ? R1 (ввод заголовка заказа) F4 – выбор из списка
- 78. Приемка Создание заказа ? R1 (ввод строк заказа)
- 79. Приемка Создание заказа ? R1 (просмотр строк заказа)
- 80. Приемка Обработка заказа оператором ? R4.1 Внешний вид экрана приемки для оператора зависит от параметров, указанных
- 81. Приемка Таблицы приемки Метод приемки (MDR) Тип обработки ввода – определяет набор параметров для ввода при
- 82. Приемка Таблицы приемки Метод приемки (MDR) Принцип распределения 0 – нет раздела товара 1 – раздел
- 83. Приемка Таблицы приемки Метод приемки (MDR) Способ приема Товара Допустимый % расхождения между принимаемой паллеты и
- 84. Приемка Метод приемки MDR - Строка за строкой, паллета за паллетой, n паллет по n коробов
- 85. Приемка: линия за линией Принятое количество автоматически разбивается на поддоны, в соответствии с мастер данными; Если
- 86. Приемка: паллета за паллетой Количество принимается по каждой паллете отдельно – то есть, всё указанное количество
- 87. Приемка: x паллет по z упаковок Количество принимается по группам паллет; Если вручную указано место хранения
- 88. Приемка Таблицы приемки Единицы упаковки (EMB) Использовать ли тару для продукции Кол-во тары на паллете Использовать
- 89. Приемка Таблицы приемки Доки и ворота (KAI) Название Использовать док на вход и выход или нет
- 90. Приемка Печать этикеток для паллеты приемки (R9) Программа для печати этикеток Количество копий Этикеток с одним
- 91. Приемка Доступ к распечаткам (W2) F16 для быстрой прокрутки к последним распечаткам 5 для визуализации распечатки
- 92. Приемка с RF Titre de la présentation - Auteur/Service Пользователь входит в систему на терминале Ввод
- 93. Приемка при помощи RF Приемка при помощи RF Администратор приемки в меню R4.1 указывает для заказа
- 94. Предварительные настройки RF: OPC – настройка меню RF; CAR – глобальный доступ пользователя к RF; RCN
- 95. Приемка паллет при помощи RF Вход в радио терминал Пользователь берёт радио терминал, открывает эмулятор AS400
- 96. Приемка паллет при помощи RF Приемка при помощи RF В меню терминала приемщик выбирает опцию «Приёмка
- 97. Приемка паллет при помощи RF Приемка при помощи RF Система ожидает ввода товара Выбор из списка
- 98. Приемка паллет при помощи RF Приемка при помощи RF Описание паллеты: Число штук; Дата окончания СГ;
- 99. Titre de la présentation - Auteur/Service Сценарий 1=Приемка Отсканируйте ш/к «слепой» этикетки (печать этикетки из меню
- 100. Приемка Приемка составных товаров Составные товары (такие как душевые кабины, садовые тачки и прочее) обрабатываются отлично
- 101. Приемка Приемка составных товаров (первое поступление) 1) В систему поступает товар (модуль F4) и заказ на
- 102. Приемка Приемка составных товаров (первое поступление) 2) В системе вручную должны быть воссозданы все составные части
- 103. Приемка Приемка составных товаров (первое поступление) 3) Основной товар удаляется из модуля F4 и создается в
- 104. Приемка Приемка составных товаров (первое поступление) 4) После того как в системе создана связь между товаром
- 105. Приемка Приемка составных товаров (первое поступление) 5) Система автоматически рассчитает полученное число паллет и подберет им
- 106. Приемка Приемка составных товаров (первое поступление) 6) При помощи опции 6 можно распечатать этикетки: Сформированные паллеты
- 107. Приемка Пример расчёта принятого количества: В случае брака: Отдельно принимаются нормальные комплекты; Отдельно принимаются бракованные комплекты
- 108. Приемка Ввод причин недостач. R4>1>F6>1>F11 или R4>1>F6>2 Список причин (задается в таблице RFU) Количество недостачи
- 109. Приемка Ввод причин недостач. R4>1>F6>1>F11 или R4>1>F6>2 После ввода отклоненных количеств, они считаются обработанными Если количество
- 110. Приемка Ввод принимаемой/возвращаемой тары после подтверждения приемки R4>1>F12>3 Кол-во принимаемых поддонов (тары) подставляется автоматически, исходя из
- 111. Приемка Обработка заказа оператором ? R4.1 Паллеты могут быть приняты с кодом иммобилизации. Коды иммобилизации настраиваются
- 112. SRE MDS Размещение
- 113. Размещение Настройка метода размещения MDS; Рассмотрим 4 варианта методов размещения: Метод ABC Тип доступа к поиску:
- 114. Размещение Настройка метода размещения MDS; Метод ABC стр.1 Управл.стеллаж адресный - Управл. Нестандартов - Управление мест
- 115. Размещение Настройка метода размещения MDS; Метод ABC стр.3 Трансферт с присвоением пикинга Affectation auto. du picking.-автоматическое
- 116. Размещение Близко к месту пикинга Стр.1 Стр.4 опция 3 используется, например кто работает со сроками годностями
- 117. Размещение Максимально близко к пикингу Стратегия работает только в случае существования места отбора; Поиск производится в
- 118. Размещение Снабжение в пикинг Стр.1 Стр.4 Метод рассеивания Стр.1 Стр.4
- 119. Настройка стратегии поиска ячеек хранения (SRE) Диапазон для аллей для поиска мест Поиск класса в том
- 120. Размещение Настройка записей таблицы SRE Число соседних аллей, принимаемых в рассмотрение: Классы хранения, принимаемые к рассмотрению;
- 121. Размещение с тележки Размещение на хранение Выбор функции «Размещение в сток» Сканирование ШК тележки Сканирование EAN
- 122. Размещение Размещение на хранение Выбор функции «Размещение» Сканирование паллета Сканирование адреса размещения После окончания размещения нажимаем
- 123. Первая приёмка товара на склад ВАЖНО: при первом поступлении на склад приемка товара начинается только после
- 124. Первая приёмка товара на склад Описание габаритов и весовых характеристик единицы товара; Описание логистических данных товара
- 125. Первая приёмка товара на склад Производится ассоциация товара с маршрутом отбора из мелких ячеек Меняется статус
- 126. Введение План обучения День 1 Настройка GCS WMS на рабочем столе; Знакомство с экранами GCS WMS;
- 127. Управление запасами Таблица MVT: Administrative stock – системные движения (не использовать); Storage transactions – размещение на
- 128. Управление запасами Просмотр запаса: По местам хранения – модуль E3; По товарам – модуль E4; По
- 129. Управление запасами Просмотра запаса по товарам> модуль E4 Поиск по коду товара – F13; Просмотр общего
- 130. Управление запасами Статусы паллет в запасе
- 131. Управление запасами Опции управления запасами (E3, E4, E5, E6): 2 – корректировать запас; 3 – иммобилизировать
- 132. Введение План обучения День 1 Настройка GCS WMS на рабочем столе; Знакомство с экранами GCS WMS;
- 133. Отбор Согласно методам сборки возможно округление заказанного количества на уровне всех логистических единиц Поддерживается сборка на
- 134. 3 типа путей отбора Отбор полными паллетами Только моно-паллеты Во время отбора паллеты будут перемещаться с
- 135. Отбор Модуль отбора ? P P1 – создание заказа на отбор; P2 – создание маршрутов отбора;
- 136. Отбор Таблицы отбора Метод отбора (MOP) Единица отбора (UOP) Маршрут отбора (CIR) Обработка отбора (TRP) Тип
- 137. 030110_V1_GenerixGroupCorporatePresentation _DC/SBR Отбор Создание заказа на отбор – P1 Заказы на отбор создаются по такому же
- 138. 030110_V1_GenerixGroupCorporatePresentation _DC/SBR Отбор Создание заказа на отбор – P1 Затем вносятся строки заказа:
- 139. 030110_V1_GenerixGroupCorporatePresentation _DC/SBR Отбор Заказы на отбор Для осуществления отбора необходимо создание маршрутов отбора и добавление в
- 140. Отбор Создание маршрута отбора ? таблица CIR Указание типа отбора (с местом отбора / без места
- 141. Отбор Создание маршрута отбора ? таблица CIR Маршрут отбора с места может быть статическим или динамическим
- 142. Отбор Динамический отбор Создание причины блокировки (таблица BLO), которая будет блокировать ячейки для данного типа отбора;
- 143. Отбор Создание маршрута отбора ? таблица CIR Настройки маршрута влияют на действия на радио терминале во
- 144. 030110_V1_GenerixGroupCorporatePresentation _DC/SBR Отбор 2 типа формируемых в результате отбора паллет Моно-паллеты Один тип SKU Паллета, поступившая
- 145. 030110_V1_GenerixGroupCorporatePresentation _DC/SBR Отбор 3 типа путей отбора: Отбор полными паллетами Только моно-паллеты Во время отбора паллеты
- 146. Отбор Привязка товара к маршруту ? модуль P2 Выбор пути отбора – опция 1; Добавление товара
- 147. Отбор Привязка товара к маршруту ? модуль P2 Выбор пути отбора – опция 1; Добавление товара
- 148. Отбор Привязка товара к маршруту ? модуль P2 Выбор пути отбора – опция 1; Добавление товара
- 149. Отбор Создание способа отбора ? таблица MOP Данный параметр объединяет в себе несколько маршрутов отбора, авторизованных
- 150. Создание единиц для подготовки ? таблица UOP От данного параметра зависит с каким объемом/высотой и количеством
- 151. Отбор Создание единиц для подготовки ? таблица UOP Тара: Код погрузочной тары – выбрать код тары(евро/нестандарт)
- 152. Отбор Как рассчитать объем UOP: Высота паллета с товаром по требованию операций * на ширину деревяшки
- 153. Отбор Создание волны отбора ? модуль P4 Указание названия волны и признака для фильтрации заказов; Выбор
- 154. Разбивка заказов, группировка и определение правил подготовки Правило формирования волны отбора VAT Два типа волн: Волна
- 155. Выбор заказов на отбор - 1/2 ORD2 Поступил 1 заказ A D + E 1 C
- 156. Выбор заказов на отбор - 2/2 Заказ на отбор среднего товара Заказ на отбор негабарита Заказ
- 157. Отбор заказов с массификацией Accès au paramétrage ВОЛНА Потребность: Товар A – 5 шт. Товар B
- 158. Отбор мульти заказов 2/2 Accès au paramétrage ВОЛНА Потребность: Товар A – 5 шт. Товар B
- 159. Настройка разбивки заказов Настройка разбивки заказов в iDesign таблица VAT Создание заголовка:
- 160. Настройка разбивки заказов Настройка разбивки заказов в iDesign таблица VAT Настройка правил массификации и разбивки:
- 161. Настройка разбивки заказов Настройка разбивки заказов в iDesign таблица VAT Настройка правил разбивки:
- 162. Настройка разбивки заказов Настройка разбивки заказов в iDesign таблица VAT Настройка правил выбора заказов в волну:
- 163. Отбор Создание волны отбора Правила разбивки/отбора добавляются для каждого дня; По каждому правилу может быть запущено
- 164. Отбор Создание волны отбора Волну отбора можно создать по аналогии с волной разбивки в меню P4.2;
- 165. Отбор Создание волны отбора Список заказов в волне можно просматривать при помощи опции 2; Перед запуском
- 166. Отбор Создание волны отбора F10 в списке заказов – переключение в режим назначения раундов отгрузок;
- 167. Отбор Запуск волны отбора вызывает расчёт необходимого числа поддонов для осуществления сборки и числа паллет, которые
- 168. Отбор Запуск волны отбора – опция «1» напротив волны Производится расчёт пополнения и формирование суппортов
- 169. Отбор Перезапуск волны (М3 Ратропаж) Для перезапуска волны, необходимо знать в каком раунде или №поездки находится
- 170. Отбор Перезапуск волны (М3 Ратропаж) подтвердите опцией F6 После чего система пересчитывает потребности, и создается волна
- 171. Отбор Задания на пополнение – модуль P7 Заказано коробов Доступно на складе Создано заданий на пополнение
- 172. Отбор Пополнение места отбора в RF Паллета снимается с места хранения и сканируется Выбор функции «Триангуляция»
- 173. Отбор Поддоны для сборки – модуль P6 Расчёт на основании данных таблицы UOP
- 174. Отбор Основные конфигурационные таблицы: UOP – типы поддонов для сборки; CAS – зона сортировки; ATP –
- 175. Обработка заказов с использованием функционала массификации
- 176. Отбор с массификацией (1) Выбор опции «Отбор» Получение задания и подтверждение его принятия Следование к первому
- 177. … Отбор с массификацией (2) Направление к следующему месту и т.д. – осуществление отбора по аналогии
- 178. Сортировка (1) Выбор опции «Сортировка» Сканирование суппорта в зоне сортировки Подтверждение зоны сортировки Выемка и сканирование
- 179. … Сортировка (2) Вариант 1: свободный выбор места Вариант 2: докладка на место Выемка следующего товара
- 180. Упаковка Выбор опции «Упаковка» Ввод кода упаковочного стола Сканирование места в зоне сортировки, откуда снимается суппорт
- 181. Вывоз на док Выбор опции «Вывоз на док» Сканирование ШК суппорта, ожидающего вывоза на док Сканирование
- 182. Обработка заказов без использования функционала массификации
- 183. Отбор Отбор при помощи RF В меню терминала выберите нужную опцию Автоматическое задание Назначение места отбора
- 184. Отбор Отбор при помощи RF Сканирование товара на месте отбора Сканирование места отбора После того как
- 185. Пикинг/Раздел Принцип раздела
- 186. Пикинг/Раздел Принцип раздела Паллета 30 коробов Зона раздела МАГ 1 2 кор А1 МАГ 2 4
- 187. Пикинг/Раздел Модули отбора ? P и Раздела ? V P1 – создание заказа на отбор P4
- 188. Пикинг/Раздел Создание маршрута раздела V1>F6 Выбор зоны раздела (создавалась в E1) Разрешенные единицы отбора Способ раздела
- 189. Пикинг/Раздел Процесс раздела Запуск волны P4 Приемка товара Запуск волны P4 Формирование потребности V2 (автоматически) Формирование
- 190. Пикинг/Раздел Добавление товара в маршрут раздела V1>1>F6 Введите код товара или выберете из списка (F4) Если
- 191. Пикинг/Раздел Печать этикетки для паллеты магазина (отгрузки) V4>F6 Введите код клиента и количество этикеток
- 192. Пикинг/Раздел КЛИЕНТ ПРОДУКТ MOP CIR (V1) КТО? ЧТО? КАК? Отбор Отбор паллетами Продукты без ячеек отбора
- 193. Отбор Таблицы отбора: Метод отбора (MOP) Единица отбора (UOP) Маршрут отбора V1 Обработка отбора (TRP) Тип
- 194. Пикинг/Раздел Заказы клиента > модуль P1 Просмотр клиентских заказов Печать заказов Блокировка заказов Статусы заказов
- 195. Пикинг/Раздел Заказы клиента P1
- 196. Отбор Назначение волн > модуль P4.1 Статус волн Что происходит при запуске волны? Запас резервируется Формируется
- 197. Пикинг/Раздел Назначение волн > модуль P4 Создание волн по критериям Удаление заказов Просмотр загрузки Назначение доков
- 198. Пикинг/Раздел Запуск волн, критерии отбора заказов > P4.1 По диапазону даты поставки По клиенту По маршруту
- 199. Пикинг/Раздел Создание предзаданных критериев запуска волн, запуск волн > VAT+P4.2 Создание критериев запуска волн по группе
- 200. Пикинг/Раздел Назначение волн > модуль P4.1 или P4.2>12>12 После запуска волны важно проверять её на наличие
- 201. Пикинг/Раздел Раздел товара, потребности, паллеты отгрузки> V2, V5, V6 Просмотр потребностей по продукту, приемке, волне, по
- 202. Пикинг/Раздел Потребности > V2
- 203. Пикинг/Раздел Закрытие потребности. V2>3 По окончании дня необходимо проверять меню V2 на наличие оставшихся потребностей, которые
- 204. Пикинг/Раздел Распределения (НКР). V5 НКР – НаКладная на Раздел Возможные действия: 2 – изменить кол-во/вес НКР
- 205. Пикинг/Раздел Модификация распределения. V5>2 Возможные действия: 2 – изменить кол-во/вес распределения 7 – разделить распределение на
- 206. Пикинг/Раздел Паллеты отгрузки (клиента). V6 Возможные действия: 6 – перепечатать лист состава паллеты 9 – подтвердить
- 207. Пикинг/Раздел Раздел со сканером Сценарий 2=Раздел Сканирование SSCC принятой паллеты (или нескольких паллет) Приступить к разделу
- 208. Раздел Проверка в конце складского дня Titre de la présentation - Auteur/Service Убедитесь, что в меню
- 209. Отгрузка Titre de la présentation - Auteur/Service Два варианта организации заданий загрузки: Создание задания на загрузку
- 210. Отгрузка Модуль отгрузки ? L L1.1 – формирование списка на отгрузку; L2 – мониторинг и подтверждение
- 211. Отгрузка Создание раунда отгрузки ? модуль L1 Ручное создание цикла Изменение числа упаковок перед отгрузкой Изменение
- 212. Отгрузка Создание раунда отгрузки ? модуль L1
- 213. Отгрузка Создание раунда отгрузки ? модуль L1 F6 – создание нового раунда отгрузки Список доступных для
- 214. Отгрузка Создание раунда отгрузки ? модуль L1 Экран ввода данных по отгрузке: Дата поставки в магазин
- 215. Подтверждение отгрузки ? модуль L2 Просмотр списка созданных раундов Запуск сигнала на отгрузку Отгрузка
- 216. Подтверждение отгрузки ? модуль L2 Опция 9 – назначение ворот отгрузки; Отгрузка
- 217. Подтверждение отгрузки ? модуль L2 Список заказов в отгрузке (опция 12): Опция 9 – назначение дока
- 218. Подтверждение отгрузки ? модуль L2 Список суппортов в отгрузке (опция 14): Отгрузка
- 219. Отгрузка? модуль RF Отгрузка Выбор функции «4 – Загрузка» Сканируется загружаемый суппорт Система определяет, какой отгрузке
- 220. Ознакомление с EDI сообщениями
- 221. Проверка прогрузки файлов от клиента/клиенту Прогрузку файлов смотрите в Intranet->SentinelFM Выбрать клиента Выбрать Вашу платформу Выбрать
- 223. Скачать презентацию




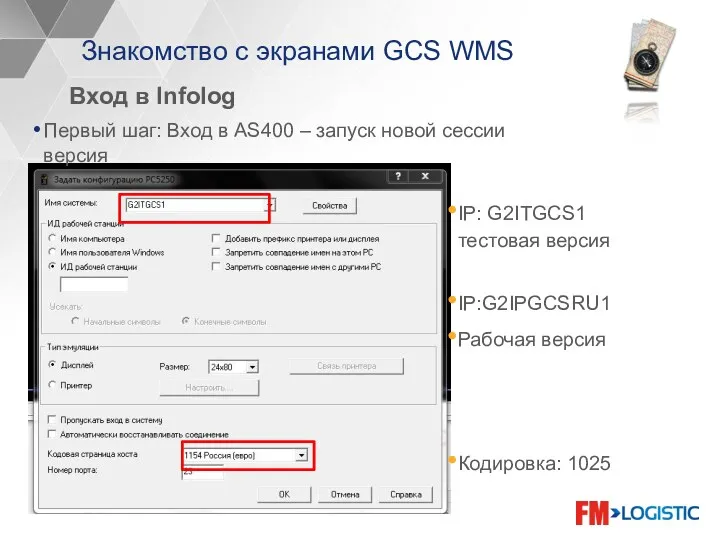


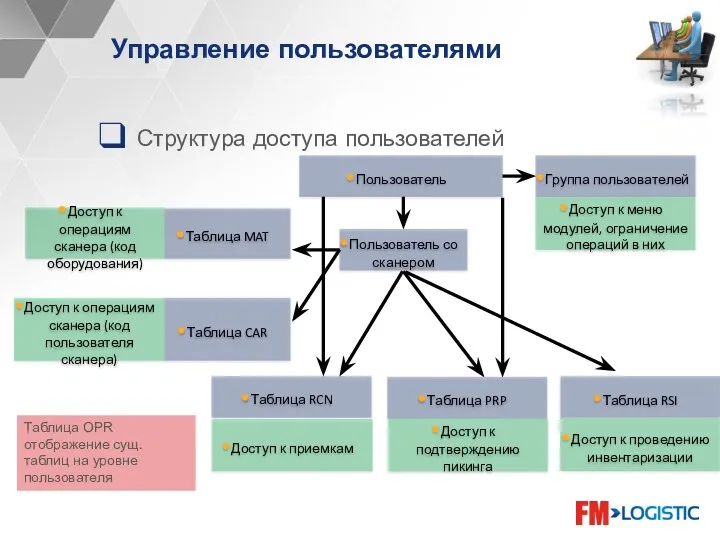



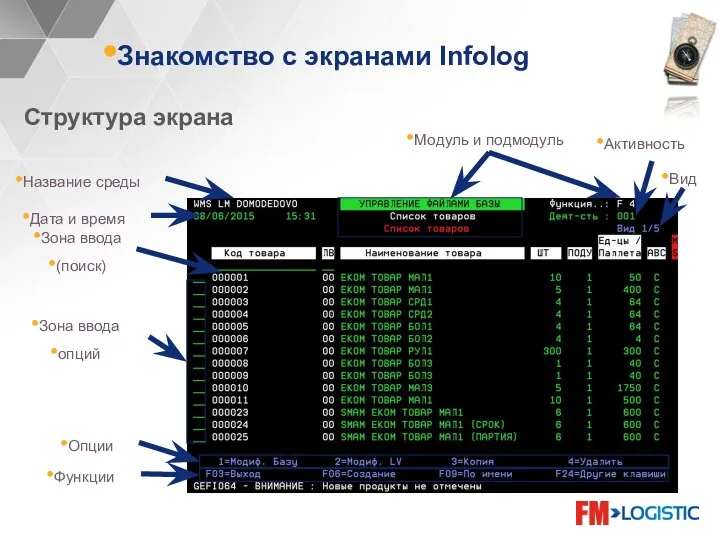










![Изменить настройки клавиатуры [field+] Ctrl+C: Ctrl+V: Ввод: Удалить всё, что после: [enter]](/_ipx/f_webp&q_80&fit_contain&s_1440x1080/imagesDir/jpg/392572/slide-23.jpg)

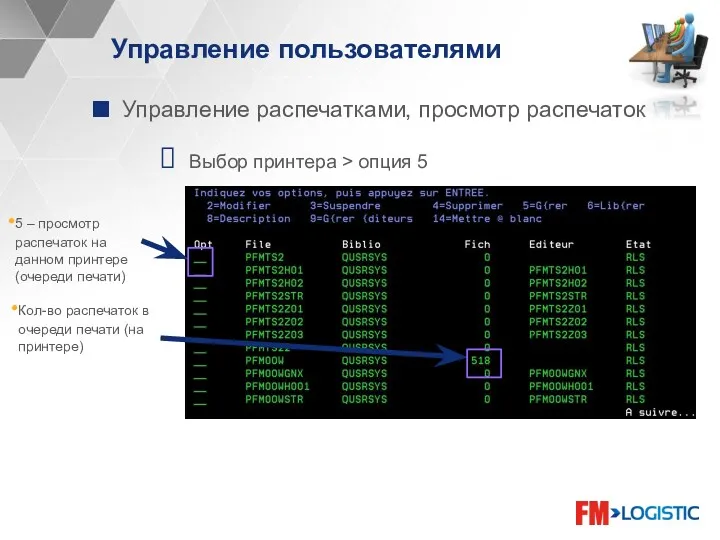

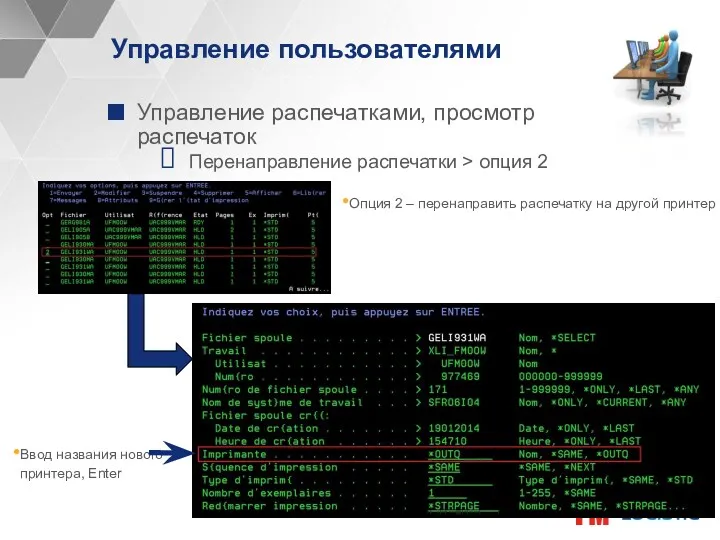
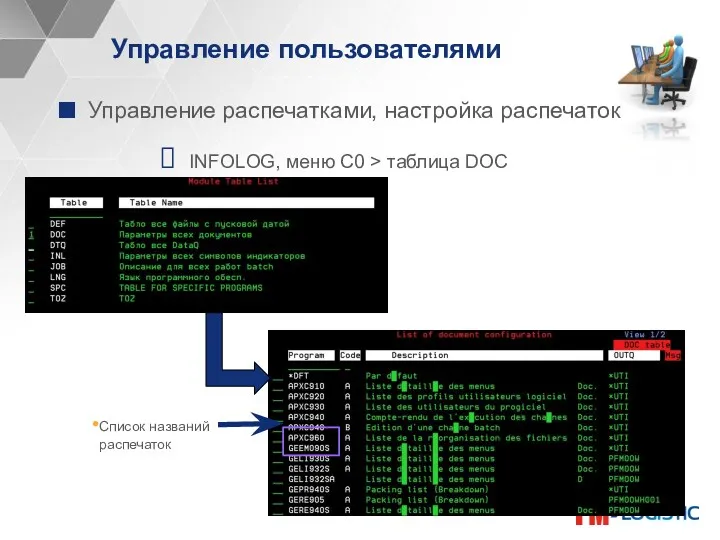








































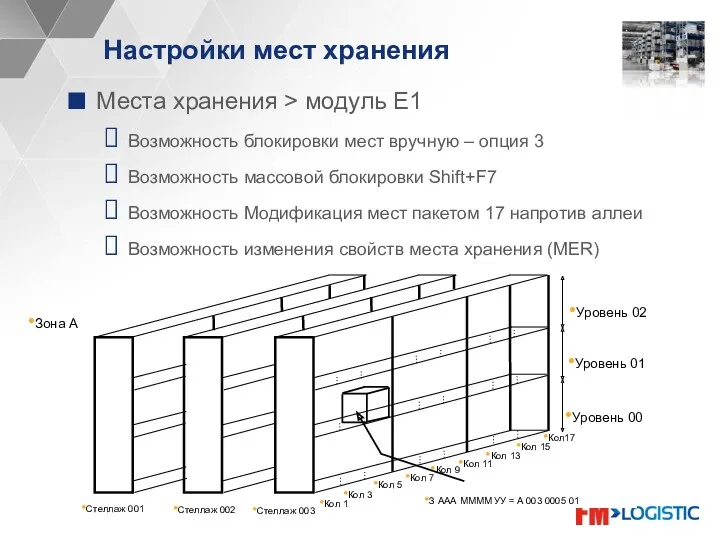






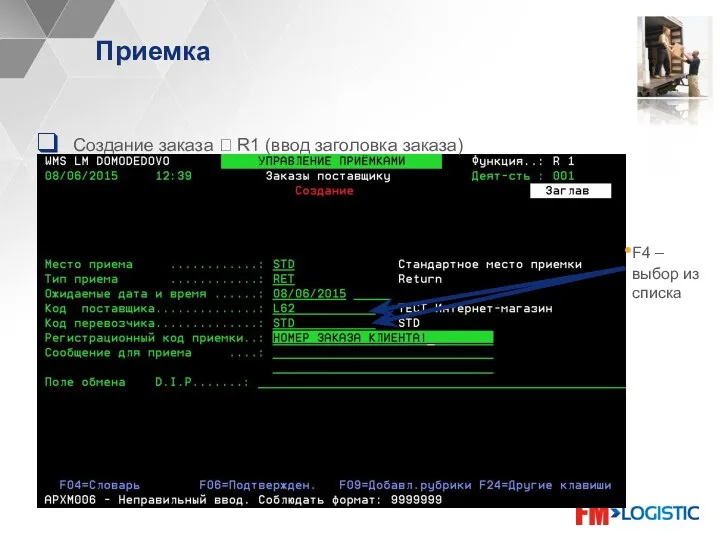




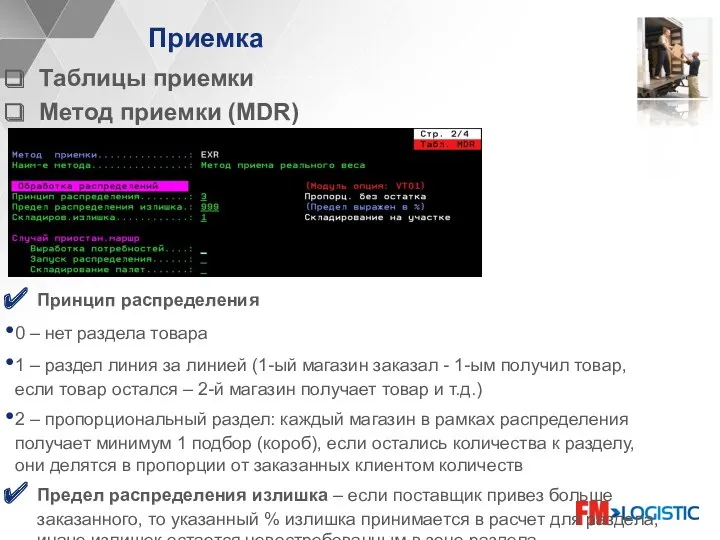



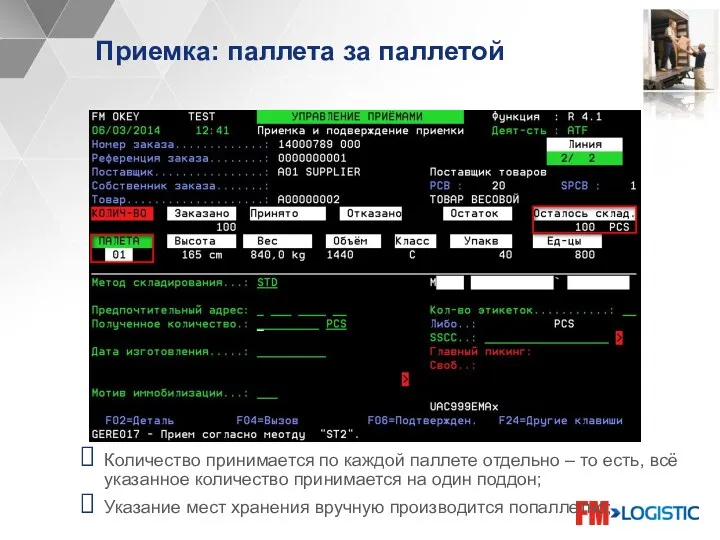






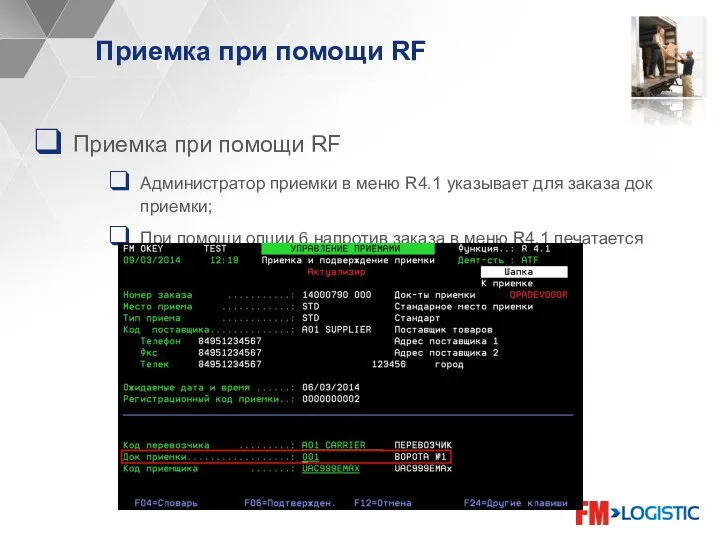







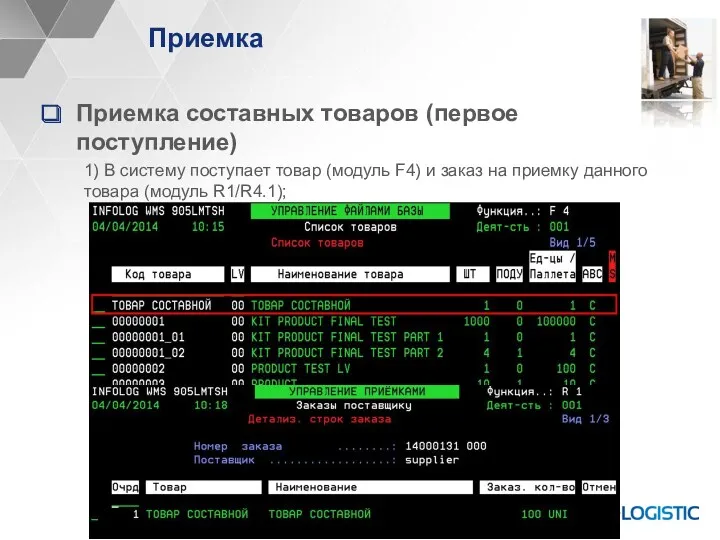
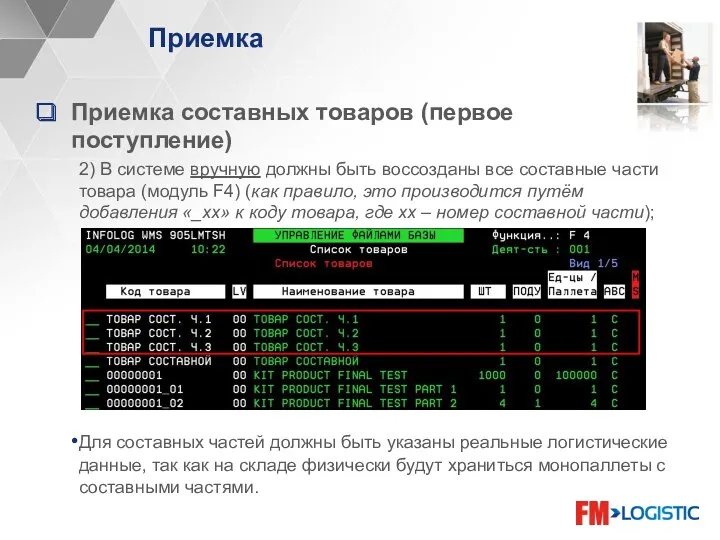

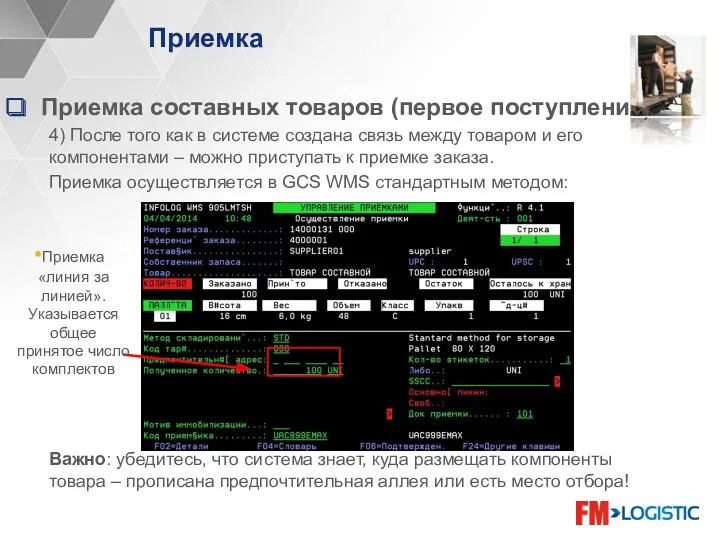
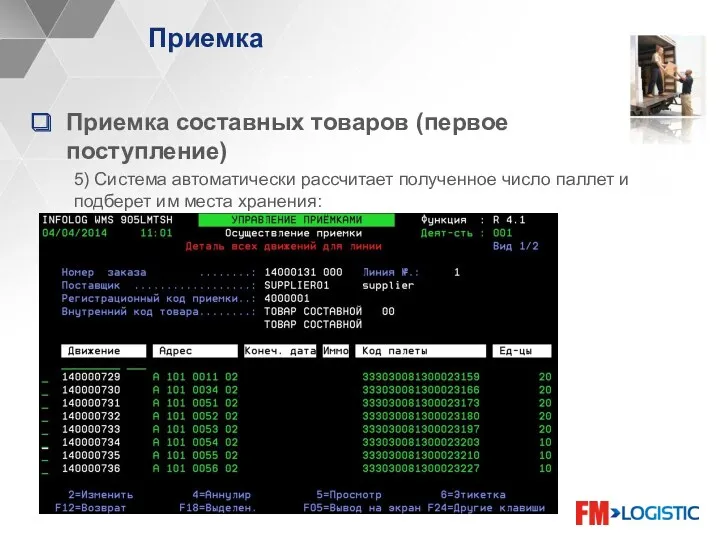






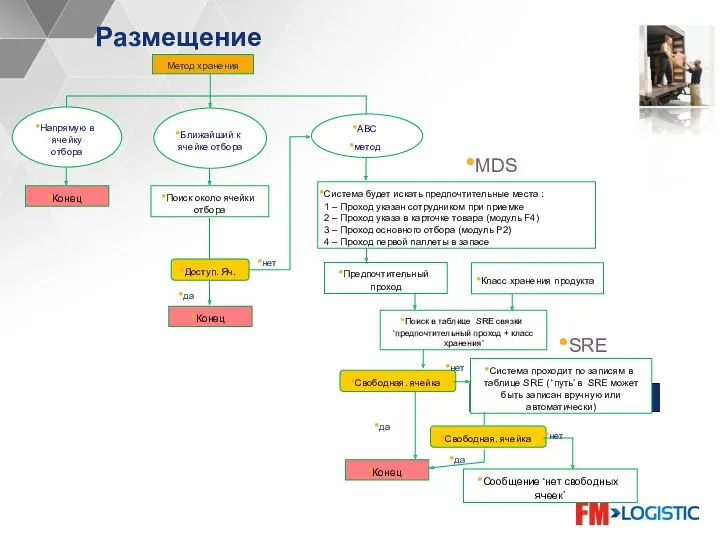




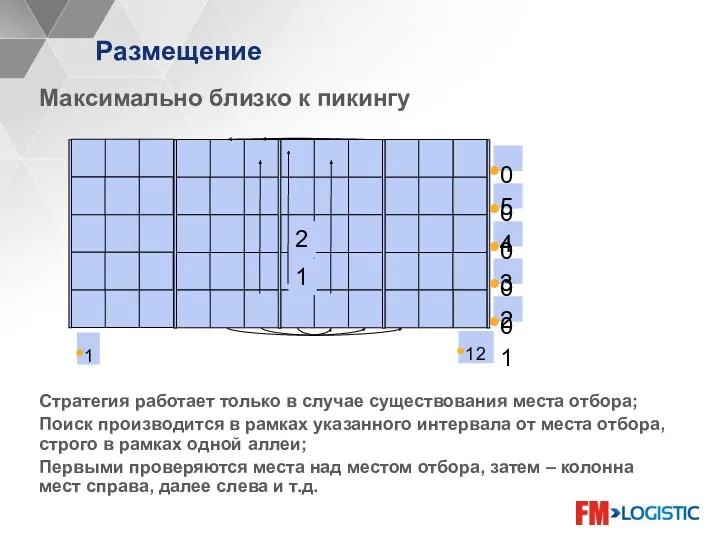
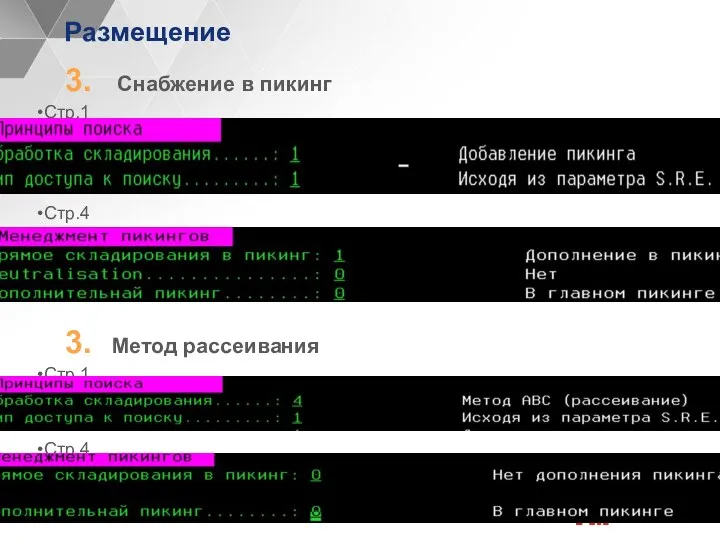

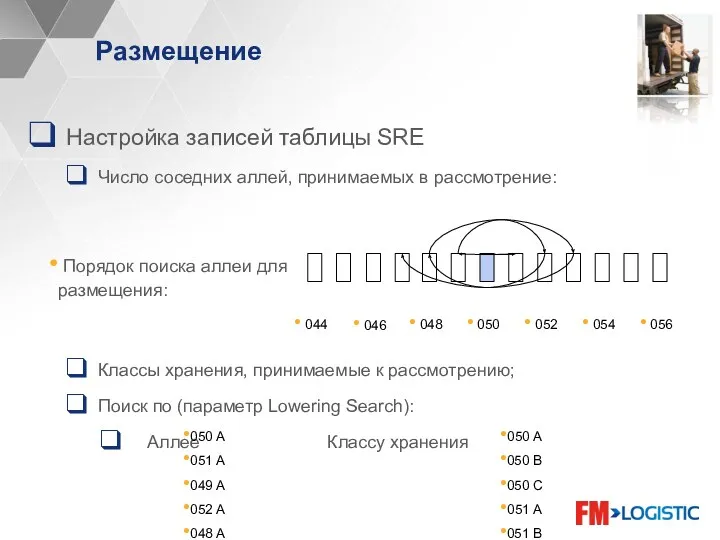










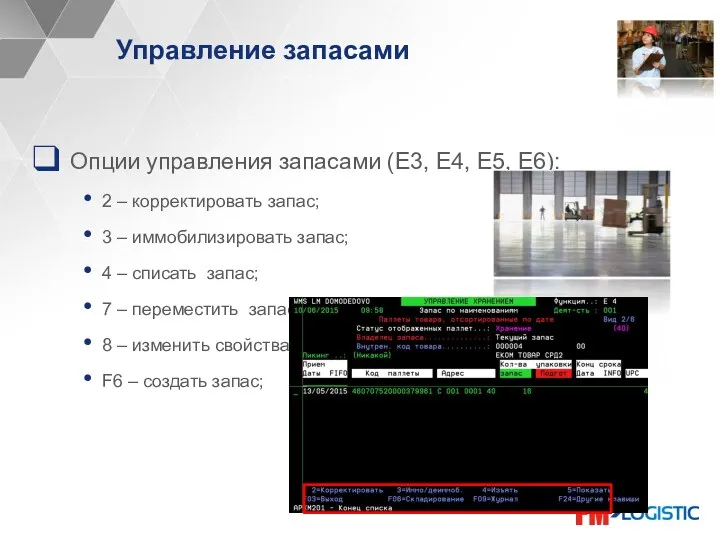








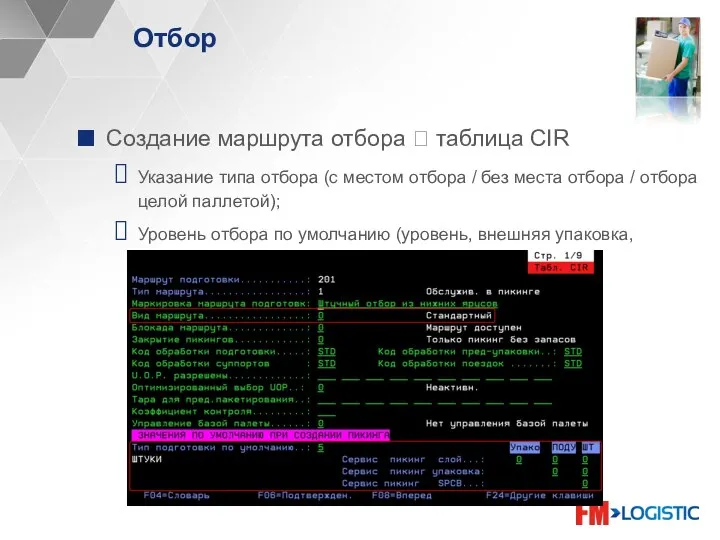


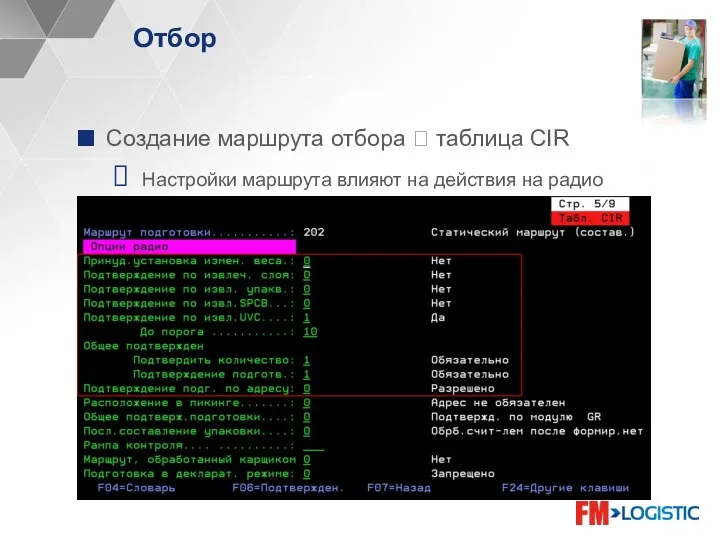



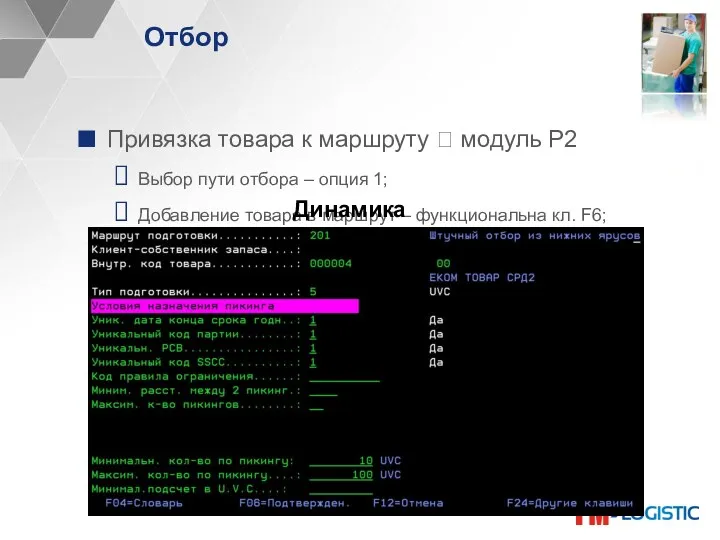
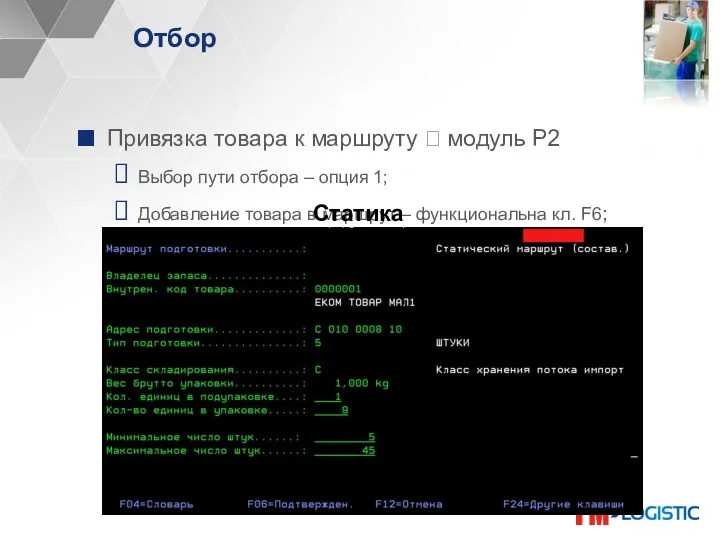

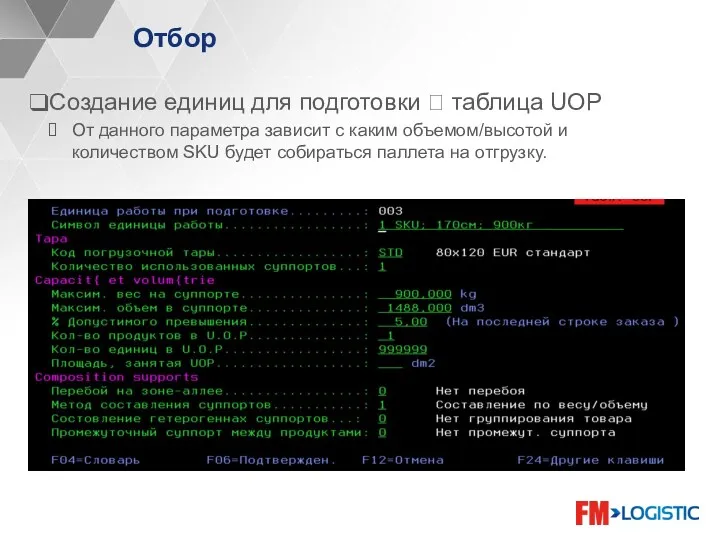








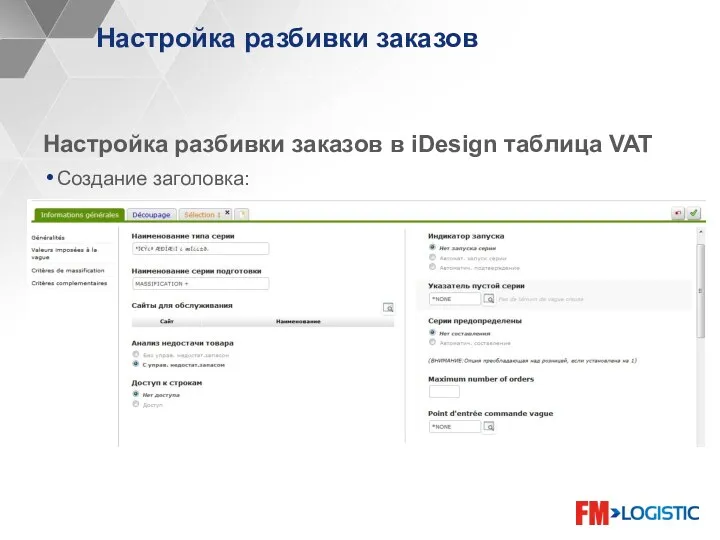
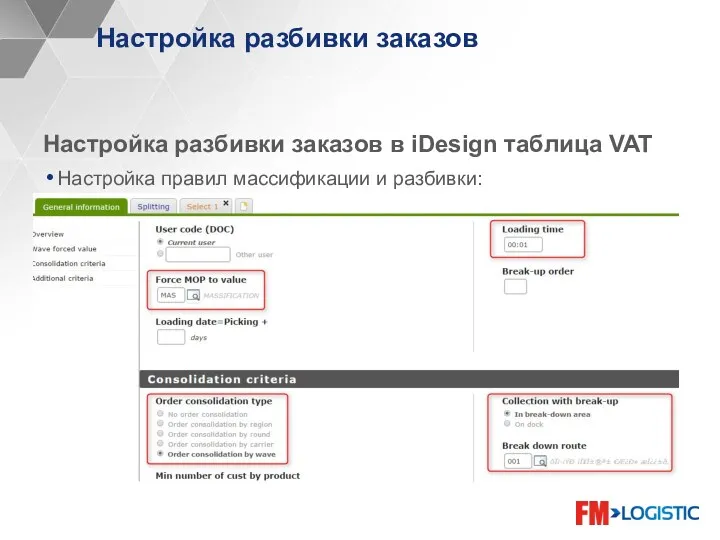
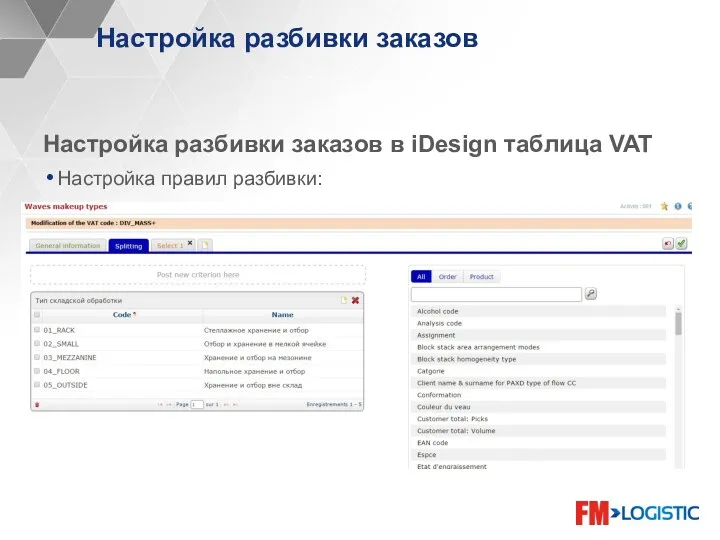
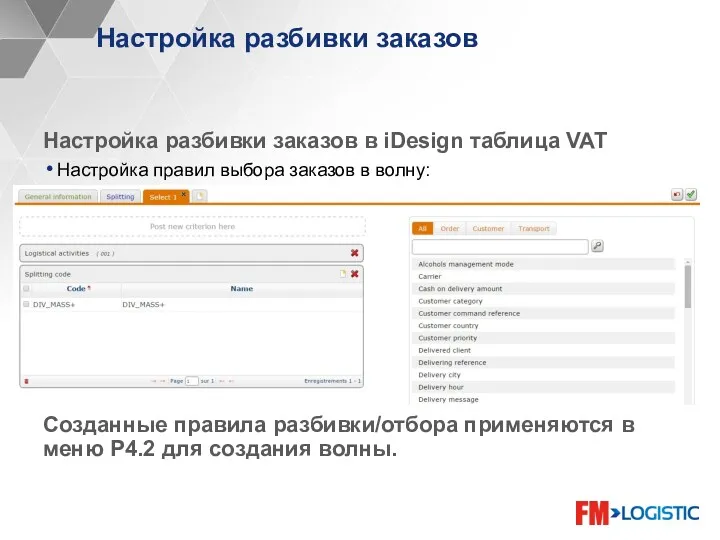


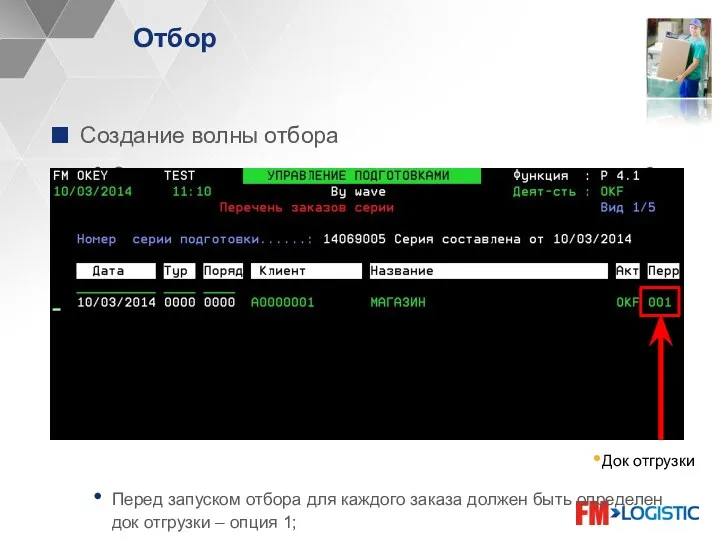
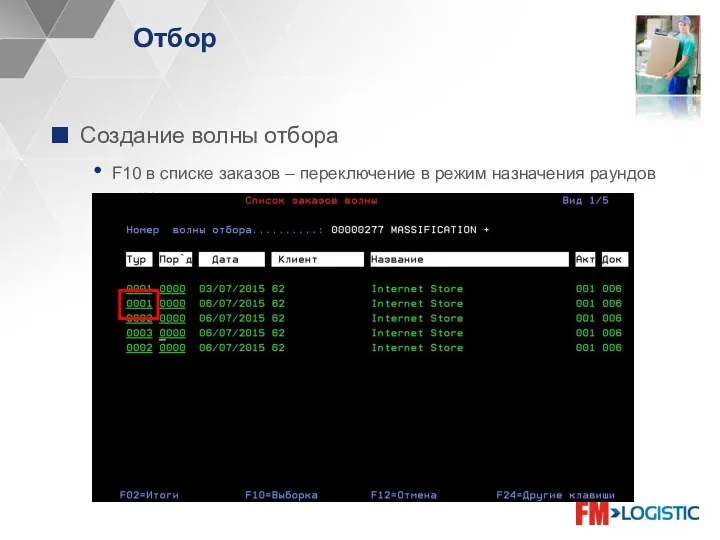




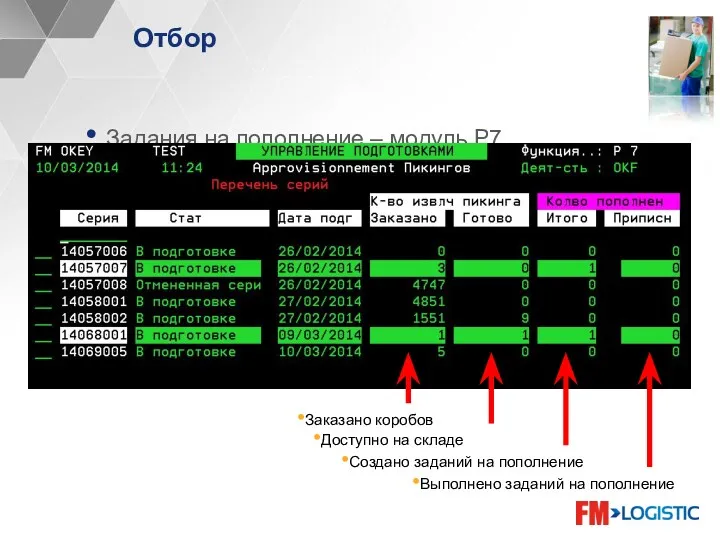

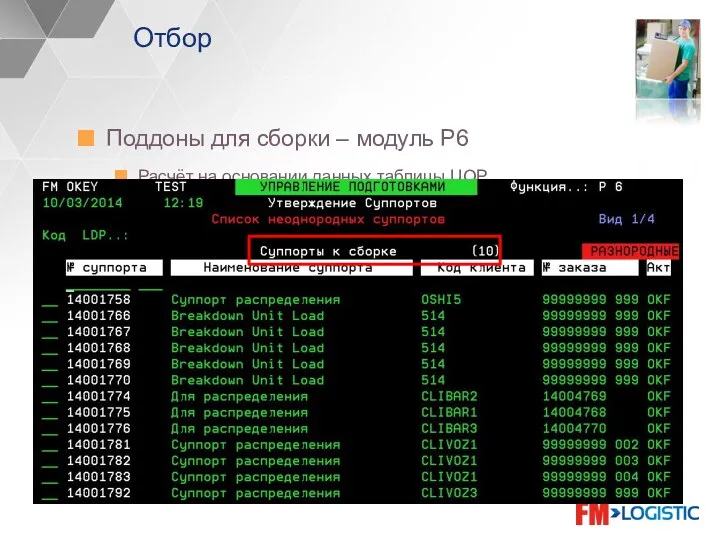




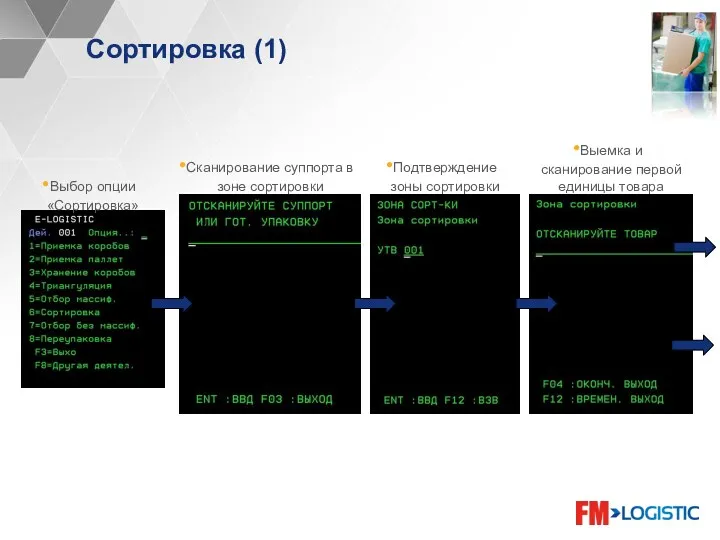
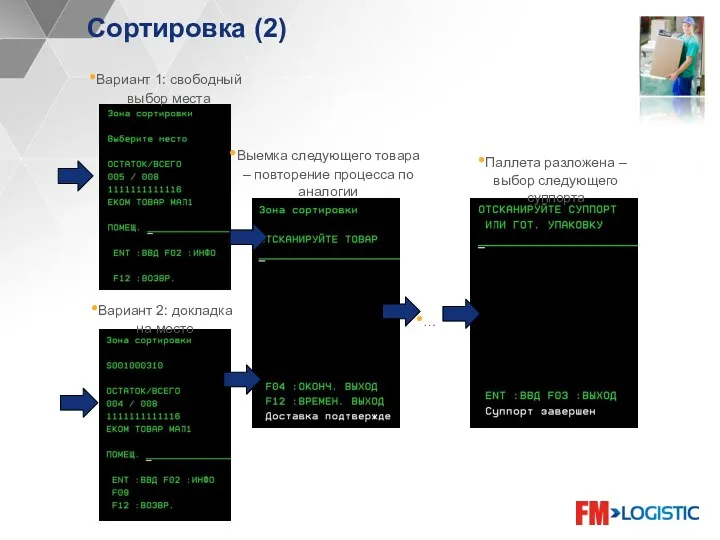





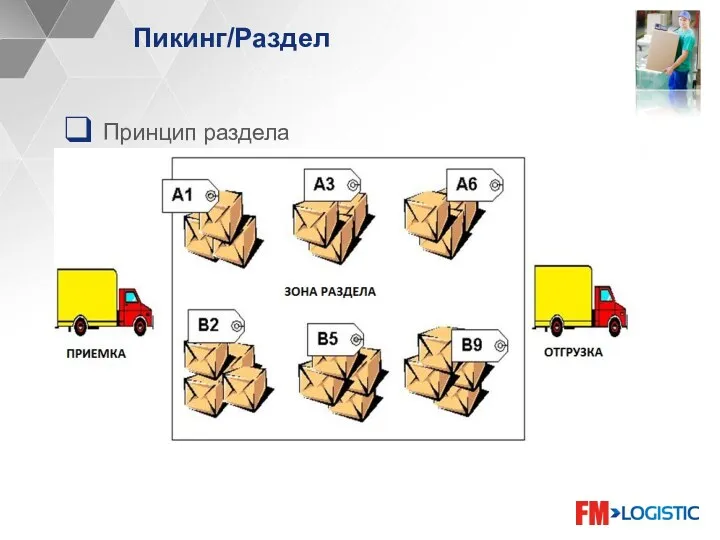
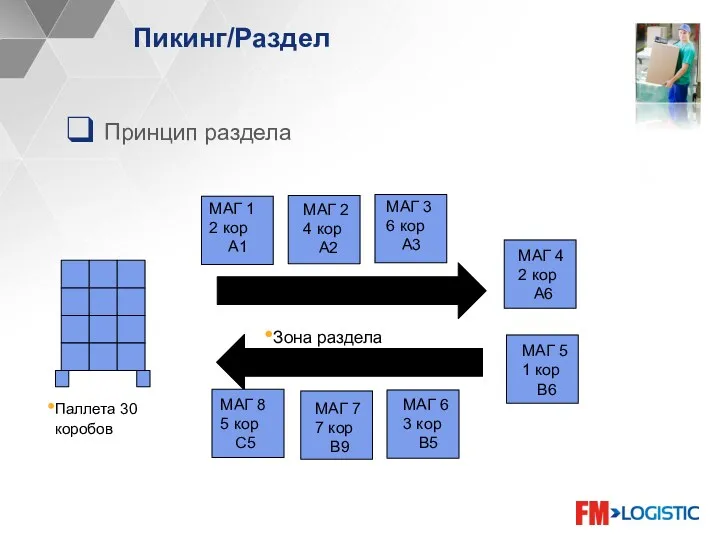





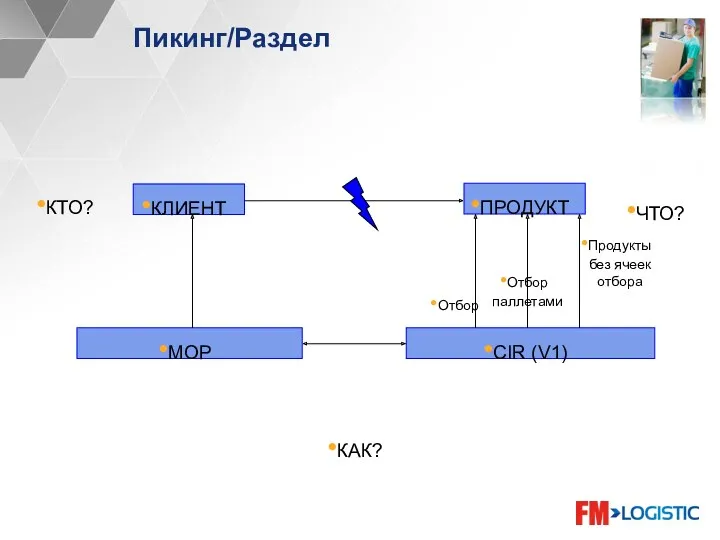
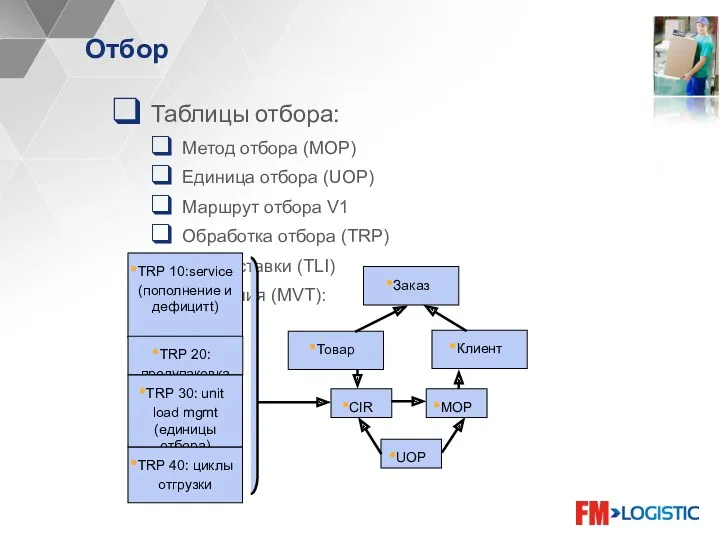





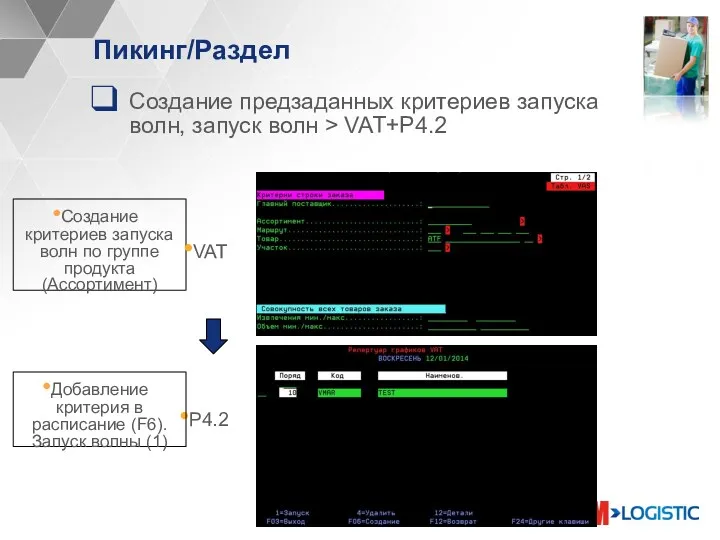



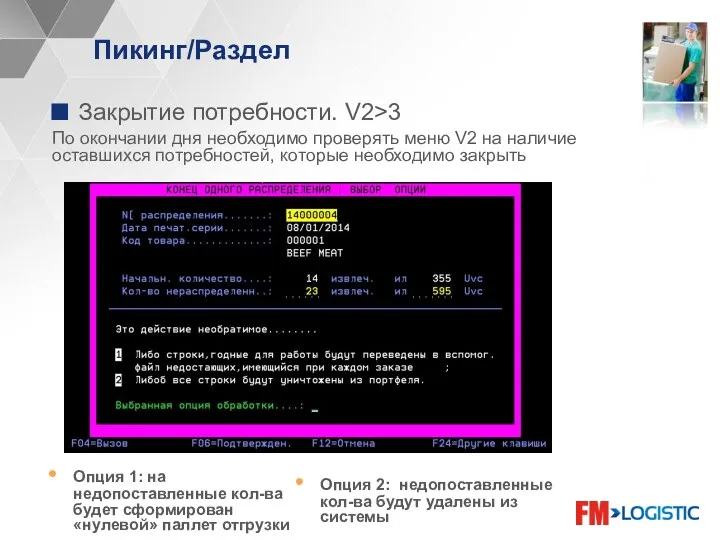

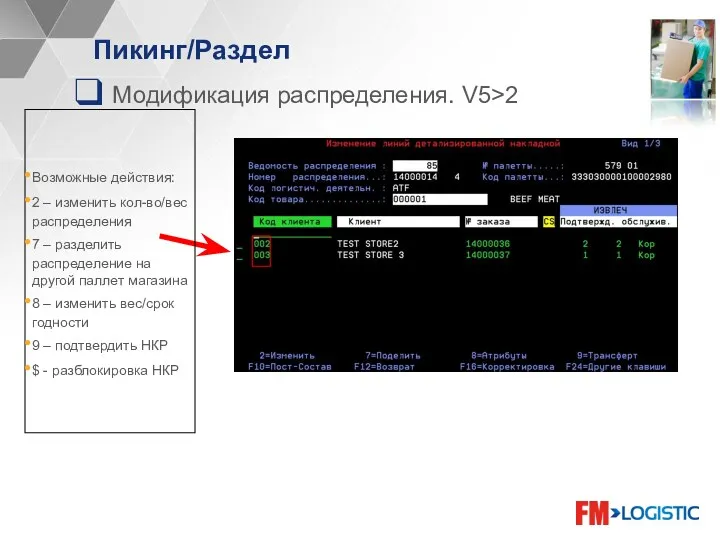
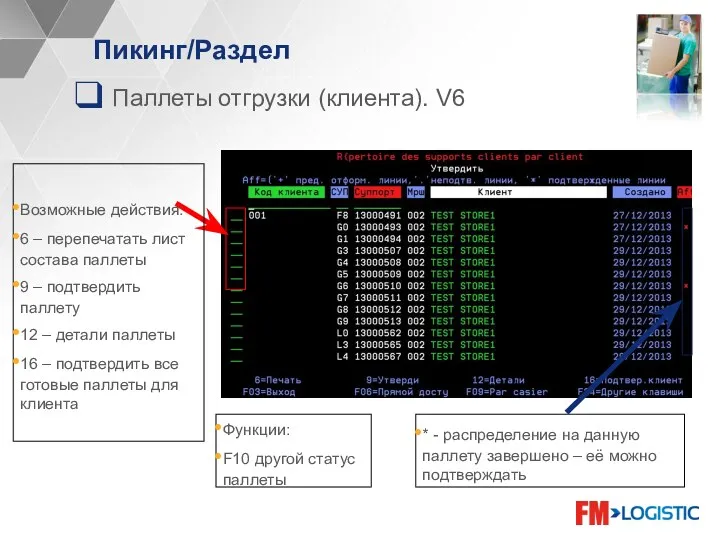
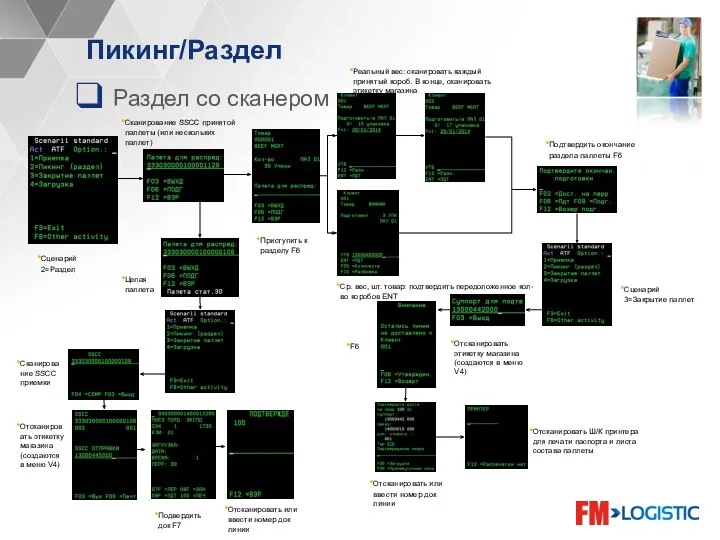













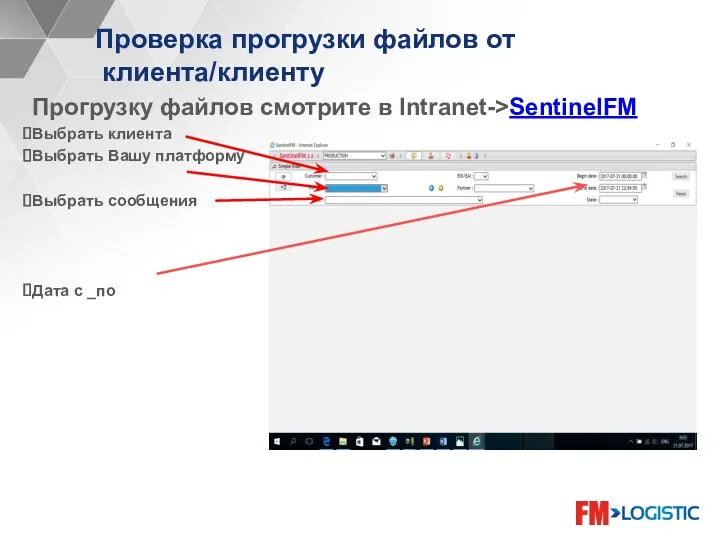
 Организационная система в гостиничном предприятии
Организационная система в гостиничном предприятии Туризмді басқару нысана ретінде
Туризмді басқару нысана ретінде Норми витрат праці. (Тема 5)
Норми витрат праці. (Тема 5) Управление развитием персонала в современном МОАУ
Управление развитием персонала в современном МОАУ Философия управления персоналом
Философия управления персоналом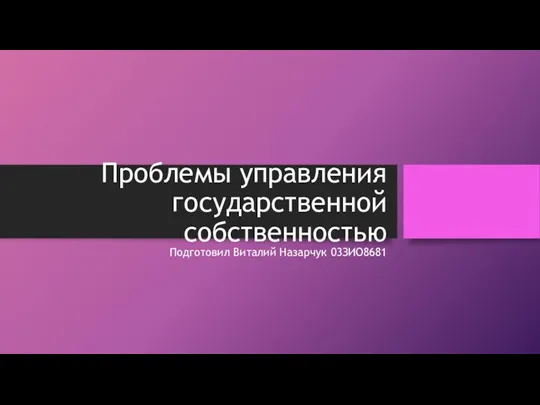 Проблемы управления государственной собственностью
Проблемы управления государственной собственностью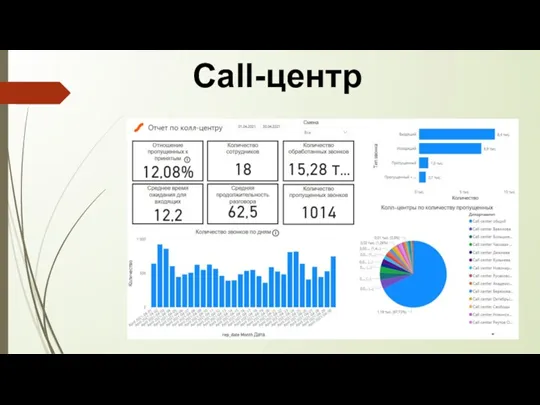 Call-центр. Отчет за апрель
Call-центр. Отчет за апрель Строительный контроль, как основной элемент системы управления качеством строительной продукции
Строительный контроль, как основной элемент системы управления качеством строительной продукции Сущность и методологические основы менеджмента
Сущность и методологические основы менеджмента Стратегия выбора и внедрения комплексной автоматизированной системы управления на предприятии
Стратегия выбора и внедрения комплексной автоматизированной системы управления на предприятии Внутренний аудит. Определение, подотчетность, функции, права, обязанности, основные принципы
Внутренний аудит. Определение, подотчетность, функции, права, обязанности, основные принципы ООО МАЯК ТК. Организация автомобильных грузоперевозок по России, Иркутской области и городу Иркутску
ООО МАЯК ТК. Организация автомобильных грузоперевозок по России, Иркутской области и городу Иркутску Принятие управленческих решений
Принятие управленческих решений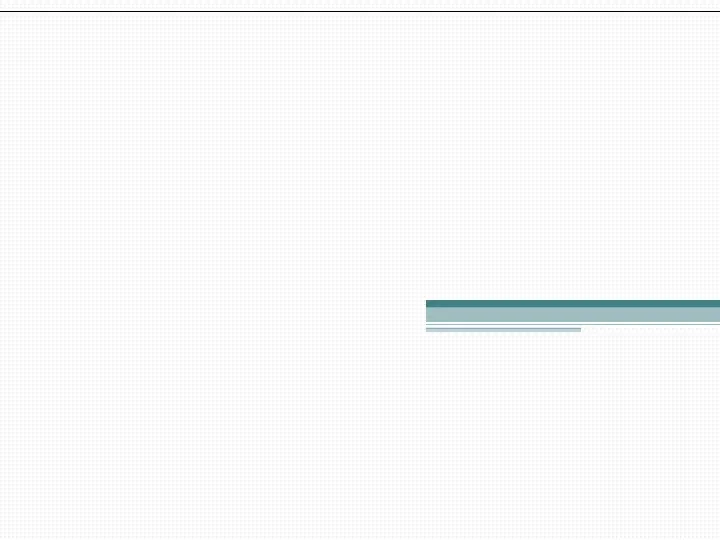 Элементы стратегического планирования
Элементы стратегического планирования Подготовка к внедрению программного комплекса автоматизации системы планирования и контроля производства АО Тулаточмаш
Подготовка к внедрению программного комплекса автоматизации системы планирования и контроля производства АО Тулаточмаш Регламентация и нормирование труда на предприятии
Регламентация и нормирование труда на предприятии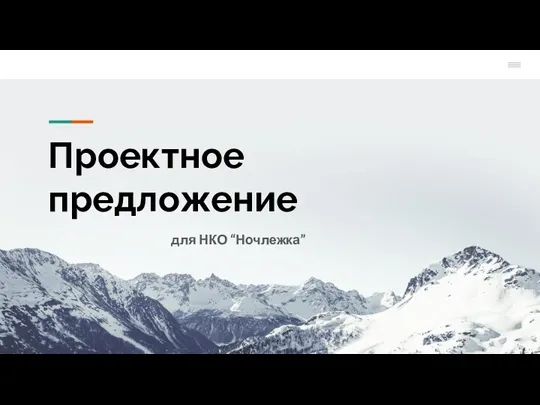 Проектное предложение для НКО “Ночлежка”
Проектное предложение для НКО “Ночлежка”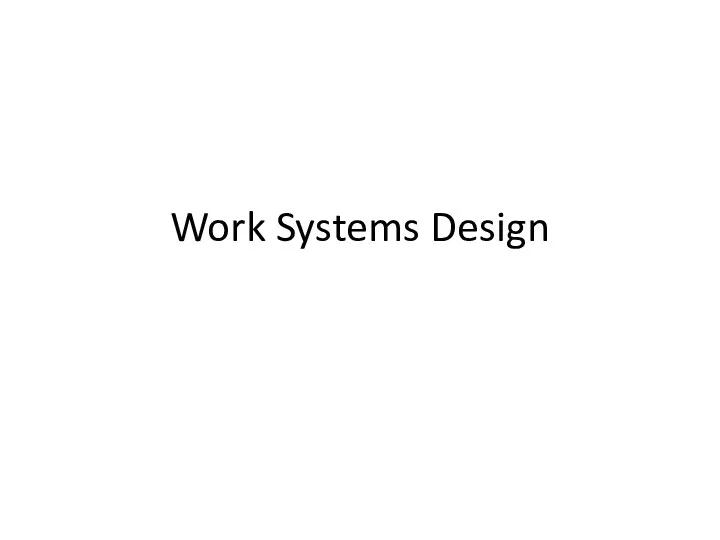 Work Systems Design
Work Systems Design Управление цепями поставок
Управление цепями поставок Анализ отраслевой структуры компании
Анализ отраслевой структуры компании Поиск клиентов, как продавать свои услуги, расценки
Поиск клиентов, как продавать свои услуги, расценки Комплексный анализ деятельности предприятия в современных условиях
Комплексный анализ деятельности предприятия в современных условиях Наша будущая профессия - менеджер
Наша будущая профессия - менеджер Работа системы управление рисками в таможенных органах Республики Узбекистан
Работа системы управление рисками в таможенных органах Республики Узбекистан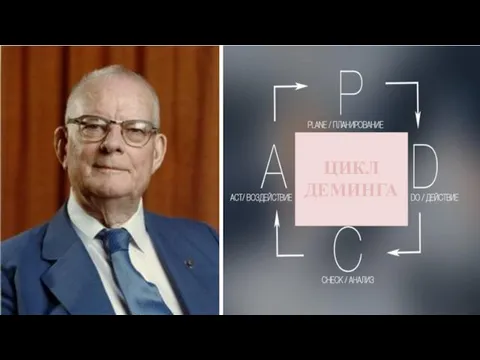 Цикл Деминга
Цикл Деминга Управление рисками, системный анализ и моделирование. Лекции 5-6
Управление рисками, системный анализ и моделирование. Лекции 5-6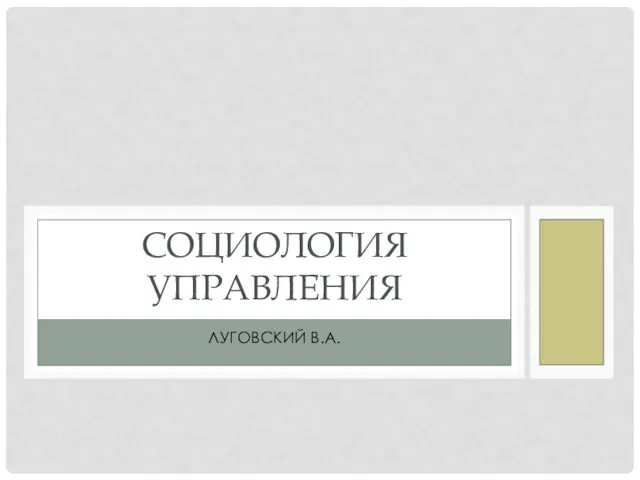 Управление и манипулирование
Управление и манипулирование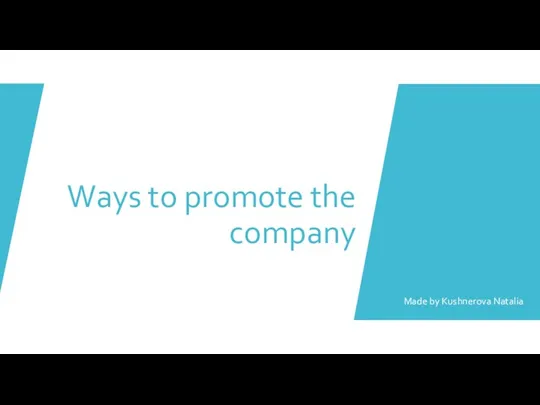 Ways to promote the company
Ways to promote the company