Информационно-коммуникационные технологии как средство социально-коммуникативного развития дошкольников презентация
Содержание
- 2. Преимущества применения информационно-коммуникационных технологий в образовательном процессе
- 3. Информационно-коммуникационная компетентность педагога
- 4. Профессиональный стандарт педагога
- 5. Профессиональный стандарт педагога
- 6. Профессиональный стандарт педагога
- 7. Общепользовательская ИКТ-компетентность
- 8. Профессиональная ИКТ-компетентность
- 9. Профессиональный стандарт педагога
- 10. Структура компьютерной грамотности
- 11. Какие умения должны быть сформированы у педагога? •
- 12. Базовый уровень сформированности информационно-коммуникационной компетентности
- 13. Общий уровень сформированности информационно-коммуникационной компетентности
- 14. Общий уровень сформированности информационно-коммуникационной компетентности
- 15. Профессиональный уровень сформированности информационно-коммуникационной компетентности
- 16. Владение основами работы на компьютере
- 17. Умение применять офисные технологии для подготовки различных дидактических и методических материалов
- 18. Владение основами работы в сети Интернет
- 19. Работа с информационными ресурсами
- 20. Работа с информационными ресурсами
- 21. Мотивационная готовность
- 22. Обучающие компьютерные программы
- 23. Требования, которым должны удовлетворять развивающие программы для детей исследовательский характер, легкость для самостоятельных занятий ребенка, развитие
- 24. Классификация обучающих компьютерных программ: Игры для развития памяти, воображения, мышления и др. "Говорящие" словари иностранных языков
- 25. Мультимедийные презентации. Мультимедийные презентации - позволяют представить обучающий и развивающий материал как систему ярких опорных образов,
- 26. Создание игр в Power Point. Microsoft PowerPoint (полное название — Microsoft Office PowerPoint, от англ. power
- 27. Дидактическая игра на исключение лишних объектов или понятий «Дикие и домашние животные»
- 28. Дидактическая игра «Дикие и домашние животные» На слайде представлены дикие и домашние животные. Играющему требуется убрать
- 29. Последовательность выполнения игры Создать шаблон презентации; 2. Выбрать картинки, загрузить в готовый шаблон; 3. Поставить эффект
- 30. Работа с анимацией Требуется проставить для этих изображений в разделе «Добавить анимацию» эффект «выхода» - «исчезновение»
- 31. Работа с анимацией Выделяем первый объект – «лиса» и выставляем эффект «выхода» - «исчезновение». На появившемся
- 32. Работа с триггерами Таким же образом проделываем описанные действия в отношении остальных диких животных. Теперь над
- 33. Просмотр результата Нажмем кнопку «Показ слайдов» и посмотрим результат. На слайде по щелчку мыши исчезают заданные
- 34. Итоговое оформление игры По желанию можно Добавть звук: вставка-звук из файла-ок. Задать – начинать после предыдущего(вместе
- 35. Создание пазлов в программе Jigs@w Puzzle 2
- 36. Создание пазлов в программе Jigs@w Puzzle 2
- 37. Создание пазлов в программе Jigs@w Puzzle 2
- 38. Создание пазлов в программе Jigs@w Puzzle 2
- 39. Создание пазлов в программе Jigs@w Puzzle 2
- 40. Создание пазлов в программе Jigs@w Puzzle 2
- 41. Создание пазлов в программе Jigs@w Puzzle 2
- 42. Создание пазлов в программе Jigs@w Puzzle 2
- 43. Создание пазлов в программе Jigs@w Puzzle 2
- 44. Создание пазлов в программе Jigs@w Puzzle 2
- 45. Создание пазлов в программе Jigs@w Puzzle 2
- 46. СОЗДАНИЕ МУЛЬТФИЛЬМОВ СРЕДСТВАМИ POWER POINT
- 47. Этапы работы Для создания презентации в формате мультфильма выбрана русская народная сказка «Колобок» 1. Выбор темы
- 48. Этапы работы Выбор шаблона, подбор оформления, надписей и т.д. 3. Оформление презентации
- 49. Этапы работы В мультфильме запланировано 5 сцен – это дом дедушки и бабушки, встреча с зайцем,
- 50. Этапы работы Вставляем на все слайды действующих персонажей точно также, как и фоновые изображения 3. Оформление
- 51. Этапы работы Эффекты анимации задаются следующим образом Анимация / Добавить анимацию. Для точкой настройки анимации потребуется
- 52. Этапы работы Показ презентации должен происходить автоматически, поэтому всю анимацию настраиваем не по щелчку мыши, а
- 53. Этапы работы Переход от одного слайда к другому тоже должен происходить автоматически. Настройка осуществляется при помощи
- 54. Этапы работы Для записи озвучки персонажей используем встроенную в программу Power Point возможность звукозаписи Вставка /
- 55. Этапы работы Возможность сохранения презентации в видеофайл появилась в версиях Power Point 2010,2013. Выполняется данная команда
- 57. Скачать презентацию









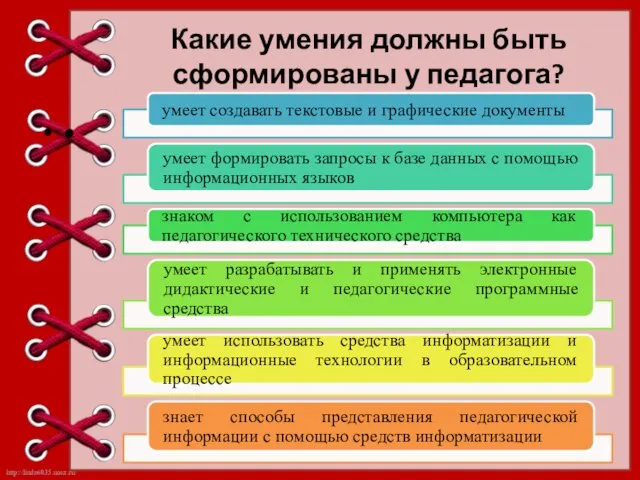
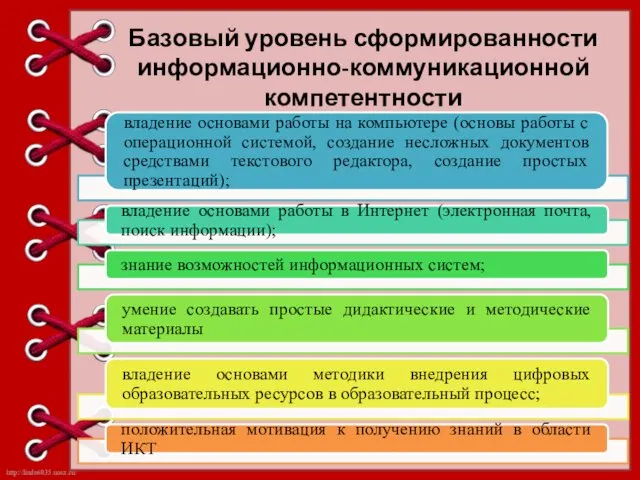

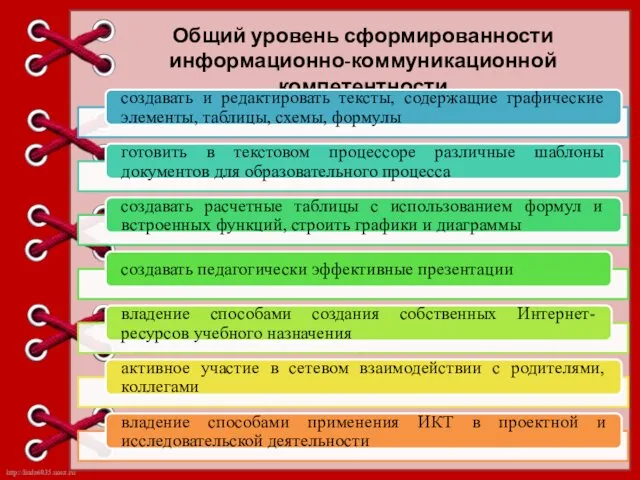









































 Дополнительная программа повышения квалификации по организации обучения детей финансовой грамотности
Дополнительная программа повышения квалификации по организации обучения детей финансовой грамотности 23 февраля
23 февраля Праздничная игровая программа До свидания лето, до свидания
Праздничная игровая программа До свидания лето, до свидания Технология организации проектной деятельности учащихся.
Технология организации проектной деятельности учащихся. Декоративно-прикладное творчество. Дымковский петушок
Декоративно-прикладное творчество. Дымковский петушок Необходимость развития речевого дыхания у детей. Упражнения
Необходимость развития речевого дыхания у детей. Упражнения Каждой пичужке кормушка
Каждой пичужке кормушка Проект Промышленный туризм
Проект Промышленный туризм Благотворительная акция - Подари ребёнку чудо
Благотворительная акция - Подари ребёнку чудо Игровые технологии как показатель сформированности основных жизненных компетенций на уроках профильного обучения (цветоводстве).
Игровые технологии как показатель сформированности основных жизненных компетенций на уроках профильного обучения (цветоводстве). Портрет папы к 23 февраля в технике аппликация
Портрет папы к 23 февраля в технике аппликация Использование принципов системно-деятельностного подхода
Использование принципов системно-деятельностного подхода Проект. Волшебное превращение пластиковой бутылки
Проект. Волшебное превращение пластиковой бутылки Мнемотехника, как средство мотивации речевой активности детей
Мнемотехника, как средство мотивации речевой активности детей Презентация Виды театральных кукол и немного о театре
Презентация Виды театральных кукол и немного о театре Классный час. Спеши сегодня лучше стать
Классный час. Спеши сегодня лучше стать Изготовление объёмной открытки. 3 класс
Изготовление объёмной открытки. 3 класс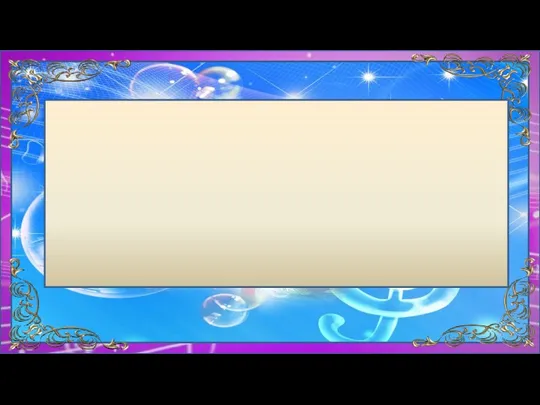 Инструментальная баллада
Инструментальная баллада Живая библиотека (к 185-летию со дня рождения Л.Н.Толстого)
Живая библиотека (к 185-летию со дня рождения Л.Н.Толстого) День народного единства (для детей старшего дошкольного возраста с ОВЗ)
День народного единства (для детей старшего дошкольного возраста с ОВЗ) Спешите делать добро. 1 класс
Спешите делать добро. 1 класс Конференция для родителей Наивысшая ценность – жизнь
Конференция для родителей Наивысшая ценность – жизнь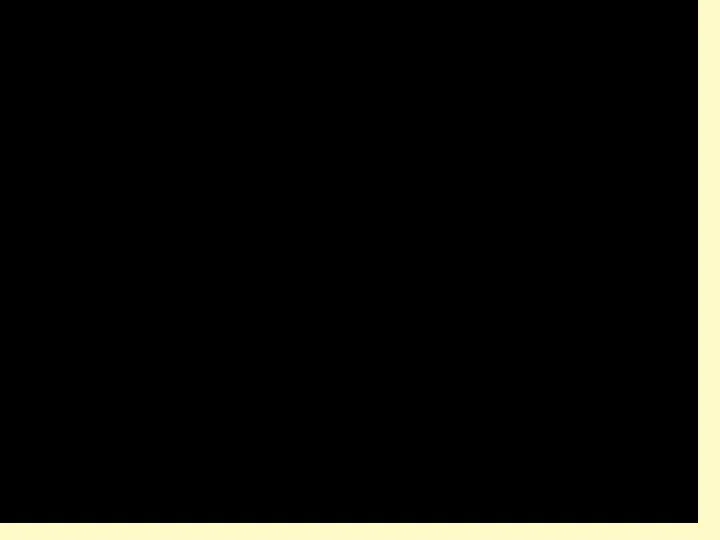 Классный час Моя семья – моё богатство!
Классный час Моя семья – моё богатство! Герой пионерлар
Герой пионерлар Недаром помнит вся Россия Диск Диск Диск Диск Диск Диск Диск Диск Диск Диск Диск Диск Диск Диск Диск Диск Диск Диск Диск Диск Диск Диск Диск Диск Диск Диск Диск Диск Диск Диск
Недаром помнит вся Россия Диск Диск Диск Диск Диск Диск Диск Диск Диск Диск Диск Диск Диск Диск Диск Диск Диск Диск Диск Диск Диск Диск Диск Диск Диск Диск Диск Диск Диск Диск Интегрированный урок-презентация по математике Недаром помнит вся Россия....
Интегрированный урок-презентация по математике Недаром помнит вся Россия.... Путешествие по Стране Толерантности
Путешествие по Стране Толерантности Рисуем портрет мамы
Рисуем портрет мамы