- Главная
- Без категории
- Диаграммы в MS Excel. (Лекция 2)

Содержание
- 2. Диаграмма в MS Excel
- 3. Таблица данных в Excel Гистограмма Excel стандартная Гистограмма Excel отформатированная
- 4. Создание диаграмм Для создания: Вставить→Диаграммы→Выбрать тип диаграммы, который необходимо создать вызвать область диаграммы, которая изначально при
- 5. Форматирование диаграмм можно сделать при помощи вкладок Работа с диаграммами, которые появляются при выделении Области диаграммы.
- 6. - Добавим основные вертикальные линии сетки Работа с диаграммами→Макет→Сетка→Вертикальные линии сетки по основной оси→Основные линии сетки.
- 7. Построение точечной диаграммы в MS Excel с вспомогательной вертикальной осью Данные о средней заработной плате и
- 8. - Вставить→Диаграммы→Точечная с гладкими кривыми находясь в пустой Области диаграммы вызываем диалоговое окно для добавления рядов
- 9. Форматирование точечной диаграммы с вспомогательной осью - Выбираем ряд данных «Количество сотрудников», нажатием правой кнопки мыши
- 10. Построение смешанной диаграммы, в которой сочетаются гистограмма и точечная диаграммы в MS Excel с использованием вспомогательной
- 11. На листе документа выбрать пустую ячейку и выполнить следующие действия Вставить→Диаграммы→Гистограмма→Гистограмма с группировкой находясь в пустой
- 12. - Выбираем ряд данных «Средняя стоимость тура на человека тыс. руб.», нажатием правой кнопки мыши вызвать
- 14. Скачать презентацию
Диаграмма в MS Excel
Диаграмма в MS Excel
Таблица данных в Excel
Гистограмма Excel стандартная
Гистограмма Excel отформатированная
Таблица данных в Excel
Гистограмма Excel стандартная
Гистограмма Excel отформатированная
Создание диаграмм
Для создания: Вставить→Диаграммы→Выбрать тип диаграммы, который необходимо создать вызвать область
Создание диаграмм
Для создания: Вставить→Диаграммы→Выбрать тип диаграммы, который необходимо создать вызвать область
Добавление данных: Работа с диаграммами→Выбрать данные→Добавить, что вызовет второе всплывающее окно «Изменение ряда», в котором можно прописать «Имя ряда», а также выбрать значения переменных, которые будут откладываться по вертикальной и горизонтальной оси.
Форматирование диаграмм можно сделать при помощи вкладок Работа с диаграммами, которые
Форматирование диаграмм можно сделать при помощи вкладок Работа с диаграммами, которые
Работа с диаграммами включает в себя три вкладки: Конструктор, Макет и Формат.
Основное форматирование можно сделать при помощи этих трех вкладок MS Excel, а также при помощи вызова всплывающего окна с функциями при выделении объекта форматирования.
Параметры шрифта Имен ряда, Легенды, Названия диаграммы и т.п. можно изменить при помощи вкладки Главная MS Excel.
Форматирование диаграмм
Формат
Конструктор
Макет
- Добавим основные вертикальные линии сетки Работа с диаграммами→Макет→Сетка→Вертикальные линии сетки
- Добавим основные вертикальные линии сетки Работа с диаграммами→Макет→Сетка→Вертикальные линии сетки
- Добавим названия осей на область диаграммы Работа с диаграммами→Макет→Названия осей→Название основной горизонтальной оси→Название под осью в появившейся рамке записать «X» при помощи строки формул и унести рамку объекта при помощи мыши в право до конца области построения, Работа с диаграммами→Макет→Названия осей→Название основной вертикальной оси→Вертикальное название в появившейся рамке записать «Y» при помощи строки формул и унести рамку объекта при помощи мыши в верх до конца области построения.
- Выбрать вертикальную ось, нажатием правой кнопки мыши вызвать всплывающее диалоговое окно, из предложенных функций выбрать Формат оси→Параметры оси→Горизонтальная ось пересекает→Значение оси:-20 (пример) (где -20 это крайняя нижняя точка оси ординат). В результате горизонтальная ось будет отображаться в низу области построения диаграммы.
- Выбрать горизонтальную ось, нажатием правой кнопки мыши вызвать всплывающее диалоговое окно, из предложенных функций выбрать Формат оси→Параметры оси→Вертикальная ось пересекает→Значение оси:-4 (пример) (где -4 это крайняя левая точка оси абцисст). В результате вертикальная ось будет отображаться с левого края области построения диаграммы.
Форматирование простой точечной диаграммы.
Построение точечной диаграммы в MS Excel с вспомогательной вертикальной осью
Данные о
Построение точечной диаграммы в MS Excel с вспомогательной вертикальной осью
Данные о
По данным, приведенным в таблице построить диаграмму с использованием вспомогательной оси.
- Вставить→Диаграммы→Точечная с гладкими кривыми находясь в пустой Области диаграммы вызываем
- Вставить→Диаграммы→Точечная с гладкими кривыми находясь в пустой Области диаграммы вызываем
Построение точечной диаграммы в MS Excel с вспомогательной вертикальной осью
Форматирование точечной диаграммы с вспомогательной осью
- Выбираем ряд данных «Количество
Форматирование точечной диаграммы с вспомогательной осью
- Выбираем ряд данных «Количество
- Добавим основные вертикальные линии сетки Работа с диаграммами→Макет→Сетка→Вертикальные линии сетки по основной оси→Основные линии сетки.
- Добавим названия осей на область диаграммы Работа с диаграммами→Макет→Названия осей→Название основной горизонтальной оси→Название под осью в появившейся рамке записать «№ отдела» при помощи строки формул, Работа с диаграммами→Макет→Названия осей→Название основной вертикальной оси→Повернутое название в появившейся рамке записать «Средняя з/п», Работа с диаграммами→Макет→Названия осей→Название вспомогательной вертикальной оси→Повернутое название в появившейся рамке записать «Кол-во сотрудников».
- Выбрать основную вертикальную ось, нажатием правой кнопки мыши вызвать всплывающее диалоговое окно, из предложенных функций выбрать Формат оси→Параметры оси→Минимальное значение→ Фиксированное:14000, далее не выходя из диалогового окна выбираем Максимальное значение→Фиксированное:30000, выбираем Цена основных делений→Фиксированное:2000. Выбрать вспомогательную вертикальную ось, нажатием правой кнопки мыши вызвать всплывающее диалоговое окно, из предложенных функций выбрать Формат оси→Параметры оси→Минимальное значение→Фиксированное:5, далее не выходя из диалогового окна выбираем Максимальное значение→Фиксированное:20, выбираем Цена основных делений→Фиксированное:2,5. Минимальное и максимальное значение основной и вспомогательной вертикальной оси и шаг разбивки вертикальных осей см. рис. 17.
- Выбираем ряд данных «Количество сотрудников», нажатием правой кнопки мыши вызвать всплывающее диалоговое окно, из предложенных функций выбрать Формат ряда данных→Цвет линии→Сплошная линия →Цвет: Черный не выходя из диалогового окна выбираем Тип линии→Тип штриха: Штрих. Выбираем ряд данных «Средняя заработная плата в отделе», нажатием правой кнопки мыши вызвать всплывающее диалоговое окно, из предложенных функций выбрать Формат ряда данных→Цвет линии→Сплошная линия →Цвет: Серый.
- Изменим легенду диаграммы Работа с диаграммами→Макет→Легенда→Добавить легенду с низу.
Построение смешанной диаграммы, в которой сочетаются гистограмма и точечная диаграммы в
Построение смешанной диаграммы, в которой сочетаются гистограмма и точечная диаграммы в
Данные о горящих турах ООО «Тревел-Пермь»
По данным, приведенным в таблице построить диаграмму,
в которой сочетается гистограмма и точечная диаграмма.
На листе документа выбрать пустую ячейку и выполнить следующие действия Вставить→Диаграммы→Гистограмма→Гистограмма
На листе документа выбрать пустую ячейку и выполнить следующие действия Вставить→Диаграммы→Гистограмма→Гистограмма
Построение смешанной диаграммы, в которой сочетаются гистограмма и точечная диаграммы в MS Excel с использованием вспомогательной вертикальной оси
Рис. 1. Диалоговое окно для добавления рядов данных для диаграмм типа гистограмма
Не отформатированный вид диаграммы
- Выбираем ряд данных «Средняя стоимость тура на человека тыс. руб.»,
- Выбираем ряд данных «Средняя стоимость тура на человека тыс. руб.»,
- Выбираем ряд данных «Средняя стоимость тура на человека тыс. руб.», нажатием правой кнопки мыши вызвать всплывающее диалоговое окно, из предложенных функций выбрать Формат ряда данных→Параметры ряда→По вспомогательной оси.
- Вызвать диалоговое окно для работы с данными Работа с диаграммами→Выбрать данные→Подписи горизонтальной оси→Изменить→Выбрать данные в столбце «Страна».
- Добавим основные вертикальные линии сетки Работа с диаграммами→Макет→Сетка→Вертикальные линии сетки по основной оси→Основные линии сетки.
- Добавим названия осей на область диаграммы Работа с диаграммами→Макет→Названия осей→Название основной вертикальной оси→Повернутое название в появившейся рамке записать «Кол-во горящих туров» при помощи строки формул, Работа с диаграммами→Макет→Названия осей→Название вспомогательной вертикальной оси→Повернутое название в появившейся рамке записать «Средняя стоимость тура на чел., тыс. руб.».
- Выбираем ряд данных «Количество горящих путевок», нажатием правой кнопки мыши вызвать всплывающее диалоговое окно, из предложенных функций выбрать Формат ряда данных→Заливка→Сплошная заливка →Цвет: Серый. Выбираем ряд данных «Средняя стоимость тура на человека тыс. руб.», нажатием правой кнопки мыши вызвать всплывающее диалоговое окно, из предложенных функций выбрать Формат ряда данных→Цвет линии→Сплошная линия →Цвет: Черный не закрывая диалоговое окно выбираем Заливка маркера→Сплошная заливка →Цвет: Черный, Цвет линии маркера→Сплошная линия →Цвет: Черный.
- Изменим легенду диаграммы Работа с диаграммами→Макет→Легенда→Добавить легенду с низу.
Форматирование смешанной диаграммы, в которой сочетаются гистограмма и точечная диаграммы в MS Excel с использованием вспомогательной вертикальной оси
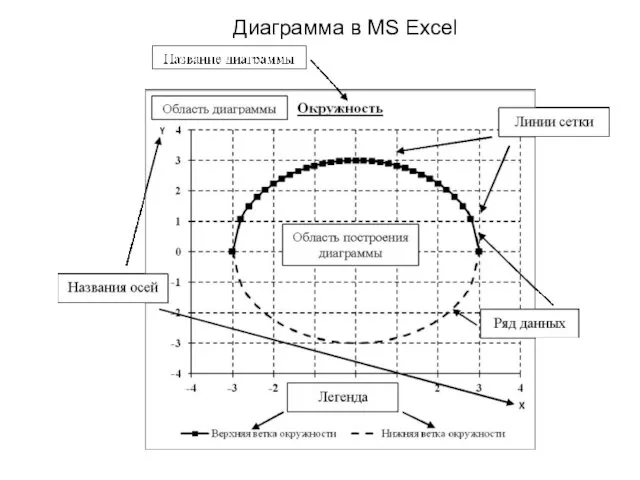
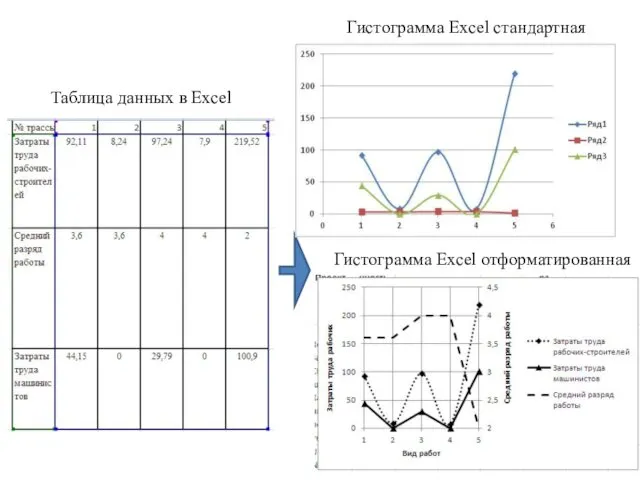
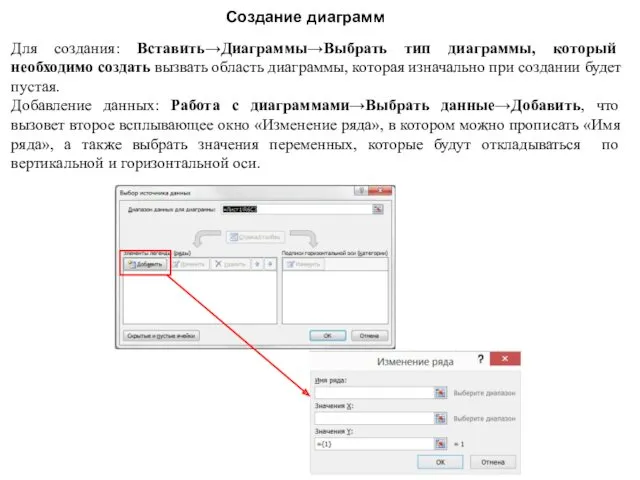



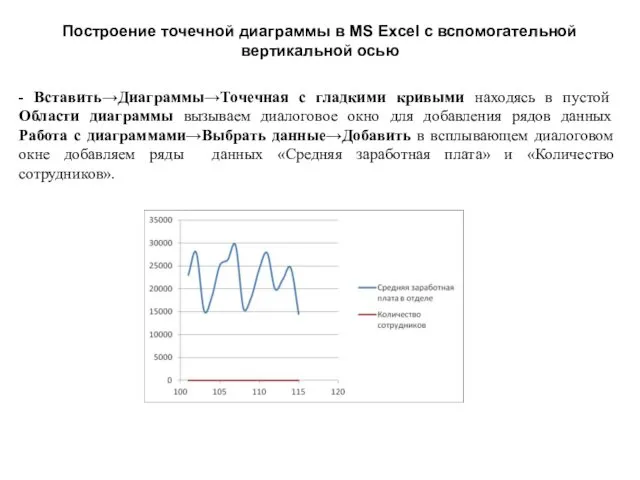

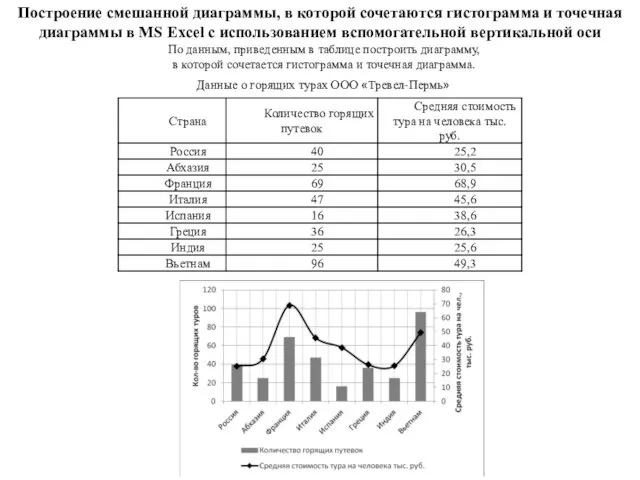
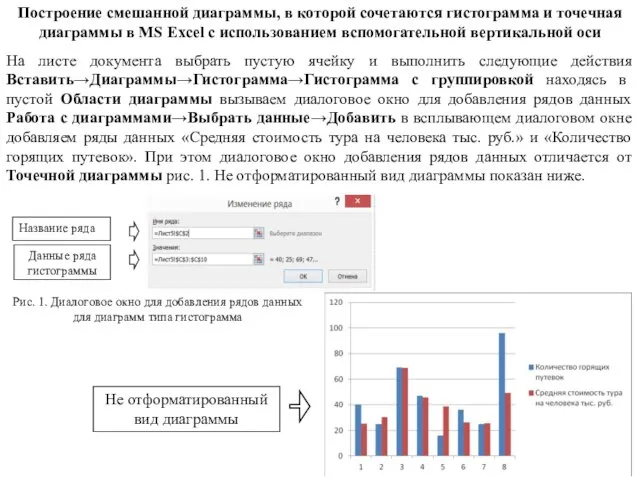

 Презентация Австралия.
Презентация Австралия.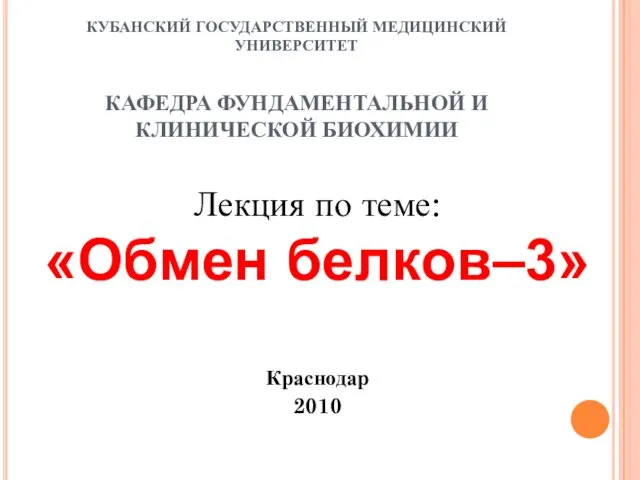 Обмен белков - 3
Обмен белков - 3 Преступления в информационной сфере
Преступления в информационной сфере ТНУ в схемах ПГУ. Опыт использования ТНУ для теплоснабжения
ТНУ в схемах ПГУ. Опыт использования ТНУ для теплоснабжения Методы повышения энергетической эффективности объектов строительства
Методы повышения энергетической эффективности объектов строительства Храм как синтез искусства. Мусульманский храм
Храм как синтез искусства. Мусульманский храм Эволюция компьютерных сетей. Занятие 01
Эволюция компьютерных сетей. Занятие 01 Педагогическое взаимодействие в рамках реализации образовательной области Коммуникация
Педагогическое взаимодействие в рамках реализации образовательной области Коммуникация Четырехэтапная мозговая атака
Четырехэтапная мозговая атака Дифференциальная диагностика опухолей и опухолеподобных процессов костей у детей
Дифференциальная диагностика опухолей и опухолеподобных процессов костей у детей Викторина по географии
Викторина по географии Право, его роль в жизни общества и государства
Право, его роль в жизни общества и государства Таргетная терапия РМЖ
Таргетная терапия РМЖ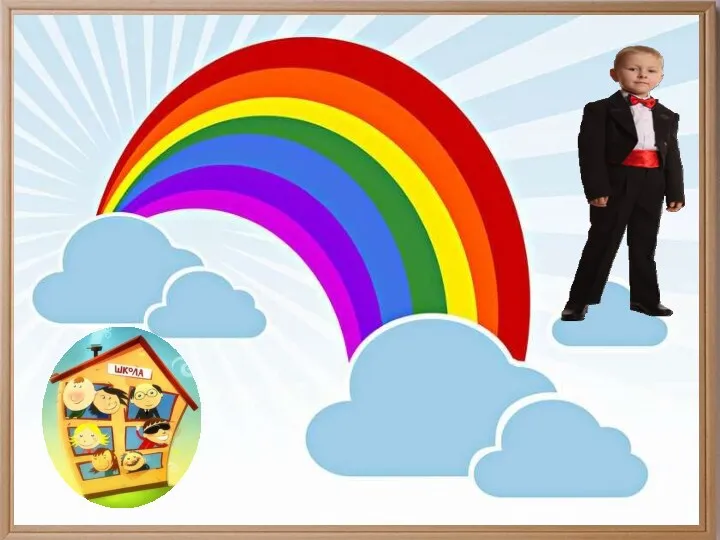 Представление технологии Диск
Представление технологии Диск Компьютерная мышь
Компьютерная мышь Кодирование звуковой информации
Кодирование звуковой информации Общая синдесмология
Общая синдесмология Внешняя торговля. Понятие экспорта и импорта. Равновесие на рынках в открытой экономике
Внешняя торговля. Понятие экспорта и импорта. Равновесие на рынках в открытой экономике Массовые, общедоступные искусства
Массовые, общедоступные искусства Озера
Озера Малдың сыртқы пішіні (экстерьер)
Малдың сыртқы пішіні (экстерьер) Физминутка для глаз Звездочет
Физминутка для глаз Звездочет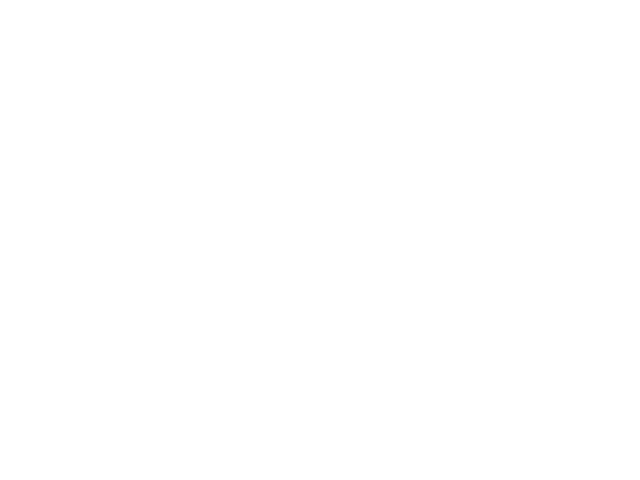 Солдат и смерть. Легенда
Солдат и смерть. Легенда Сущность понятия Педагогическая технология и его научные аспекты
Сущность понятия Педагогическая технология и его научные аспекты Мікропроцесорна техніка PSoC Creator 4.2 Designing with PSoC 3/5. (Лекція 4)
Мікропроцесорна техніка PSoC Creator 4.2 Designing with PSoC 3/5. (Лекція 4) Фрагмент електронного підручника зарубіжної літератури
Фрагмент електронного підручника зарубіжної літератури Хроническая почечная недостаточность
Хроническая почечная недостаточность Птица счастья в технике художественного выжигания по шелку
Птица счастья в технике художественного выжигания по шелку