Слайд 2

Создавать газету в Microsoft Publisher не
труднее чем в Microsoft Office
Word или
работать в MS PowerPoint. Панели
управления похожи, но есть некоторые
особенности. Если вас заинтересует эта тема,
предлагаю узнать тонкости вёрстки вот здесь:
http://lib.qrz.ru/node/24211
Слайд 3
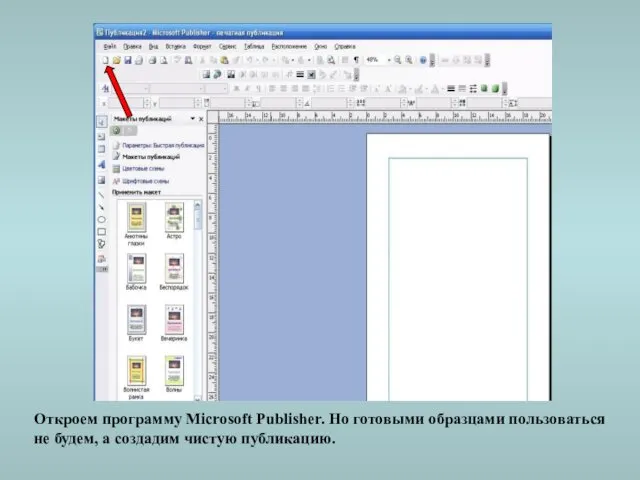
Откроем программу Microsoft Publisher. Но готовыми образцами пользоваться не будем, а
создадим чистую публикацию.
Слайд 4
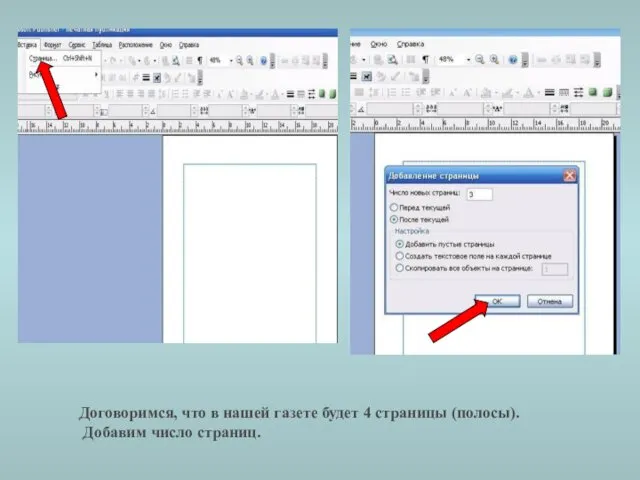
Договоримся, что в нашей газете будет 4 страницы (полосы).
Добавим число
страниц.
Слайд 5
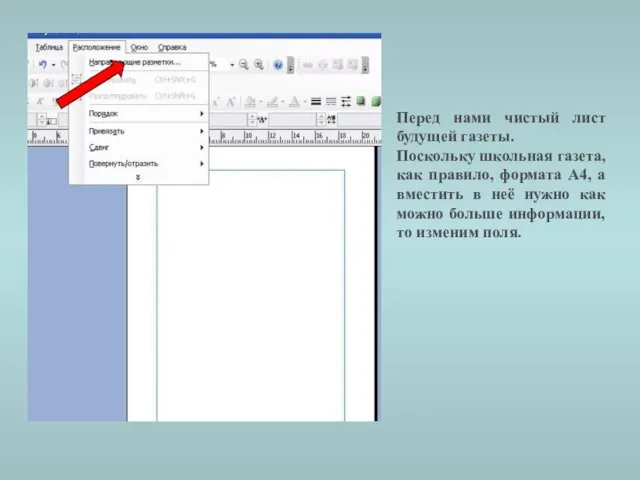
Перед нами чистый лист будущей газеты.
Поскольку школьная газета, как правило,
формата А4, а вместить в неё нужно как можно больше информации, то изменим поля.
Слайд 6

Внутреннее поле сделаем 1,5 см, остальные – по 1 см.
Слайд 7
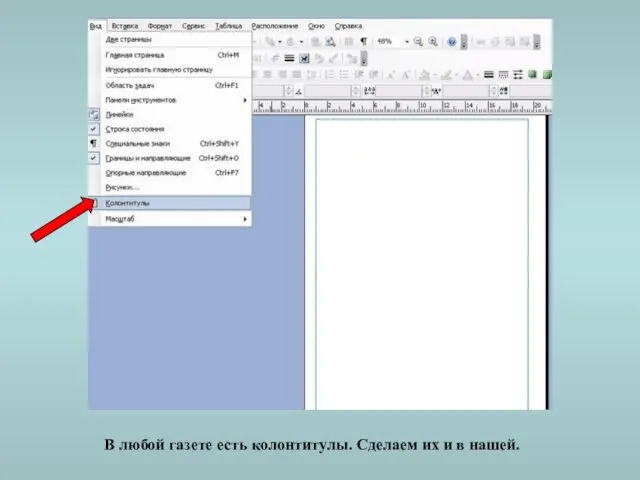
В любой газете есть колонтитулы. Сделаем их и в нашей.
Слайд 8
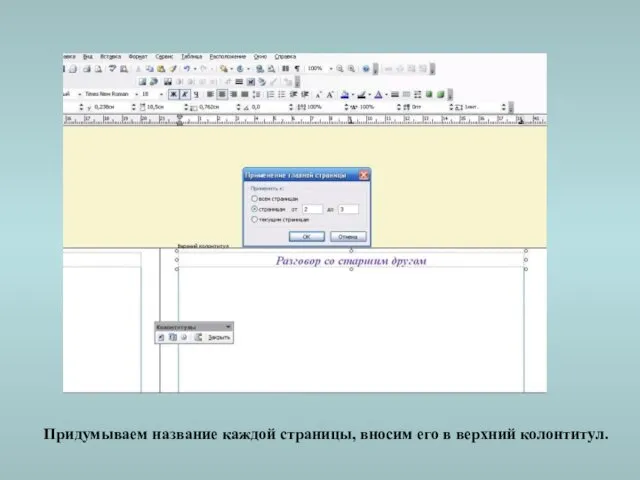
Придумываем название каждой страницы, вносим его в верхний колонтитул.
Слайд 9
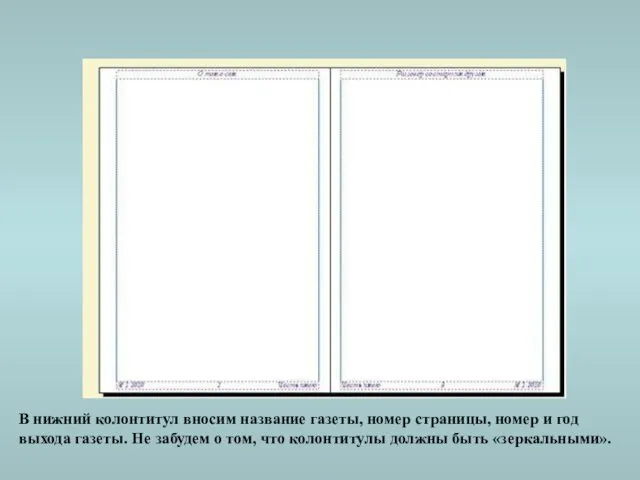
В нижний колонтитул вносим название газеты, номер страницы, номер и год
выхода газеты. Не забудем о том, что колонтитулы должны быть «зеркальными».
Слайд 10
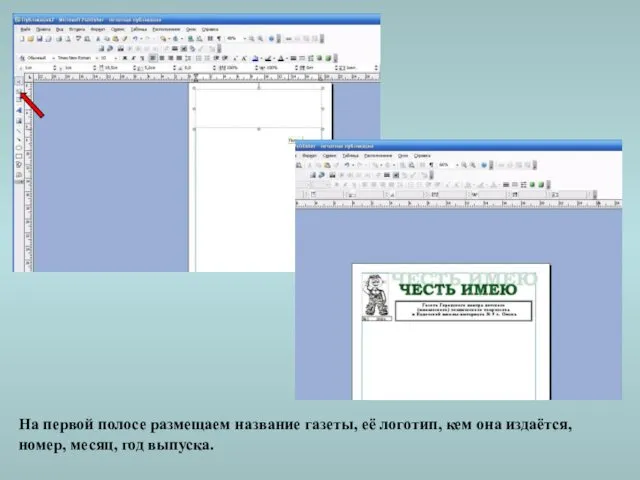
На первой полосе размещаем название газеты, её логотип, кем она издаётся,
номер, месяц, год выпуска.
Слайд 11
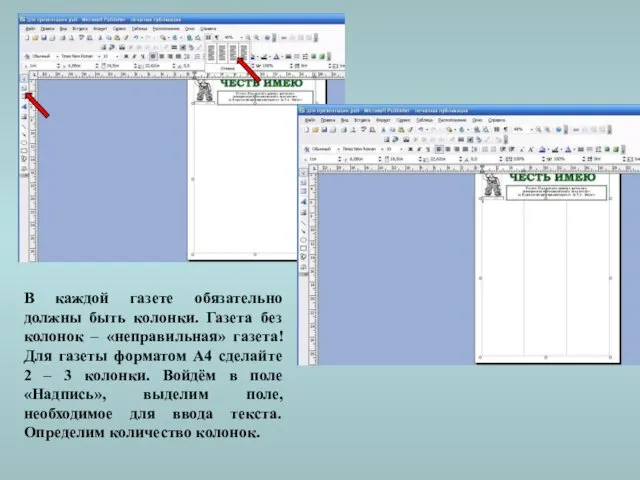
В каждой газете обязательно должны быть колонки. Газета без колонок –
«неправильная» газета! Для газеты форматом А4 сделайте 2 – 3 колонки. Войдём в поле «Надпись», выделим поле, необходимое для ввода текста. Определим количество колонок.
Слайд 12
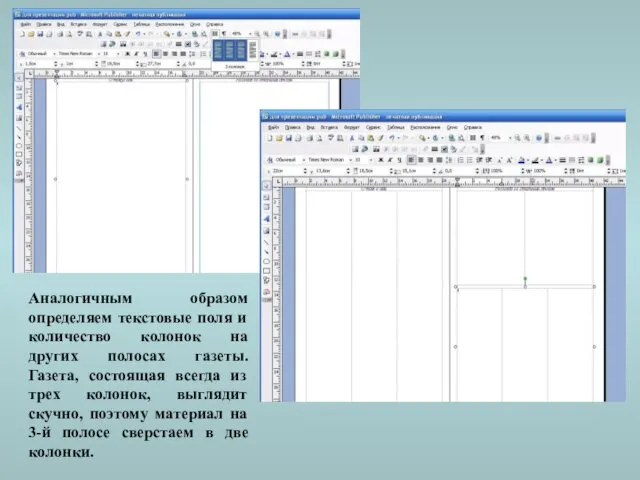
Аналогичным образом определяем текстовые поля и количество колонок на других полосах
газеты. Газета, состоящая всегда из трех колонок, выглядит скучно, поэтому материал на 3-й полосе сверстаем в две колонки.
Слайд 13
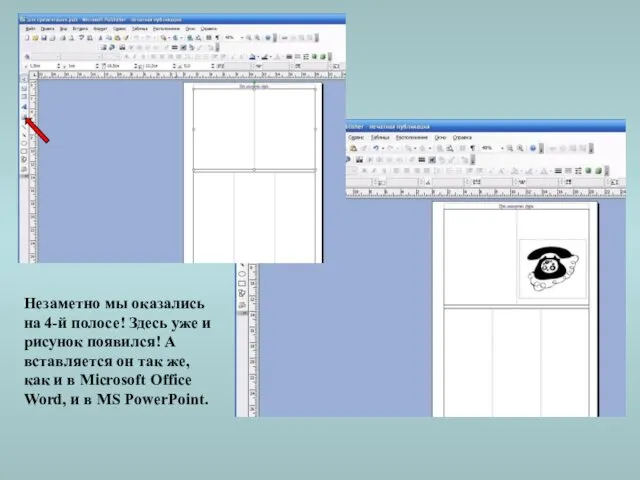
Незаметно мы оказались на 4-й полосе! Здесь уже и рисунок появился!
А вставляется он так же, как и в Microsoft Office Word, и в MS PowerPoint.
Слайд 14
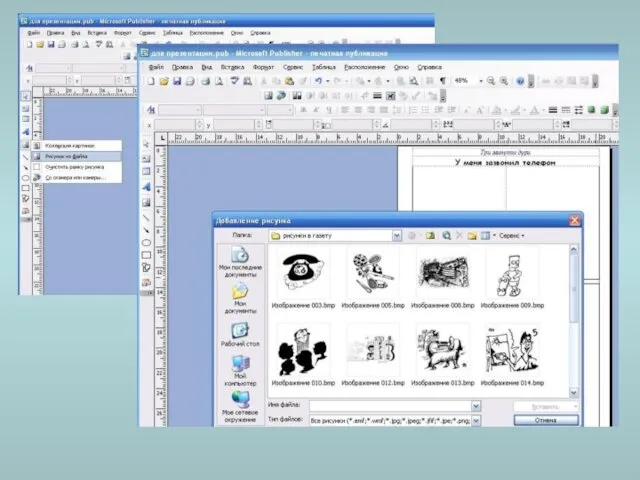
Слайд 15
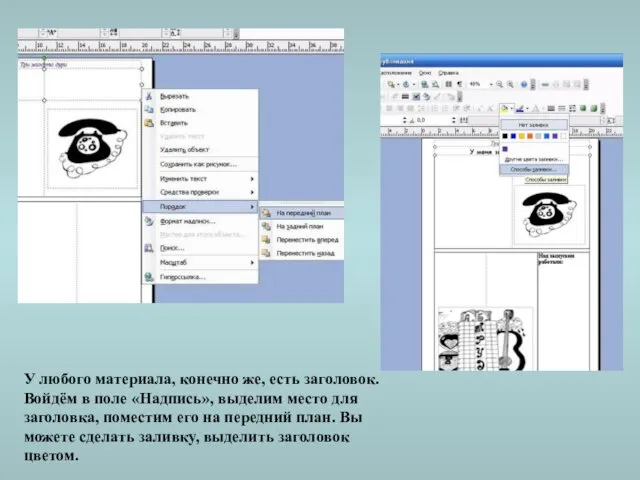
У любого материала, конечно же, есть заголовок. Войдём в поле «Надпись»,
выделим место для заголовка, поместим его на передний план. Вы можете сделать заливку, выделить заголовок цветом.
Слайд 16
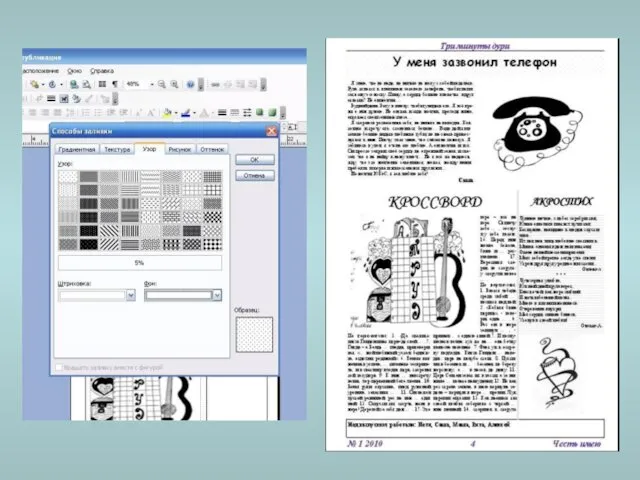
Слайд 17

Материал может быть различным по размеру, вы регулируете его с помощью
поля «Надпись». Не забудьте выбрать шрифты, определить, как будет выглядеть первая полоса, композицию заголовков, средства выделения, иллюстрации, дополнительные цвета. Для оптимального удобства чтения выбирайте классические шрифты, проверенные временем. Не используйте слишком много шрифтов в одной публикации. Обозначайте начало абзаца. При работе со шрифтами и цветом следите, чтобы имел место достаточный контраст между текстом и фоном. Слишком малый контраст в цвете, насыщенности или комбинация этих показателей могут существенно снизить уровень читабельности.

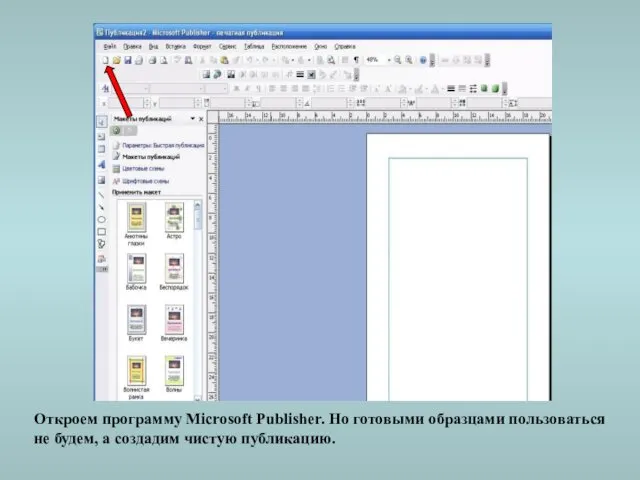
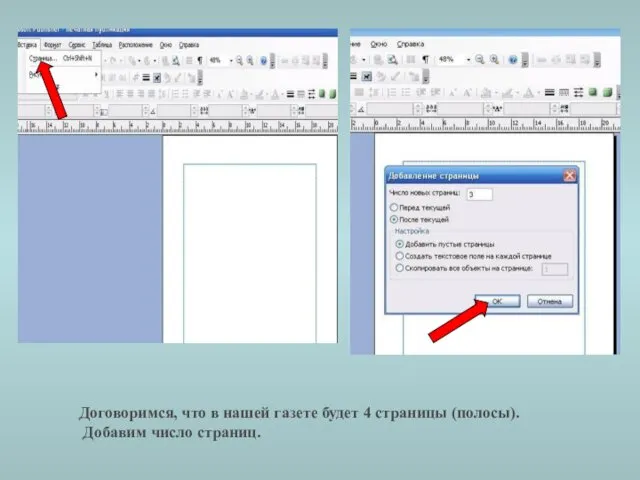
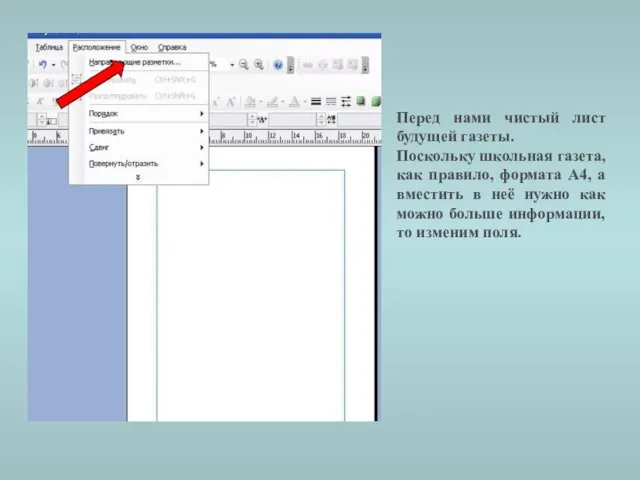

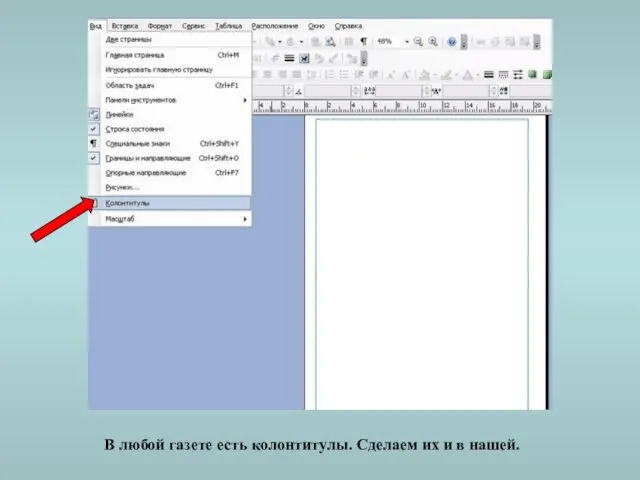
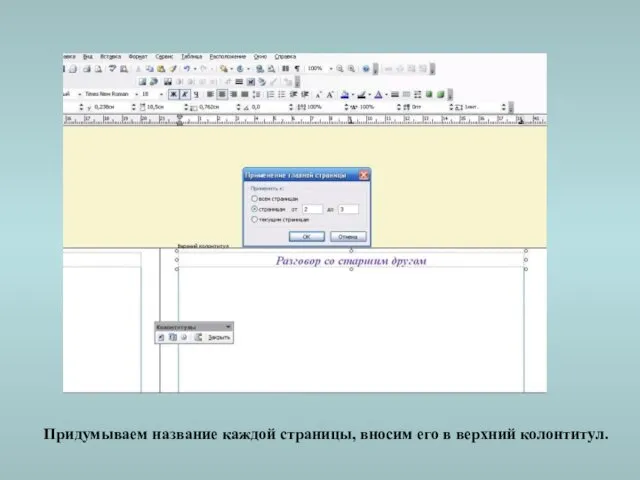
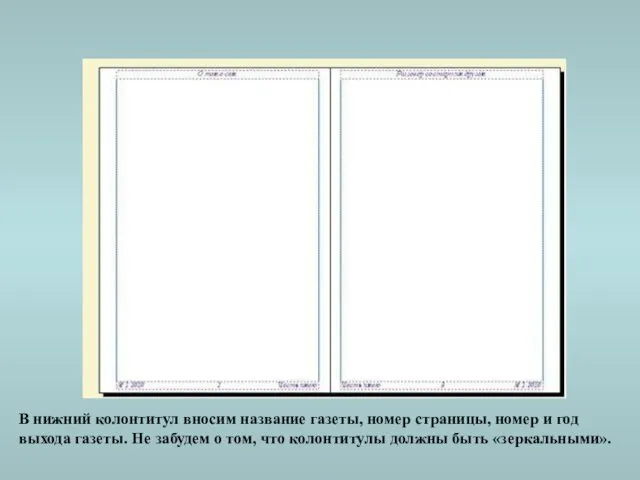
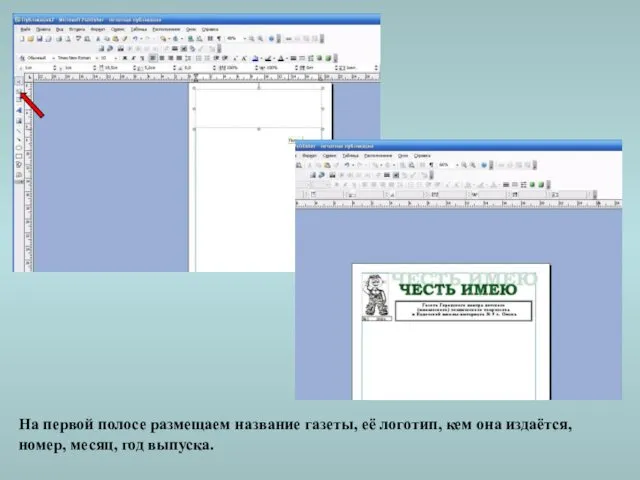
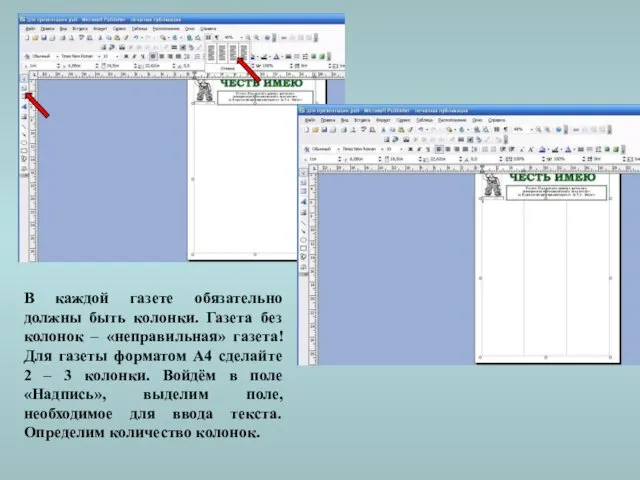
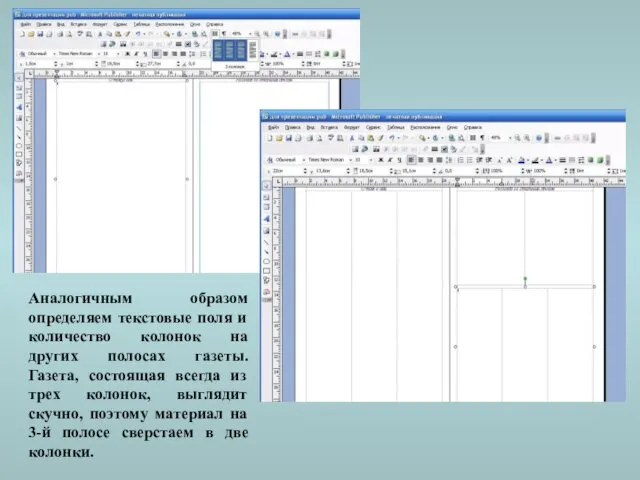
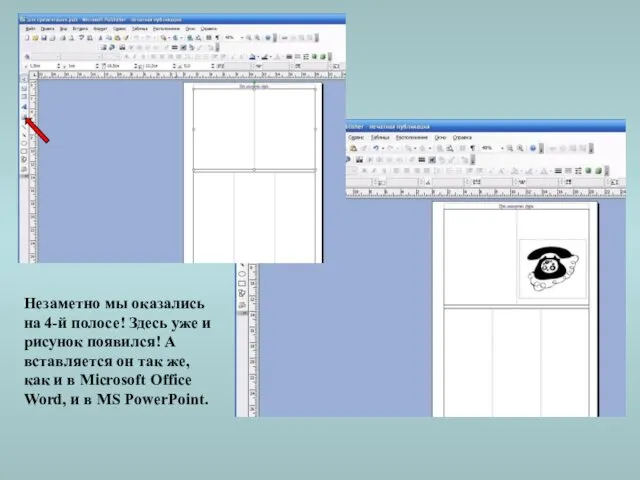
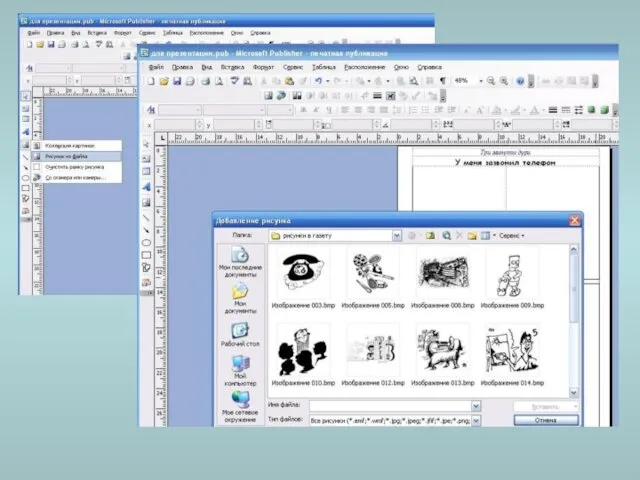
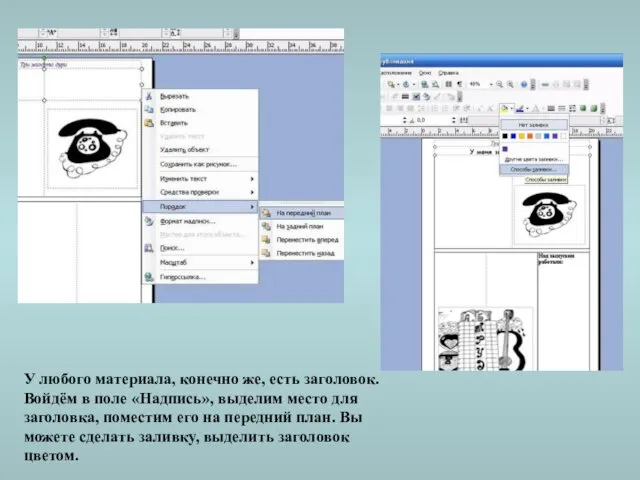
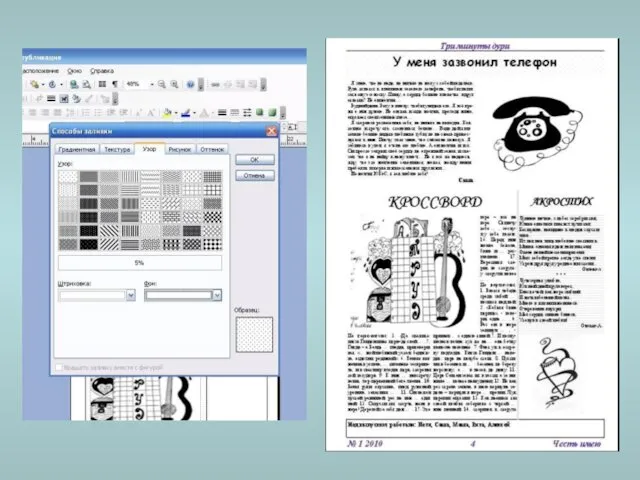

 Кружок Волшебная бумага
Кружок Волшебная бумага Железнодорожный транспорт России
Железнодорожный транспорт России Свойства тканей. Классификация текстильных волокон
Свойства тканей. Классификация текстильных волокон Основные характеристики компьютера
Основные характеристики компьютера Управление и алгоритмы
Управление и алгоритмы Топливно-энергетический комплекс России
Топливно-энергетический комплекс России Презентация Великая Отечественная война в моей семье...
Презентация Великая Отечественная война в моей семье... Презентации к урокам
Презентации к урокам Угол между векторами. Скалярное произведение векторов
Угол между векторами. Скалярное произведение векторов Написание ВКР на кафедре акушерства, гинекологии и репродуктологии
Написание ВКР на кафедре акушерства, гинекологии и репродуктологии Визуальная диагностика при комах
Визуальная диагностика при комах Религии Океании и Австралии
Религии Океании и Австралии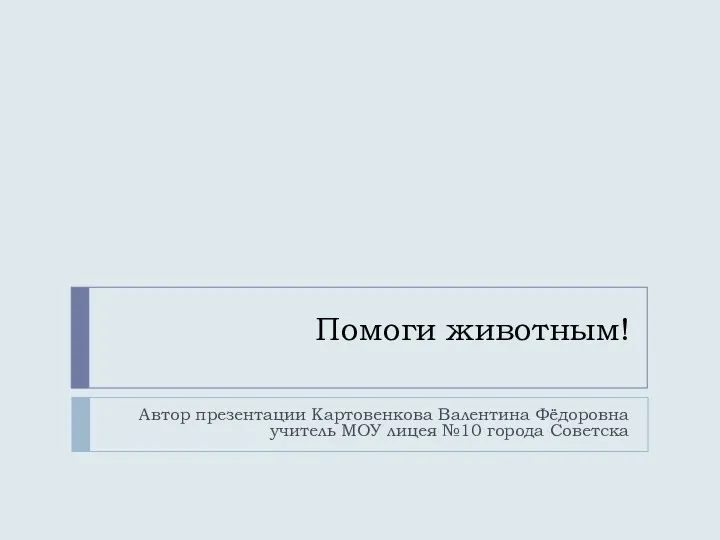 Помоги животным!
Помоги животным! Права ребенка - обязанности родителей
Права ребенка - обязанности родителей Влияние среды на строение листа
Влияние среды на строение листа Святая Пасха
Святая Пасха Писатель и Книга. Юбиляры 2020 года
Писатель и Книга. Юбиляры 2020 года Общие сведения о резании металлов. Элементы процесса резания
Общие сведения о резании металлов. Элементы процесса резания Ботанические редкости Австралии
Ботанические редкости Австралии Родительское собрание В мир помоги войти с Надеждой и Любовью
Родительское собрание В мир помоги войти с Надеждой и Любовью Традиции и обычаи Индии.
Традиции и обычаи Индии. КТ1
КТ1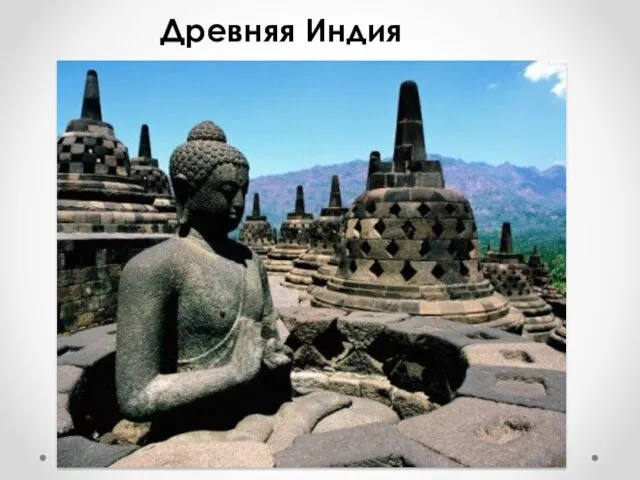 Древняя Индия
Древняя Индия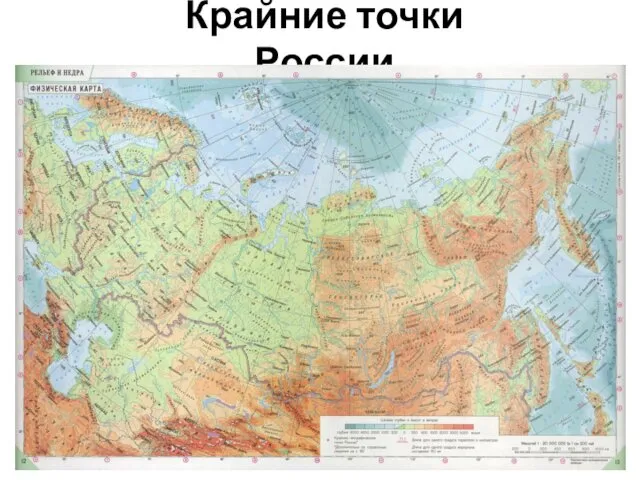 Крайние точки России
Крайние точки России Горжусь тобой, моя Самара!
Горжусь тобой, моя Самара! Подготовка реферата по социальной информатике
Подготовка реферата по социальной информатике Игра Звёздный час
Игра Звёздный час Речевые ошибки и коммуникативный подход
Речевые ошибки и коммуникативный подход