Содержание
- 2. Запитання Розділ 6 § 6.5 Який вигляд мають команди повного і неповного розгалуження в Object Pascal
- 3. Прапорці та їх використання Розділ 6 § 6.5 Розглянемо компонент прапорець. Значення деяких його властивостей, зокрема
- 4. Прапорці та їх використання Розділ 6 § 6.1 Після цього прапорець з'явиться у верхній лівій частині
- 5. Поле, його властивості та обробники подій для поля Властивості прапорця Caption, Top, Left, Name, Color, Enabled,
- 6. Прапорці та їх використання Розділ 6 § 6.5
- 7. Прапорці та їх використання Розділ 6 § 6.5 Властивість Checked прапорця може набувати одне з двох
- 8. Прапорці та їх використання Розділ 6 § 6.5 Якщо на формі розміщено кілька прапорців, то серед
- 9. Прапорці та їх використання Розділ 6 § 6.5 Встановленням позначок прапорців можна встановити значення однієї або
- 10. Прапорці та їх використання Розділ 6 § 6.5 Розглянемо, як можна використати прапорці для реалізації розгалуження.
- 11. Прапорці та їх використання Розділ 6 § 6.5 Для цього розмістимо на формі кнопку і три
- 12. Прапорці та їх використання Розділ 6 § 6.5 Створимо процедуру для опрацювання події Click для кнопки
- 13. Прапорці та їх використання Розділ 6 § 6.5 У кожній із цих команд, незалежно одна від
- 14. Поле з розкривним списком та його використання Розділ 6 § 6.5 Ще одним компонентом, значення властивостей
- 15. Поле з розкривним списком та його використання Розділ 6 § 6.5 Після цього поле з розкривним
- 16. Поле з розкривним списком та його використання Розділ 6 § 6.5 Властивості Top, Left, Height, Width,
- 17. Поле з розкривним списком та його використання Розділ 6 § 6.5 Для додавання рядків на етапі
- 18. Поле з розкривним списком та його використання Розділ 6 § 6.5 Під час виконання проекту можна
- 19. Поле з розкривним списком та його використання Розділ 6 § 6.5 Нехай, наприклад, у ході виконання
- 20. Поле з розкривним списком та його використання Розділ 6 § 6.5 Розмістимо також на формі кнопку
- 21. Поле з розкривним списком та його використання Розділ 6 § 6.5 Виберемо перший пункт списку Заголовок
- 22. Поле з розкривним списком та його використання Розділ 6 § 6.5 Якщо вибрати другий пункт списку
- 23. Поле з розкривним списком та його використання Розділ 6 § 6.5 Якщо вибрати третій пункт списку
- 24. Поле з розкривним списком та його використання Розділ 6 § 6.5 Якщо не вибрати жодного пункту
- 25. Розгадайте ребус Розділ 6 § 6.5 Прапорець
- 26. Дайте відповіді на запитання Для чого використовують прапорці? Які значення може мати властивість Checked для прапорця?
- 27. Домашнє завдання Проаналізувати § 6.5, ст. 207-213 Розділ 6 § 6.5
- 28. Працюємо за комп’ютером Сторінка 212-213 Розділ 6 § 6.5
- 30. Скачать презентацию

















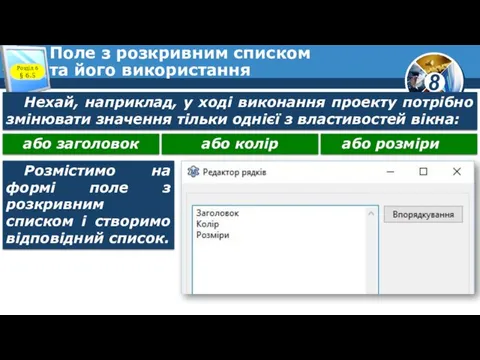

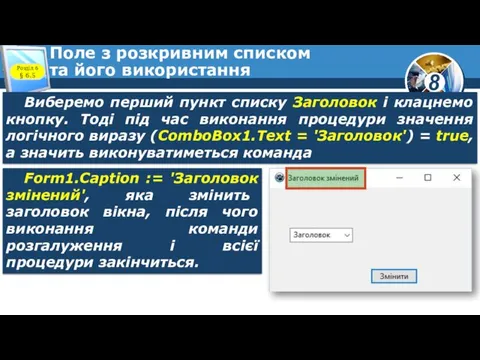







 Производство обуви в Республике Беларусь
Производство обуви в Республике Беларусь Пародонтальна хірургія. Передпротезна хірургія
Пародонтальна хірургія. Передпротезна хірургія Тренинг на применение в начальной школе средств воспитания младших школьников
Тренинг на применение в начальной школе средств воспитания младших школьников Граждане, ученые и атлеты Греции. 5 класс
Граждане, ученые и атлеты Греции. 5 класс Шаблоны презентаций - 13
Шаблоны презентаций - 13 Добро и зло. Подготовка к итоговому сочинению
Добро и зло. Подготовка к итоговому сочинению Объем прямоугольного параллелепипеда
Объем прямоугольного параллелепипеда Монтаж и ремонт кабельных муфт и концевых заделок
Монтаж и ремонт кабельных муфт и концевых заделок Здоровый образ жизни, мы против расизма
Здоровый образ жизни, мы против расизма Компьютерные презентации. Дизайн презентации и макеты слайдов
Компьютерные презентации. Дизайн презентации и макеты слайдов Повесть Михаила Афанасьевича Булгакова Собачье сердце
Повесть Михаила Афанасьевича Булгакова Собачье сердце Родина Asfarviridae
Родина Asfarviridae Фондовый рынок в России и в Великобритании
Фондовый рынок в России и в Великобритании Классный час 20 лет Конституции РФ
Классный час 20 лет Конституции РФ Викторина для учащихся начальных классов на тему Удивительное рядом
Викторина для учащихся начальных классов на тему Удивительное рядом Speaking workshop
Speaking workshop Туристский кружок Маугли в школе для детей с ЗПР
Туристский кружок Маугли в школе для детей с ЗПР Электромагниты (8 класс)
Электромагниты (8 класс) Мастер-класс Игрушка из поролона
Мастер-класс Игрушка из поролона Презентация Хорошие зубы - залог здоровья
Презентация Хорошие зубы - залог здоровья Сварка чугуна
Сварка чугуна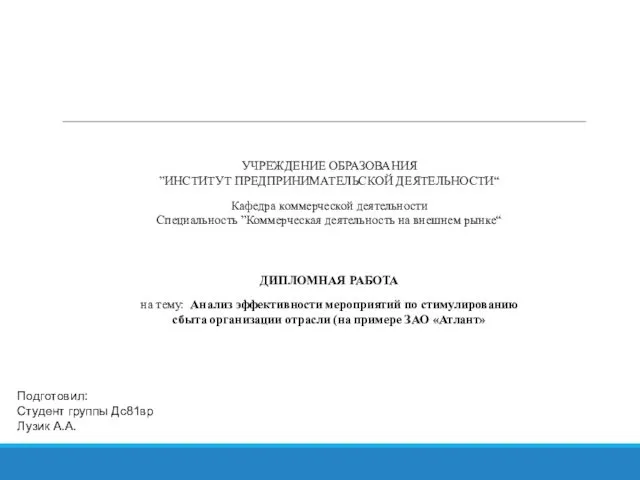 Анализ эффективности мероприятий по стимулированию сбыта организации отрасли (на примере ЗАО Атлант)
Анализ эффективности мероприятий по стимулированию сбыта организации отрасли (на примере ЗАО Атлант) Измерение напряжений и уровней сигналов
Измерение напряжений и уровней сигналов Обучение детей с учетом психофизиологии
Обучение детей с учетом психофизиологии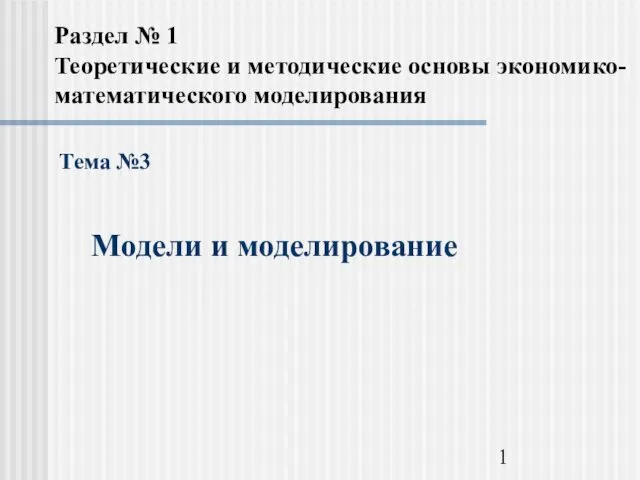 Модели и моделирование
Модели и моделирование Внешняя политика СССР в 1922-1941 годах
Внешняя политика СССР в 1922-1941 годах Глазов - город в Удмуртии
Глазов - город в Удмуртии Методические рекомендации по выполнению курсовой работы по экономике
Методические рекомендации по выполнению курсовой работы по экономике