Содержание
- 2. 1. Зареждане на програмата Start → Programs → Microsoft Office → MS Excel 2. Записване и
- 3. 3. Описание на работния екран Заглавна ивица Лента с инструменти Поле за име Ред за формули
- 4. 4. Работа с работни листове Insert → Worksheet – вмъква празен лист пред маркирания Изтриване на
- 5. 4. Въвеждане на информация в ЕТ За край на въвеждането – бутон или клавиш Enter За
- 6. 5. Съобщения за грешки
- 7. 7. Форматиране на работен лист - Оразмеряване – с влачене на разделителната линия между имената на
- 8. 9. Форматиране на клетки а) Избиране на повече клетки - С влачене (при област от клетки)
- 9. в) Форматиране от Format → Cells - Страница Number - За определяне тип на данните В
- 10. в) Форматиране от Format → Cells - Страница Alignment - За определяне подравняване на данните Хоризонтално
- 11. в) Форматиране от Format → Cells - Страница Font - За форматиране на данните Стил на
- 12. в) Форматиране от Format → Cells - Страница Border - За форматиране на рамките Стил на
- 13. в) Форматиране от Format → Cells - Страница Patterns - За определяне фон на клетките Избор
- 14. Задача. Да се създаде и форматира по показания начин следната таблица и за се запише в
- 16. Скачать презентацию











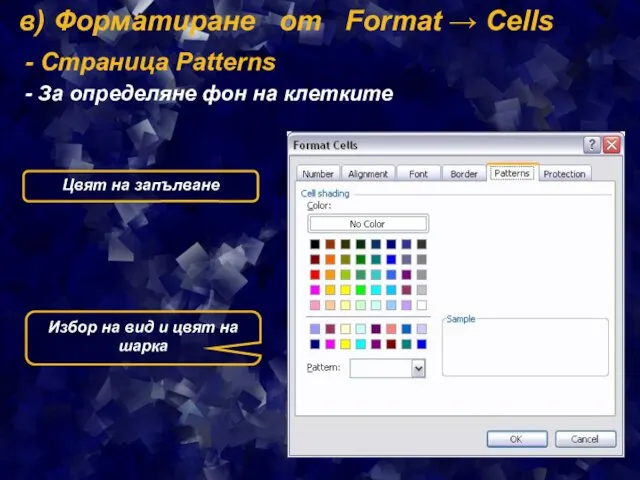
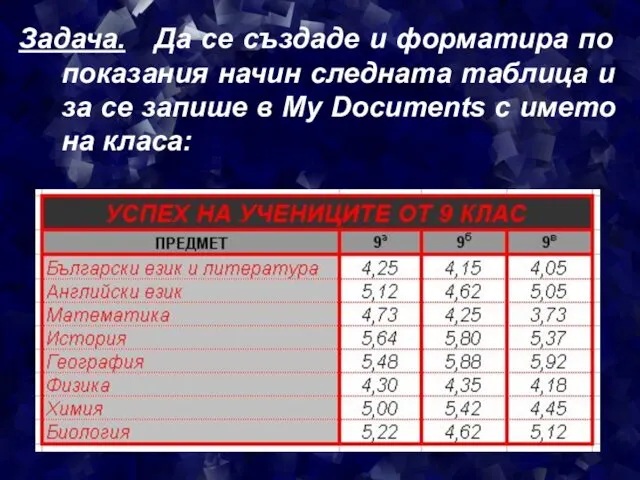
 Первый раз в первый класс!
Первый раз в первый класс! Таинство причастия. Основы православной культуры
Таинство причастия. Основы православной культуры Деловая переписка
Деловая переписка –ing форма глагола
–ing форма глагола Э. Шим Чем пахнет весна. 2 класс
Э. Шим Чем пахнет весна. 2 класс Мини-проект Поиск клада выразительной речи
Мини-проект Поиск клада выразительной речи Зона отдыха Цветик-семицветик
Зона отдыха Цветик-семицветик Система водяного отопления пассажирского вагона
Система водяного отопления пассажирского вагона Противомикробные средства. Антисептические средства
Противомикробные средства. Антисептические средства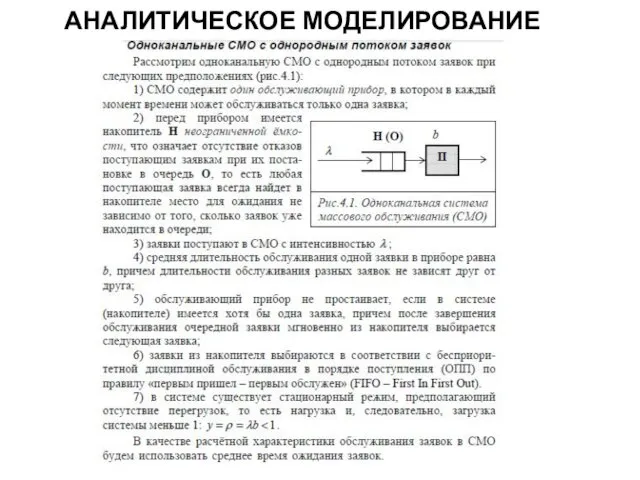 Аналитическое моделирование. Лекция 7. Характеристики СМО общего вида G/G/1
Аналитическое моделирование. Лекция 7. Характеристики СМО общего вида G/G/1 Физминутка Дискотека
Физминутка Дискотека Чёрное золото России
Чёрное золото России М. Горький в Арзамасе. Творчество во славу человека
М. Горький в Арзамасе. Творчество во славу человека Грамматические ошибки. Их классификация
Грамматические ошибки. Их классификация Иконографическое исследование и Реставрация иконы Иоанн Предтеча Ангел пустыни XIXв
Иконографическое исследование и Реставрация иконы Иоанн Предтеча Ангел пустыни XIXв Определение положения точек земной поверхности
Определение положения точек земной поверхности Творческий отчёт кружковой работы.
Творческий отчёт кружковой работы. 10 законов дружбы
10 законов дружбы Квадрокоптер - устройство и применение
Квадрокоптер - устройство и применение Индивидуальные образовательные маршруты
Индивидуальные образовательные маршруты презентация Адаптация детей к дошкольному учреждению
презентация Адаптация детей к дошкольному учреждению Информационная безопасность и защита информации в медицинском учреждении
Информационная безопасность и защита информации в медицинском учреждении Потенциометры. Основные понятия и определения
Потенциометры. Основные понятия и определения Право собственности и другие вещные права на жилые помещения. Общее имущество собственников помещений многоквартирного дома
Право собственности и другие вещные права на жилые помещения. Общее имущество собственников помещений многоквартирного дома Издержки производства и себестоимость продукции
Издержки производства и себестоимость продукции Векторы в пространстве
Векторы в пространстве Практические аспекты интеллектуальной собственности
Практические аспекты интеллектуальной собственности Казахская культура на рубеже XVII-конца ХIХ вв. Лекция № 10
Казахская культура на рубеже XVII-конца ХIХ вв. Лекция № 10