Государственные услуги по лицензированию и государственной аккредитации образовательной деятельности в электронной форме презентация
Содержание
- 2. Для получения государственной услуги в электронной форме необходимо: наличие электронной подписи, выданной в удостоверяющем центре из
- 3. Проверить наличие электронной подписи: установить в каких удостоверяющих центрах были выданы электронные подписи, имеющиеся в организации
- 4. Проверка удостоверяющего центра: 4
- 5. Находим текст «Список аккредитованных удостоверяющих центров прошедших тестирование соответствия выдаваемых квалифицированных сертификатов ключей проверки электронных подписей
- 6. В появившемся перечне удостоверяющих центров ищем центр, который выдал Вам электронную подпись. Если в списке такой
- 7. 7
- 8. Получение доступа к порталу личного кабинета образовательной организации ИС АКНДПП (используя учетные данные)
- 9. 9 Направить в Отдел лицензирования и государственной аккредитации на электронную почту: u.shaposhnikova@egov66.ru или u.garipova@egov66.ru заявку для
- 10. 2. В ответном сообщении будет направлена ссылка на ИС АКНДПП, логин и пароль Добрый день! В
- 11. 1. Переходим по ссылке, указанной в электронном сообщении. 2. Вводим логин и пароль. 3. Нажимаем кнопку
- 12. Разделы личного кабинета: Лицензирование – процессы по лицензированию образовательной деятельности; Аккредитация – процессы по государственной аккредитации
- 13. Раздел «ЛИЦЕНЗИРОВАНИЕ»
- 14. Нажимаем кнопку «Лицензирование» 14
- 15. Меню раздела: Дистанционная подача документов – подать заявление на получение государственной услуги по лицензированию; Дела в
- 16. Подача заявления на лицензирование на примере лицензирования образовательных программ, не указанных в приложении к лицензии
- 17. 1. Нажимаем на текст «Дистанционная подача документов» и переходим в соответствующий подраздел 17
- 18. 2. Нажимаем кнопку «Добавить» 18
- 19. Начинаем процесс формирования заявления. Вкладка «Общие сведения»: 1. Заполняем графу «Тип заявления», в раскрывающемся списке выбираем
- 20. 2. Нажимаем кнопку «Сохранить» 20
- 21. 3. Заполняем графу «Причины обращения», в раскрывающемся списке выбираем нужную причину и нажимаем на нее (можно
- 22. 4. В графе «Необходимо выдать новую лицензию» в раскрывающемся списке выбираем «Да» или «Нет» в зависимости
- 23. 5. В графе «Сведения о текущей лицензии» нажимаем кнопку «Выбрать» 23
- 24. 6. Выбираем сведения о лицензии со статусом «Действует», нажимаем кнопку «Выбрать» 24
- 25. Вкладка «Заявители на лицензирование»: 1. Нажимаем на текст «Заявители на лицензирование» и переходим во вкладку 25
- 26. 2. Нажимаем кнопку «Редактирование» 26
- 27. 3. В графе «Переоформляемые (ликвидируемые) приложения нажимаем кнопку «Выбрать» 27
- 28. 4. Выбираем приложение, поставив «Флаг» (галочку ) в пустом квадрате, нажимаем кнопку «Применить» 28
- 29. 5. Проверяем сведения о заявителе, в случае необходимости заменяем актуальными сведениями. 6. Нажимаем на текст «Лицензируемые
- 30. 7. В графе «Лицензированные уровни образования» нажимаем кнопку «Выбрать» и выбираем уровень или вид образования, подвид
- 31. 8. В предлагаемом перечне находим и выбираем, поставив «Флаг» (галочку ) в пустом квадрате, уровень или
- 32. 9. Нажимаем на текст «Адреса мест осуществления образовательной деятельности» и переходим в соответствующую вкладку 32
- 33. 10. Нажимаем кнопку «Редактировать» с 33
- 34. 11. Заполняем графы «Общие сведения» и «Детализация адреса» 34
- 35. 12. Нажимаем кнопку «Сохранить» 35
- 36. 13. Нажимаем кнопку «Сохранить». ВНИМАНИЕ! В случае лицензирования нового адреса нажмите «Добавить» и внесите сведения об
- 37. 14. Нажимаем кнопку «Назад» 37
- 38. Вкладка «Документы заявления по лицензированию»: 1. Нажимаем на текст «Документы заявления по лицензированию» и переходим в
- 39. 2. В предлагаемом перечне документов находим нужный документ и нажимаем кнопку «Редактировать» 39
- 40. 3. В графе «Статус документа» в раскрывающемся списке выбираем «Электронный» 40
- 41. 4. В графе «Документ (путь к файлу)» нажимаем кнопку и загружаем документ. ВНИМАНИЕ! В карточку одного
- 42. 5. Нажимаем кнопку «Сохранить» 42
- 43. 6. Нажимаем кнопку «Назад» 43
- 44. 7. В случае если в предложенном системой перечне отсутствует документ, который необходимо загрузить, нажимаем кнопку «Добавить»
- 45. 8. В графе «Тип документа» нажимаем кнопку «Выбрать» 45
- 46. 9.Из предлагаемого перечня выбираем необходимый тип документа и нажимаем кнопку «Выбрать» или нажимаем кнопку «Фильтр» 46
- 47. 10. В графу «Название» вводим наименование документа нажимаем кнопку «Применить». Если вы затрудняетесь в определении типа
- 48. 11. Выбираем статус документа и загружаем файл, нажимаем кнопку «Сохранить» (подробнее 40-41 слайды) 48
- 49. 12. Нажимаем кнопку «Назад» 49
- 50. 13. Удаляем из списка документы, которые не предоставляем (не загружали в систему), нажимаем кнопку «Удалить» 50
- 51. Вкладка «Отправить документы на проверку»: 1. Нажимаем на текст «Отправить документы на проверку» и переходим в
- 52. 2. Заполняем данные контактного лица. 3. Нажимаем на кнопку «Подписать и отправить документы». 52
- 53. 4. Ставим «Флаг» (галочку ) в пустом квадрате в полях ознакомления с документом и подтверждения подписания.
- 54. При работе по формированию заявления необходимо учитывать следующее: документы, поступившие не подписанными электронной подписью не регистрируются
- 55. Информация о ходе рассмотрения заявления
- 56. 1. Нажимаем на текст «Дела в лицензирующем органе» и переходим в соответствующий подраздел 56
- 57. 57
- 58. 2. Нажимаем кнопку «Просмотреть» в том заявлении, ход рассмотрения которого нас интересует 58
- 59. 3. Нажимаем на текст «Уведомление заявителя» и переходим в соответствующую вкладку 59
- 60. 4. Нажимаем кнопку «Просмотреть» 60
- 61. 5. Нажимаем кнопку «Скачать» и скачиваем файл уведомления 61
- 62. Чтобы подгрузить исправленные и (или) отсутствующие документы: 1. Нажимаем на текст «Документы заявления по лицензированию» и
- 63. 2. Нажимаем кнопку «Добавить» и загружаем документы таким же образом, как и при формировании заявления (слайды
- 64. Информация о выданных лицензиях
- 65. 1. Нажимаем на текст «Выданные лицензии» и переходим в соответствующий подраздел 65
- 66. 2. Нажимаем кнопку «Просмотреть» в той лицензии, информация о которой нас интересует 66
- 67. 67
- 68. Раздел «АККРЕДИТАЦИЯ»
- 69. Нажимаем кнопку «Аккредитация» 69
- 70. Меню раздела: Дистанционная подача документов – подать заявление на получение государственной услуги по государственной аккредитации; Дела
- 71. Подача заявления на государственную аккредитацию на примере государственной аккредитации в отношении ранее не аккредитованных программ
- 72. 1. Нажимаем на текст «Дистанционная подача документов» и переходим в соответствующий подраздел 72
- 73. 2. Нажимаем кнопку «Добавить» 73
- 74. Начинаем процесс формирования заявления. Вкладка «Общие сведения»: 1. Заполняем графу «Тип заявления», в раскрывающемся списке выбираем
- 75. 2. Нажимаем кнопку «Сохранить» 75
- 76. 3. Заполняем графу «Причины обращения», в раскрывающемся списке выбираем нужную причину и нажимаем на нее (можно
- 77. 4. В графе «Сведения о текущей лицензии» нажимаем кнопку «Выбрать» 77
- 78. 5. Выбираем сведения о лицензии со статусом «Действует», нажимаем кнопку «Выбрать» 78
- 79. 6. В графе «Сведения о текущем свидетельстве» нажимаем кнопку «Выбрать» 79
- 80. 7. Выбираем сведения о свидетельстве со статусом «Действующее», нажимаем кнопку «Выбрать» 80
- 81. Вкладка «Заявители»: 1. Нажимаем на текст «Заявители» и переходим во вкладку 81
- 82. 2. Нажимаем кнопку «Редактирование» 82
- 83. ВНИМАНИЕ! Общие сведения о заявителе формируются в соответствии с действующей лицензией и не подлежат редактированию. 3.
- 84. 4. В графе «Уровни образования» нажимаем кнопку «Выбрать» и выбираем уровень или вид образования, который необходим.
- 85. 5. В предлагаемом перечне находим и выбираем, поставив «Флаг» (галочку ) в пустом квадрате, уровень или
- 86. 86
- 87. 6. Для заполнения вкладки «Аккредитуемые услуги» можно также воспользоваться кнопкой «Заполнить данными из лицензии». После нажатия
- 88. Уровни, виды образования, которые не требуется аккредитовать можно удалить, нажав кнопку 7. Нажимаем кнопку «Сохранить» 88
- 89. 8. Нажимаем кнопку «Назад» 89
- 90. Вкладка «Документы к заявлению»: 1. Нажимаем на текст «Документы к заявлению» и переходим в соответствующую вкладку.
- 91. 2. Нажимаем кнопку «Добавить» 91
- 92. 3. В графе «Тип документа» нажимаем кнопку «Выбрать» 92
- 93. 4. Из предлагаемого перечня выбираем необходимый тип документа и нажимаем кнопку «Выбрать» или нажимаем кнопку «Фильтр»
- 94. 5. В графу «Название» вводим наименование документа нажимаем кнопку «Применить». Если вы затрудняетесь в определении типа
- 95. 6. В графе «Документ (путь к файлу)» нажимаем кнопку и загружаем документ. ВНИМАНИЕ! В карточку одного
- 96. 7. Нажимаем кнопку «Сохранить» 96
- 97. 8. Нажимаем кнопку «Назад» 97
- 98. Вкладка «Отправить документы»: 1. Нажимаем на текст «Отправить документы» и переходим в соответствующую вкладку 98
- 99. 2. Заполняем данные контактного лица. 3. Нажимаем на кнопку «Подписать и отправить заявление». 99
- 100. 4. Ставим «Флаг» (галочку ) в пустом квадрате в полях ознакомления с документом и подтверждения подписания.
- 101. Информация о ходе рассмотрения заявления
- 102. 1. Нажимаем на текст «Дела в аккредитующем органе» и переходим в соответствующий подраздел 102
- 103. 2. Нажимаем кнопку «Просмотреть» в том заявлении, ход рассмотрения которого нас интересует 103
- 104. 3. Нажимаем на текст «Уведомления» и переходим в соответствующую вкладку 104
- 105. 4. Нажимаем кнопку «Просмотреть» 105
- 106. 5. Нажимаем кнопку «Скачать» и скачиваем файл уведомления 106
- 107. Чтобы подгрузить исправленные и (или) отсутствующие документы: 1. Нажимаем на текст «Документы к заявлению» и переходим
- 108. 2. Нажимаем кнопку «Добавить» и загружаем документы таким же образом, как и при формировании заявления (92
- 109. Уведомления по аккредитации
- 110. 1. Нажимаем на текст «Уведомления по аккредитации» и переходим в соответствующий подраздел 110
- 111. 4. Нажимаем кнопку «Просмотреть» 111
- 112. 5. Нажимаем кнопку «Скачать» и скачиваем файл уведомления 112
- 113. Информация о выданных свидетельствах
- 114. 1. Нажимаем на текст «Выданные свидетельства» и переходим в соответствующий подраздел 114
- 115. 2. Нажимаем кнопку «Просмотреть» в том свидетельстве, информация о котором нас интересует 115
- 116. 116
- 117. Раздел «АДМИНИСТРИРОВАНИЕ»
- 118. Нажимаем кнопку «Администрирование» 118
- 119. 1. Нажимаем кнопку «Редактирование» 119
- 120. 2. Редактируем учетные данные. 3. Нажимаем кнопку «Сохранить». 120
- 122. Скачать презентацию


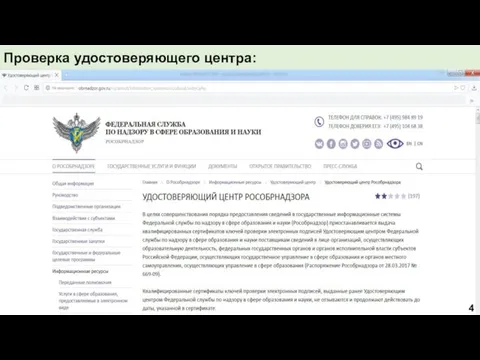
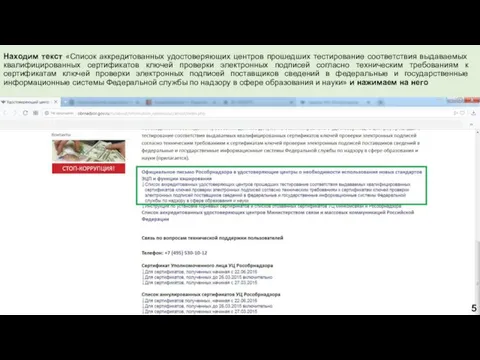
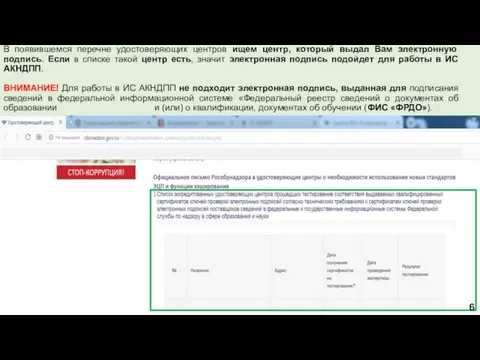





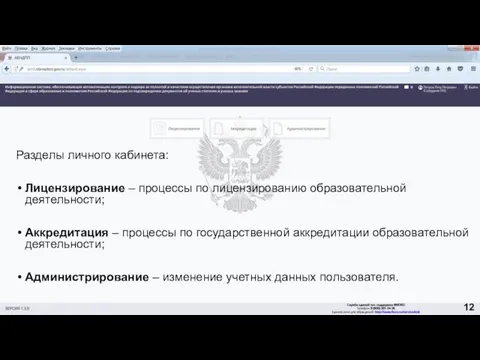

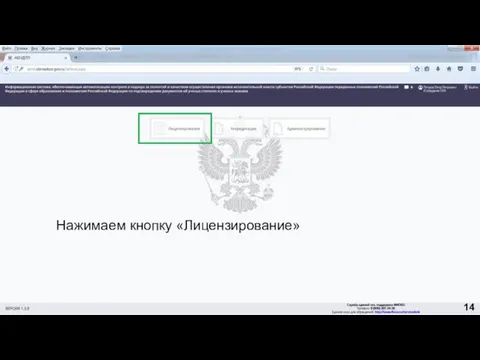



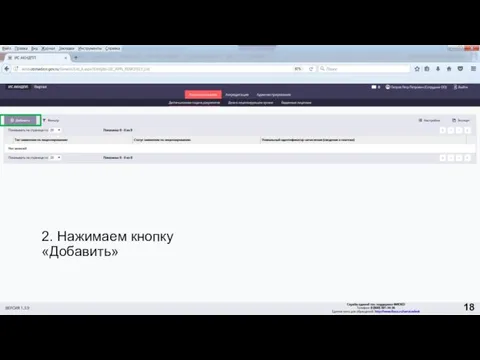
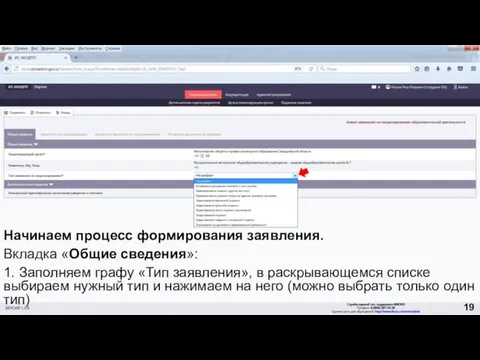
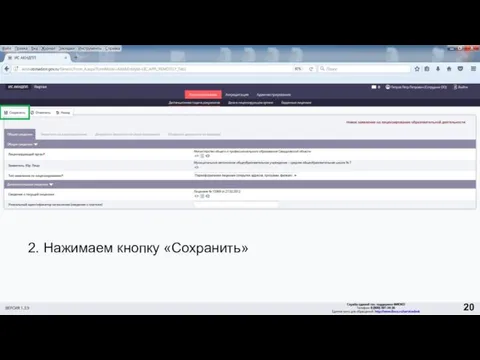
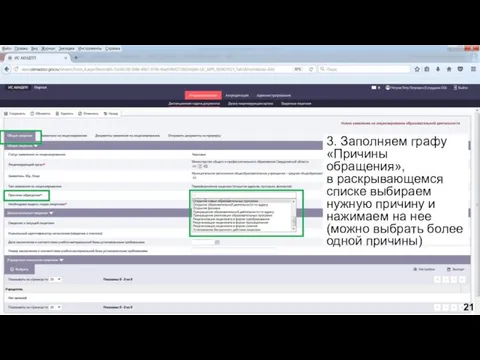
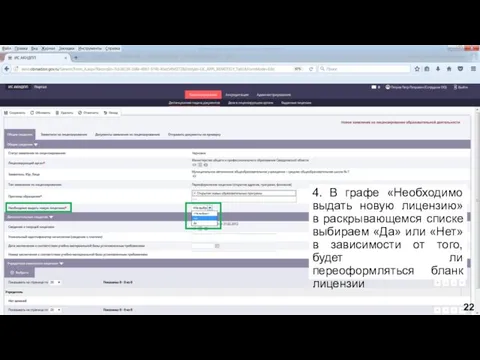
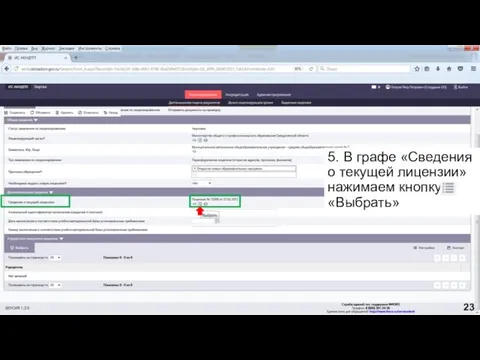
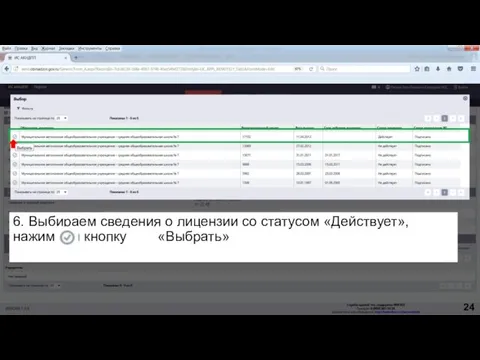
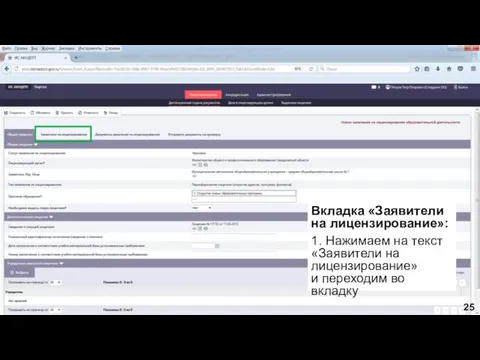
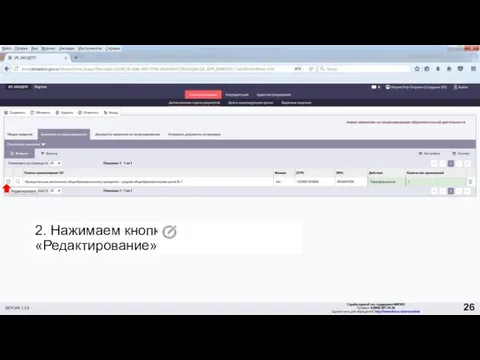
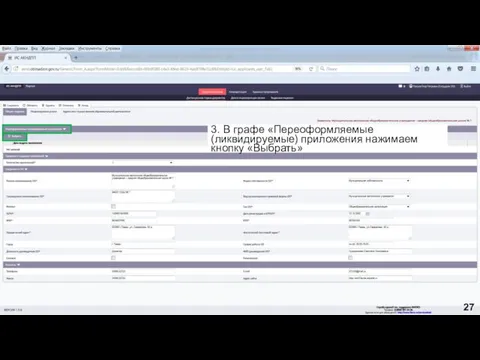

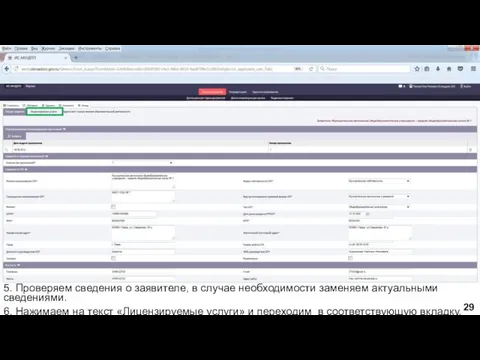
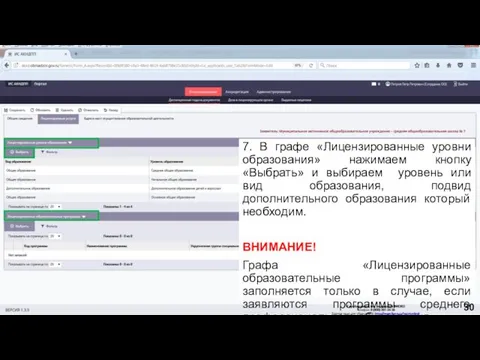
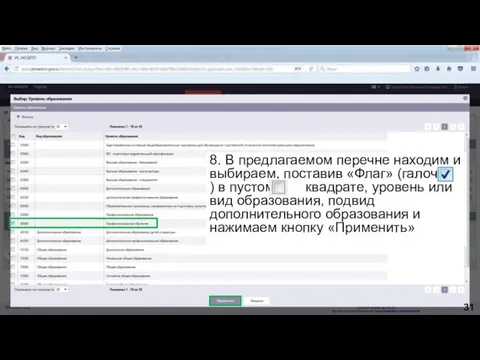
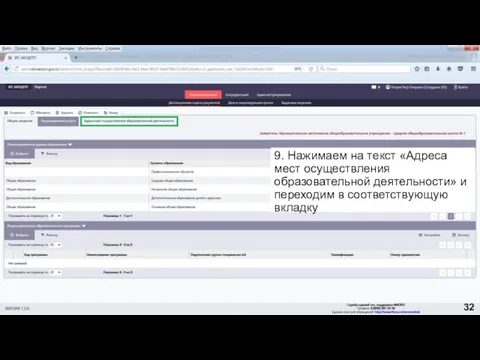
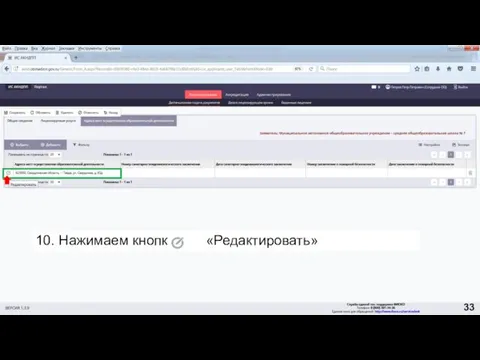
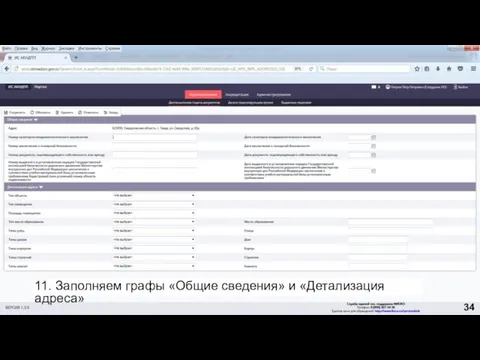

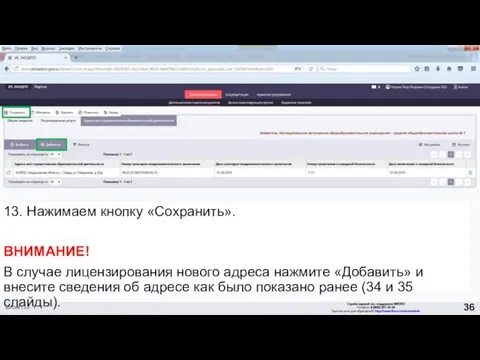
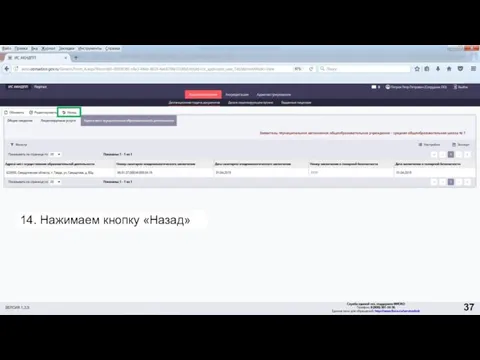
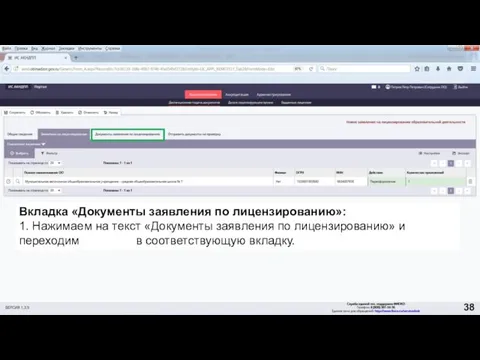
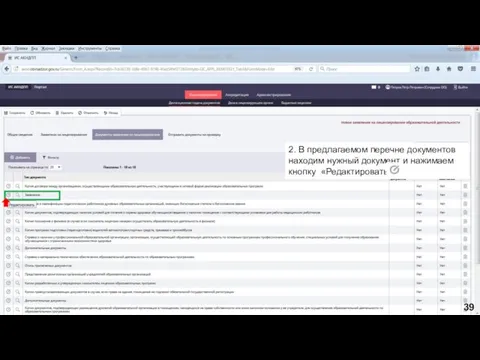
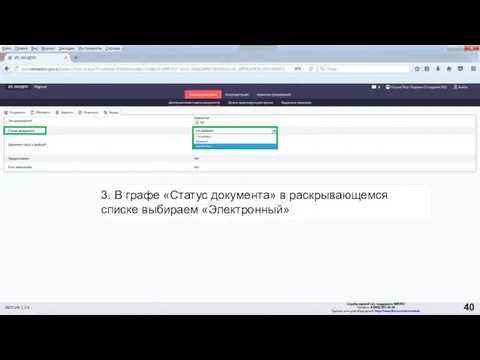
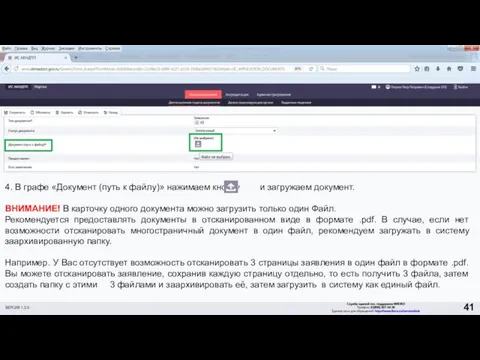
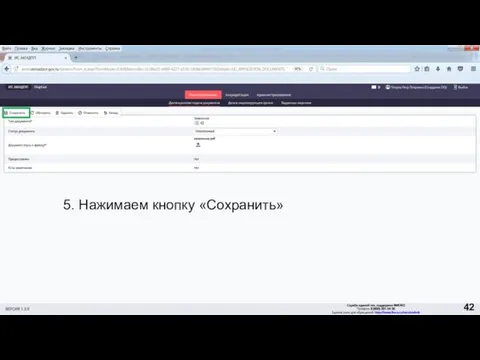
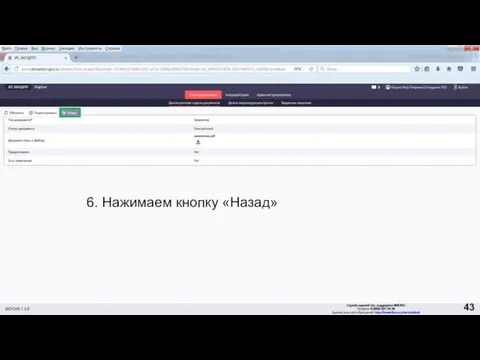
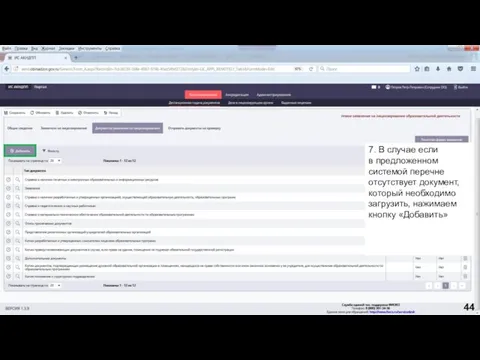
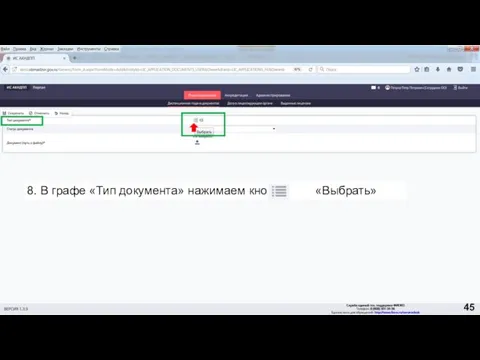
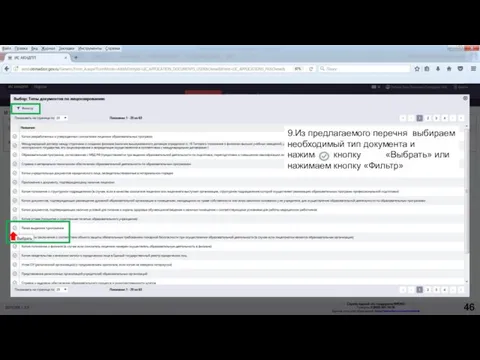
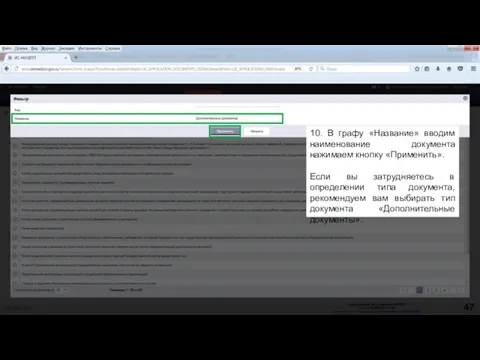
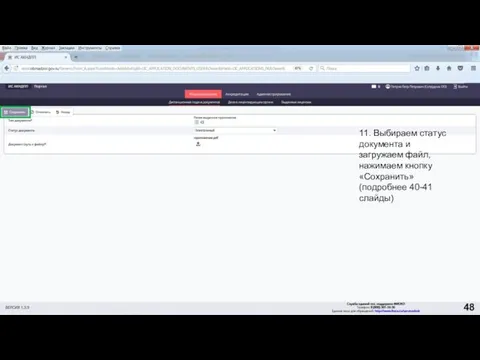
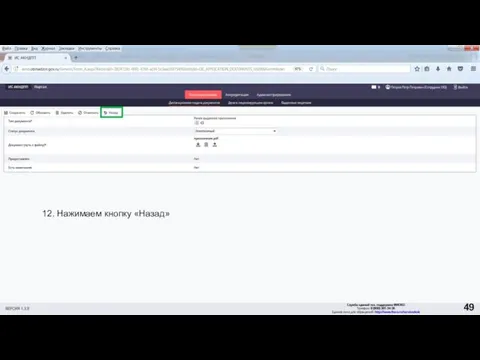
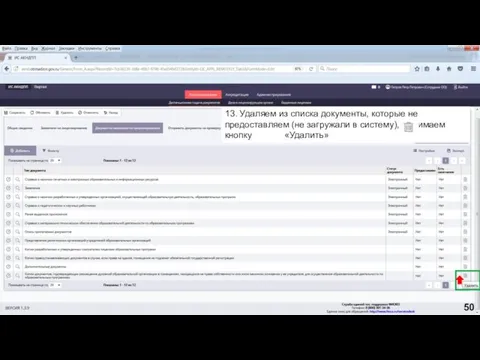
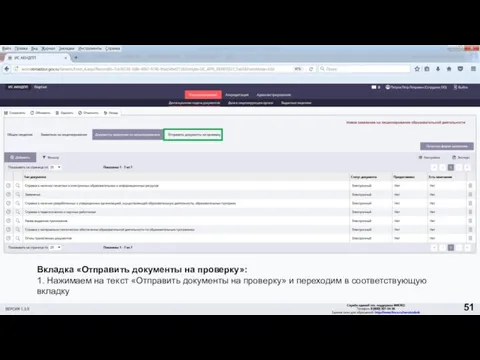
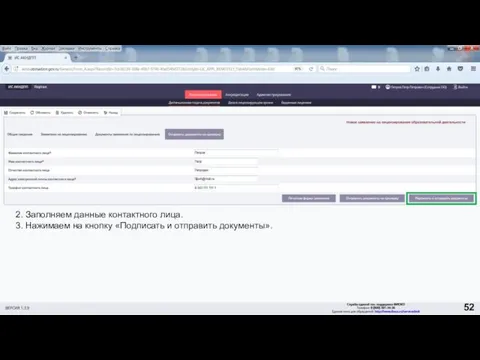



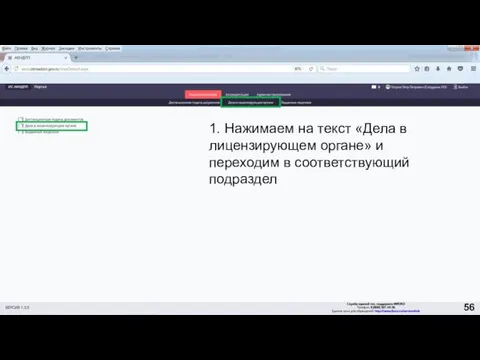
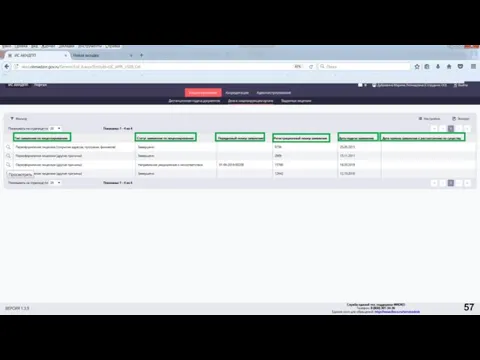

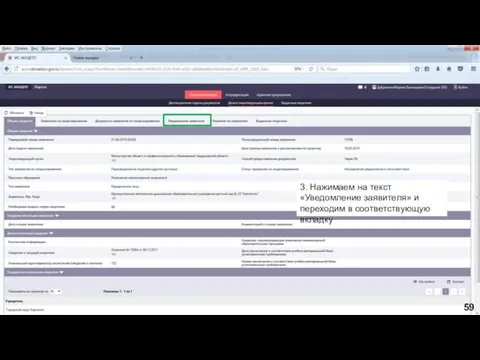
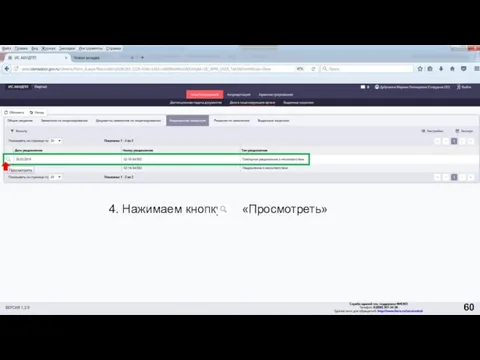
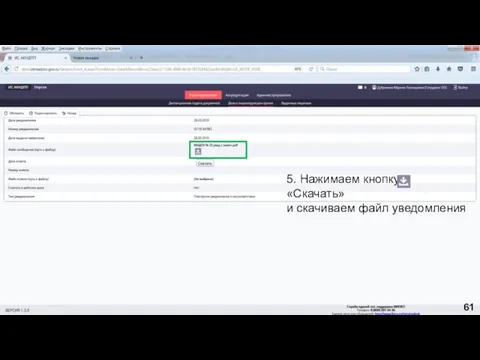

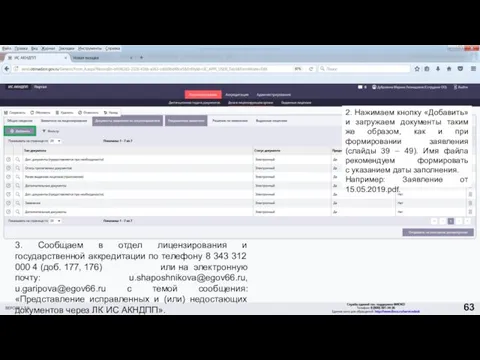



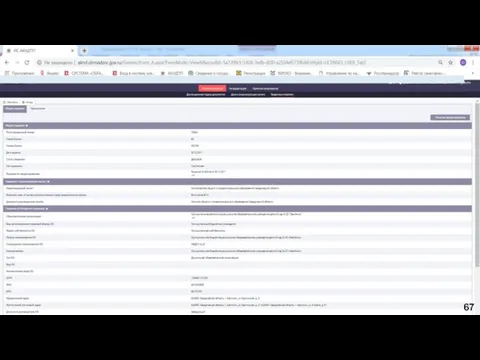





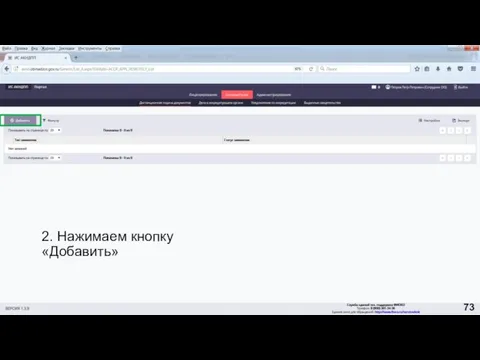
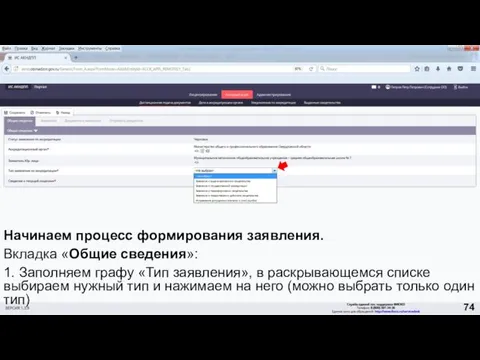


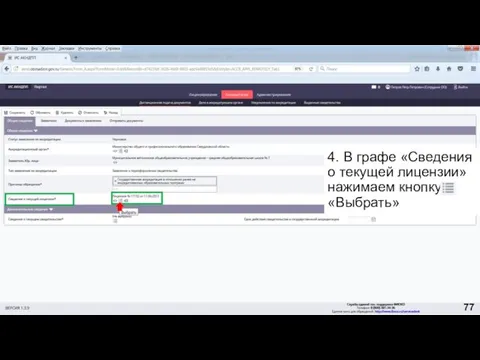

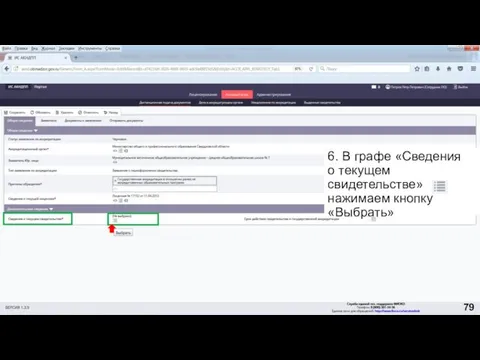

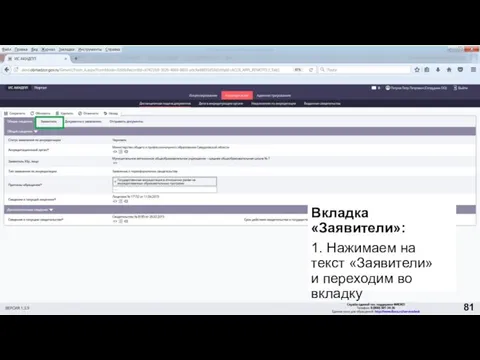
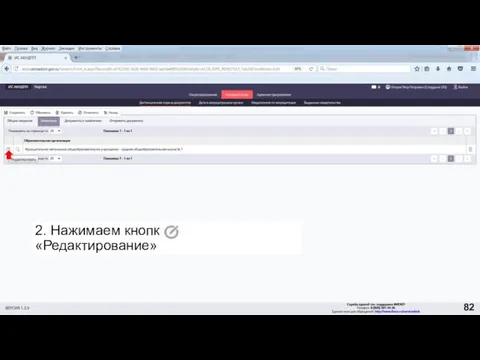
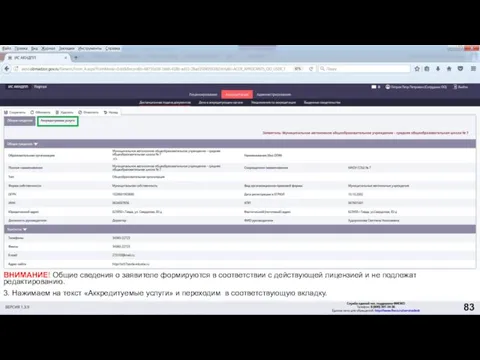


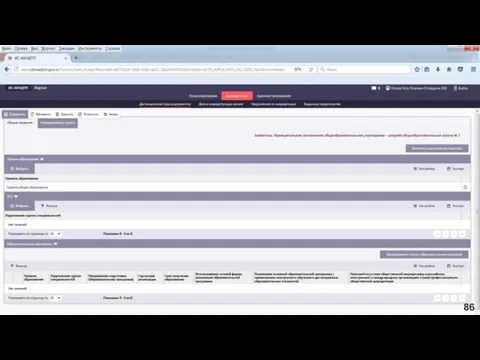

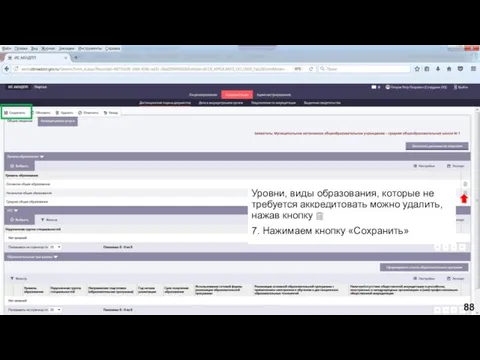
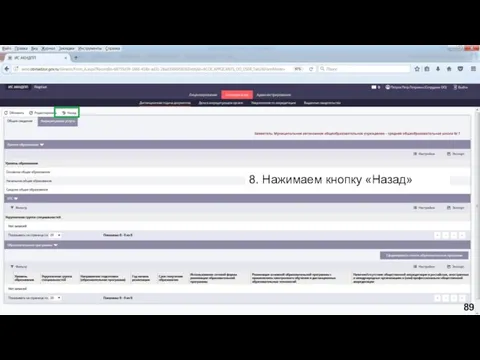
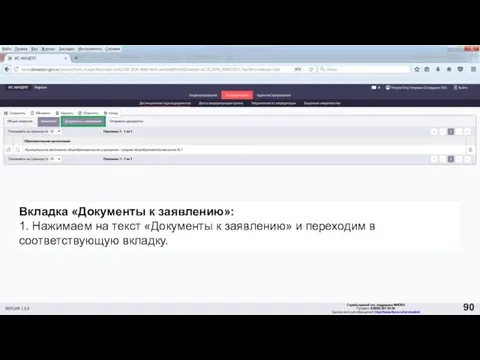
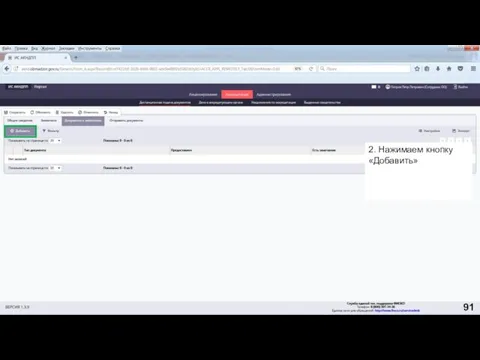
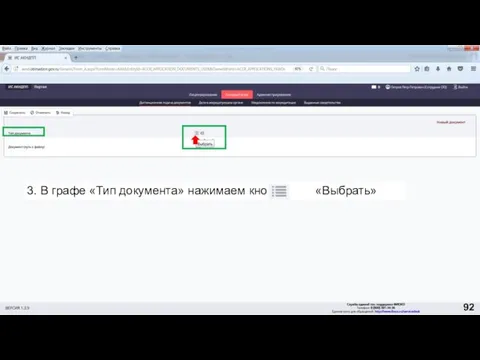
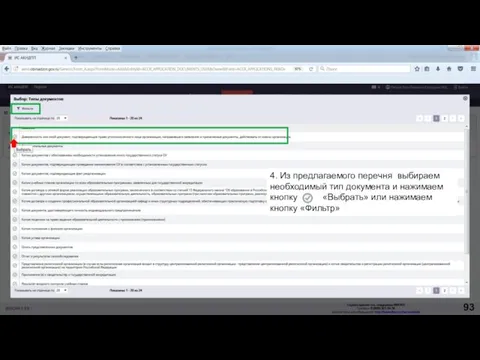
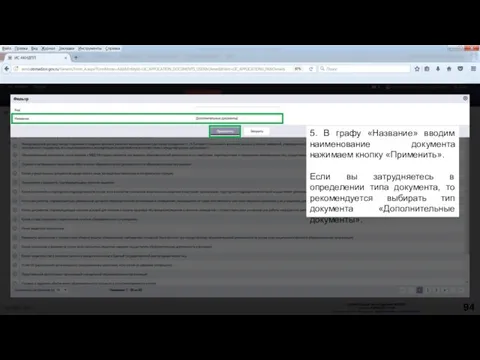
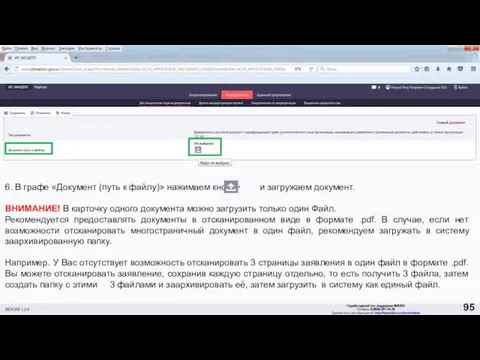
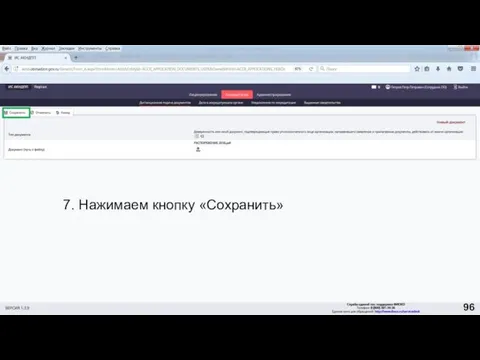

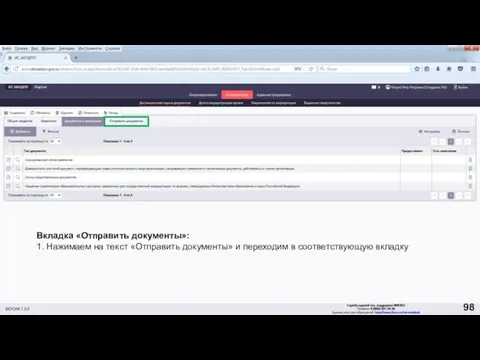
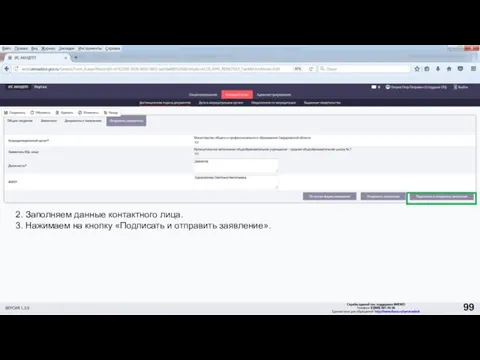


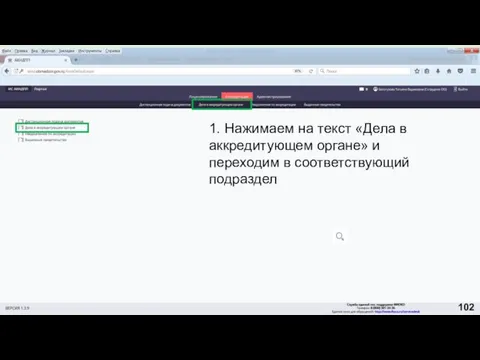

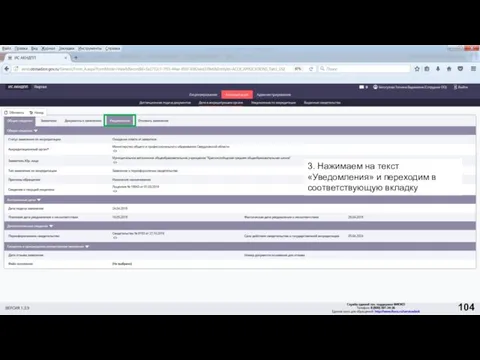
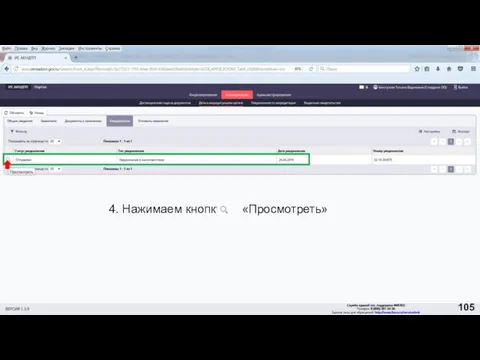
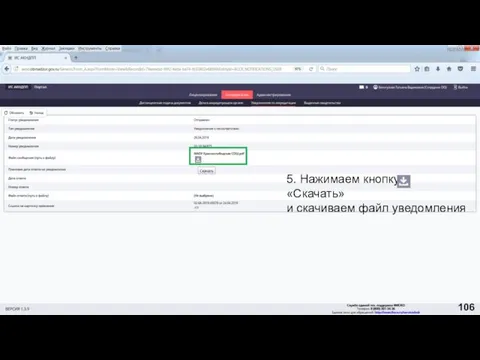

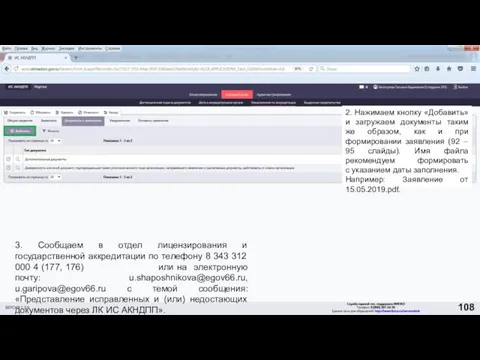


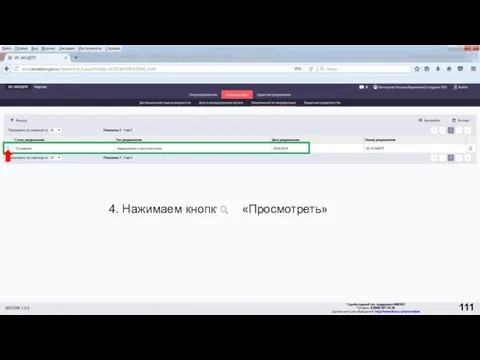
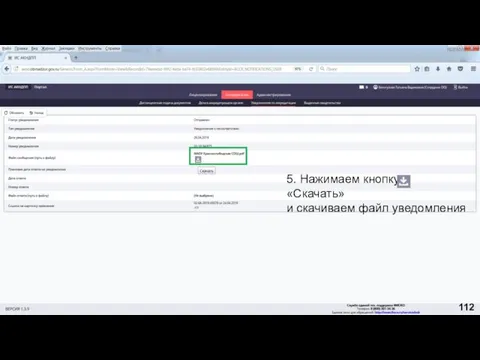



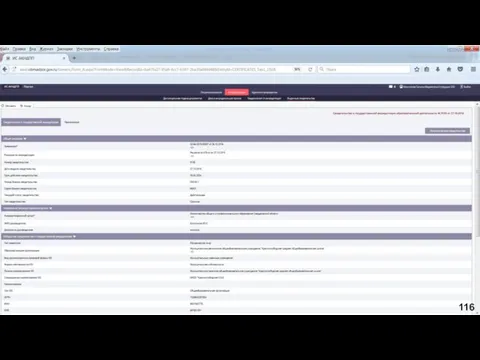

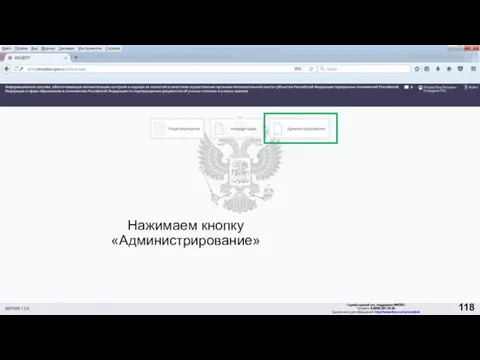
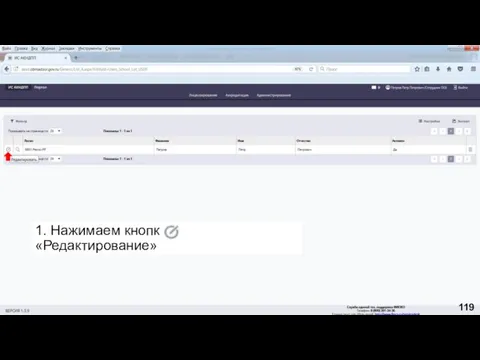

 Теплофикационная установка (ТФУ)
Теплофикационная установка (ТФУ) Приносит ли вред сладкая газированная вода детскому организму
Приносит ли вред сладкая газированная вода детскому организму Краткосрочный проект Ёлочка, живи!
Краткосрочный проект Ёлочка, живи! Открытый урок по математике в 5 классе.
Открытый урок по математике в 5 классе. Готовность ребёнка к школе
Готовность ребёнка к школе Куклы, в которые играем
Куклы, в которые играем Цифровые комбинационные устройства. Тема 4.2
Цифровые комбинационные устройства. Тема 4.2 Проект Мир музыки, ритмики и танцев
Проект Мир музыки, ритмики и танцев Стратегическое управление стоматологической клиникой на основе сбалансированной системы показателей эффективности. Часть 1
Стратегическое управление стоматологической клиникой на основе сбалансированной системы показателей эффективности. Часть 1 Открытые горные работы
Открытые горные работы Классы string и stringBilder. Регулярные выражения. (Лекция 10)
Классы string и stringBilder. Регулярные выражения. (Лекция 10) проект Искатели здоровья
проект Искатели здоровья Гастро-эзофагеальная рефлюксная болезнь
Гастро-эзофагеальная рефлюксная болезнь Программа дополнительного образования Волшебная иголочка для детей 5 - 7 лет.
Программа дополнительного образования Волшебная иголочка для детей 5 - 7 лет. презентация
презентация Состав и характеристики АРЭК самолета Су-27
Состав и характеристики АРЭК самолета Су-27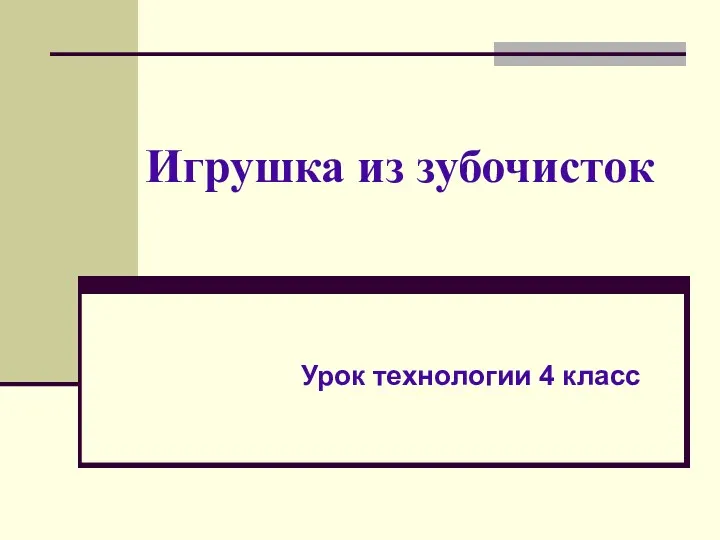 Презентация по технологии _Игрушка из зубочисток_, 4 класс
Презентация по технологии _Игрушка из зубочисток_, 4 класс Генеральная совокупность и выборка. Дискретные и интервальные вариационные ряды
Генеральная совокупность и выборка. Дискретные и интервальные вариационные ряды raskar Mocap
raskar Mocap Интерактивная игра Своя игра. ОРКСЭ. Основы православной культуры.
Интерактивная игра Своя игра. ОРКСЭ. Основы православной культуры. Витаминная азбука
Витаминная азбука Схемотехника цифровых устройств. Лабораторные занятия
Схемотехника цифровых устройств. Лабораторные занятия Способы разделения смесей
Способы разделения смесей Правила поведения в воде и возле водоёмов
Правила поведения в воде и возле водоёмов магатова_презентация
магатова_презентация Семеновская матрешка
Семеновская матрешка Участник конкурса Лучшее территориальное общественное самоуправление ТОС Мегрегские карелы
Участник конкурса Лучшее территориальное общественное самоуправление ТОС Мегрегские карелы Двойное оплодотворение у цветковых растений
Двойное оплодотворение у цветковых растений