Содержание
- 2. Зміст Вступ…………………………………………………………………………………..3 Розділ 1. Уявлення про “Paint” ………………………………………….4 1.1 Як можна редагувати малюнок редактором Paint……..5 Розділ
- 3. Вступ Paint являє собою засобом для малювання, за допомогою якого можливо створити прості або складні малюнки.
- 4. Розділ 1. Уявлення про “Paint” 1.1 Як можна редагувати малюнок редактором “Paint” У вашому розпорядженні різні
- 5. Розділ 2. Редагування малюнка. 2.1 Як розпочати роботу з редактором “Paint” Для запуску графічного редактора Paint
- 6. 20.12.2015
- 7. 20.12.2015
- 8. 20.12.2015
- 9. 20.12.2015
- 10. 20.12.2015
- 11. 20.12.2015
- 12. 20.12.2015
- 13. 20.12.2015
- 14. 20.12.2015
- 15. 20.12.2015
- 16. 2.3.Очищення великої області Щоб очистити велику область потрібно: В наборі інструментів вибрати “Выделение, виділити прямокутну область,
- 17. 2.4 Вибір кольору Для вибору кольору можна використати два способи: По-перше, існує палітра кольорів з 28
- 18. 2.5 Інші можливості 1. В редакторі можна виробляти з малюнком все що забажаєте. Для відображення або
- 19. 2. Де також є така можливість як розтягнути та нахилити, де також знаходиться в підменю “Рисунок”
- 20. 20.12.2015 3. В під меню “Палитра” “Изменить палитру”, де є кнопка “Опредилить цвет” деможна додати будь
- 21. 2.6 Можливості підменю “Справка” Де до будь якої програми Windows можна викликати допомогу натиснувши клавішу F1
- 22. 20.12.2015
- 24. Скачать презентацию
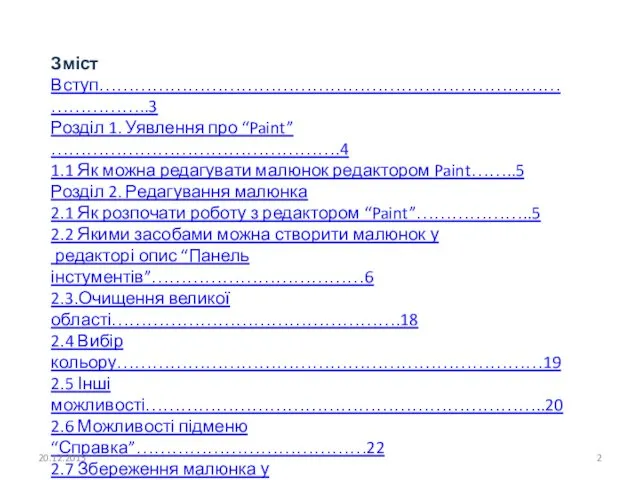

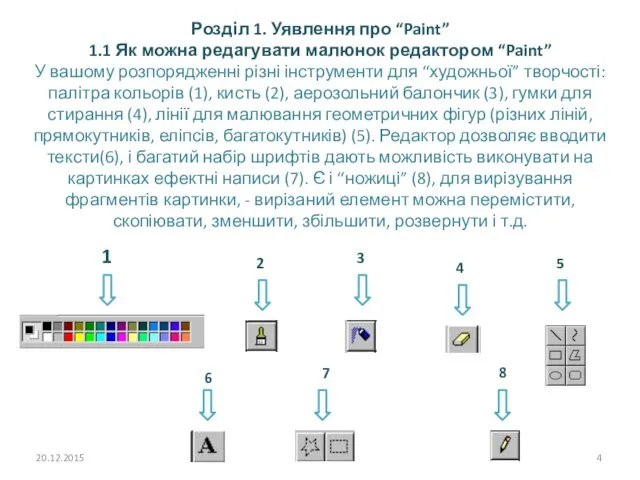




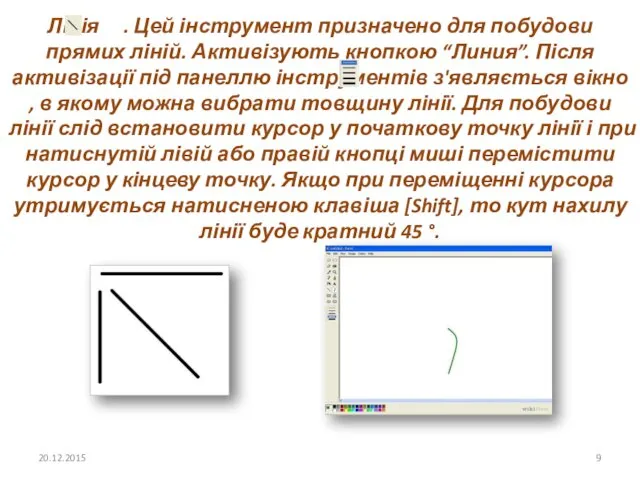

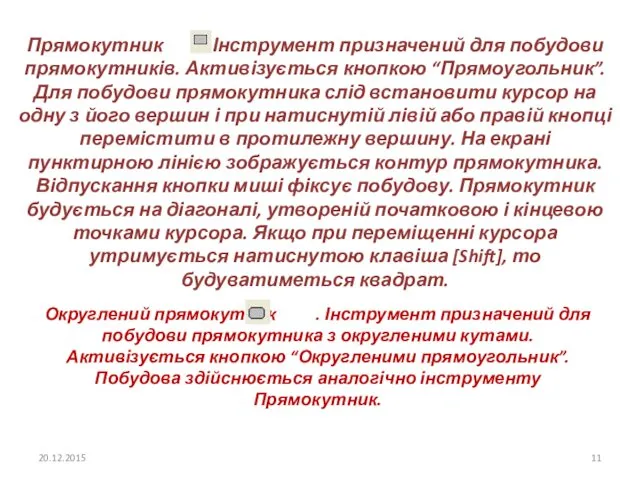
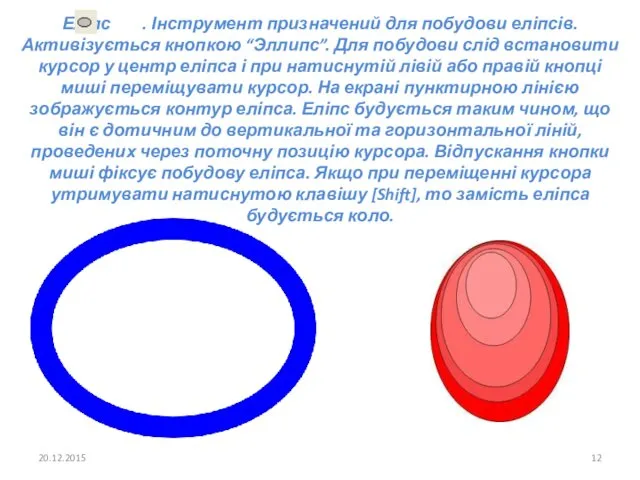
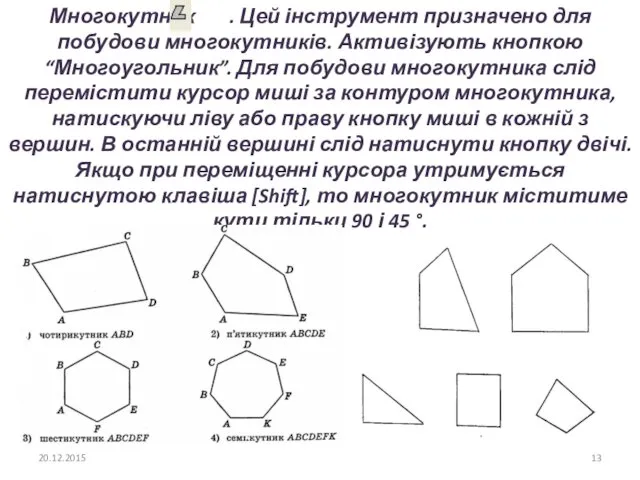

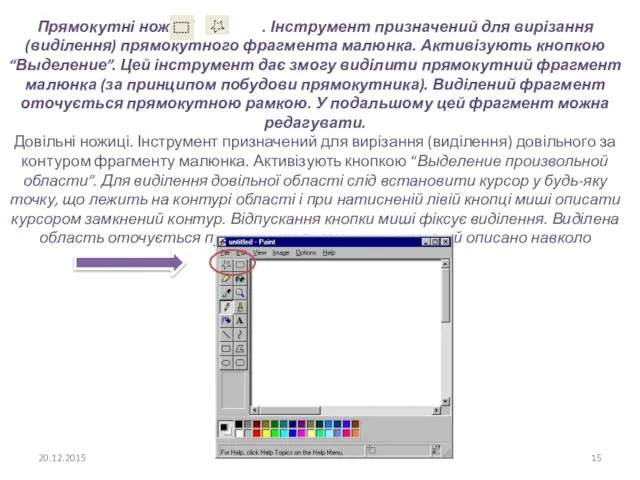


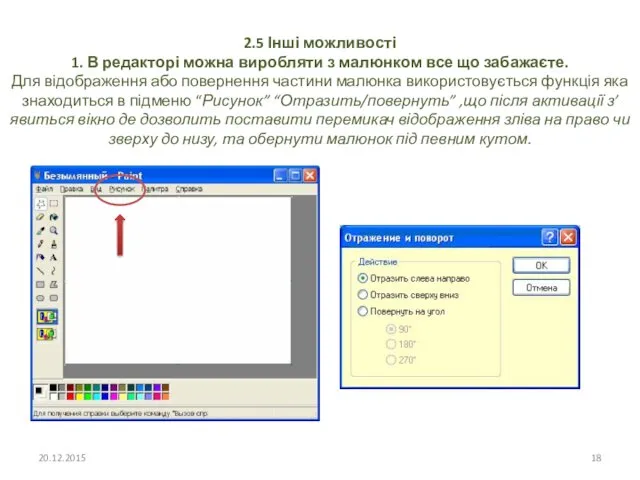


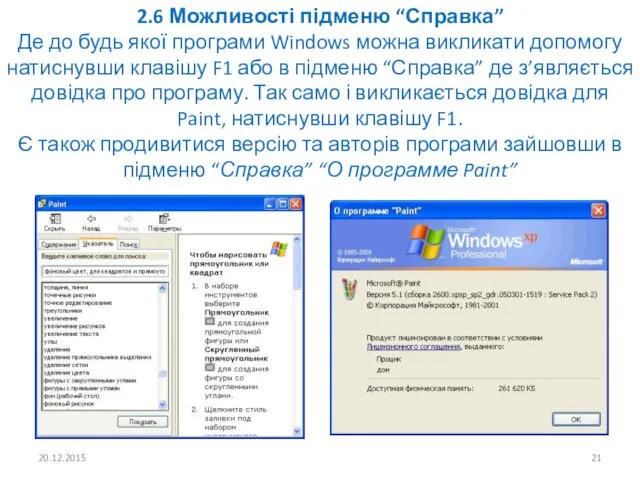
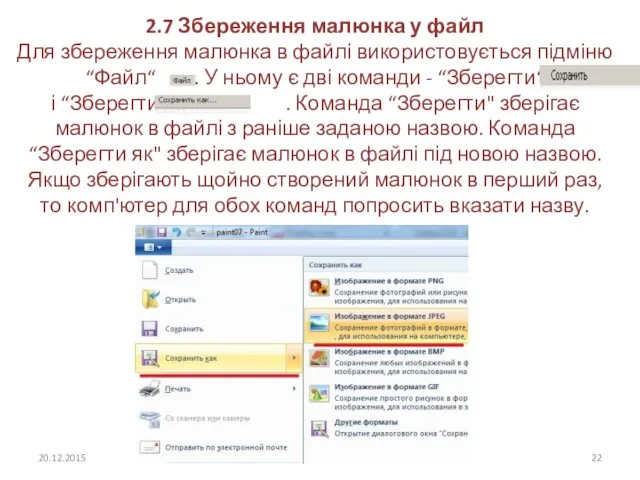
 Оценка технического состояния скважин
Оценка технического состояния скважин изучение результативности обучения
изучение результативности обучения Дошкільний навчальний заклад комбінованого типу №7 Орлятко Білоцерківської міської ради
Дошкільний навчальний заклад комбінованого типу №7 Орлятко Білоцерківської міської ради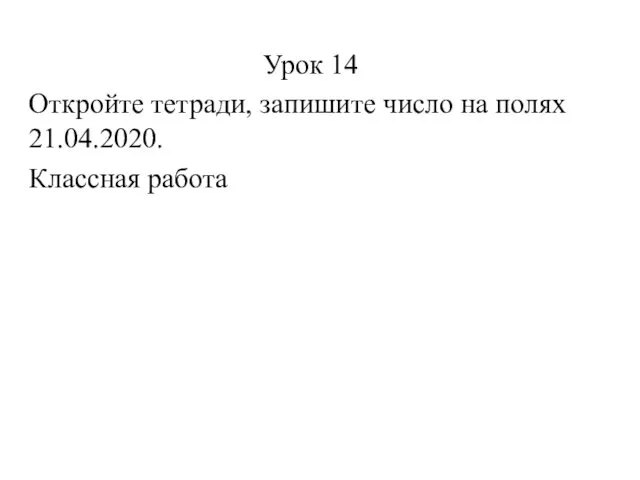 Среднее арифметическое. Среднее значение величины
Среднее арифметическое. Среднее значение величины История правовых и политических учений
История правовых и политических учений Архитектура Санкт-Петербурга 18 века
Архитектура Санкт-Петербурга 18 века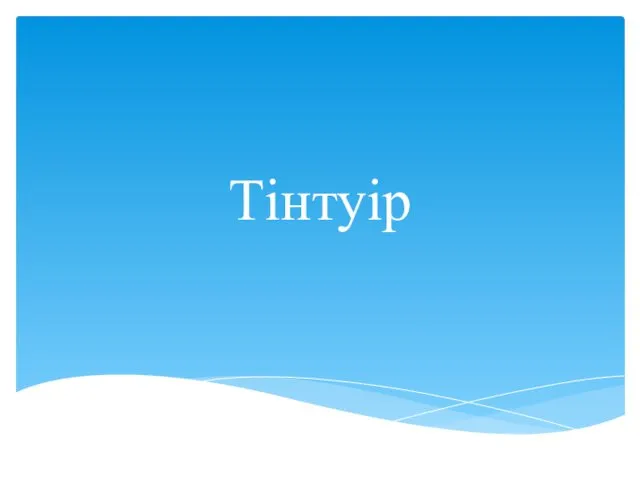 Тінтуір
Тінтуір Бабушкин юбилей
Бабушкин юбилей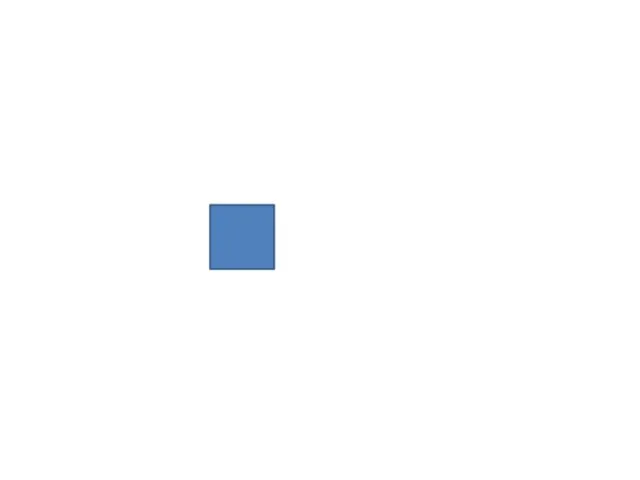 Презентация2
Презентация2 Материальная база обучения биологии
Материальная база обучения биологии Проект межевания территории
Проект межевания территории Ремонт и реконструкция газонефтепроводов и газонефтехранилищ
Ремонт и реконструкция газонефтепроводов и газонефтехранилищ Конституция Российской Федерации. Государственные символы России.
Конституция Российской Федерации. Государственные символы России. Презентация по образовательной программе Правильное питание тема: Овощи, ягоды и фрукты - витаминные продукты
Презентация по образовательной программе Правильное питание тема: Овощи, ягоды и фрукты - витаминные продукты Хобби игра в футбол
Хобби игра в футбол Бег на короткие дистанции. Начальная школа
Бег на короткие дистанции. Начальная школа Концепция экологического менеджмента. Система экологического менеджмента. Требования к системе экологического менеджмента
Концепция экологического менеджмента. Система экологического менеджмента. Требования к системе экологического менеджмента История развития акушерства
История развития акушерства Наследственные заболевания и генетические синдромы
Наследственные заболевания и генетические синдромы Информационная безопасность
Информационная безопасность Презентация Активизация познавательной деятельности учащихся на уроках русского языка и литературы
Презентация Активизация познавательной деятельности учащихся на уроках русского языка и литературы Хоровое искусство
Хоровое искусство Учебная ситуация, как способ реализации деятельностного подхода.
Учебная ситуация, как способ реализации деятельностного подхода. Средневековье: время рыцарей и замков
Средневековье: время рыцарей и замков Художественный мир Ф.М. Достоевского
Художественный мир Ф.М. Достоевского Волейбол
Волейбол Творческий проект
Творческий проект Комплексно-тематическое планирование в ДОУ
Комплексно-тематическое планирование в ДОУ