Содержание
- 2. Цель урока познакомить учащихся с графическим интерфейсом операционной системы Linux; дать определение графического интерфейса; научиться работать
- 3. Графический интерфейс Linux Графический интерфейс позволяет осуществлять взаимодействие человека с компьютером в форме диалога с использованием
- 4. Что такое LINUX (Линукс) ? Ядро Linux (произносится как линукс) - это сердце операционной системы Ubuntu.
- 5. Сразу после загрузки KDE открывается окно Полезные советы Кандальфа.
- 6. Рабочий стол
- 7. На рабочем столе располагаются: ярлыки; кнопки запуска наиболее часто используемых программ; документация ALT LINUX.
- 8. В нижней левой части экрана мы видим панель задач, позволяющую переключаться между приложениями: - рабочие столы
- 9. Быстрый доступ к системным ресурсам
- 10. Меню сервисных пиктограмм для вызова системных команд и индикации: - текущая дата и время; - индикатор
- 11. Запуск программ Кнопка пуск или кнопка управления меню KDE позволяют нам перейти в Главное меню
- 12. Меню KDE Программы , задачи и сеансы
- 13. Меню окна «Прочие»
- 14. Меню окна «Служебные»
- 15. Для настройки внешнего вида KDE и панели необходимо щелкнуть правой кнопкой мыши на рабочем столе KDE
- 17. Окно модуля настройки KDE
- 18. Для вызова Мастера настройки рабочего стола необходимо на рабочем столе нажать правую кнопку мыши и выбрать
- 19. Настройка фона рабочего стола
- 20. Настройка хранителя экрана
- 22. Скачать презентацию





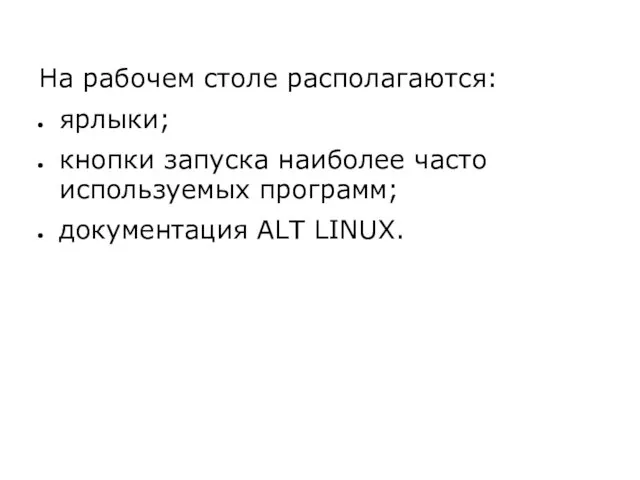
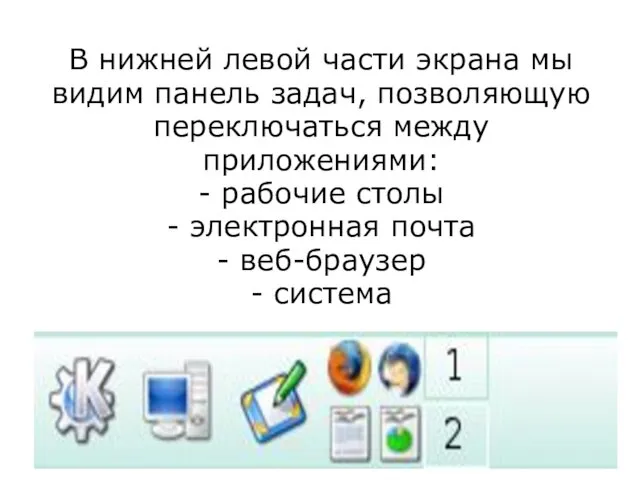
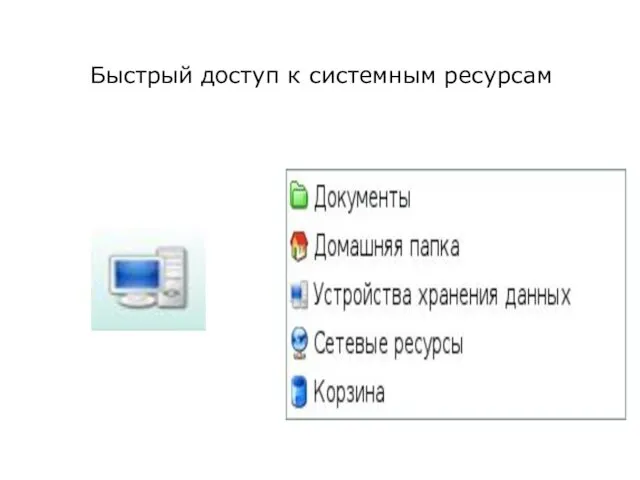



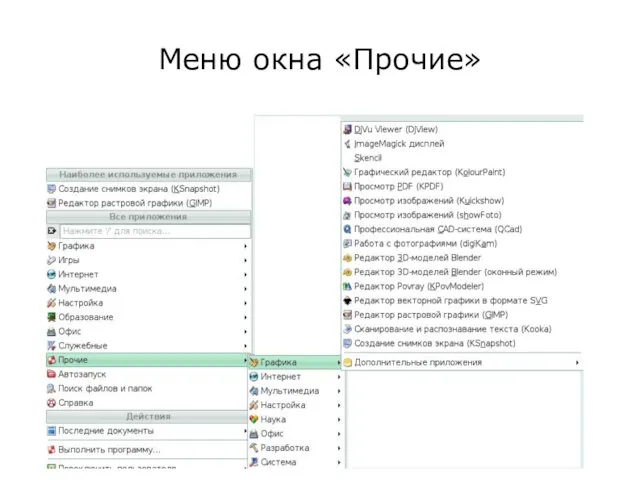


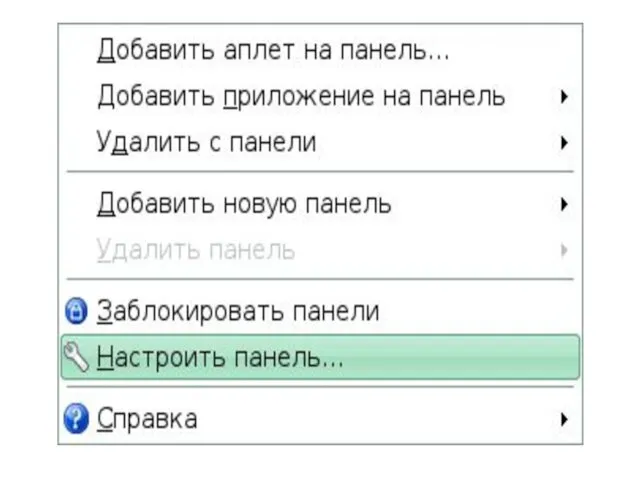

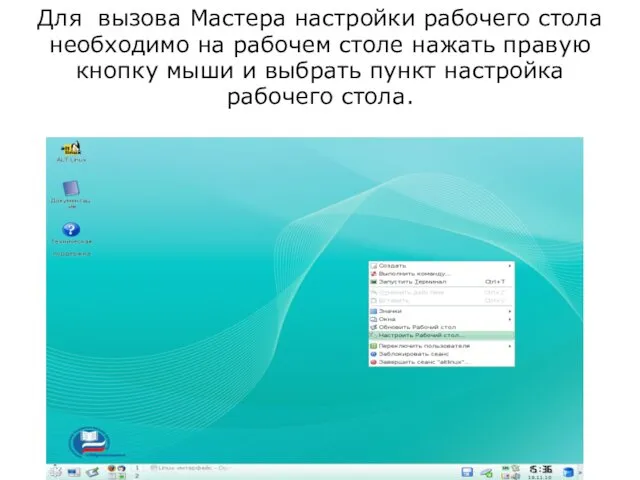
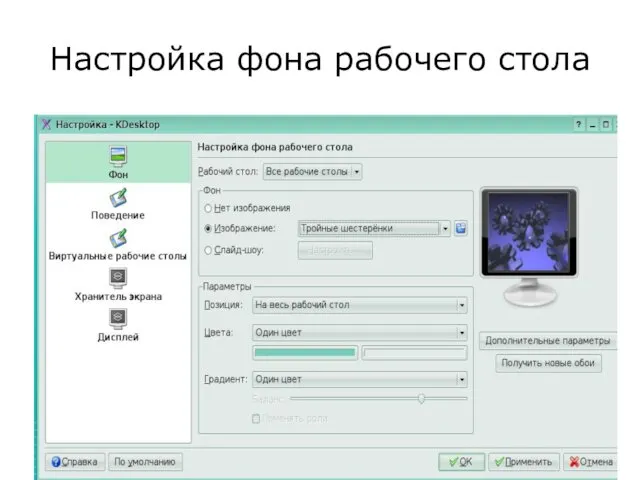
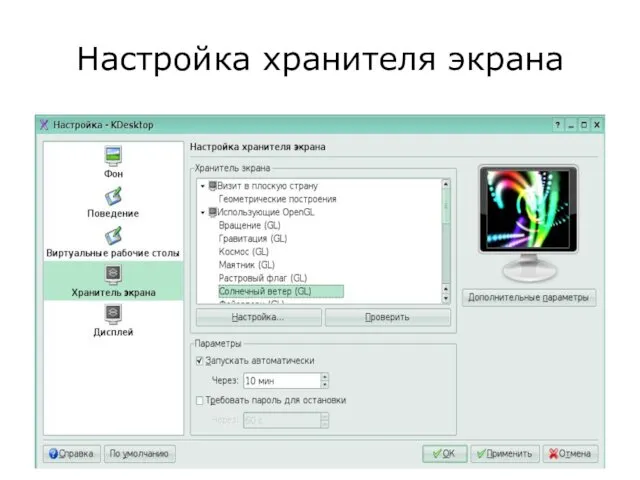
 портфолио воспитателя
портфолио воспитателя Конституционные суды в системе правосудия РФ
Конституционные суды в системе правосудия РФ Шов нерва. Регенерация нерва. Неврома
Шов нерва. Регенерация нерва. Неврома :Лес и человек
:Лес и человек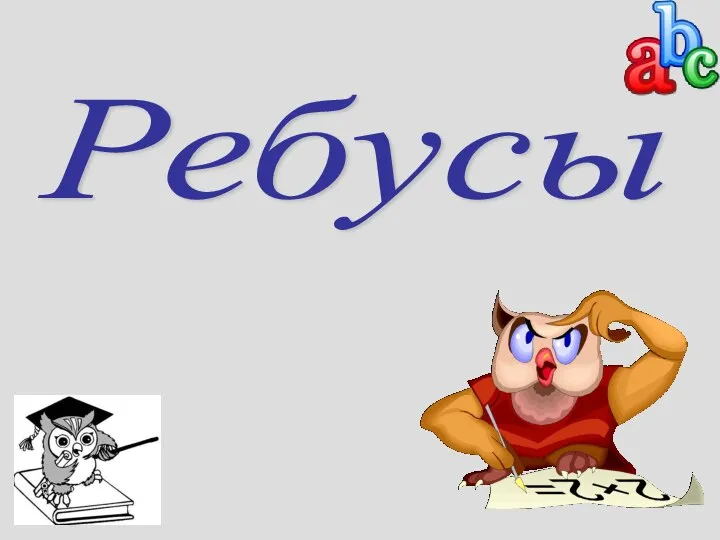 материалы к занятиям по ОДОД Занимательная математика
материалы к занятиям по ОДОД Занимательная математика Углеводы. Глюкоза-представитель моносахаридов
Углеводы. Глюкоза-представитель моносахаридов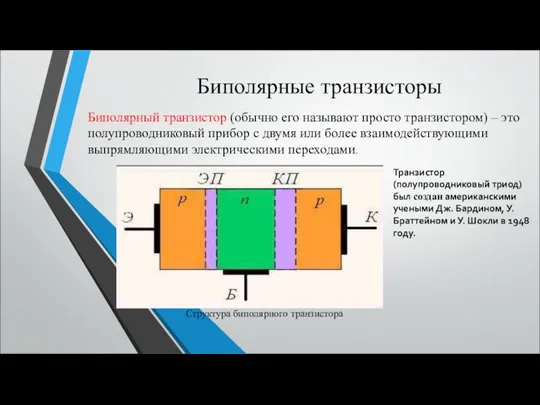 Биполярные транзисторы
Биполярные транзисторы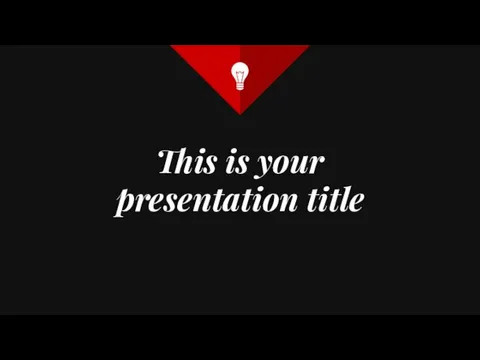 This is your presentation title
This is your presentation title gпрезентація дисграфія 2
gпрезентація дисграфія 2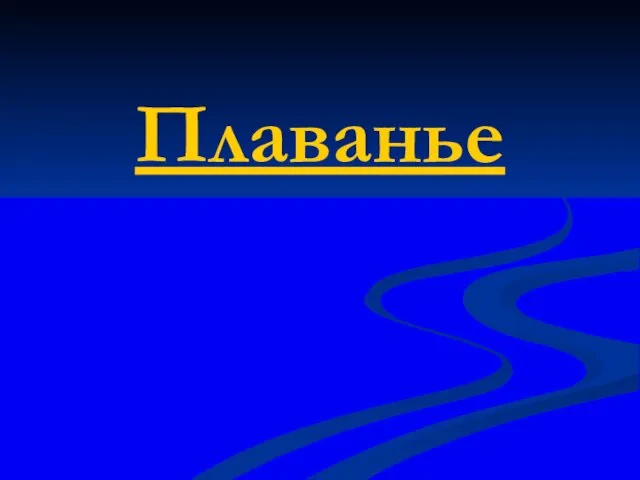 Виды и способы плавания. Техника плавания кролем и брассом
Виды и способы плавания. Техника плавания кролем и брассом Аллергия. Отличие иммунитета и аллергии
Аллергия. Отличие иммунитета и аллергии Презентация: Явления в природе зимой.
Презентация: Явления в природе зимой. Презентация Сюжетно- ролевая игра-как средство формирования взаимоотношений детей старшего дошкольного возраста
Презентация Сюжетно- ролевая игра-как средство формирования взаимоотношений детей старшего дошкольного возраста Построение графиков, содержащих выражение под знаком модуля
Построение графиков, содержащих выражение под знаком модуля Вода и классы химических веществ. 8 класс
Вода и классы химических веществ. 8 класс Графический редактор. Изображение
Графический редактор. Изображение Орталық және шеткі ағзаларының иммунды жүйесі
Орталық және шеткі ағзаларының иммунды жүйесі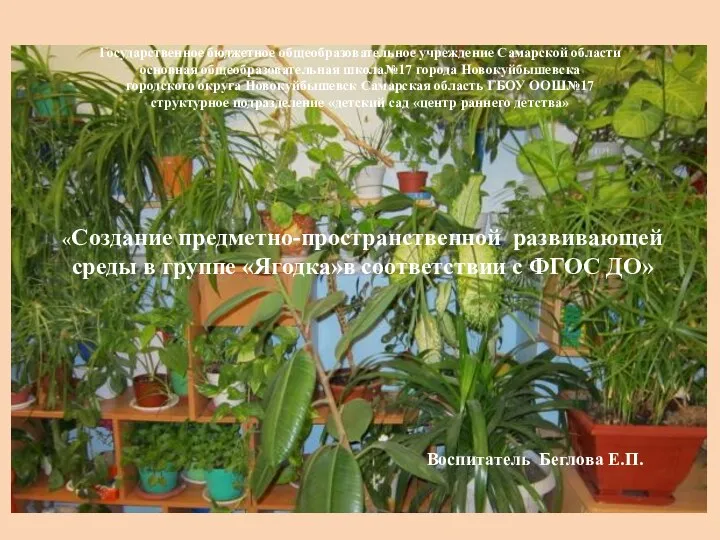 Презентация Создание предметно-пространственной развивающей среды в группе Ягодкав соответствии с ФГОС ДО
Презентация Создание предметно-пространственной развивающей среды в группе Ягодкав соответствии с ФГОС ДО Остеология. Принципы функциональной организации костной системы и отдельной кости. (Лекция 2)
Остеология. Принципы функциональной организации костной системы и отдельной кости. (Лекция 2) Приглашение на конференцию Ассоциации Юных Лидеров
Приглашение на конференцию Ассоциации Юных Лидеров Хранение и обработка информации в базе данных
Хранение и обработка информации в базе данных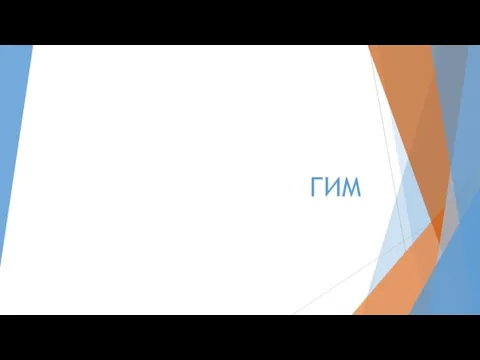 Гибкая черепица
Гибкая черепица Портальная гипертензия
Портальная гипертензия атмосфера обобщение
атмосфера обобщение Задачи и виды технического обслуживания техники связи и АСУ (лекции № 6)
Задачи и виды технического обслуживания техники связи и АСУ (лекции № 6) Зенкерование. Инструменты, приспособления, оборудование и способы зенкерования
Зенкерование. Инструменты, приспособления, оборудование и способы зенкерования Родительское собрание. Телевидение и компьютер. Вред или польза?
Родительское собрание. Телевидение и компьютер. Вред или польза? Консультация - презентация для педагогов Эмоциональные нарушения у детей дошкольного возраста.
Консультация - презентация для педагогов Эмоциональные нарушения у детей дошкольного возраста.