Содержание
- 2. Для того, чтобы использовать его графические средства нужно подключить графический модуль. uses GraphABC функция подключения графического
- 3. SetWindowPos(x,y); // Устанавливает позицию графического окна относительно монитора. SetWindowWidth (500); //Устанавливает ширину графического окна SetWindowHeight(100); //Устанавливает
- 4. SetWindowWidth(500); SetWindowHeight(500); X Y
- 5. Отрезок рисуется процедурой Line. Мы знаем, что отрезок прямой можно построить, если известно положение его двух
- 6. Заливка кистью SetBrushColor(color) - устанавливает цвет кисти. Заливка кистью распространяется на замкнутый контур, описание которого следует
- 7. Используемые цвета Random(16777215) – случайный цвет из всей палитры цветов Паскаля
- 8. USES GraphABC; const h= clRed; d=clGreen; BEGIN SetWindowWidth(500); //Устанавливает высоту графического окна SetWindowHeight(500); //Устанавливает ширину графического
- 9. Составить программу рисующую красный квадрат в центре формы и две горизонтальные прямые, внутри квадрата зеленая окружность.
- 10. ClearWindow; - очищает графическое окно белым цветом. ClearWindow(color); - очищает графическое окно указанным цветом. Очистка графического
- 11. Цвет линии SetPenColor(color) - устанавливает цвет пера, задаваемый параметром color. Program liniay; uses GraphABC; begin setpencolor(clred);
- 12. Толщина линии SetPenWidth(n) - устанавливает ширину (толщину) пера, равную n пикселям. Program liniay; uses GraphABC; begin
- 14. Точка SetPixel(x,y,color) - Закрашивает один пиксел с координатами (x,y) цветом color program tochka; uses GraphABC; begin
- 15. Заливка кистью SetBrushStyle(номер от 0 до 7 или название) - устанавливает стиль кисти, задаваемый номером или
- 17. Линии LineTo(x,y) - рисует отрезок от текущего положения пера до точки (x,y); координаты пера при этом
- 18. Вывод текста в графическое окно TextOut(x,y,’Текст’); - выводит строку текста в позицию (x,y) (точка (x,y) задает
- 19. Действия со шрифтом SetFontName(‘name’)- устанавливает наименование шрифта. SetFontColor(color) - устанавливает цвет шрифта. SetFontSize(sz) - устанавливает размер
- 20. SetFontColor(clBlue); SetFontSize(24); SetFontStyle(fsBold); TextOut(10,10,'Треугольник');
- 21. Создать программу рисующую треугольник, где выделены и названы вершины
- 22. Заливка цветом FloodFill(x,y,color) - заливает область одного цвета цветом color, начиная с точки (x,y). Program treugolnik;
- 23. Дуга окружности Arc(x,y,r,a1,a2) - Рисует дугу окружности с центром в точке (x,y) и радиусом r, заключенной
- 24. Pie(x,y,r,a1,a2) - рисует сектор окружности, ограниченный дугой (параметры процедуры имеют тот же смысл, что и в
- 25. Пунктирная линия SetPenStyle( ); - устанавливает стиль пера, задаваемый номером. program prim; uses GraphABC; begin Setpencolor(clred);
- 26. Создать программу с использованием процедуры сектор и заливка цветом.
- 27. SetBrushColor(clRandom); - случайный выбор цвета Rectangle(Random(WindowWidth),Random(WindowHeight), Random(WindowWidth), Random(WindowHeight)); случайные координаты для построения прямоугольника circle (Random(WindowWidth),Random(WindowHeight), 10);
- 28. Создать программу «Прямоугольники» Создать программу «Конфетти»
- 29. begin SetWindowHeight(500); SetWindowWidth(500); for j:=0 to WindowHeight do for i:=0 to WindowWidth-j do SetPixel(i,j ,clRandom); end.
- 30. Создать программы заливки заданной области uses GraphABC; var i,j: integer; begin SetWindowHeight(500); SetWindowWidth(500); for i:=0 to
- 31. Создать программы заливки заданной области uses GraphABC; var i,j: integer; begin SetWindowHeight(500); SetWindowWidth(500); for i:=0 to
- 32. ккккепепппппппппппппппппппппппппппппппппп circle( round(x), round(y) ,30 );
- 33. ϕ R1 x:= 300+r*sin(i*pi/180); y:= 300+r*cos(i*pi/180); SetBrushColor(clred ); circle(round(x),round(y),30 );
- 34. program Circle1; uses graphabc; var x:integer; begin SetWindowWidth(600); SetWindowHeight(600); for X:=25 to 600 do begin SetBrushColor(clred
- 35. Round (5.8) - округление = 6 Допустим требуется построить график функции у= х2-3 на отрезке [-3,3].
- 36. Cos(X), Sin(X) косинус (синус) числа X, где X - угол в радианах. Функций тангенс и котангенс
- 38. Задание на урок: Нарисовать: Шарик, скатывающийся по ступенькам Луч, движущийся по кругу График функции х2
- 39. Определение принадлежности точки графику функции При работе с изображениями в среде PascalABC удобно все данные вводить
- 40. Составить программу, которая выполняет чертеж детали (рис. 2.1) и вычисляет ее площадь. Масштаб: 1 клетка —
- 41. рrogram Figura1; uses crt, GraphABC; {Подключение модулей} var r, a, S: real; begin SetWindowSize(320,320); {Размеры окна}
- 42. Составить программу, которая рисует цилиндр и вычисляет его объем. Масштаб: 1 клетка — 20 пикселей. Радиус
- 43. Эллипс Ellipse(x1,y1,x2,y2) - рисует эллипс, заданный своим описанным прямоугольником с координатами противоположных вершин (x1,y1) и (x2,y2).
- 44. uses crt, GraphABC; var x, y, h, r: integer; V: real; begin SetWindowSize(320,320); {Размеры окна} write('Введите
- 46. Скачать презентацию
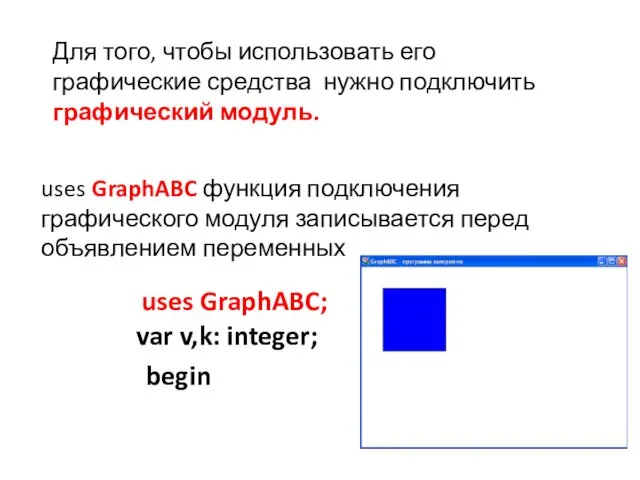
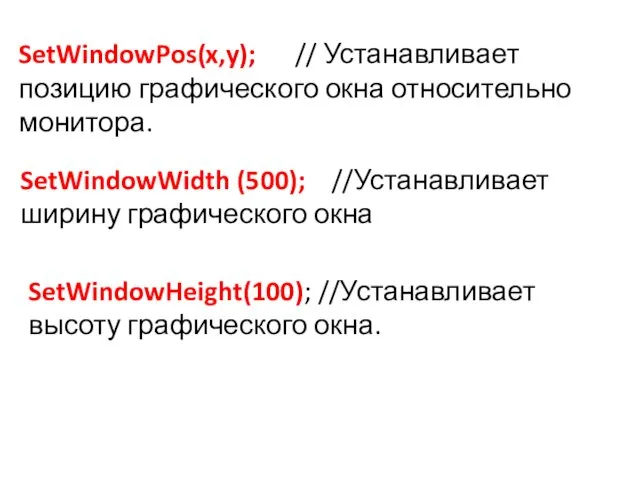
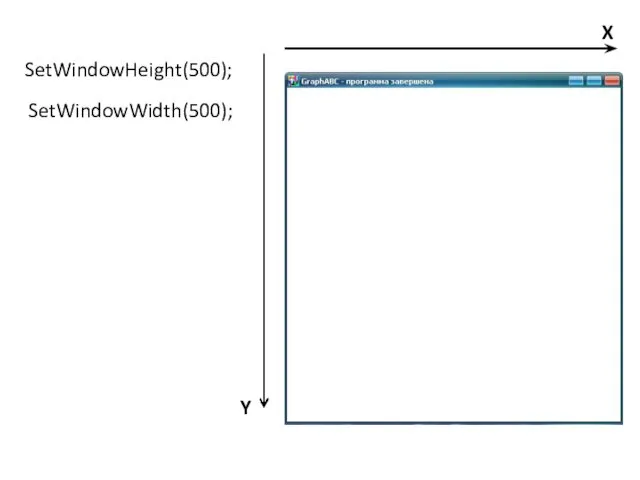
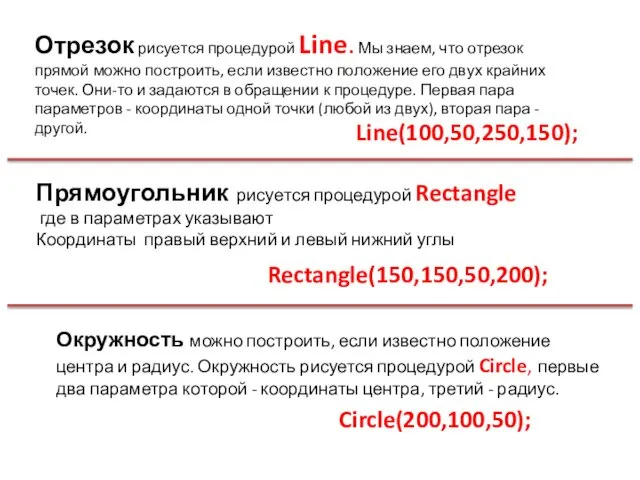


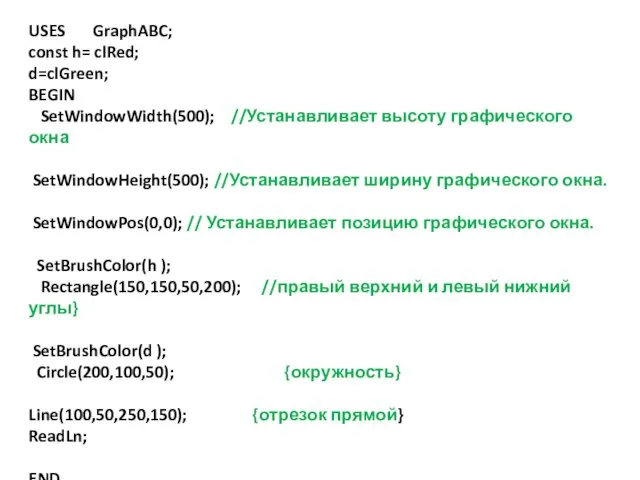
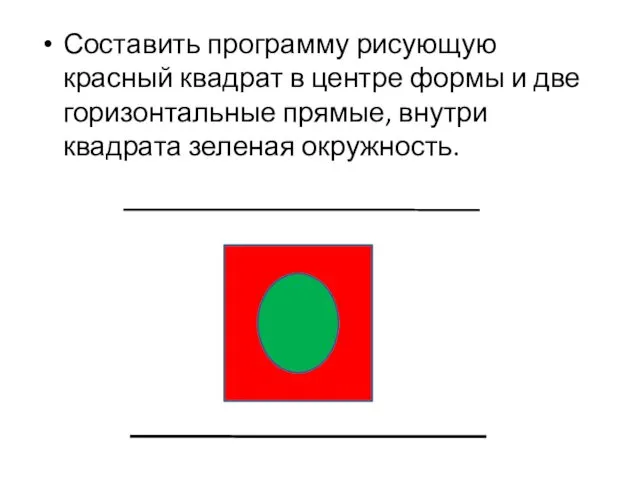
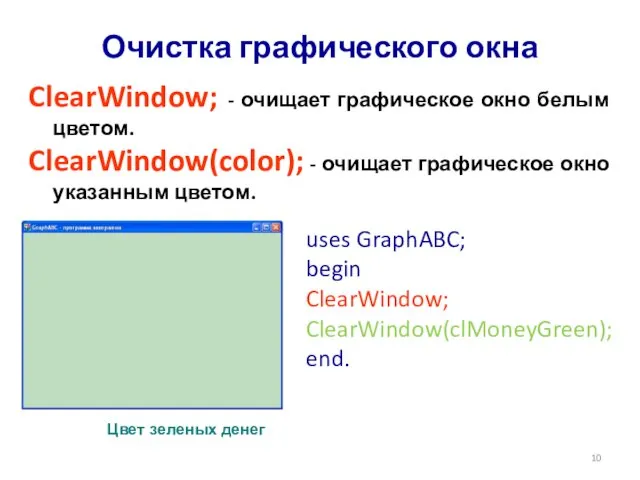
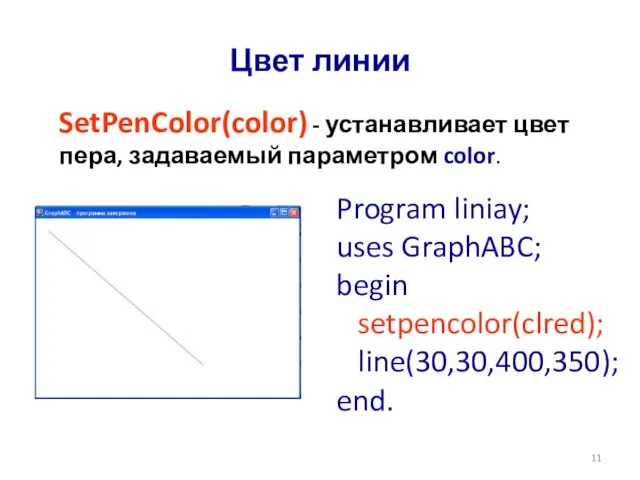
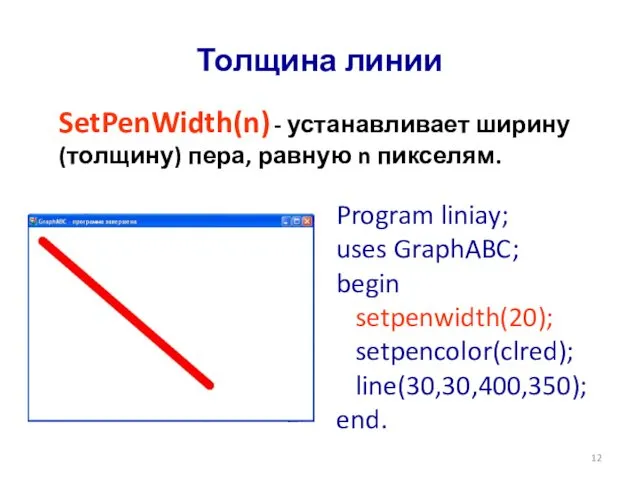
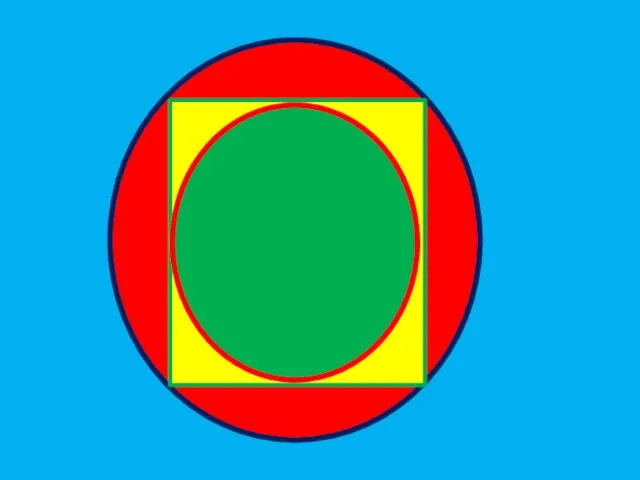
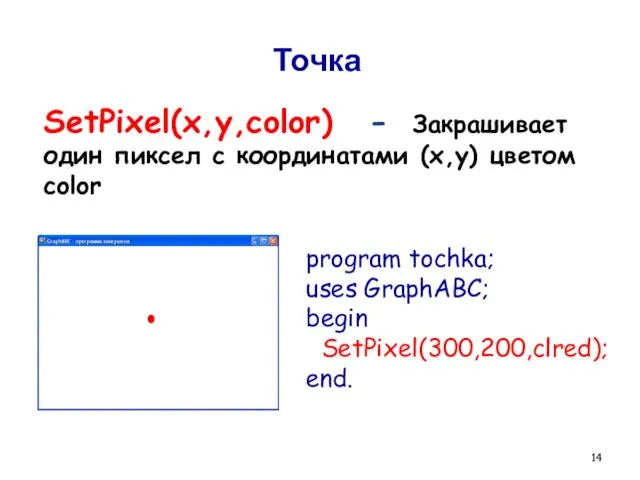
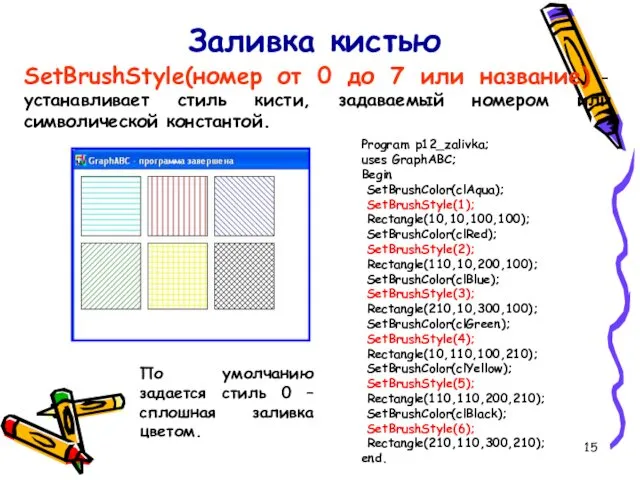
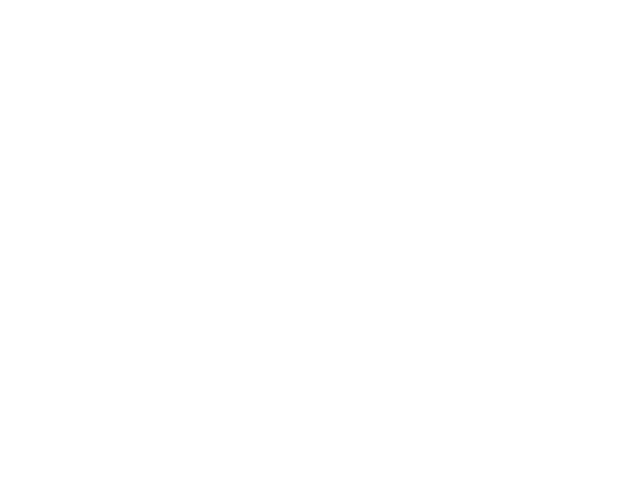
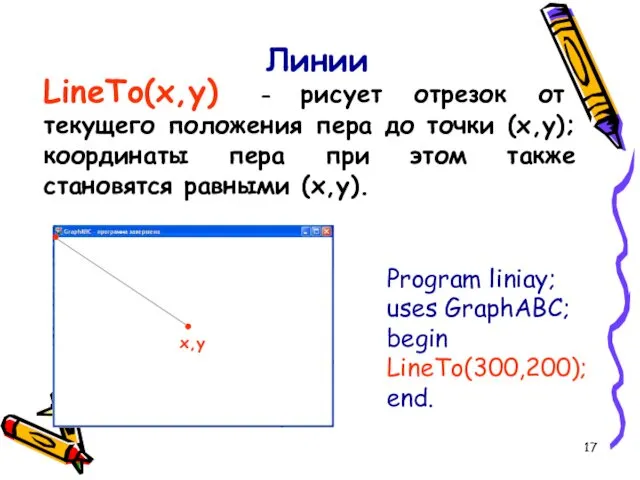
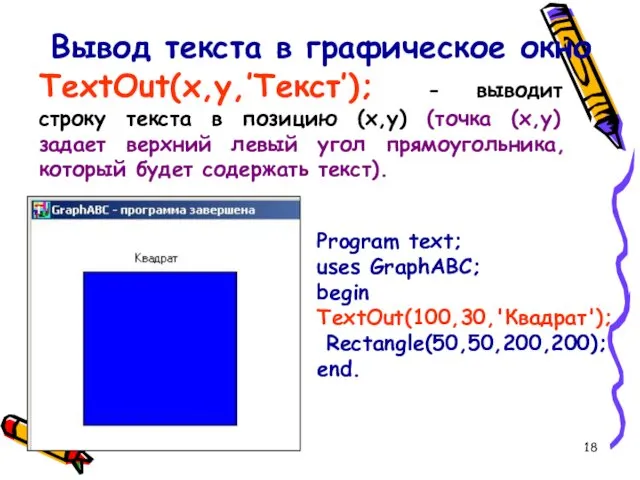

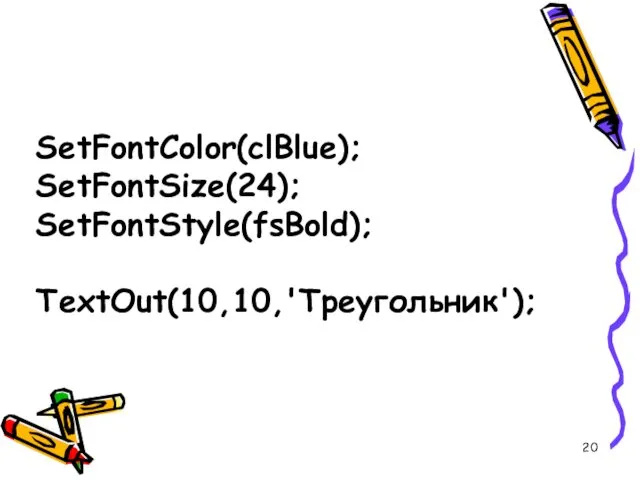
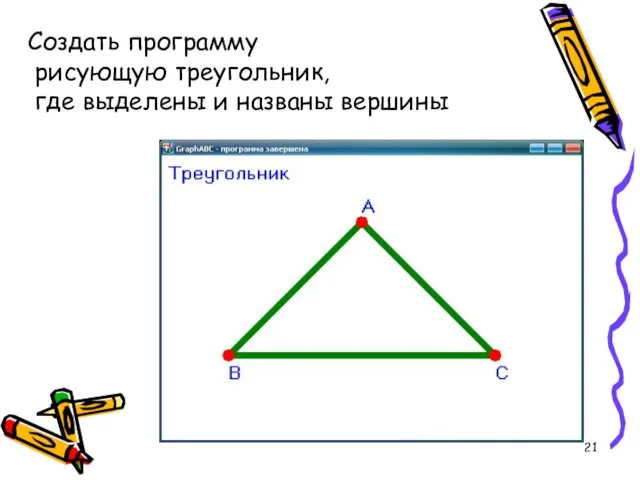
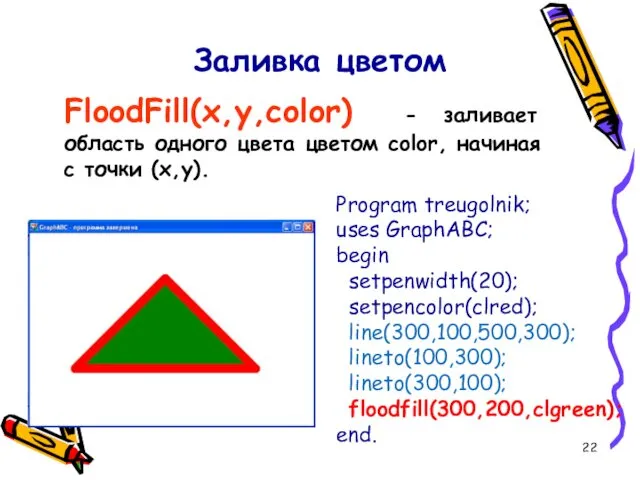
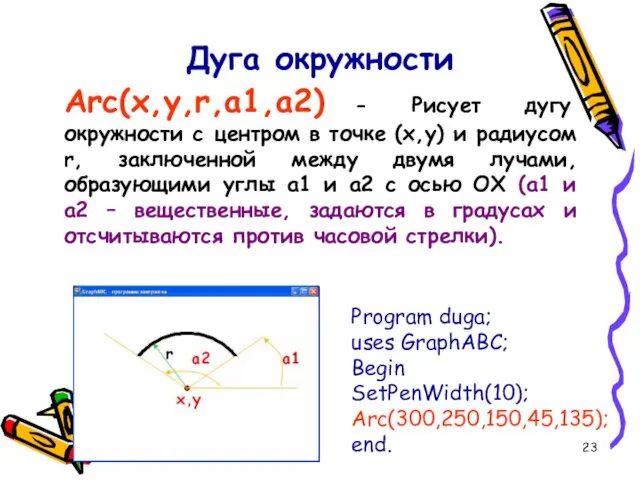
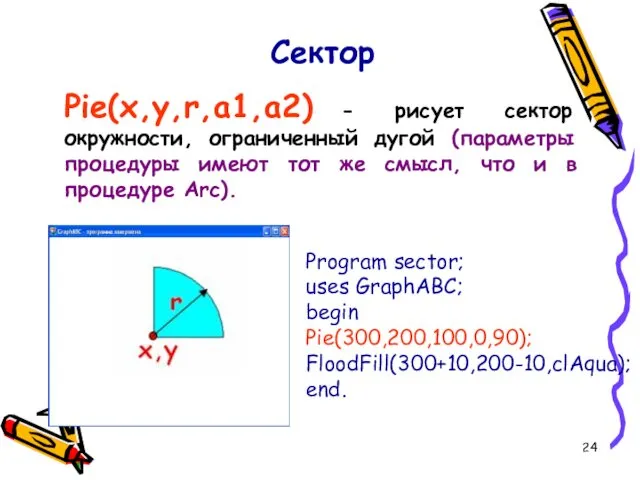

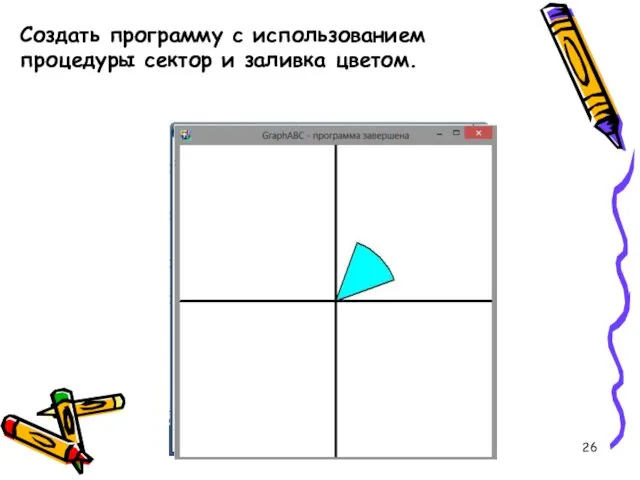
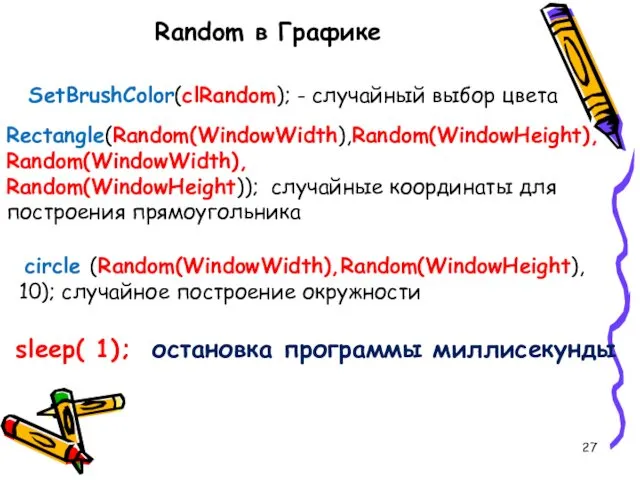
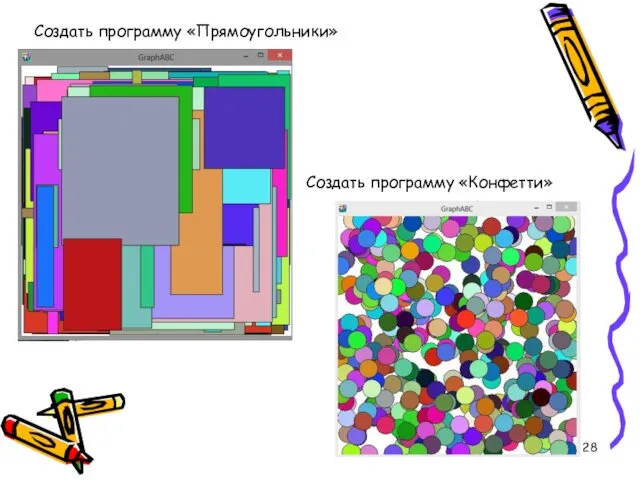
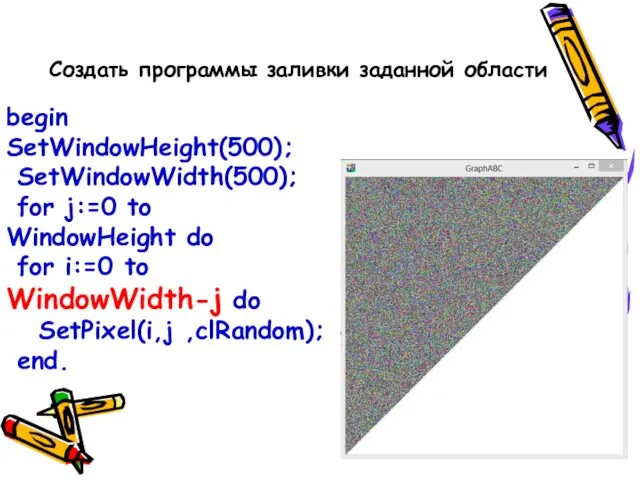
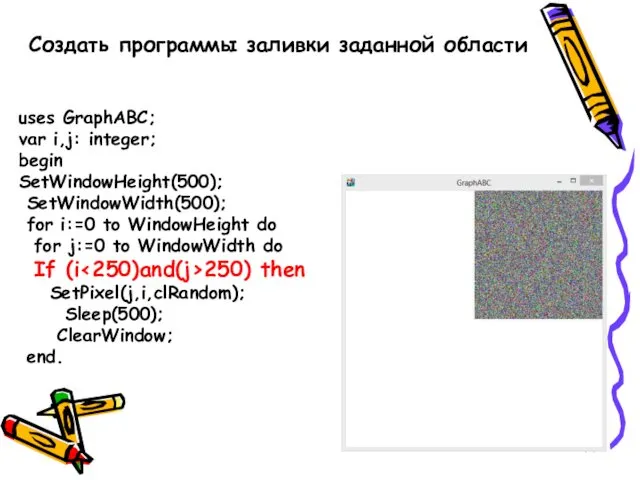
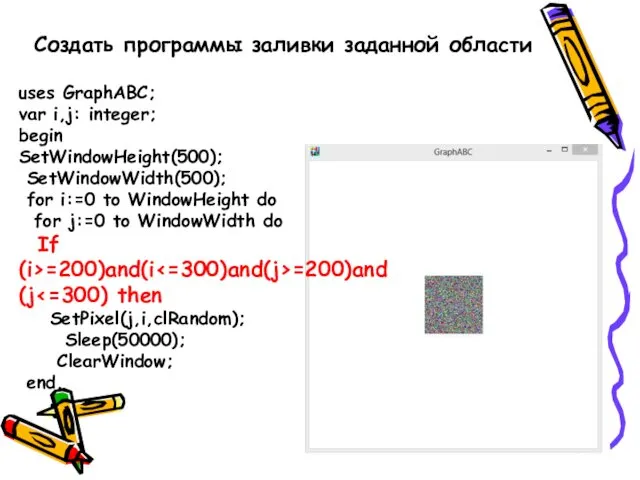

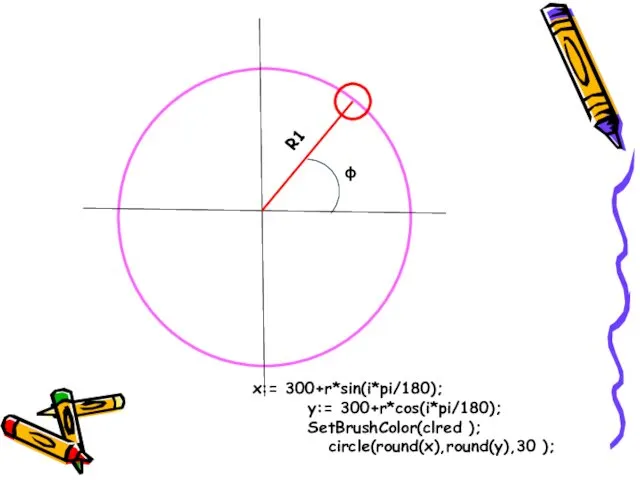
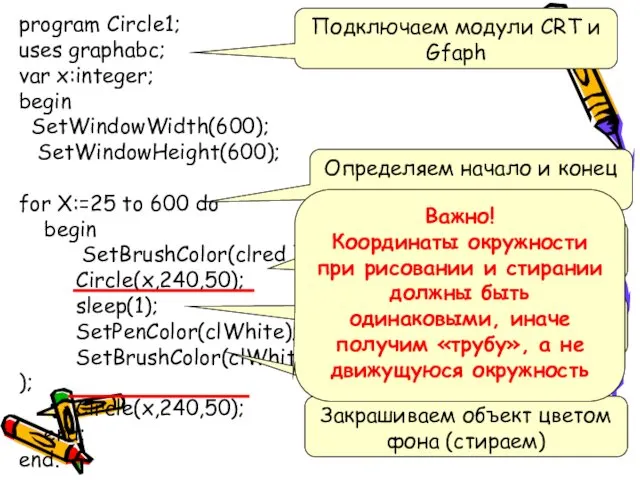
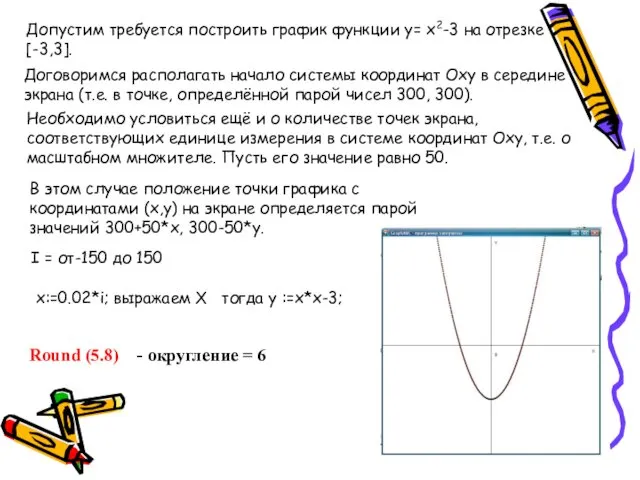
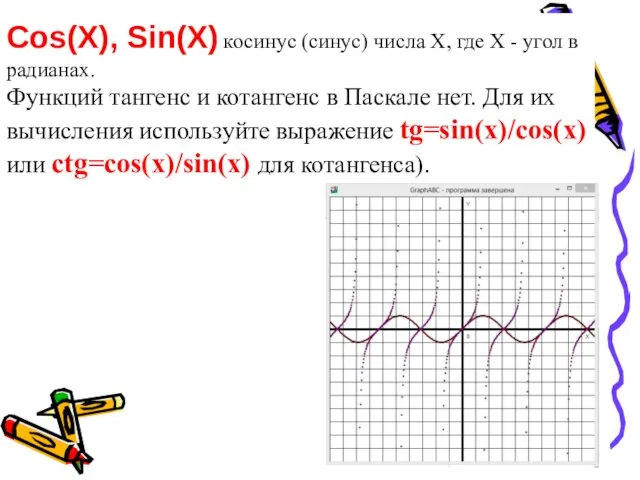
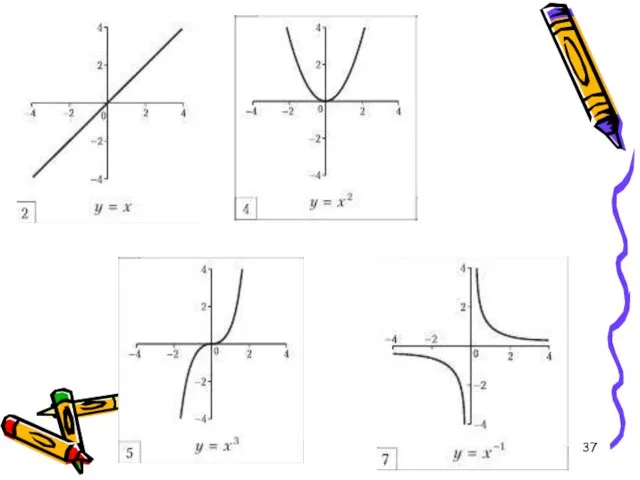

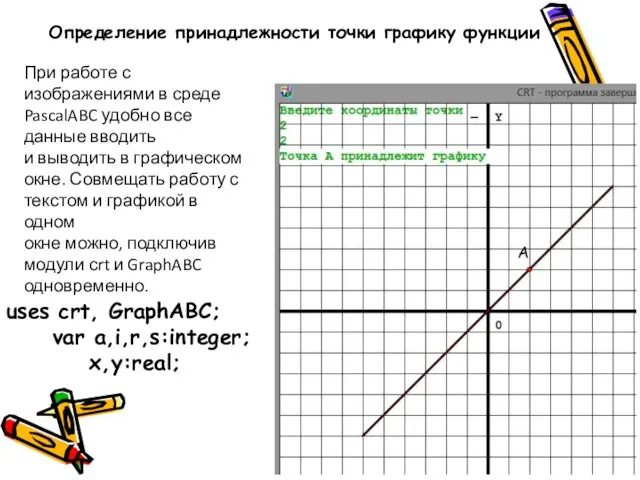



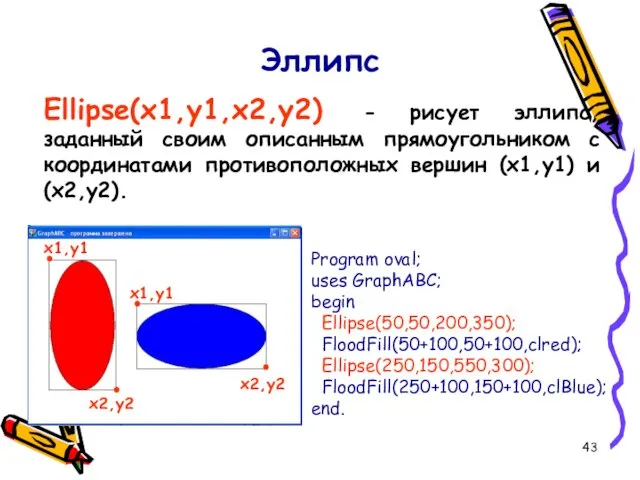

 Викторина на тему Автомобили
Викторина на тему Автомобили Созылмалы обструктивті өкпе ауруы
Созылмалы обструктивті өкпе ауруы Богородский промысел
Богородский промысел Adding forces
Adding forces Контрольный лист маркетингового плана. СВОТ
Контрольный лист маркетингового плана. СВОТ Воспитай отличника
Воспитай отличника Иллюстрации художников к роману М.Ю. Лермонтова Герой нашего времени
Иллюстрации художников к роману М.Ю. Лермонтова Герой нашего времени Смена отдельных металлических частей СП (ремкомплект)
Смена отдельных металлических частей СП (ремкомплект) Операционная система: назначение и состав
Операционная система: назначение и состав Сложение чисел с разными знаками
Сложение чисел с разными знаками Моя профессия---архивариус
Моя профессия---архивариус Презентация №2 к уроку математики в 5 классе Обыкновенные дроби
Презентация №2 к уроку математики в 5 классе Обыкновенные дроби Христианский праздник - Пасха
Христианский праздник - Пасха Урок занимательного труда Диск
Урок занимательного труда Диск МЕТОДИЧЕСКАЯ РАЗРАБОТКА РАЗДЕЛА УЧЕБНОЙ ПРОГРАММЫ ПО ФИЗИКЕ 9 КЛАССАЭЛЕКТРОМАГНИТНОЕ ПОЛЕ
МЕТОДИЧЕСКАЯ РАЗРАБОТКА РАЗДЕЛА УЧЕБНОЙ ПРОГРАММЫ ПО ФИЗИКЕ 9 КЛАССАЭЛЕКТРОМАГНИТНОЕ ПОЛЕ Приобщение детей к татарской и русской культуре в подготовительной группе детского сада
Приобщение детей к татарской и русской культуре в подготовительной группе детского сада ShABLON_prezentatsii_dlya_zaschity_Diplomnoi_774_raboty_kopia__kopia (1)
ShABLON_prezentatsii_dlya_zaschity_Diplomnoi_774_raboty_kopia__kopia (1) В здоровом теле - здоровый дух
В здоровом теле - здоровый дух Создание изделий из текстильных материалов
Создание изделий из текстильных материалов Память процесса. Виртуальное адресное пространство
Память процесса. Виртуальное адресное пространство Природа и занятия населения Аравии
Природа и занятия населения Аравии Розовый кекс. Мастер-класс поделки
Розовый кекс. Мастер-класс поделки айсберг
айсберг 75-летие Великой Отечественной Войны
75-летие Великой Отечественной Войны Первоклассник
Первоклассник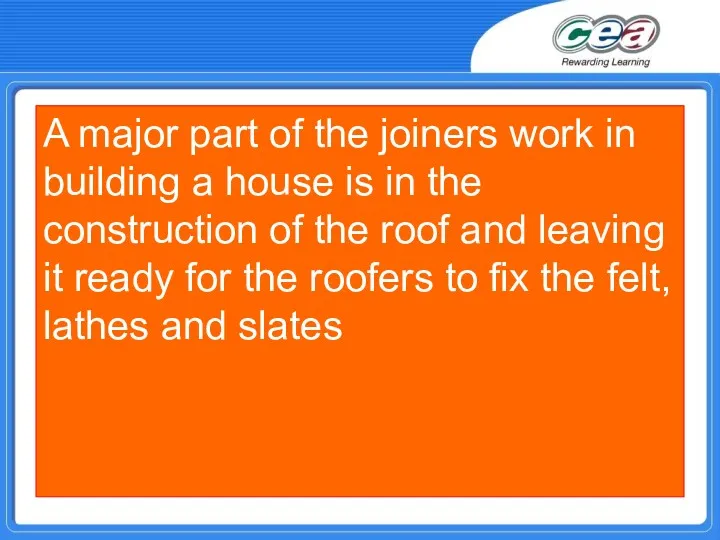 Joinery work on the roof
Joinery work on the roof Дизайн интерьера
Дизайн интерьера История создания швейной машины
История создания швейной машины