Содержание
- 2. Глава 7. Содержание 7.1. Описание использования и преимуществ ноутбуков. 7.2. Описание компонентов монитора ноутбука. 7.3. Описание
- 3. Виртуальный ноутбук Виртуальный ноутбук – это инструмент, созданный: помочь в обучении приобрести интерактивно "практический" опыт работы
- 4. Ноутбуки Ноутбуки относятся к портативным компьютерам. Наиболее значительной особенностью ноутбуков является их компактный размер. Клавиатура, экран
- 5. Компоненты ноутбуков Основные особенности ноутбуков: Встроенный монитор Встроенная клавиатура Источник питания переменного тока или аккумулятор Возможность
- 6. Внешние особенности ноутбуков Вид ноутбука сверху
- 7. Внешние особенности ноутбуков (продолжение) Вид ноутбука сзади
- 8. Внешние особенности ноутбуков (продолжение) Вид ноутбука слева
- 9. Внешние особенности ноутбуков (продолжение) Вид ноутбука спереди
- 10. Внешние особенности ноутбуков (продолжение) Вид ноутбука справа Индикатор активности привода оптических дисков
- 11. Внешние особенности ноутбуков (продолжение) Вид ноутбука снизу
- 12. Внутренние компоненты ноутбуков Открытый ноутбук
- 13. Внутренние компоненты ноутбуков (продолжение) Индикаторы ноутбуков Индикатор беспроводной связи Индикатор NumLock Активность жесткого диска Индикатор аккумулятора
- 14. Сравнение материнских плат
- 15. Компоненты ноутбуков - ЦП Центральные процессоры для ноутбуков потребляют меньше электроэнергии и нагреваются меньше, чем процессоры
- 16. Компоненты ноутбуков (продолжение) Монитор ноутбука — это встроенный ЖК-монитор. Монитор для настольного компьютера можно подключить к
- 17. Компоненты ноутбуков (продолжение) В репликаторе портов могут присутствовать порт SCSI, сетевой порт, порты PS/2, порты USB
- 18. Компоненты док-станции Вид док-станции сверху Разъем для док-станции Рычаг отсоединения
- 19. Компоненты док-станции (продолжение) Вид док-станции сзади Параллельный порт Порт для клавиатуры
- 20. Компоненты док-станции (продолжение) Вид док-станции справа
- 21. Типы мониторов ноутбуков Мониторы ноутбуков являются встроенными. Существует четыре типа экранов ноутбуков: ЖК Светодиодные Мониторы на
- 22. Задняя подсветка, инвертор и разъемы антенны Wi-Fi Инвертор преобразует постоянный ток в переменный более высокого напряжения,
- 23. Настройка параметров питания ноутбука Стандарты ACPI — это мост между оборудованием и ОС. Он позволяет инженерам
- 24. Управление режимами питания ноутбука в Windows Служебная программа управления питанием в Windows позволяет сократить потребление энергии
- 25. Технологии беспроводной связи в ноутбуках В ноутбуках используются различные технологии беспроводной связи: Bluetooth Инфракрасная связь Сотовая
- 26. Bluetooth
- 27. Инфракрасные технологии Маломощные, с малым радиусом действия; в них используются светодиоды. Инфракрасная связь работает в диапазоне
- 28. Сотовая глобальная сеть Для подключения ноутбука к сотовой глобальной сети необходимо установить адаптер, работающий с сотовыми
- 29. Wi-Fi Беспроводные адаптеры обеспечивают доступ к Интернету с ноутбуков. Дальность соединения может достигать 91м (300 футов)
- 30. Wi-Fi Беспроводные адаптеры, используемые в ноутбуках, делятся на три основных типа. Mini-PCI - широко распространены в
- 31. Возможности расширения С помощью PC Card и ExpressCard могут быть добавлены функции: Связь по беспроводной сети
- 32. Возможности расширения Флэш-память Внешний флэш-накопитель Карты флэш-памяти и устройства для считывания с этих карт SODIMM –
- 33. Замена оборудования Блоки, заменяемые пользователем, пользователь может заменить самостоятельно. Блоки, заменяемые сервисом, необходимо вернуть по месту
- 34. Замена аккумулятора Аккумулятор требуется заменить, когда: Ноутбук отключается сразу же после отключения переменного тока. Аккумулятор протекает.
- 35. Замена клавиатуры, сенсорной панели и экрана Клавиатура и сенсорная панель — это устройства ввода, которые не
- 36. Замена жесткого диска и привода оптических дисков Пользователь может заменить жесткий диск, если по условиям гарантии
- 37. Замена оборудования Перед заменой беспроводной платы узнайте, какой форм-фактор необходим для данного ноутбука. Перед заменой ЦП
- 38. Методы профилактического обслуживания ноутбуков Программа профилактического обслуживания должна включать в себя следующие стандартные процедуры: Очистка Обслуживание
- 39. Процедуры очистки При очистке ноутбука важно использовать рекомендованные средства. ВНИМАНИЕ: Отключите ноутбук, извлеките аккумулятор, отключите ноутбук
- 40. Процедура поиска и устранения неисправностей ноутбуков Этап 1. Определение проблемы Этап 2. Формирование предположений о возможной
- 41. Этап 1. Определение проблемы Информация о ноутбуке Производитель, модель, OС, сетевое окружение, тип подключения. «Открытые» вопросы
- 42. Этап 2. Формирование предположений о возможной причине неполадки Составьте список распространенных возможных причин неполадок ноутбука. Разрядка
- 43. Сформировав несколько предположений о возможных причинах неполадки, проверьте их для определения истинной причины, начиная с самой
- 44. Если на предыдущем этапе проблема не была устранена, то для ее решения необходим дальнейший анализ ситуации.
- 45. После устранения неполадки выполните полную проверку функциональности системы и при необходимости примените профилактические меры. Перезагрузите ноутбук
- 46. Обсудите примененное решение с заказчиком. Попросите заказчика убедиться, что неполадка устранена. Представьте заказчику все бумаги Задокументируйте
- 47. Распространенные неполадки ноутбуков и способы их устранения Неполадки ноутбуков могут быть связаны с проблемами оборудования, ПО,
- 48. Глава 7. Выводы Ноутбуки становятся все более популярными благодаря компактности, экономичности и возможности работать от аккумулятора.
- 49. Глава 7. Выводы (продолжение) Ноутбуки уникальны благодаря возможности работать от аккумулятора. Стандарты ACPI применяются в большинстве
- 50. Глава 7. Выводы (продолжение) Инженеры должны уметь анализировать неполадку и определять ее причину, чтобы восстановить работоспособность
- 52. Скачать презентацию
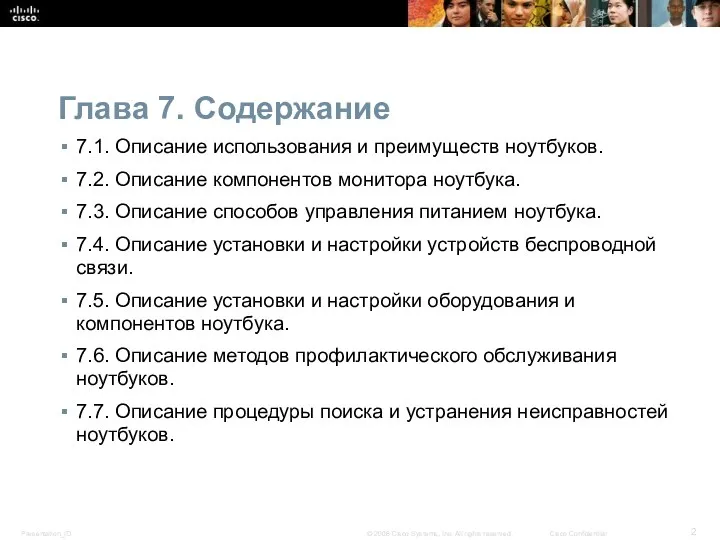

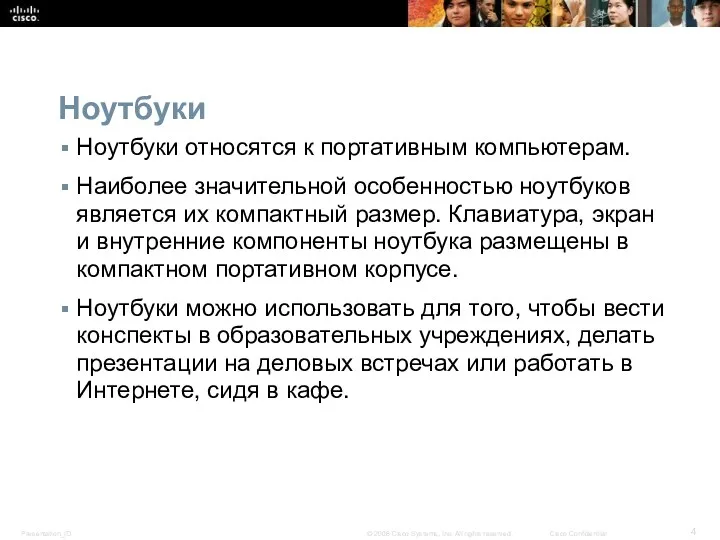

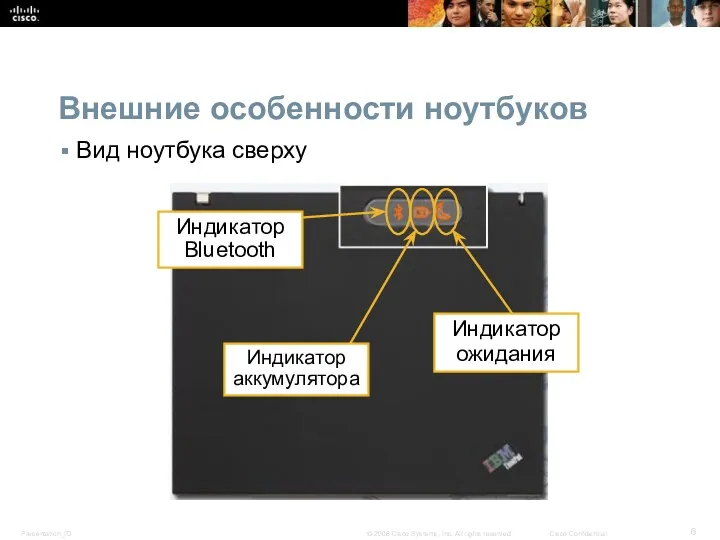

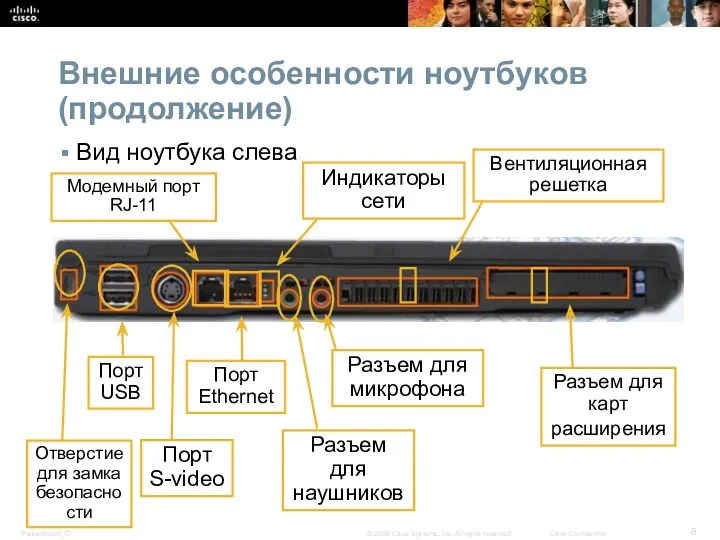




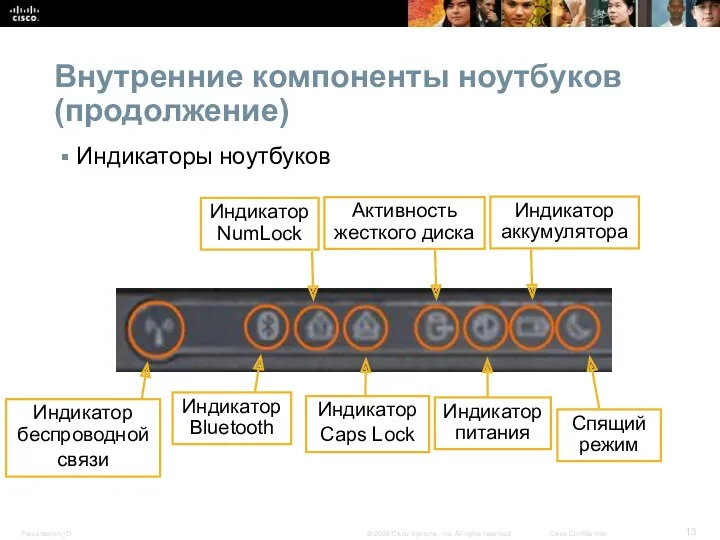

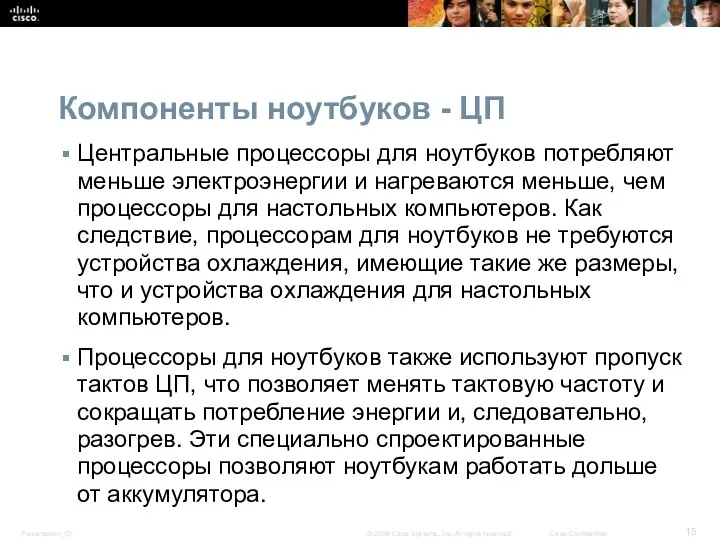

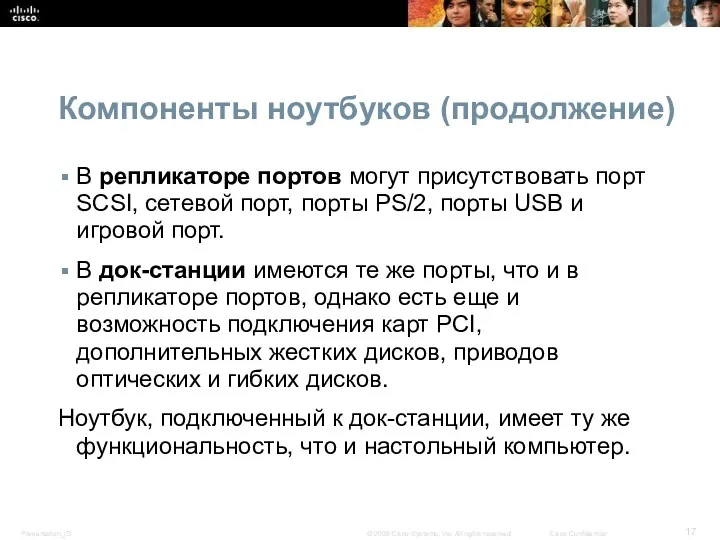


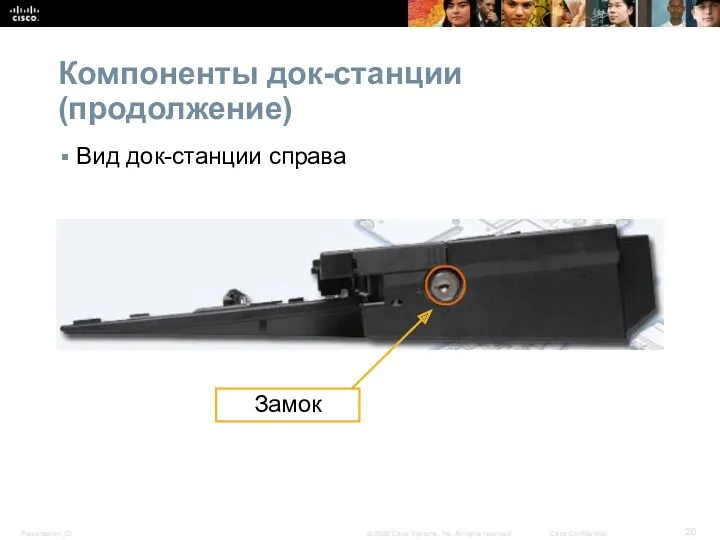
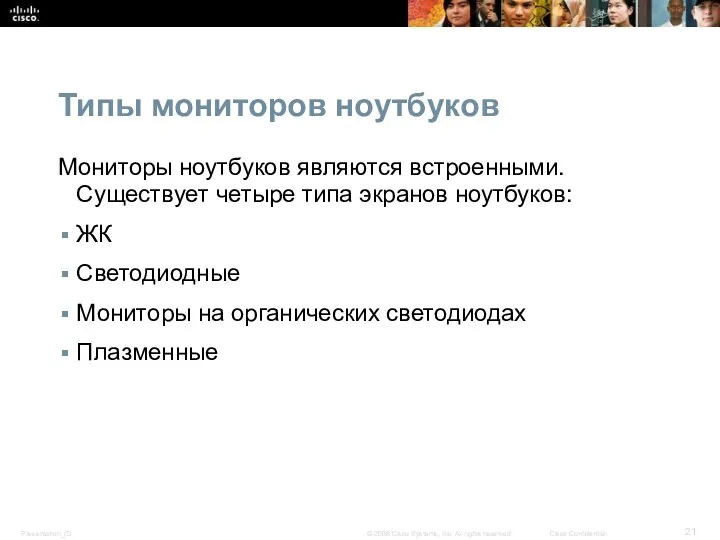


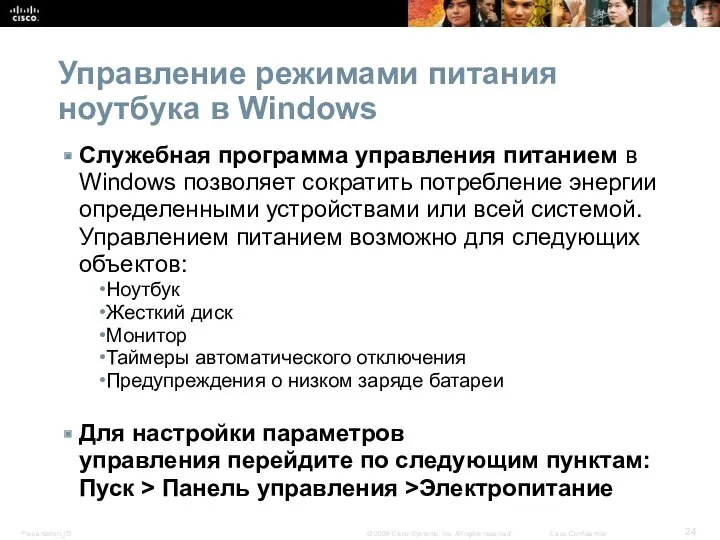

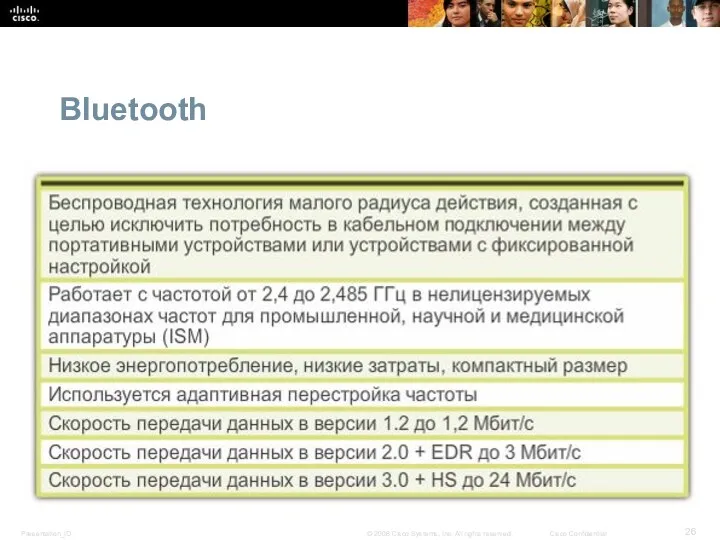
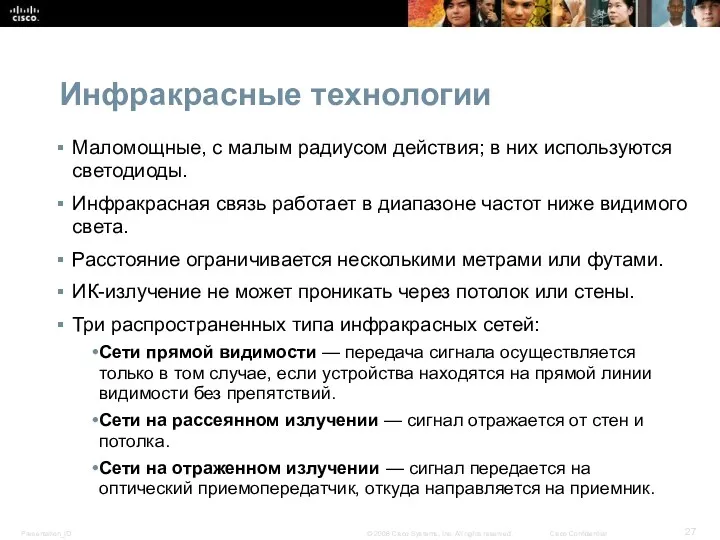




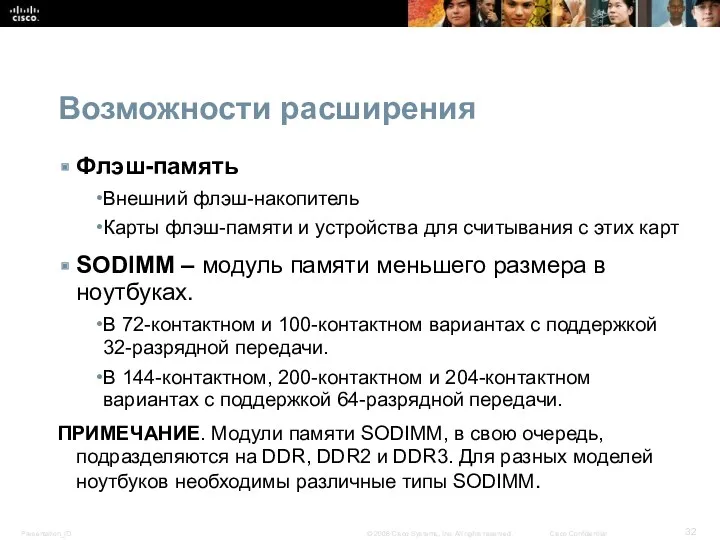
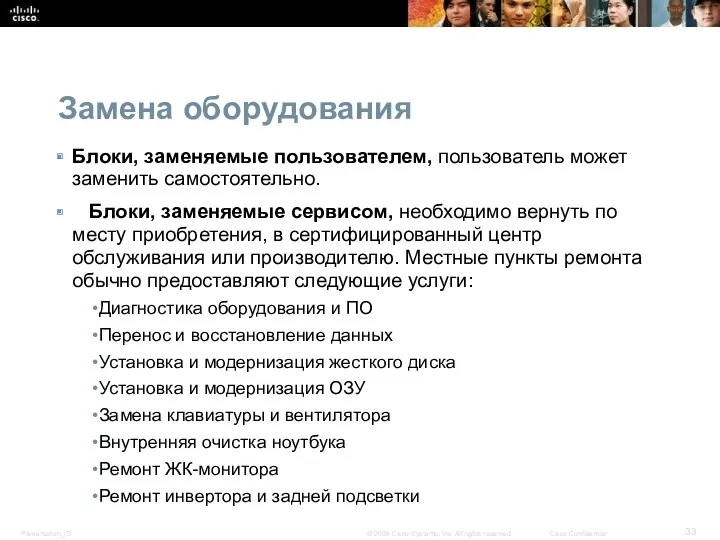
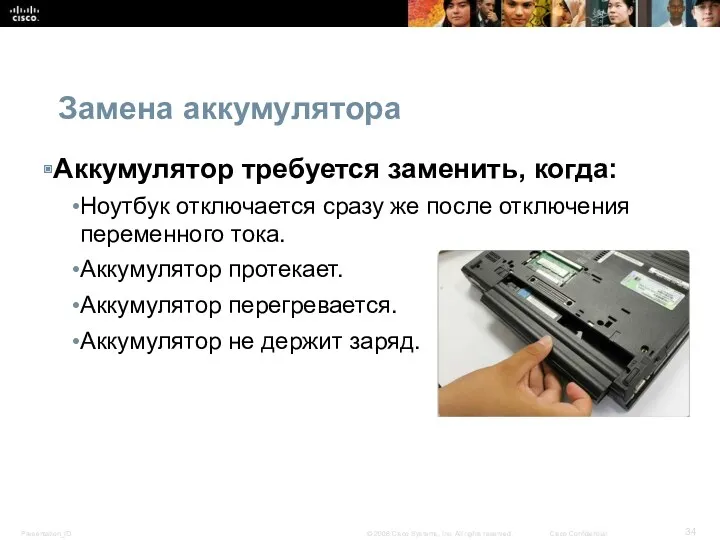



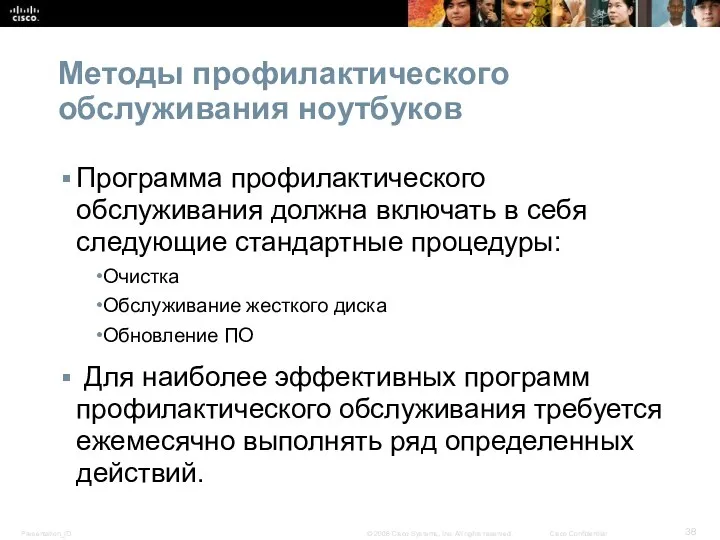

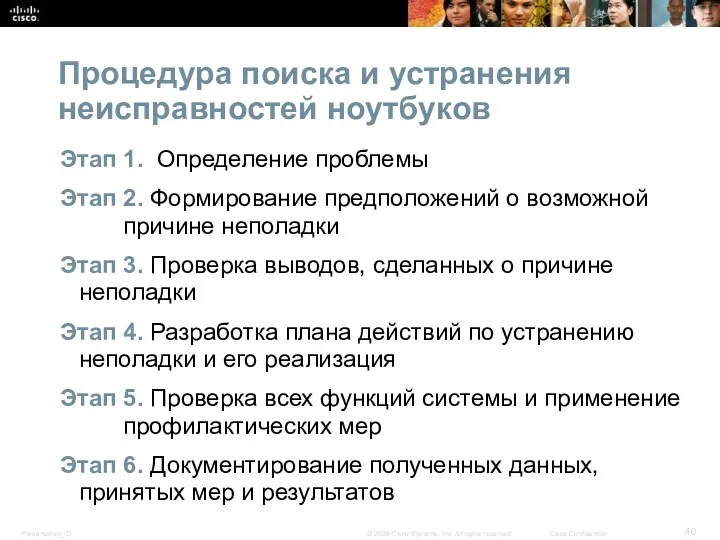







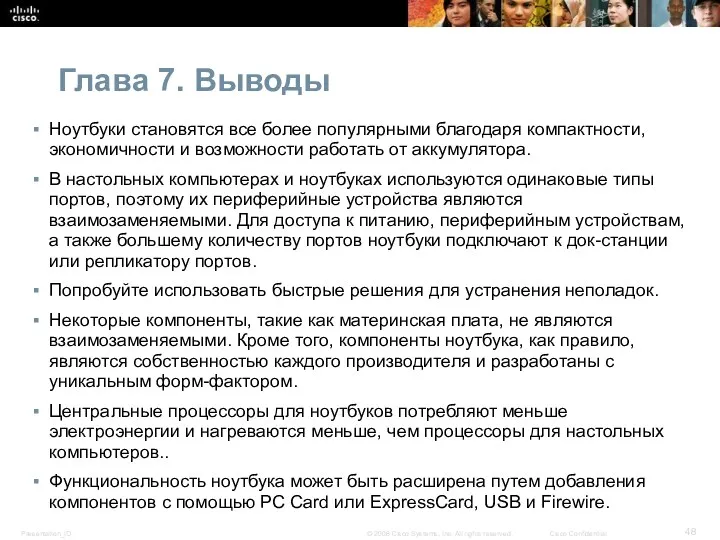

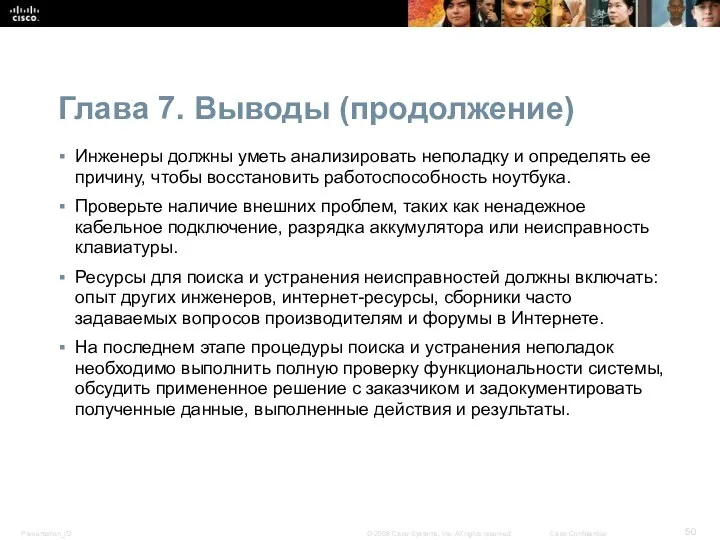
 Международная торговля углем
Международная торговля углем Родительское собрание Девочки и мальчики-два разных мира
Родительское собрание Девочки и мальчики-два разных мира День осеннего и летнего именинника. Презентация.
День осеннего и летнего именинника. Презентация.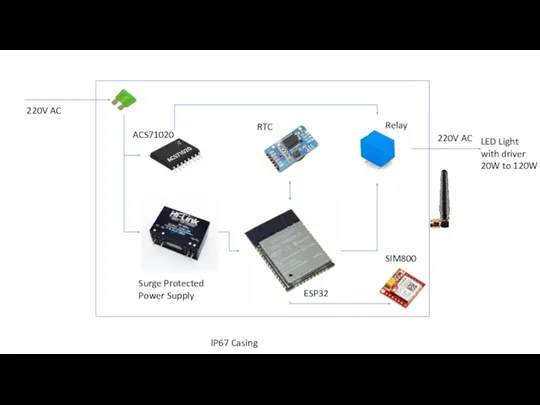 Requirements
Requirements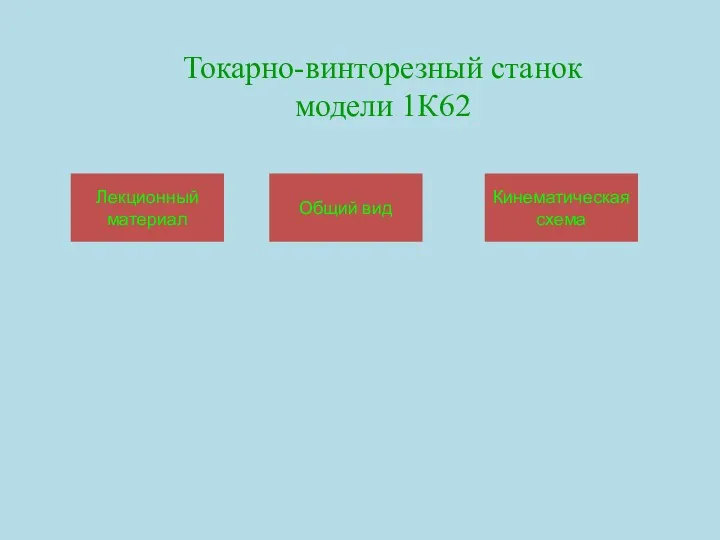 Токарно-винторезный станок модели 1К62
Токарно-винторезный станок модели 1К62 თემა - მონაცემთა დამმუშავებლისა და უფლებამოსილი პირის უფლება-მოვალეობები
თემა - მონაცემთა დამმუშავებლისა და უფლებამოსილი პირის უფლება-მოვალეობები Высшие споровые растения
Высшие споровые растения Презентация Широкая масленица
Презентация Широкая масленица Антифриз (тосол) - полноценная охлаждающая жидкость, водный раствор моноэтиленгликоля в различных концентрациях
Антифриз (тосол) - полноценная охлаждающая жидкость, водный раствор моноэтиленгликоля в различных концентрациях Электронные таблицы. ЕГЭ
Электронные таблицы. ЕГЭ Развитие правильного звукопроизношения. Зима
Развитие правильного звукопроизношения. Зима Воронка продаж
Воронка продаж Природа Кавказа в произведениях русских писателей и поэтов
Природа Кавказа в произведениях русских писателей и поэтов Механические повреждения
Механические повреждения Люблю тебя, мой край родной, Воскресенск!
Люблю тебя, мой край родной, Воскресенск! Технология диффузионной сварки. (Лекция 17)
Технология диффузионной сварки. (Лекция 17) Концепция профилактики употребления ПАВ
Концепция профилактики употребления ПАВ Выставка к 160-летию писателя Антона Чехова
Выставка к 160-летию писателя Антона Чехова Культура России в начале XX века
Культура России в начале XX века Ароморфозы и идиоадаптации. Лабораторная работа
Ароморфозы и идиоадаптации. Лабораторная работа Употребление слова вино в Ветхом Завете
Употребление слова вино в Ветхом Завете М. Зощенко. Золотые слова
М. Зощенко. Золотые слова О чём рассказывает христианская православная культура
О чём рассказывает христианская православная культура Halloween flashcards fun
Halloween flashcards fun IDroo - учебная виртуальная доска
IDroo - учебная виртуальная доска Государственный Дарвиновский музей
Государственный Дарвиновский музей Наша Родина- Россия
Наша Родина- Россия Презентация Горные породы и минералы
Презентация Горные породы и минералы