Слайд 2

Создание и отправка писем
Нет ничего проще, чем написать письмо в Microsoft
Outlook: нажмите кнопку «Создать» и выберите из списка пункт «Сообщение».
Слайд 3

Создание и отправка писем
Откроется окно редактирования письма. В поле «Кому» введите
адрес электронной почты получателя письма. В поле «Копия» введите адрес электронной почты человека (или людей), которому хотите отправить копию данного письма. В одно поле можно вводить несколько адресов получателей, разделяя их точкой с запятой. Например, alex@bk.ru; marina@mail.ru; ivan@yandex.ru
Слайд 4
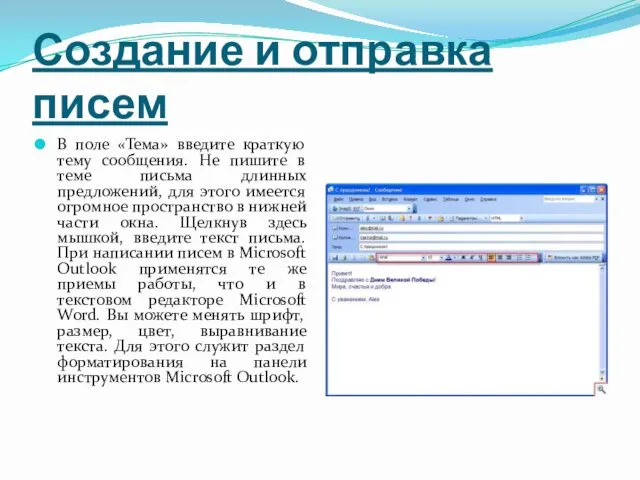
Создание и отправка писем
В поле «Тема» введите краткую тему сообщения. Не
пишите в теме письма длинных предложений, для этого имеется огромное пространство в нижней части окна. Щелкнув здесь мышкой, введите текст письма. При написании писем в Microsoft Outlook применятся те же приемы работы, что и в текстовом редакторе Microsoft Word. Вы можете менять шрифт, размер, цвет, выравнивание текста. Для этого служит раздел форматирования на панели инструментов Microsoft Outlook.
Слайд 5

Создание и
отправка писем
В текст письма можно вставлять таблицы и рисунки. Для
вставки последних служит меню «Вставка» - «Рисунок». В Microsoft Outlook 2003 добавить в письмо таблицу можно через меню «Таблица», а в Microsoft Outlook 2007 для этого придется щелкнуть кнопку «Таблица» в разделе «Вставка».
Слайд 6

Создание и отправка писем
Вставленные таким образом рисунки и таблицы будут находиться
в тексте письма. Но очень часто к письму необходимо приложить какой-либо файл (документ, музыку, фотографии, видео и т.п.). Приложенный к письму файл называется вложением. Папки в электронные письма включать нельзя.
Слайд 7

Создание и отправка писем
Если вам необходимо приложить к письму файлы в
папке, поступите одним из следующих способов: либо приложите каждый файл отдельно, либо заархивируйте папку со всеми файлами в один архив формата rar, zip и т.п. и уже его приложите к письму. Для этого нажмите кнопку «Добавить файл» в Microsoft Outlook 2003 или «Вложить файл» в Microsoft Outlook 2007. Выберите нужный файл (архив) и дважды щелкните по нему левой кнопкой мыши.
Слайд 8

Создание и отправка писем
Приложенный к письму файл появится в поле «Вложение».
Удалить его оттуда очень просто: щелкните мышкой в этом поле и сотрите название файла. Если поле «Вложение» пустое, значит, к письму не прилагается ни одного файла или архива.
Слайд 9

Создание и отправка писем
Написав письмо и приложив к нему нужный файл,
вы можете сразу отправить его получателю, а можете сохранить как черновик, чтобы впоследствии прочитать еще раз и отредактировать. Для этого нажмите кнопку «Сохранить» и закройте окно создания письма.
Слайд 10

Создание и отправка писем
Сохраненное таким образом сообщение попадает в папку «Черновики».
Откройте её и дважды щелкните по нужному письму для его просмотра и редактирования.
Слайд 11

Создание и отправка писем
Чтобы отправить письмо со всеми приложенными к нему
файлами нажмите кнопку «Отправить».
Электронное письмо будет отправлено получателю, а его копия автоматически сохранится на вашем компьютере в папке «Отправленные» программы Microsoft Outlook.
Слайд 12

Получение почты и ответ на письма
Для проверки почтового ящика и загрузки
новых писем на компьютер в меню «Сервис» выберите пункт «Отправить / получить» – «Доставить почту».
Слайд 13

Получение почты и ответ на письма
Новые сообщения загрузятся в папку «Входящие».
Непрочитанные письма будут выделены жирным шрифтом. Чтобы прочитать письмо дважды щелкните по нему левой кнопкой мыши.
Если к письму приложен файл щелкните по нему правой кнопкой мыши и выберите «Сохранить как» для сохранения этого файла на своем компьютере. Сами письма после прочтения останутся в папке «Входящие» Microsoft Outlook, если вы их, конечно, не переместите или не удалите.
Слайд 14

Получение почты и ответ на письма
Чтобы ответить на письмо нажмите кнопку
«Ответить» или «Ответить всем». В первом случае ваш ответ попадет только отправителю письма, во втором – отправителю и всем адресатам, электронные ящики которых были указаны в поле «Копия» присланного вам сообщения. Нажав кнопку «Переслать», вы можете отправить копию письма со своими комментариями совершенно другому человеку, не входящему в число отправителей или получателей исходного письма.
Слайд 15

Получение почты и ответ на письма
В ответном письме ваш текст будет
располагаться в начале сообщения, а далее будет цитироваться текст исходного письма. Это сделано для удобства, чтобы получатель вашего ответа мог вспомнить, о чем он вам писал. Кроме того, к теме отправляемых писем автоматически будет добавляться «RE:» - сокращенное от «reply» (ответ), а к теме пересылаемых писем автоматически будет добавлено «FWD:» - сокращенное от «forwarded» (пересланное).
Для отправки пересылаемого сообщения или ответа на письмо нажмите кнопку «Отправить».
Слайд 16
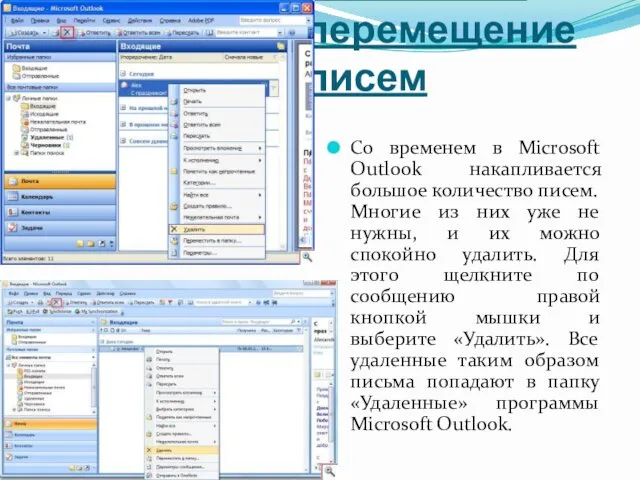
Удаление и перемещение писем
Со временем в Microsoft Outlook накапливается большое количество
писем. Многие из них уже не нужны, и их можно спокойно удалить. Для этого щелкните по сообщению правой кнопкой мышки и выберите «Удалить». Все удаленные таким образом письма попадают в папку «Удаленные» программы Microsoft Outlook.
Слайд 17

Удаление и перемещение писем
Чтобы очистить данную папку от удаленных писем щелкните
по ней правой кнопкой мышки и выберите «Очистить папку Удаленные». Подтвердите вашу решимость удалить ненужные письма, нажав в ответ на предупреждение Microsoft Outlook кнопку «Да».
Слайд 18

Удаление и перемещение писем
Как вы уже поняли, все письма в Microsoft
Outlook хранятся в определенных папках. Сообщения можно перемещать из одной папки в другую. Для этого щелкните по письму правой кнопкой мышки и выберите «Переместить в папку». В открывшемся окошке выберите папку, в которую вы хотите переместить письмо, и нажмите «ОК».
Слайд 19
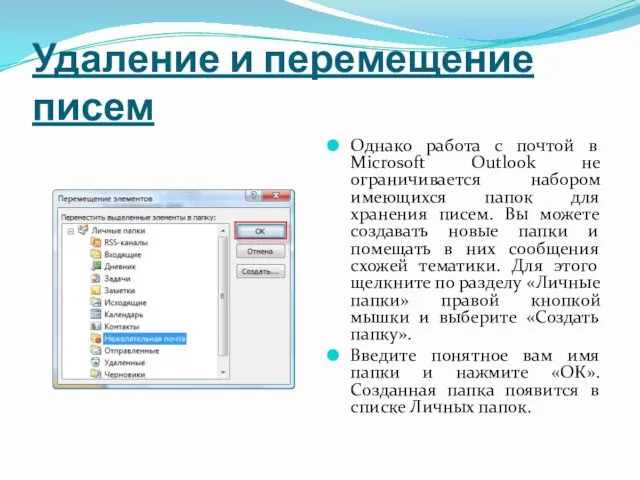
Удаление и перемещение писем
Однако работа с почтой в Microsoft Outlook не
ограничивается набором имеющихся папок для хранения писем. Вы можете создавать новые папки и помещать в них сообщения схожей тематики. Для этого щелкните по разделу «Личные папки» правой кнопкой мышки и выберите «Создать папку».
Введите понятное вам имя папки и нажмите «ОК». Созданная папка появится в списке Личных папок.


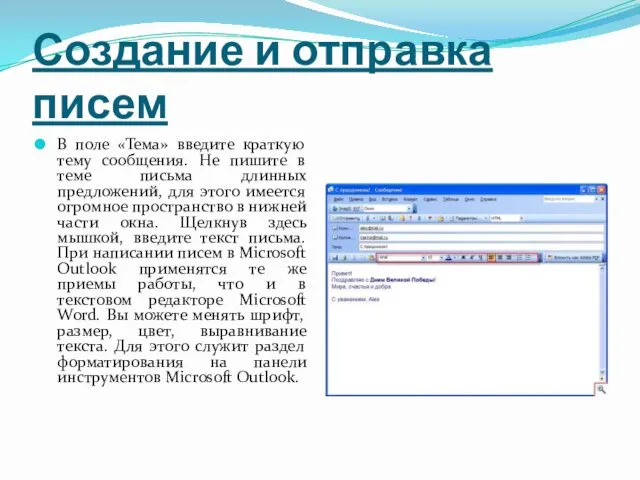











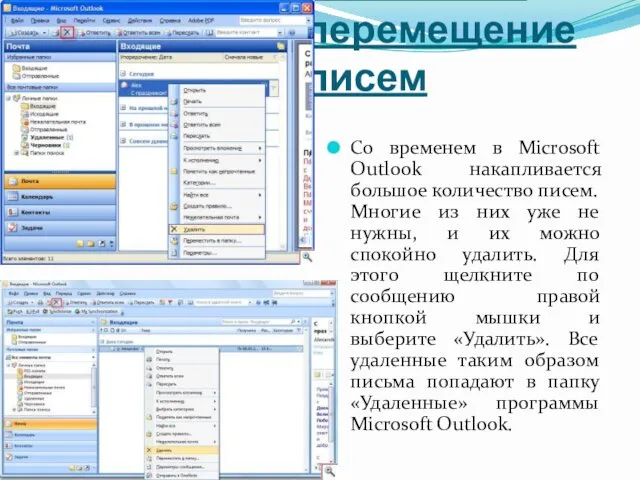


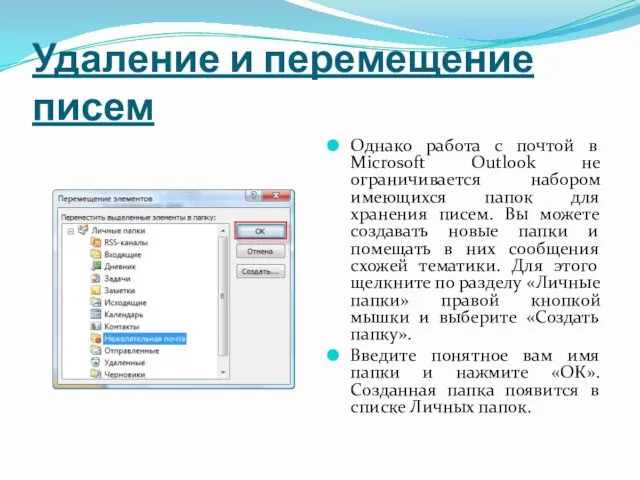
 Артикуляционная гимнастика- эффективное средство коррекции звукопроизношения.
Артикуляционная гимнастика- эффективное средство коррекции звукопроизношения. Нефть
Нефть Распопова А.1
Распопова А.1 Фасовочно-упаковочное оборудование торговых предприятий
Фасовочно-упаковочное оборудование торговых предприятий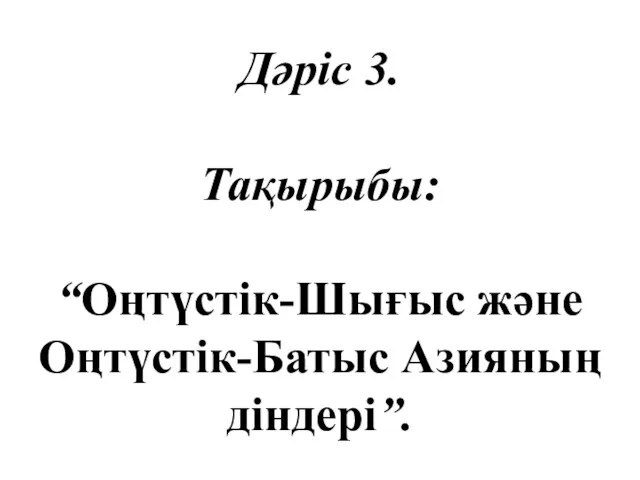 Оңтүстік-Шығыс және Оңтүстік-Батыс Азияның діндері. (Дәріс 3)
Оңтүстік-Шығыс және Оңтүстік-Батыс Азияның діндері. (Дәріс 3) Всемирный день памяти жертв ДТП
Всемирный день памяти жертв ДТП Инструктаж неэлектротехнического персонала ( 1 группа)
Инструктаж неэлектротехнического персонала ( 1 группа) Память о Гоголе в Петербурге
Память о Гоголе в Петербурге Болезни органов мочевыделения
Болезни органов мочевыделения Дисциплина на улице – залог безопасности!
Дисциплина на улице – залог безопасности! Лицензирование деятельности в сфере НИОКР и ее особенности для оборонной отрасли
Лицензирование деятельности в сфере НИОКР и ее особенности для оборонной отрасли Обчислювальна техніка та мікропроцесори
Обчислювальна техніка та мікропроцесори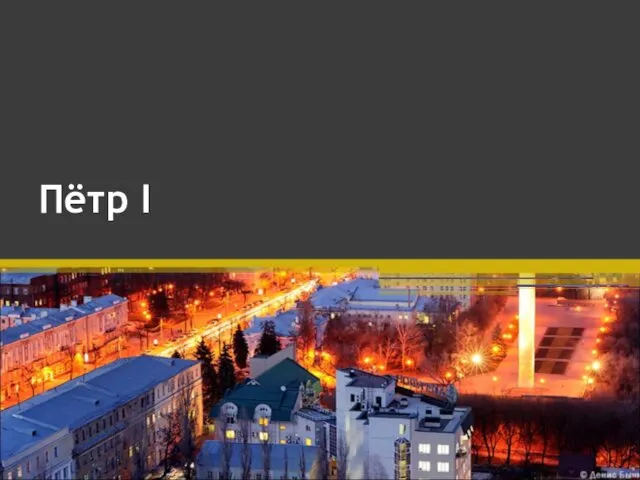 История Воронежа и Воронежского края конца XVII – первой четверти XVIII в. тесно связана с именем и деятельностью Петра I
История Воронежа и Воронежского края конца XVII – первой четверти XVIII в. тесно связана с именем и деятельностью Петра I Ассортимент и экспертиза качества муки (на материалах ООО “Даль” г.Новосибирска)
Ассортимент и экспертиза качества муки (на материалах ООО “Даль” г.Новосибирска)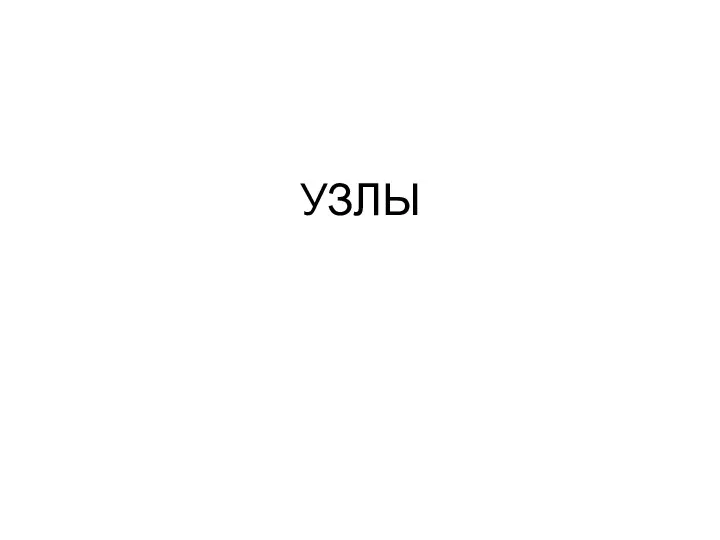 Узлы
Узлы род.собрание
род.собрание Протестантизм. История протестантизма
Протестантизм. История протестантизма День цвета. Косметика для волос Constant Delight
День цвета. Косметика для волос Constant Delight Проект Зеленый лук на подоконнике
Проект Зеленый лук на подоконнике Принятие решений в условиях определенности
Принятие решений в условиях определенности Презентация к уроку по теме: Обобщение и систематизация знаний по темеВода.Растворы.Основания
Презентация к уроку по теме: Обобщение и систематизация знаний по темеВода.Растворы.Основания Презентация: Результаты опроса выпускников начальной школы Успешен ли я?
Презентация: Результаты опроса выпускников начальной школы Успешен ли я? Новинки 2017. Список коллекций участвующих в акции Диван на подиум
Новинки 2017. Список коллекций участвующих в акции Диван на подиум Эпоха Возрождения
Эпоха Возрождения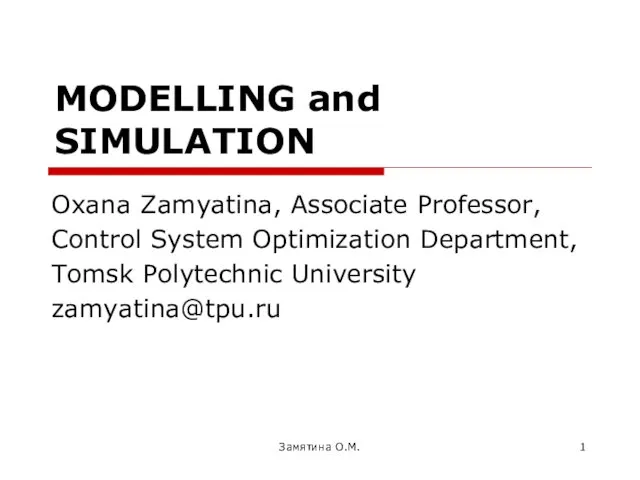 Modelling and simulation
Modelling and simulation Пищеварение в ротовой полости (продолжение)
Пищеварение в ротовой полости (продолжение) Блокада глазами детей
Блокада глазами детей Обследование пациента – схема ABCDE
Обследование пациента – схема ABCDE